Amazon Echo พยายามสั่งซื้อบ้านตุ๊กตาทั่วซานดิเอโก

โดยทั่วไป อุปกรณ์ที่ฟังคำสั่งเสียงจะไม่ทำให้เกิดปัญหามากนัก วลีที่ใช้ในการเปิดใช้งาน – ไม่ว่าจะเป็น “ตกลง Google” “Alexa” หรือ “Siri”
แก้ไข Microsoft Edge ไม่ทำงานใน Windows 10:ด้วยการเปิดตัว Windows 10 มีคุณสมบัติใหม่มากมายที่นำมาใช้ในระบบปฏิบัติการล่าสุดนี้ และคุณลักษณะหนึ่งเช่นเบราว์เซอร์ Microsoft Edge ซึ่งผู้คนจำนวนมากใช้งานจริง แต่ด้วยการอัปเดตล่าสุดของ Windows 10 Fall Creators เวอร์ชัน 1709 ผู้ใช้รายงานว่าพวกเขาไม่สามารถเข้าถึงเบราว์เซอร์Microsoft Edgeและทุกครั้งที่เปิดเบราว์เซอร์ โลโก้ Edge จะแสดงและหายไปทันทีจากเดสก์ท็อป
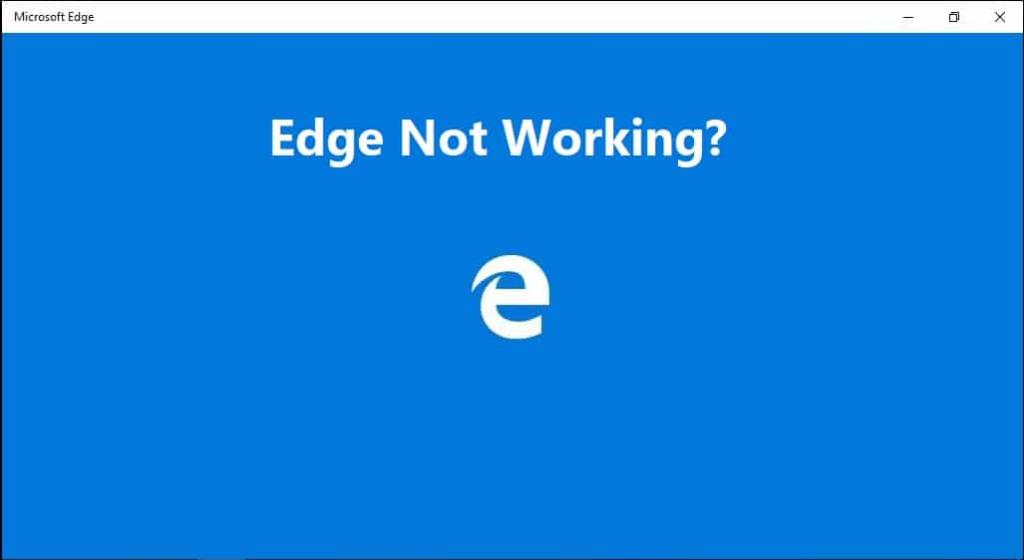
สารบัญ
สาเหตุของ Microsoft Edge ไม่ทำงาน?
มีสาเหตุหลายประการที่อาจทำให้เกิดปัญหานี้ เช่น ไฟล์ระบบเสียหาย ไดรเวอร์ที่ล้าสมัยหรือเข้ากันไม่ได้ การอัปเดต Windows ที่เสียหาย เป็นต้น ดังนั้น หากคุณเป็นหนึ่งในผู้ใช้ที่พบว่าเบราว์เซอร์ Edge ไม่ทำงานหลังจากอัปเดต Windows 10 แล้ว ไม่ต้องกังวลเพราะวันนี้เราจะดูวิธีแก้ไข Microsoft Edge ไม่ทำงานใน Windows 10 ด้วยความช่วยเหลือของคู่มือการแก้ไขปัญหาที่แสดงด้านล่าง
แก้ไข Microsoft Edge ไม่ทำงานใน Windows 10
อย่าลืม สร้างจุดคืนค่าในกรณีที่มีสิ่งผิดปกติเกิดขึ้น
วิธีที่ 1: ซ่อมแซมไฟล์ระบบที่เสียหาย
1. กด Windows Key + X จากนั้นคลิกที่Command Prompt (Admin)

2. พิมพ์คำสั่งต่อไปนี้ใน cmd แล้วกด Enter:
Sfc /scannow sfc /scannow /offbootdir=c:\ /offwindir=c:\windows (หากด้านบนล้มเหลว ให้ลองใช้วิธีนี้)

3.รอจนกว่ากระบวนการข้างต้นจะเสร็จสิ้นและเมื่อทำเสร็จแล้วให้รีสตาร์ทพีซีของคุณ
4. หากคุณสามารถแก้ไขปัญหา Microsoft Edge ไม่ทำงานได้ก็เยี่ยมมาก ถ้าไม่ทำต่อ
5. เปิด cmd อีกครั้งแล้วพิมพ์คำสั่งต่อไปนี้แล้วกด Enter หลังจากแต่ละรายการ:
Dism /Online /Cleanup-Image /CheckHealth Dism /Online /Cleanup-Image /ScanHealth Dism /ออนไลน์ /Cleanup-Image /RestoreHealth

6. ปล่อยให้คำสั่ง DISM ทำงานและรอให้มันเสร็จสิ้น
7. หากคำสั่งดังกล่าวใช้ไม่ได้ผล ให้ลองทำตามด้านล่างนี้:
Dism /Image:C:\offline /Cleanup-Image /RestoreHealth /Source:c:\test\mount\windows Dism /Online /Cleanup-Image /RestoreHealth /Source:c:\test\mount\windows /LimitAccess
หมายเหตุ: แทนที่ C:\RepairSource\Windows ด้วยตำแหน่งของแหล่งการซ่อมแซมของคุณ (การติดตั้ง Windows หรือแผ่นดิสก์การกู้คืน)
7. รีบูตเครื่องพีซีของคุณเพื่อบันทึกการเปลี่ยนแปลง
วิธีที่ 2: ดำเนินการคลีนบูต
บางครั้งซอฟต์แวร์ของบริษัทอื่นอาจขัดแย้งกับ Microsoft Edge และทำให้เกิดปัญหานี้ได้ ดังนั้นวิธีที่ดีที่สุดในการตรวจสอบว่ากรณีนี้ไม่ได้เกิดขึ้นจริงหรือไม่เพื่อปิดใช้งานบริการและโปรแกรมของบุคคลที่สามทั้งหมด จากนั้นลองเปิด Edge
1. กดปุ่มWindows Key + Rจากนั้นพิมพ์msconfig แล้วคลิก OK

2.ภายใต้แท็บ ทั่วไป ภายใต้ ตรวจสอบให้แน่ใจว่าได้ เลือก Selective startup แล้ว
3.Uncheck โหลดรายการเริ่มต้น ภายใต้การเริ่มต้นที่เลือก

4. สลับไปที่แท็บบริการและทำเครื่องหมายที่ ซ่อนบริการทั้งหมดของ Microsoft
5. ตอนนี้ คลิกปุ่ม ปิดใช้งานทั้งหมดเพื่อปิดใช้งานบริการที่ไม่จำเป็นทั้งหมดซึ่งอาจทำให้เกิดข้อขัดแย้ง

6.บนแท็บ Startup คลิกOpen Task Manager

7. ตอนนี้ในแท็บ Startup (ภายใน Task Manager) ปิดการใช้งานรายการเริ่มต้นทั้งหมดที่เปิดใช้งาน

8. คลิกตกลงแล้วเริ่มใหม่ ตอนนี้ให้ลองเปิด Microsoft Edge อีกครั้ง และคราวนี้คุณจะสามารถเปิดได้สำเร็จ
9. กดปุ่มWindows + R อีกครั้งแล้วพิมพ์msconfig แล้วกด Enter
10. บนแท็บ General ให้เลือกตัวเลือกNormal Startupแล้วคลิก OK

11. เมื่อคุณได้รับพร้อมท์ให้รีสตาร์ทคอมพิวเตอร์ ให้คลิก รีสตาร์ท สิ่งนี้จะช่วยคุณ แก้ไข Microsoft Edge ไม่ทำงานในปัญหา Windows 10 อย่างแน่นอน
หากคุณยังคงประสบปัญหา Microsoft Edge ไม่ทำงาน คุณต้องดำเนินการคลีนบูตโดยใช้แนวทางอื่นซึ่งจะกล่าวถึงในคู่มือนี้ ในการ แก้ไขปัญหา Microsoft Edge ไม่ทำงาน คุณต้องทำคลีนบูตในพีซีของคุณและวินิจฉัยปัญหาทีละขั้นตอน
วิธีที่ 3: รีเซ็ต Microsoft Edge
1. กด Windows Key + R จากนั้นพิมพ์msconfigแล้วกด Enter เพื่อเปิด System Configuration

2. สลับไปที่แท็บบูตและทำเครื่องหมายที่ตัวเลือก Safe Boot

3. คลิก Apply ตามด้วย OK
4. รีสตาร์ทเครื่องคอมพิวเตอร์และระบบจะบูตเข้าสู่Safe Mode โดยอัตโนมัติ
5.กดปุ่ม Windows + R จากนั้นพิมพ์%localappdata%แล้วกด Enter

2. ดับเบิลคลิกที่Packagesจากนั้นคลิกMicrosoft.MicrosoftEdge_8wekyb3d8bbwe
3. คุณสามารถเรียกดูตำแหน่งด้านบนได้โดยตรงโดยกดWindows Key + Rจากนั้นพิมพ์ข้อมูลต่อไปนี้แล้วกด Enter:
C:\Users\%username%\AppData\Local\Packages\Microsoft.MicrosoftEdge_8wekyb3d8bbwe
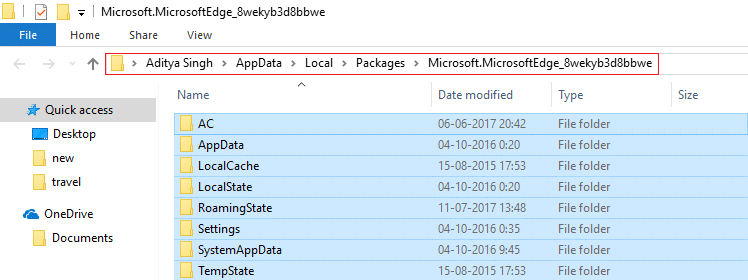
4. ลบทุกอย่างในโฟลเดอร์นี้
หมายเหตุ:หากคุณได้รับข้อผิดพลาดการเข้าถึงโฟลเดอร์ถูกปฏิเสธ เพียงคลิก ดำเนินการต่อ คลิกขวาที่โฟลเดอร์ Microsoft.MicrosoftEdge_8wekyb3d8bbwe และยกเลิกการเลือกตัวเลือกอ่านอย่างเดียว คลิก ใช้ ตามด้วย ตกลง แล้วดูอีกครั้งว่าคุณสามารถลบเนื้อหาของโฟลเดอร์นี้ได้หรือไม่
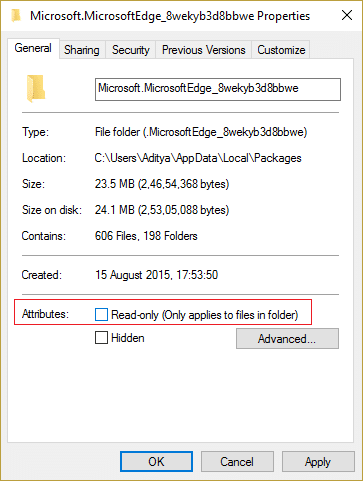
5. กด Windows Key + Q จากนั้นพิมพ์powershellจากนั้นคลิกขวาที่ Windows PowerShell แล้วเลือกRun as Administrator

6. พิมพ์คำสั่งต่อไปนี้แล้วกด Enter:
รับ-AppXPackage -AllUsers -ชื่อ Microsoft.MicrosoftEdge | Foreach {Add-AppxPackage -DisableDevelopmentMode - ลงทะเบียน "$($_.InstallLocation)\AppXManifest.xml" –Verbose}
7.การดำเนินการนี้จะติดตั้งเบราว์เซอร์ Microsoft Edge ใหม่ รีบูทพีซีของคุณตามปกติและดูว่าปัญหาได้รับการแก้ไขหรือไม่
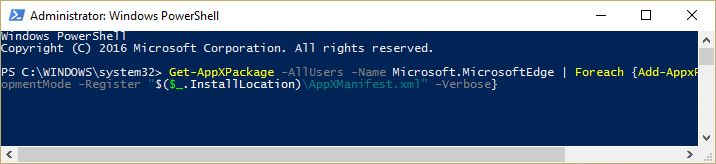
8. เปิดการกำหนดค่าระบบอีกครั้งและยกเลิกการเลือกตัวเลือก Safe Boot
9. รีบูตเครื่องพีซีของคุณเพื่อบันทึกการเปลี่ยนแปลงและดูว่าคุณสามารถแก้ไข Microsoft Edge ไม่ทำงานใน Windows 10 ได้หรือไม่
วิธีที่ 4: ถอนการติดตั้งซอฟต์แวร์ Trusteer Rapport
1. กด Windows Key + R จากนั้นพิมพ์appwiz.cplแล้วกด Enter เพื่อเปิด Programs and Features

2. เลือกTrusteer Endpoint Protectionในรายการ จากนั้นคลิกถอนการติดตั้ง
3. เมื่อเสร็จแล้ว รีบูตเครื่องพีซีของคุณเพื่อบันทึกการเปลี่ยนแปลง
วิธีที่ 5: ถอนการติดตั้งการอัปเดต Windows
1.กด Windows Key + I เพื่อเปิด Settings จากนั้นคลิกที่ไอคอน Update & Security

2. จากเมนูด้านซ้ายมือ ให้เลือกWindows Updateจากนั้นคลิกที่ลิงก์ “ ดูประวัติการอัปเดต ”

3.Next คลิกถอนการติดตั้งการปรับปรุงการเชื่อมโยง

4. นอกเหนือจากการอัปเดตความปลอดภัยแล้ว ให้ถอนการติดตั้งการอัปเดตทางเลือกล่าสุดที่อาจเป็นสาเหตุของปัญหา

5.หากปัญหายังไม่ได้รับการแก้ไข ให้ลองถอนการติดตั้ง Creators Updatesเนื่องจากคุณกำลังประสบปัญหานี้
วิธีที่ 6: รีเซ็ตเครือข่ายและติดตั้งไดรเวอร์เครือข่ายใหม่
1.กด Windows Key + X จากนั้นเลือกCommand Prompt (Admin)

2. พิมพ์คำสั่งต่อไปนี้ลงใน cmd แล้วกด Enter:
netsh int tcp set heuristics ถูกปิดใช้งาน netsh int tcp ตั้งค่า global autotuninglevel = ปิดการใช้งาน netsh int tcp ตั้งค่า global rss = เปิดใช้งาน
3. พิมพ์คำสั่งต่อไปนี้เพื่อล้าง DNS และรีเซ็ต TCP/IP:
ipconfig / ปล่อย ipconfig / flushdns ipconfig / ต่ออายุ ipconfig / flushdns nbtstat –r netsh int รีเซ็ต ip netsh winsock รีเซ็ต

4. กด Windows Key + R จากนั้นพิมพ์devmgmt.mscแล้วกด Enter เพื่อเปิด Device Manager

5. ขยายอะแดปเตอร์เครือข่ายจากนั้นคลิกขวาที่อุปกรณ์ของคุณและเลือกถอนการติดตั้ง

6. คลิกถอนการติดตั้งอีกครั้งเพื่อยืนยัน
7. คลิกขวาที่ Network Adapters ��ล้วเลือกScan for hardware changes
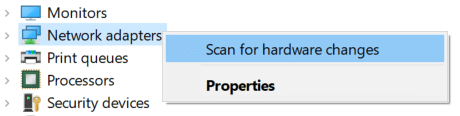
8. รีบูตเครื่องพีซีและ Windows จะติดตั้งไดรเวอร์เริ่มต้นโดยอัตโนมัติ
วิธีที่ 7: อัปเดตไดรเวอร์การ์ดเชื่อมต่อเครือข่าย
1.กด Windows Key + R จากนั้นพิมพ์devmgmt.mscแล้วกด Enter

2. คลิกขวาที่อแด็ปเตอร์ไร้สายภายใต้ Network AdaptersและเลือกUpdate Driver

3. เลือก “ เรียกดูคอมพิวเตอร์ของฉันเพื่อหาซอฟต์แวร์ไดรเวอร์ “

4. คลิกอีกครั้งที่ " ให้ฉันเลือกจากรายการไดรเวอร์ที่มีอยู่ในคอมพิวเตอร์ของฉัน “

5. เลือกไดรเวอร์ล่าสุดที่มีจากรายการแล้วคลิก ถัดไป
6. รีบูตพีซีของคุณเพื่อบันทึกการเปลี่ยนแปลงและดูว่าคุณสามารถแก้ไขปัญหา Microsoft Edge ไม่ทำงานได้หรือไม่
วิธีที่ 8: เปลี่ยนการตั้งค่าการควบคุมบัญชีผู้ใช้
1. กดปุ่มWindows + Rจากนั้นพิมพ์wscui.cplแล้วกด Enter เพื่อเปิดSecurity and Maintenance
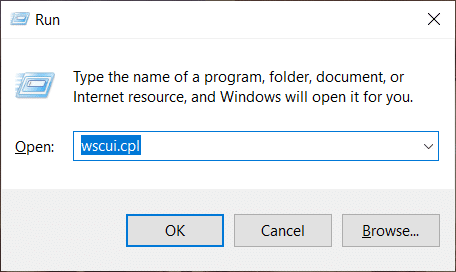
หมายเหตุ:คุณสามารถกดWindows Key + Pause Breakเพื่อเปิด System จากนั้นคลิกที่Security and Maintenance
2. จากเมนูด้านซ้ายมือ ให้คลิกที่ลิงก์ “ เปลี่ยนการตั้งค่าการควบคุมบัญชีผู้ใช้ ”
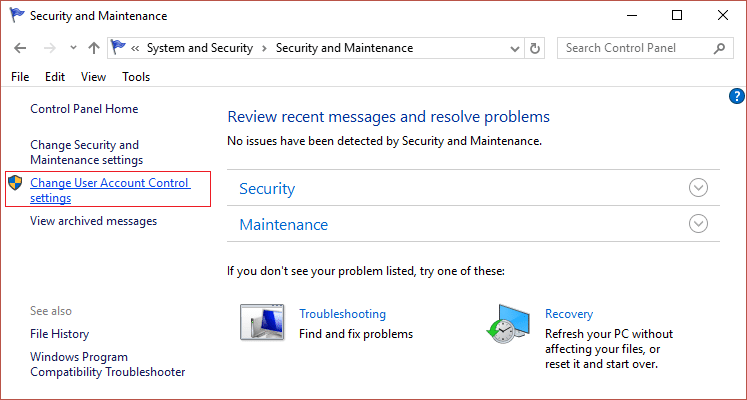
3. ตรวจสอบให้แน่ใจว่าได้ลากแถบเลื่อนไปด้านบนซึ่งระบุว่า "แจ้งเตือนเสมอ" และคลิกตกลงเพื่อบันทึกการเปลี่ยนแปลง
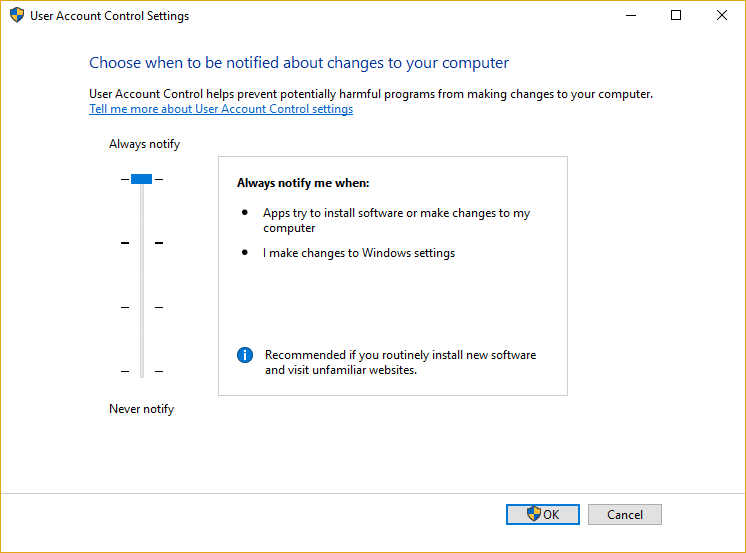
4. ลองเปิด Edge อีกครั้งและดูว่าคุณสามารถแก้ไข Microsoft Edge ไม่ทำงานใน Windows 10 ได้หรือไม่
วิธีที่ 9: เรียกใช้ Microsoft Edge โดยไม่มีโปรแกรมเสริม
1. กด Windows Key + R จากนั้นพิมพ์regeditแล้วกด Enter เพื่อเปิดRegistry Editor

2.นำทางไปยังเส้นทางรีจิสทรีต่อไปนี้:
HKEY_LOCAL_MACHINE\SOFTWARE\Policies\Microsoft
3. คลิกขวาที่ปุ่มMicrosoft (โฟลเดอร์) จากนั้นเลือกNew > Key
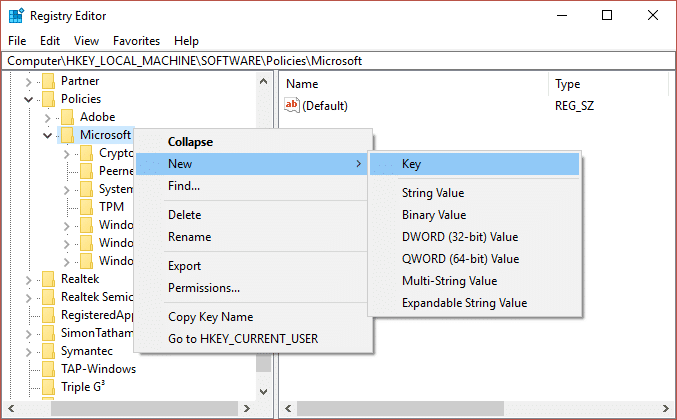
4. ตั้งชื่อคีย์ใหม่นี้เป็นMicrosoftEdgeแล้วกด Enter
5. คลิกขวาที่คีย์ MicrosoftEdge แล้วเลือกNew > DWORD (32-bit) Value
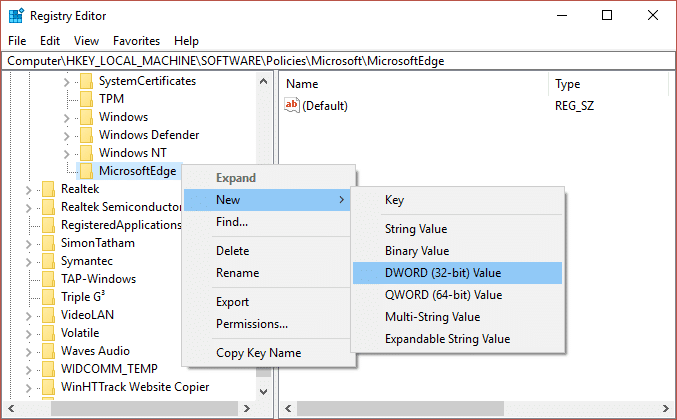
6. ตั้งชื่อ DWORD ใหม่นี้เป็นExtensionsEnabledแล้วกด Enter
7.ดับเบิลคลิกที่ExtensionsEnabled DWORD และตั้งค่าเป็น 0ในฟิลด์ข้อมูลค่า
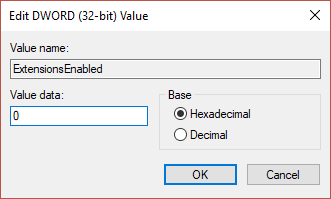
ที่แนะนำ:
นั่นคือถ้าคุณแก้ไข Microsoft Edge ไม่ทำงานใน Windows 10 ได้สำเร็จแต่ถ้าคุณยังคงมีคำถามใดๆ เกี่ยวกับบทความนี้ โปรดอย่าลังเลที่จะถามพวกเขาในส่วนความคิดเห็น
โดยทั่วไป อุปกรณ์ที่ฟังคำสั่งเสียงจะไม่ทำให้เกิดปัญหามากนัก วลีที่ใช้ในการเปิดใช้งาน – ไม่ว่าจะเป็น “ตกลง Google” “Alexa” หรือ “Siri”
ผู้ใช้ส่วนใหญ่โพสต์ Instagram Stories เพื่อแชร์กิจกรรมประจำวันและช่วงเวลาสำคัญในชีวิต อย่างไรก็ตาม ก่อนที่คุณจะโพสต์เรื่องราว คุณอาจต้องการ
Microsoft Teams ได้กลายเป็นเครื่องมือสื่อสารในการทำงานที่ได้รับความนิยมมากที่สุด แซงหน้า Skype และ Slack แต่มันช่วยคุณไม่ได้ถ้ามันไม่ได้ผล ถ้า
หากคุณเป็นนักเล่นเกม Roblox ตัวยง คุณอาจพบข้อผิดพลาดเป็นครั้งคราวบนแพลตฟอร์ม แต่รหัสข้อผิดพลาด 267 ก็สามารถจัดอันดับได้มากที่สุดได้อย่างง่ายดาย
Google Forms เป็นแอปพลิเคชันบนเว็บที่ใช้ในการสร้างแบบฟอร์มที่ช่วยในการรวบรวมข้อมูล เป็นวิธีการสร้างแบบฟอร์มลงทะเบียนที่ตรงไปตรงมา
ในระหว่างการสตรีม คุณอาจสังเกตเห็นชื่อของผู้ติดตาม ผู้บริจาค หรือสมาชิกล่าสุดของสตรีมเมอร์ปรากฏขึ้น นี่เป็นฟีเจอร์เด็ดที่สตรีมเมอร์
เมื่อคุณพยายามดึงดูดความสนใจของผู้ชมให้ได้มากที่สุด คุณจะต้องใช้เครื่องมือ CapCut ทุกอันที่มีอยู่ ภาพซ้อนทับช่วยสร้างวิดีโอ
การดูเรื่องราวใน Telegram อาจเป็นคุณสมบัติที่ยอดเยี่ยมหากมาจากคนที่คุณรู้จัก แต่การดูเรื่องราวจากคนแปลกหน้าอาจไม่เป็นที่พอใจ ไม่เกี่ยวข้อง
The Seasons Expansion Pack ใน “The Sims 4” นำเสนอองค์ประกอบการเล่นเกมใหม่ที่อาจส่งผลต่อชีวิตประจำวันของซิมของคุณ: สภาพอากาศและอุณหภูมิ ซิมส์ของคุณตอนนี้
อัปเดตเมื่อวันที่ 14 พฤศจิกายน 2022 โดย Steve Larner เพื่อให้สอดคล้องกับกระบวนการ Android/iOS ปัจจุบันในการสร้าง Gmail โดยไม่ต้องใช้หมายเลขโทรศัพท์ หากคุณต้องการสร้างใหม่
แม้ว่าเอกสาร Microsoft Word จะเข้ากันได้กับโปรแกรมประมวลผลคำอื่นๆ แต่คุณอาจต้องบันทึกเป็นรูปภาพ JPG หรือ GIF ในขณะที่คุณไม่สามารถส่งออกของคุณ
Spotify ทำให้การแชร์เพลย์ลิสต์กับครอบครัวและเพื่อนของคุณเป็นเรื่องง่าย - มีปุ่มแชร์ในแอป นอกจากนี้คุณยังมีตัวเลือกที่ต้องทำ
เนื่องจากมีแอปส่งข้อความมากมายให้เลือกใช้ การประเมินว่าตัวเลือกใดที่สำคัญที่สุดสำหรับคุณในการเลือกแอปจึงเป็นสิ่งสำคัญ เนื่องจากความนิยมของพวกเขา
หากคุณเป็นนักเดินทางขาประจำ คุณอาจประสบกับโชคร้ายที่กระเป๋าเดินทางสูญหาย ป้อน Apple AirTags พวกเขาสามารถระบุตำแหน่งของคุณได้
เช่นเดียวกับแอปอื่นๆ Messenger อาจหยุดทำงานเป็นครั้งคราว ปฏิเสธที่จะลงชื่อเข้าใช้ให้คุณ หรือไม่อนุญาตให้คุณส่งข้อความเลย โชคดีที่มักจะมี
นับตั้งแต่ watchOS 2 เรากำลังรอแอปนักฆ่าตัวใหม่สำหรับ Apple Watch และ GoPro อาจจะเพิ่งส่งมอบไปแล้ว แอพใหม่จากบริษัท
Kickstarter ประจำสัปดาห์: เปียม “บ้านอัจฉริยะของฉันไม่มีจมูก” “มีกลิ่นเป็นยังไงบ้าง” "แย่มาก." Amazon Echo ของคุณสามารถปิดไฟและเปลี่ยนไฟได้
ถนนอาจเป็นสถานที่อันตรายได้ โชคดีที่แอป Life360 ให้คุณตรวจสอบว่าคุณและคนที่คุณรักขับรถด้วยความเร็วที่ถูกกฎหมายในขณะที่อยู่ข้างนอกหรือไม่
แอพโซเชียลมีเดียเช่น Snapchat เป็นส่วนหนึ่งของการแข่งขันเพื่อรวมปัญญาประดิษฐ์เข้ากับระบบของพวกเขา Chatbot Snapchat ใหม่ที่เรียกว่า My AI is
Discord นำเสนอแพลตฟอร์มความบันเทิงที่ผู้ชื่นชอบการเล่นเกมตัวยงสามารถโต้ตอบได้อย่างง่ายดายผ่านเสียงและข้อความ แม้ว่าการบริการจะเป็นที่รู้จักก็ตาม


















