วิธีตัดแต่งวิดีโอใน VLC บน Mac

คนส่วนใหญ่ใช้ VLC สำหรับการเล่นเสียงและวิดีโอ อย่างไรก็ตาม VLC ยังสามารถทำหน้าที่เป็นโปรแกรมตัดต่อวิดีโอได้ หากคุณต้องการตัดส่วนหนึ่งของวิดีโอขนาดยาว คุณสามารถทำได้
หากคุณไม่สามารถเปิดแอปพลิเคชั่น Nvidia Geforce Experience และเห็นข้อความแสดงข้อผิดพลาด “ มีบางอย่างผิดพลาด ลองรีสตาร์ท GeForce Experience ” จากนั้นคุณจะไม่สามารถเปิดแอป Geforce ได้จนกว่าคุณจะแก้ไขสาเหตุของข้อผิดพลาดนี้ มีสาเหตุหลายประการที่อาจนำไปสู่ข้อความแสดงข้อผิดพลาดนี้ เช่น การกำหนดค่าไม่ถูกต้อง ปัญหาการอนุญาตสำหรับบริการของ Nvidia ปัญหาความเข้ากันได้ การติดตั้ง Nvidia ที่เสียหาย ไดรเวอร์กราฟิกที่ล้าสมัยหรือเข้ากันไม่ได้ เป็นต้น
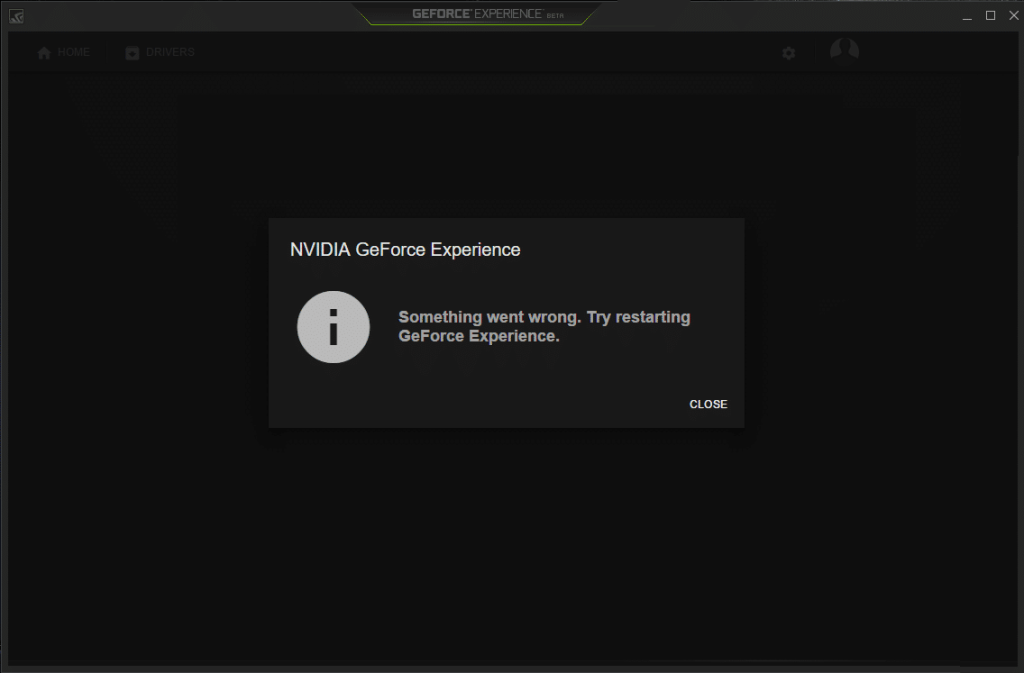
เนื่องจากเราได้ระบุสาเหตุหลายประการ คุณจะต้องลองแก้ไขปัญหาต่างๆ เนื่องจากคอมพิวเตอร์แต่ละเครื่องมีการกำหนดค่าที่แตกต่างกัน และสิ่งที่อาจใช้ได้สำหรับผู้ใช้รายหนึ่งอาจไม่จำเป็นต้องใช้ได้กับอีกเครื่องหนึ่งเสมอไป เพื่อไม่ให้เป็นการเสียเวลา เรามาดู How to Fix มีบางอย่างผิดพลาดกัน ลองรีสตาร์ทข้อผิดพลาด GeForce Experience ด้วยความช่วยเหลือของคู่มือการแก้ไขปัญหาที่แสดงด้านล่าง
สารบัญ
แก้ไขข้อผิดพลาด ลองรีสตาร์ท GeForce Experience
อย่าลืม สร้างจุดคืนค่า ในกรณีที่มีสิ่งผิดปกติเกิดขึ้น
วิธีที่ 1: ฆ่ากระบวนการของ Nvidia และเปิด GeForce Experience อีกครั้ง
1.กดCtrl + Shift + Escเพื่อเปิด Task Manager จากนั้นค้นหากระบวนการ NVIDIA ที่ทำงานอยู่:
NVIDIA Backend (32 บิต) บริการช่วยเหลือไดรเวอร์ NVIDIA บริการเครือข่าย NVIDIA (32 บิต) การตั้งค่า NVIDIA ส่วนประกอบไดรเวอร์ประสบการณ์ผู้ใช้ NVIDIA
2. คลิกขวาที่แต่ละรายการแล้วเลือกEnd Task
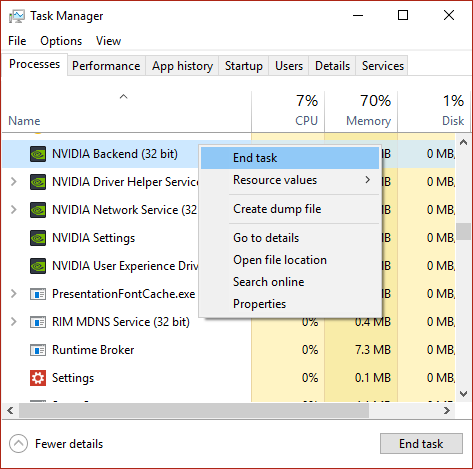
3. เมื่อคุณปิดกระบวนการ NVIDIA ทั้งหมดแล้ว ให้ลองเปิด NVIDIA GeForce Experience อีกครั้ง
วิธีที่ 2: เปิดใช้งาน GeForce Experience และ Nvidia Telemetry Container service
1.กด Windows Key + R จากนั้นพิมพ์services.mscแล้วกด Enter

2.ถัดไปค้นหาNVIDIA GeForce Experience Service ในรายการ
3.Then คลิกขวาบน NVIDIA GeForce ประสบการณ์การบริการและเลือกเริ่มต้น หากไม่มีตัวเลือกให้เริ่ม ให้คลิกที่รีสตาร์ท

4.คลิกสมัครตามด้วยตกลง
5. ทำซ้ำขั้นตอนข้างต้นสำหรับบริการแบ็กเอนด์ Nvidia Geforce Experience และ Nvidia Display Container
6. ค้นหาบริการNvidia Telemetry Containerจากนั้นคลิกขวาและเลือกProperties

7. ตรวจสอบให้แน่ใจว่าได้คลิกที่หยุด (หากบริการกำลังทำงานอยู่แล้ว) จากนั้นจากเมนูแบบเลื่อนลง ประเภทการเริ่มต้น เลือก อัตโนมัติจากนั้นคลิกที่เริ่ม แล้วคลิก ใช้

8. ถัดไป สลับไปที่แท็บ เข้าสู่ระบบ จากนั้นทำเครื่องหมายที่ " บัญชีระบบภายใน "
9. คลิก Apply ตามด้วย OK
วิธีที่ 3: เรียกใช้ Geforce Experience ในโหมดความเข้ากันได้
1. คลิกขวาที่ไอคอน Geforce Experience หรือทางลัดบนเดสก์ท็อป จากนั้นเลือกProperties
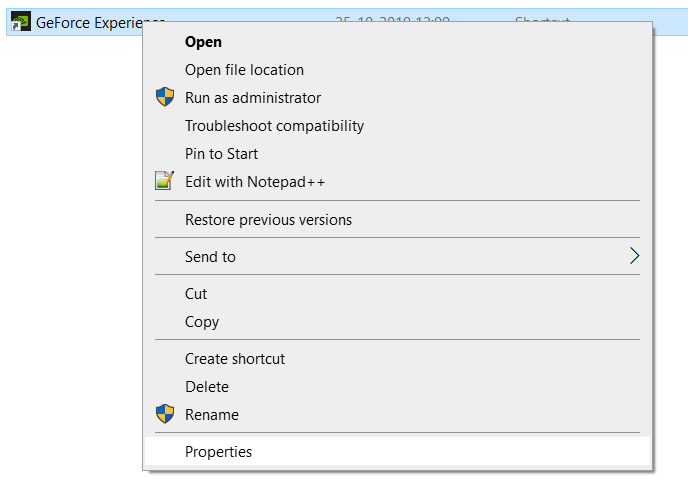
2. สลับไปที่แท็บความเข้ากันได้และเครื่องหมายถูก " เรียกใช้โปรแกรมในโหมดความเข้ากันได้สำหรับ "
3.จากเมนูแบบเลื่อนลงให้เลือกWindows 7 หรือ Windows 8
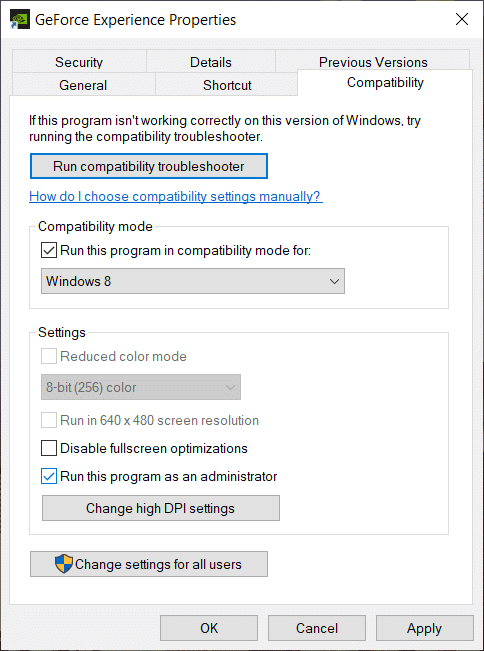
4. ที่เครื่องหมายถูกด้านล่าง" เรียกใช้โปรแกรมนี้ในฐานะผู้ดูแลระบบ "
5.คลิกสมัครตามด้วยตกลง
6.ดับเบิลคลิกที่ไอคอน Geforce Experience หรือทางลัดบนเดสก์ท็อป แล้วคุณจะสามารถเข้าถึง Geforce Experience ได้โดยไม่มีปัญหาใดๆ
วิธีที่ 4: อัปเดตไดรเวอร์การ์ดแสดงผล
หากคุณกำลังเผชิญกับ “มีบางอย่างผิดพลาด ลองรีสตาร์ท GeForce Experience” จากนั้นสาเหตุที่เป็นไปได้มากที่สุดสำหรับข้อผิดพลาดนี้คือไดรเวอร์การ์ดแสดงผลเสียหายหรือล้าสมัย เมื่อคุณอัปเดต Windows หรือติดตั้งแอปของบริษัทอื่น อาจทำให้ไดรเวอร์วิดีโอในระบบของคุณเสียหายได้ หากคุณประสบปัญหา เช่นไม่สามารถติดตั้งการอัปเดตไดรเวอร์ผ่าน GeForce Experience , NVIDIA Control Panel ไม่เปิดขึ้น , NVIDIA Drivers Constantly Crash เป็นต้น คุณอาจต้องอัปเดตไดรเวอร์การ์ดแสดงผลของคุณเพื่อแก้ไขสาเหตุที่สำคัญ หากคุณประสบปัญหาดังกล่าว คุณสามารถอัปเดตไดรเวอร์การ์ดแสดงผลได้อย่างง่ายดายโดยใช้คู่มือนี้

วิธีที่ 5: รีสตาร์ทบริการ Nvidia หลายรายการ
1.กด Windows Key + R จากนั้นพิมพ์services.mscแล้วกด Enter

2. ตอนนี้คุณพบบริการ NVIDIA ต่อไปนี้:
NVIDIA Display Container LS
NVIDIA LocalSystem คอนเทนเนอร์
NVIDIA NetworkService คอนเทนเนอร์
NVIDIA Telemetry Container

3. คลิกขวาที่NVIDIA Display Container LSจากนั้นเลือกProperties

4.คลิกที่ หยุด จากนั้นเลือกอัตโนมัติจากเมนูแบบเลื่อนลง ประเภทการเริ่มต้น รอสักครู่แล้วคลิกเริ่มอีกครั้งเพื่อเริ่มบริการเฉพาะ

5.ทำซ้ำขั้นตอนที่ 3 & 4สำหรับบริการอื่นๆ ที่เหลือของ NVIDIA
ดูว่าคุณสามารถ แก้ไข มีบางอย่างผิดพลาดหรือไม่ ลองรีสตาร์ทปัญหา GeForce Experienceหากไม่เป็นเช่นนั้น ให้ทำตามวิธีถัดไป
วิธีที่ 6: ถอนการติดตั้ง Nvidia อย่างสมบูรณ์จากระบบของคุณ
บูตพีซีของคุณในเซฟโหมดจากนั้นทำตามขั้นตอนเหล่านี้:
1.กด Windows Key + R จากนั้นพิมพ์devmgmt.mscแล้วกด Enter

2. ขยายการ์ดแสดงผล จากนั้นคลิกขวาที่การ์ดกราฟิก NVIDIAและเลือกถอนการติดตั้ง

2. หากถูกขอให้ยืนยัน ให้เลือกใช่
3.กด Windows Key + R จากนั้นพิมพ์controlแล้วกด Enter เพื่อเปิด Control Panel

4.จากแผงควบคุม ให้คลิกที่ถอนการติดตั้งโปรแกรม

5.ถัดไปถอนการติดตั้งทุกอย่างที่เกี่ยวข้องกับ Nvidia

6. นำทางไปยังเส้นทางต่อไปนี้:
C:\Windows\System32\DriverStore\FileRepository\
7. ค้นหาไฟล์ต่อไปนี้ จากนั้นคลิกขวาที่ไฟล์และเลือกDelete :
nvdsp.inf
nv_lh
nvoclock
8. นำทางไปยังไดเร็กทอรีต่อไปนี้:
C:\Program Files\NVIDIA Corporation\
C:\Program Files (x86)\NVIDIA Corporation\

9. ลบไฟล์ใด ๆ ภายใต้สองโฟลเดอร์ด้านบน
10. รีบูตระบบของคุณเพื่อบันทึกการเปลี่ยนแปลงและดาวน์โหลดการตั้งค่าอีกครั้ง
11. เรียกใช้โปรแกรมติดตั้ง NVIDIA อีกครั้ง และเลือก " กำหนดเอง " และทำเครื่องหมายที่ " ดำเนินการติดตั้งใหม่ทั้งหมด"

12.เมื่อคุณแน่ใจว่าได้ลบทุกอย่างแล้วให้ลองติดตั้งไดรเวอร์อีกครั้งและตรวจสอบว่าคุณสามารถแก้ไขปัญหาบางอย่างได้หรือไม่ ลองรีสตาร์ทปัญหา GeForce Experience
วิธีที่ 7: อัปเดต DirectX
เพื่อแก้ไข มีบางอย่างผิดพลาด ลองรีสตาร์ทปัญหา GeForce ประสบการณ์คุณควรให้แน่ใจว่าจะปรับปรุง DirectX วิธีที่ดีที่สุดในการตรวจสอบให้แน่ใจว่าคุณได้ติดตั้งเวอร์ชันล่าสุดคือดาวน์โหลด DirectX Runtime Web Installer จากเว็บไซต์ทางการของ Microsoft

วิธีที่ 8: ติดตั้งไดรเวอร์ NVIDIA ใหม่
1. ดาวน์โหลด Display Driver Uninstaller จากลิงค์นี้
2. บูตพีซีของคุณในเซฟโหมดโดยใช้วิธีการใด ๆ ที่ระบุไว้
3. ดับเบิลคลิกที่ไฟล์ .exe เพื่อเรียกใช้แอปพลิเคชันและเลือก NVIDIA
4.Click ในการทำความสะอาด และการเริ่มต้นใหม่ปุ่ม

5.Once รีสตาร์ทคอมพิวเตอร์เปิดโครเมี่ยมและเยี่ยมชมเว็บไซต์ของ NVIDIA
6. เลือกประเภทผลิตภัณฑ์ ซีรีส์ ผลิตภัณฑ์ และระบบปฏิบัติการของคุณเพื่อดาวน์โหลดไดรเวอร์ล่าสุดที่มีสำหรับกราฟิกการ์ดของคุณ

7. เมื่อคุณดาวน์โหลดการตั้งค่าแล้ว ให้เปิดโปรแกรมติดตั้ง จากนั้นเลือกCustom Installจากนั้นทำเครื่องหมายที่ " ดำเนินการติดตั้งใหม่ทั้งหมด "

8.จากนั้นรีสตาร์ทพีซีของคุณอีกครั้ง และติดตั้ง NVIDIA GeForce Experience ล่าสุดจากเว็บไซต์ของผู้ผลิต
สิ่งนี้ควรแก้ไขบางสิ่งผิดพลาดอย่างแน่นอน ลองรีสตาร์ทข้อผิดพลาด GeForce Experience ถ้าไม่เช่นนั้นให้ทำตามขั้นตอนถัดไป
วิธีที่ 9: อัปเดต .NET Framework และ VC++ Redistributable
หากคุณไม่มี NET Framework ล่าสุดและ VC++ Redistributable อาจทำให้เกิดปัญหากับ NVIDIA GeForce Experience ได้ เนื่องจากใช้งานแอปพลิเคชันบน .NET Framework และ VC++ Redistributable การติดตั้งหรือติดตั้งใหม่เป็นเวอร์ชันล่าสุดสามารถแก้ไขปัญหาได้ อย่างไรก็ตาม การลองใช้งานไม่มีอันตรายและจะอัปเดตพีซีของคุณเป็น .NET Framework ล่าสุดเท่านั้น เพียงไปที่ลิงก์นี้แล้วดาวน์โหลด .NET Framework 4.7 จากนั้นติดตั้ง
ดาวน์โหลด .NET Framework ล่าสุด
ดาวน์โหลดตัวติดตั้งออฟไลน์ .NET Framework 4.7
ติดตั้งแพ็คเกจ Microsoft Visual C++ Redistributable
1.ไปที่ลิงค์ Microsoft นี้และคลิกที่ปุ่มดาวน์โหลดเพื่อดาวน์โหลดแพ็คเกจ Microsoft Visual C++ Redistributable
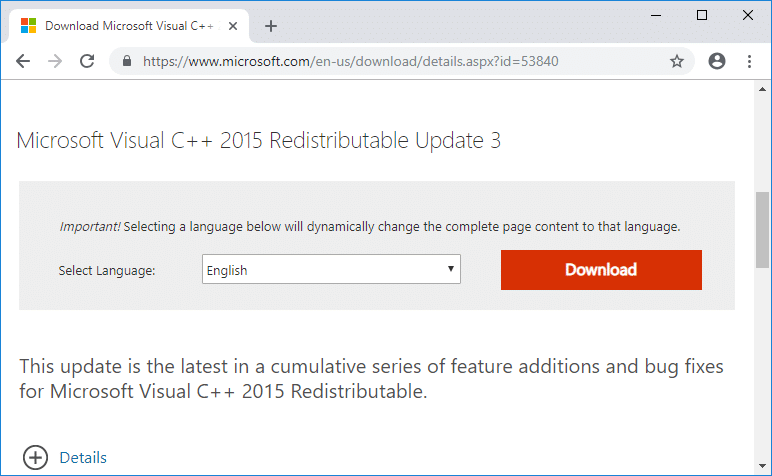
2. ในหน้าจอถัดไป ให้เลือกไฟล์เวอร์ชัน 64 บิตหรือ 32 บิตตามสถาปัตยกรรมระบบของคุณ จากนั้นคลิกถัดไป
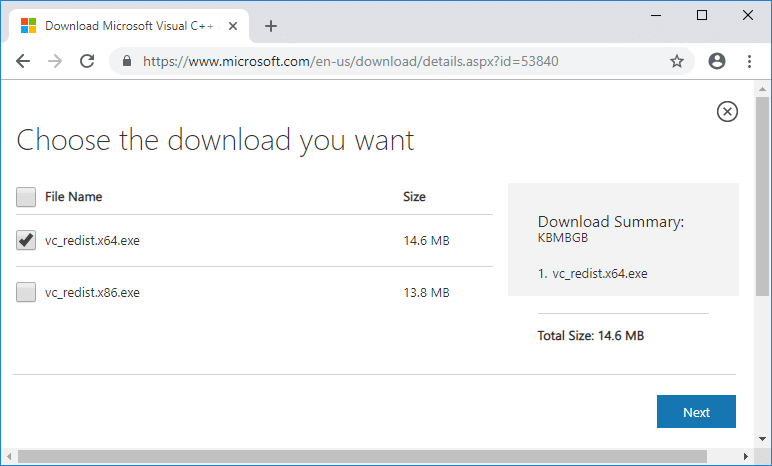
3. เมื่อดาวน์โหลดไฟล์แล้ว ให้ดับเบิลคลิกที่vc_redist.x64.exe หรือ vc_redist.x32.exeและปฏิบัติตามคำแนะนำบนหน้าจอเพื่อติดตั้งแพ็คเกจ Microsoft Visual C ++ Redistributable
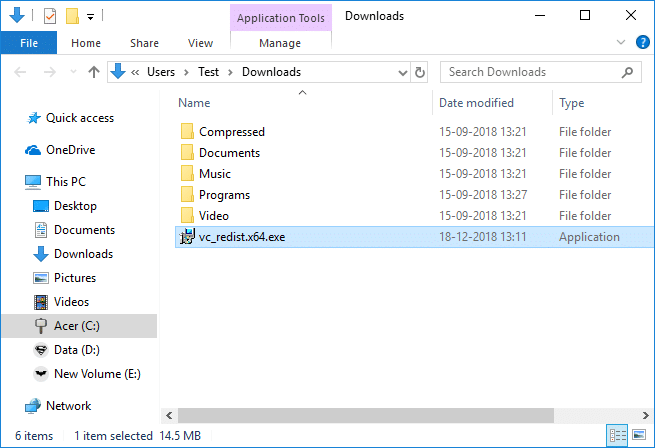
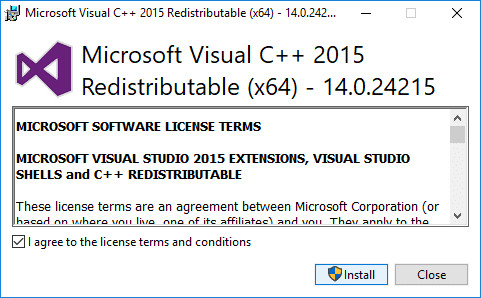
4. รีสตาร์ทพีซีของคุณเพื่อบันทึกการเปลี่ยนแปลง
วิธีที่ 10: ตรวจสอบการอัปเดตของ Windows
1.กด Windows Key + I เพื่อเปิด Settings จากนั้นคลิกที่Update & Security

2. จากด้านซ้ายมือ ให้คลิกเมนูที่Windows Update
3. คลิกที่ปุ่ม " ตรวจสอบการอัปเดต " เพื่อตรวจสอบการอัปเดตที่มีอยู่

4.หากมีการอัปเดตใด ๆ ที่ค้างอยู่ ให้คลิกที่Download & Install updates

เมื่อดาวน์โหลดการอัปเดตแล้ว ให้ติดตั้ง จากนั้น Windows ของคุณจะอัปเดต
ที่แนะนำ:
ฉันหวังว่าขั้นตอนข้างต้นสามารถช่วยคุณแก้ไขสิ่งผิดปกติได้ ลองรีสตาร์ท GeForce Experienceแต่ถ้าคุณยังคงมีคำถามใดๆ เกี่ยวกับคู่มือนี้อย่าลังเลที่จะถามพวกเขาในส่วนความคิดเห็น
คนส่วนใหญ่ใช้ VLC สำหรับการเล่นเสียงและวิดีโอ อย่างไรก็ตาม VLC ยังสามารถทำหน้าที่เป็นโปรแกรมตัดต่อวิดีโอได้ หากคุณต้องการตัดส่วนหนึ่งของวิดีโอขนาดยาว คุณสามารถทำได้
แม้ว่า Netflix จะมีเนื้อหาคุณภาพสูงมากมาย แต่การสมัครสมาชิก Netflix ของคุณนั้นจำกัดอยู่ในประเทศที่คุณอาศัยอยู่เท่านั้น ถ้าคุณชอบดูเกาหลี
การสร้างเนื้อหาที่ดึงดูดสายตาในภูมิทัศน์ดิจิทัลจำเป็นต้องลบพื้นหลังที่ไม่สอดคล้องกับภาพของคุณ GIMP เป็นหนึ่งใน
แม้ว่า CapCut จะนำเสนอเวอร์ชันที่ต้องเสียเงินแบบมืออาชีพ แต่ก็มีตัวเลือกฟรีสำหรับผู้ใช้ที่มีเพียงบัญชีพื้นฐานเท่านั้น ยังดีกว่ามันเต็มไปด้วยคุณสมบัติที่ยอดเยี่ยม
https://www.youtube.com/watch?v=n7Jo6J3fs88 สมมติว่าคุณได้สร้างฐานผู้เริ่มต้นใน Minecraft แล้ว แต่ต้องการเรียนรู้เพิ่มเติม หมู่บ้านใน Minecraft คือ
หนึ่งในเหตุผลหลักที่ผู้เล่นชื่นชอบเกม Sims ก็คือลักษณะนิสัยของตัวละครที่หลากหลาย และวิธีที่สิ่งเหล่านี้ส่งผลต่อการเล่นเกม อย่างไรก็ตาม,
การติดตามการวิเคราะห์ TikTok ของคุณเป็นสิ่งสำคัญหากคุณต้องการเข้าใจผลกระทบและการเข้าถึงเนื้อหาของคุณ ถ้านี่คือสิ่งที่พูดกับคุณ
Discord อาจเป็นคำพ้องสำหรับความขัดแย้ง แต่ไม่ได้หมายความว่าคุณจะเป็นคนดีไม่ได้เมื่อแลกเปลี่ยนความคิดเห็น แอปแชทนี้เป็นวิธีการใช้จ่ายที่ยอดเยี่ยม
FireStick ให้คุณดาวน์โหลดแอปของบุคคลที่สามสำหรับตัวเลือกการสตรีมที่หลากหลาย ตัวอย่างหนึ่งคือ Cinema HD ด้วยแอพนี���คุณสามารถเลือกและดูได้มากมาย
ภาพต่อกันกำลังได้รับความนิยมในการโฆษณาเนื่องจากช่วยสร้างแคมเปญที่น่าจดจำยิ่งขึ้น ไม่ว่าคุณต้องการสร้างภาพต่อกันเพื่อแชร์รูปภาพส่วนตัวหรือ
หากคุณต้องการฟังเพลงโปรดของคุณบน Spotify ในรูปแบบต่างๆ ให้เลือก Spotify Family Plan เมื่อคุณสมัครใช้บริการนี้แล้ว คุณ
ภาพปก Instagram Reel สามารถมอบสุนทรียศาสตร์ที่เป็นหนึ่งเดียวให้กับบัญชีของคุณ ซึ่งยกระดับคุณจากผู้สร้างไปสู่แบรนด์ หากคุณต้องการความช่วยเหลือในการหาสถานที่
Mudae บอทเกม Discord ยอดนิยมให้ผู้เล่นรวบรวมตัวละครจากอะนิเมะ มังงะ และซีรีย์วิดีโอเกมที่พวกเขาชื่นชอบ อะนิเมะใหญ่หลายสิบเรื่อง
เรื่องราวของ Instagram มีอายุ 24 ชั่วโมง หลังจากนั้นจะหายไปจากโปรไฟล์ของคุณ หากเรื่องราวของคุณแบ่งปันความทรงจำบางอย่างที่คุณต้องการกลับมาดูอีกครั้ง
Google ฟอร์มช่วยให้คุณสร้างแบบสำรวจ แบบสำรวจ แบบสอบถาม แบบทดสอบ และอื่นๆ อีกมากมาย บางครั้งการทำแบบสำรวจที่ยาวนานอาจกลายเป็นเรื่องน่าเบื่อสำหรับบางคน
อัปเดตเมื่อวันที่ 23 พฤศจิกายน 2022 โดย Steve Larner เพื่อสะท้อนถึงการเผยแพร่ Kindle ในปัจจุบัน Amazons Kindle เป็นผู้นำที่ชัดเจนในตลาดเครื่องอ่าน e-book ของสหรัฐอเมริกา
สถิติและการวิเคราะห์เป็นองค์ประกอบสำคัญของ YouTube แพลตฟอร์มติดตามความสำเร็จหลายประการ รวมถึงวิดีโอที่มีจำนวนมากที่สุด
การค้นหาเมืองโบราณอาจซับซ้อน แต่ก็คุ้มค่าที่จะสำรวจเมื่อพิจารณาจากของที่เสนอมา เมืองโบราณถูกเพิ่มเข้ามาพร้อมกับการอัปเดตแบบ Wild
แม้ว่า Steam จะเป็นแอปที่ใช้ในการดาวน์โหลดและเล่นเกมเป็นหลัก แต่โปรไฟล์ Steam อาจเป็นช่องทางในการแสดงออกว่าเป็นช่องทางในการเชื่อมต่อกับเกม
https://www.youtube.com/watch?v=x1-ENWpA5Jc Amazon Prime Video ปรับปรุงบริการอย่างต่อเนื่อง โดยนำเสนอคุณสมบัติและผลิตภัณฑ์ใหม่ๆ เพื่อปรับปรุง


















