วิธีดาวน์โหลด CapCut เวอร์ชันล่าสุด

แม้ว่าคุณจะสามารถแก้ไขวิดีโอของคุณทางออนไลน์ได้โดยใช้เว็บไซต์ของ CapCut แต่การดาวน์โหลดแอปลงในอุปกรณ์ของคุณจะทำให้การสร้างเนื้อหาง่ายขึ้นโดยไม่ต้องใช้
แก้ไข Microsoft Word Spell Checker ไม่ทำงาน:วันนี้ คอมพิวเตอร์มีบทบาทสำคัญในชีวิตของทุกคน คุณสามารถใช้คอมพิวเตอร์ทำงานหลายอย่าง เช่น การใช้อินเทอร์เน็ต แก้ไขเอกสาร เล่นเกม จัดเก็บข้อมูลและไฟล์ และอื่นๆ อีกมากมาย งานต่างๆ จะดำเนินการโดยใช้ซอฟต์แวร์ที่แตกต่างกัน และในคู่มือวันนี้ เราจะพูดถึง Microsoft Word ซึ่งเราใช้ในการสร้างหรือแก้ไขเอกสารใดๆ ใน Windows 10
Microsoft Word: Microsoft Word เป็นโปรแกรมประมวลผลคำที่พัฒนาโดย Microsoft มีการใช้งานมาหลายทศวรรษแล้ว และเป็นแอพพลิเคชั่นสำนักงานที่มีการใช้งานมากที่สุด เมื่อเทียบกับแอพพลิเคชั่นอื่นๆ ของ Microsoft ที่มีให้บริการ เช่น Microsoft Excel, Microsoft PowerPoint และอื่นๆ ทั่วโลก Microsoft Word มีคุณสมบัติมากมายซึ่งทำให้ผู้ใช้สร้างเอกสารได้ง่ายมาก และหนึ่งในคุณสมบัติที่สำคัญที่สุดคือตัวตรวจการสะกดซึ่งจะตรวจสอบการสะกดคำในเอกสารข้อความโดยอัตโนมัติ Spell Checker เป็นโปรแกรมคอมพิวเตอร์ที่ตรวจสอบการสะกดของข้อความโดยเปรียบเทียบกับรายการคำที่เก็บไว้
เนื่องจากไม่มีสิ่งใดสมบูรณ์แบบMicrosoft Word จึงเป็นเช่นนั้น ผู้ใช้รายงานว่า Microsoft Word กำลังประสบปัญหาที่เครื่องตรวจตัวสะกดไม่ทำงานอีกต่อไป เนื่องจากการตรวจตัวสะกดเป็นคุณสมบัติหลักอย่างหนึ่ง จึงเป็นปัญหาที่ร้ายแรง หากคุณพยายามเขียนข้อความใดๆ ในเอกสาร Word และโดยไม่ได้ตั้งใจ คุณเขียนบางอย่างผิด จากนั้นโปรแกรมตรวจตัวสะกดของ Microsoft Word จะตรวจจับข้อความนั้นโดยอัตโนมัติและจะแสดงเส้นสีแดงด้านล่างข้อความหรือประโยคที่ไม่ถูกต้องให้คุณเห็นทันที เพื่อเตือนคุณว่า คุณเขียนบางอย่างผิด
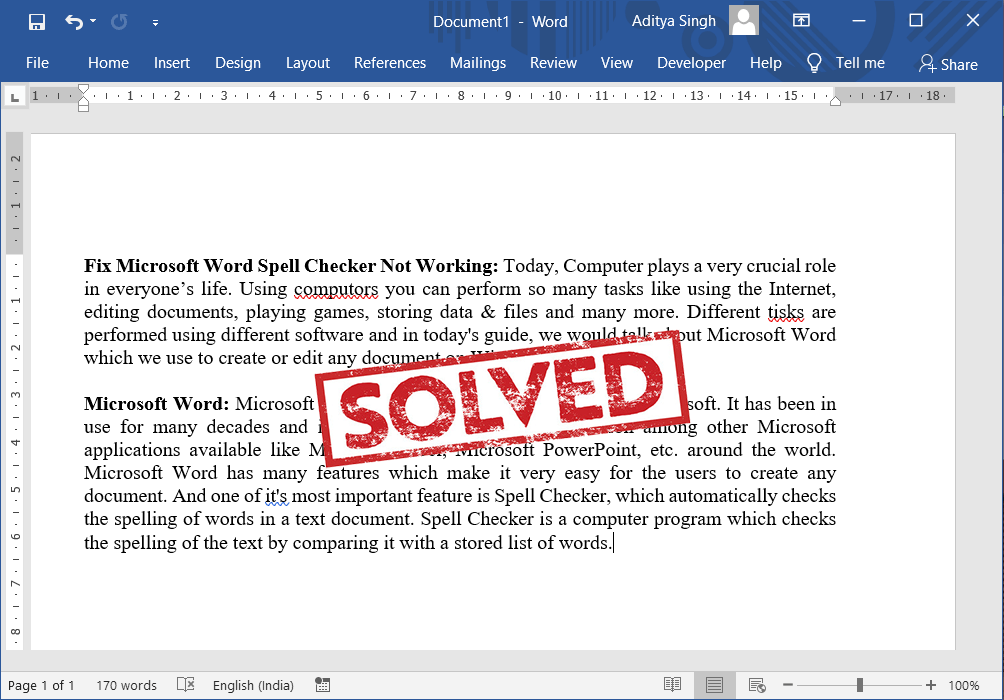
เนื่องจากการตรวจการสะกดไม่ทำงานใน Microsoft Word แม้ว่าคุณจะเขียนอะไรผิด คุณจะไม่ได้รับคำเตือนใดๆ เกี่ยวกับสิ่งเดียวกันนี้ ดังนั้น คุณจะไม่สามารถแก้ไขการสะกดหรือข้อผิดพลาดทางไวยากรณ์ของคุณโดยอัตโนมัติ คุณต้องอ่านเอกสารทีละคำเพื่อค้นหาปัญหาใดๆ ฉันหวังว่าในตอนนี้ คุณได้ตระหนักถึงความสำคัญของตัวตรวจการสะกดใน Microsoft Word เนื่องจากช่วยเพิ่มประสิทธิภาพในการเขียนบทความ
เหตุใดเอกสาร Word ของฉันจึงไม่แสดงข้อผิดพลาดในการสะกดคำ
ตัวตรวจการสะกดไม่รู้จักคำที่สะกดผิดใน Microsoft Word เนื่องจากสาเหตุต่อไปนี้:
ดังนั้น หากคุณประสบปัญหาเกี่ยวกับตัวตรวจการสะกดไม่ทำงานใน Microsoft Wordไม่ต้องกังวล เพราะในบทความนี้ เราจะพูดถึงวิธีการต่างๆ ซึ่งคุณสามารถแก้ไขปัญหานี้ได้
สารบัญ
แก้ไขการตรวจการสะกดไม่ทำงานใน Microsoft Word
อย่าลืม สร้างจุดคืนค่า ในกรณีที่มีสิ่งผิดปกติเกิดขึ้น
ด้า��ล่างนี้คือวิธีการต่าง ๆ บางส่วนที่คุณสามารถแก้ไขปัญหาของตัวตรวจการสะกดของ Microsoft Word ไม่ทำงาน นี่ไม่ใช่ปัญหาใหญ่มากและสามารถแก้ไขได้ง่ายโดยการปรับการตั้งค่าบางอย่าง ตรวจสอบให้แน่ใจว่าได้ปฏิบัติตามวิธีการในลำดับชั้น
วิธีที่ 1: ยกเลิกการเลือก "อย่าตรวจการสะกดหรือไวยากรณ์" ใต้ Language
Microsoft word มีฟังก์ชันพิเศษที่จะตรวจจับภาษาที่คุณใช้เขียนเอกสารโดยอัตโนมัติ และพยายามแก้ไขข้อความให้ถูกต้อง แม้ว่านี่จะเป็นคุณสมบัติที่มีประโยชน์มาก แต่บางครั้งแทนที่จะแก้ไขปัญหา มันกลับสร้างปัญหาให้มากขึ้น
ในการยืนยันภาษาของคุณ & ตรวจสอบตัวเลือกการสะกดคำ ให้ทำตามขั้นตอนด้านล่าง:
1. เปิดMicrosoft Wordหรือคุณสามารถเปิดเอกสาร Word ใดก็ได้บนพีซีของคุณ
2.Select ข้อความทั้งหมดโดยใช้ทางลัดปุ่ม Windows + A
3. คลิกที่แท็บ รีวิวที่ด้านบนของหน้าจอ
4. ตอนนี้ คลิกที่ภาษาภายใต้ ตรวจทาน จากนั้นคลิกที่ตั้งค่าตัวเลือกภาษาการพิสูจน์อักษร
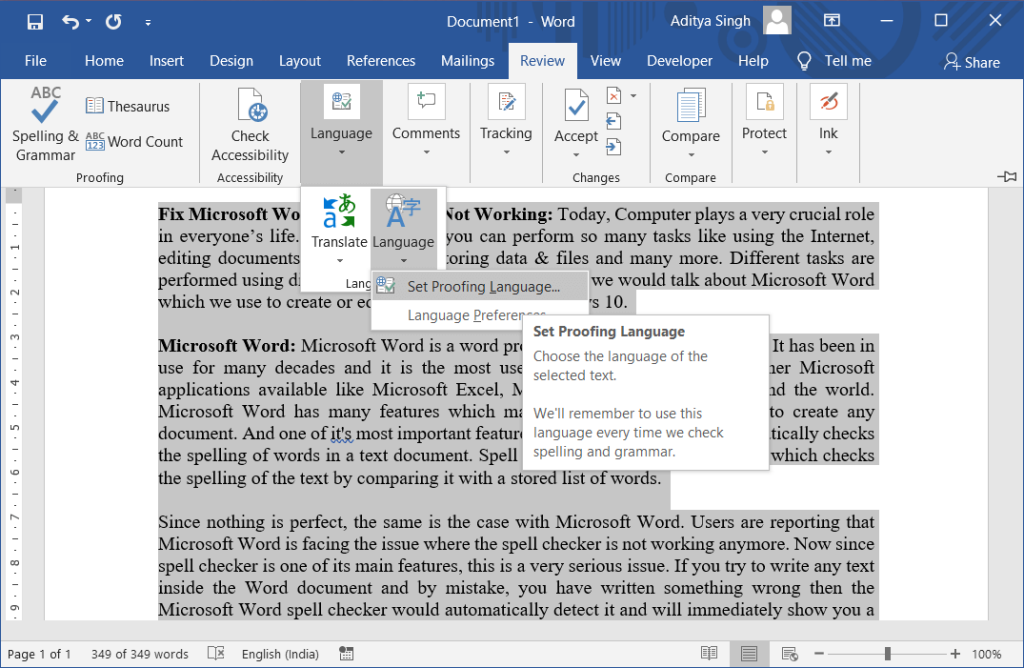
4. ในกล่องโต้ตอบที่เปิดขึ้น ตรวจสอบให้แน่ใจว่าได้เลือกภาษาที่ถูกต้อง
6. ถัดไปยกเลิกการเลือกช่องทำเครื่องหมายถัดจาก " อย่าตรวจการสะกดหรือไวยากรณ์ " และ " ตรวจหาภาษาโดยอัตโนมัติ "
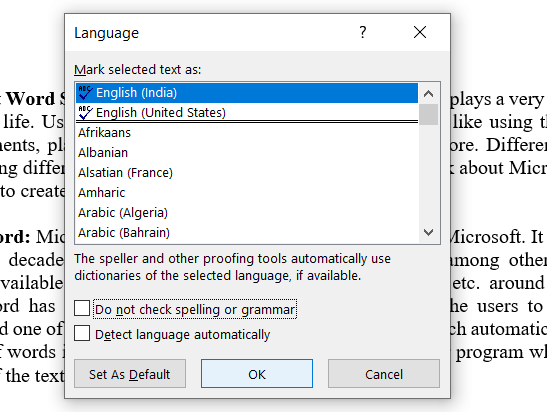
7. เมื่อเสร็จแล้วให้คลิกที่ปุ่ม OKเพื่อบันทึกการเปลี่ยนแปลง
8. รีสตาร์ท Microsoft Word เพื่อใช้การเปลี่ยนแปลง
หลังจากทำตามขั้นตอนข้างต้นแล้ว ให้ตรวจสอบว่าคุณสามารถแก้ไขการตรวจการสะกดไม่ทำงานใน Microsoft Word ได้หรือไม่
วิธีที่ 2: ตรวจสอบข้อยกเว้นการพิสูจน์อักษรของคุณ
มีคุณสมบัติใน Microsoft Word ซึ่งคุณสามารถเพิ่มข้อยกเว้นจากการตรวจสอบการพิสูจน์อักษรและการสะกดคำทั้งหมดได้ คุณลักษณะนี้ใช้โดยผู้ใช้ที่ไม่ต้องการตรวจการสะกดคำขณะทำงานกับภาษาที่กำหนดเอง อย่างไรก็ตาม หากมีการเพิ่มข้อยกเว้นข้างต้น ก็สามารถสร้างปัญหาได้ และคุณอาจประสบปัญหาการตรวจการสะกดไม่ทำงานใน Word
หากต้องการลบข้อยกเว้นให้ทำตามขั้นตอนด้านล่าง:
1. เปิดMicrosoft Wordหรือคุณสามารถเปิดเอกสาร Word ใดก็ได้บนพีซีของคุณ
2. จากเมนู Word ให้คลิกที่Fileจากนั้นเลือกOptions

3. กล่องโต้ตอบตัวเลือกของ Word จะเปิดขึ้น ตอนนี้คลิกที่ การพิสูจน์อักษรจากหน้าต่างด้านซ้ายมือ
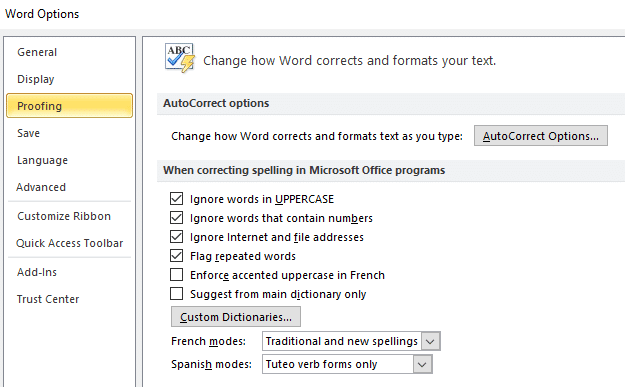
4.ภายใต้ตัวเลือกการพิสูจน์อักษร ให้เลื่อนลงไปด้านล่างเพื่อไปยังข้อยกเว้นสำหรับ
5. จากดรอปดาวน์ “ข้อยกเว้นสำหรับ” ให้เลือกเอกสารทั้งหมด
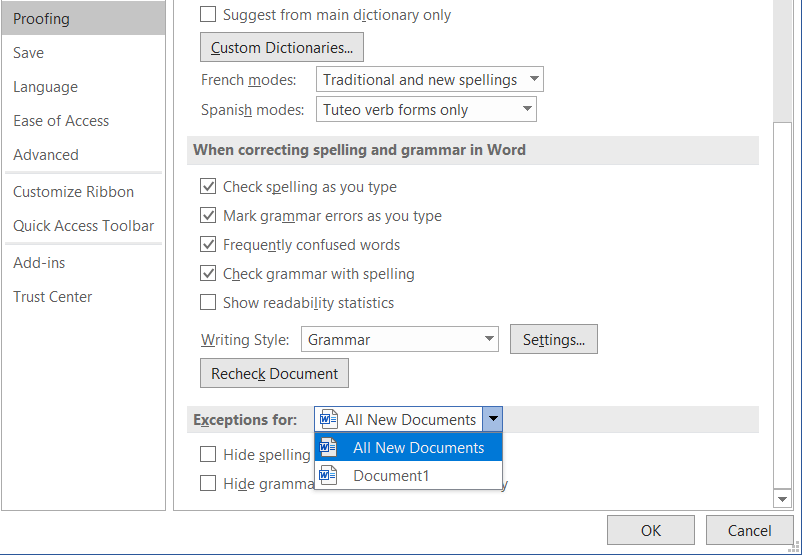
6. ยกเลิกการเลือกช่องทำเครื่องหมายถัดจาก "ซ่อนข้อผิดพลาดในการสะกดในเอกสารนี้เท่านั้น" และ "ซ่อนข้อผิดพลาดทางไวยากรณ์ในเอกสารนี้เท่านั้น"
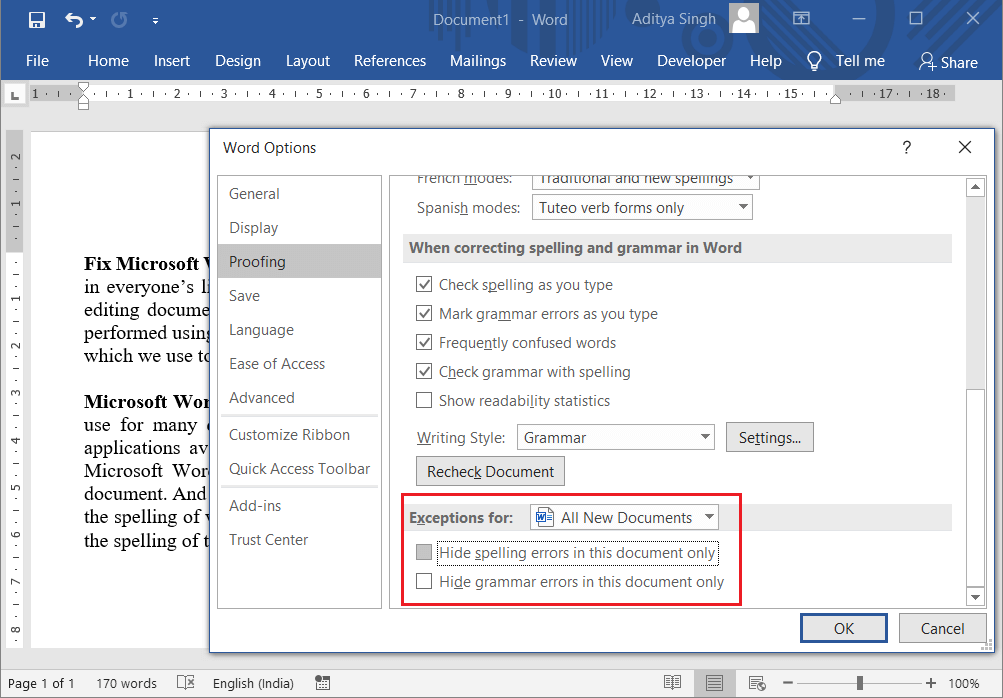
7. เมื่อเสร็จแล้ว คลิกตกลงเพื่อบันทึกการเปลี่ยนแปลง
8. รีสตาร์ท Microsoft Word เพื่อใช้การเปลี่ยนแปลง
หลังจากที่เริ่มแอปพลิเคชันของคุณใหม่แล้ว ให้ตรวจสอบว่าคุณสามารถแก้ไขตัวตรวจการสะกดไม่ทำงานในปัญหา Word ได้หรือไม่
วิธีที่ 3: ปิดใช้งาน อย่าตรวจการสะกดหรือไวยากรณ์
นี่เป็นอีกตัวเลือกหนึ่งใน Microsoft Word ที่สามารถหยุดการตรวจสอบการสะกดหรือไวยากรณ์ได้ ตัวเลือกนี้มีประโยชน์เมื่อคุณต้องการละเว้นคำบางคำจากเครื่องตรวจตัวสะกด แต่ถ้าตัวเลือกนี้ได้รับการกำหนดค่าไม่ถูกต้อง อาจทำให้ตัวตรวจการสะกดทำงานไม่ถูกต้อง
หากต้องการคืนค่าการตั้งค่านี้ให้ทำตามขั้นตอนด้านล่าง:
1. เปิดเอกสาร Word ที่บันทึกไว้ในพีซีของคุณ
2. เลือกคำเฉพาะที่ไม่แสดงในตัวตรวจสอบการสะกดคำ
3.After เลือกคำว่ากดShift + ปุ่ม
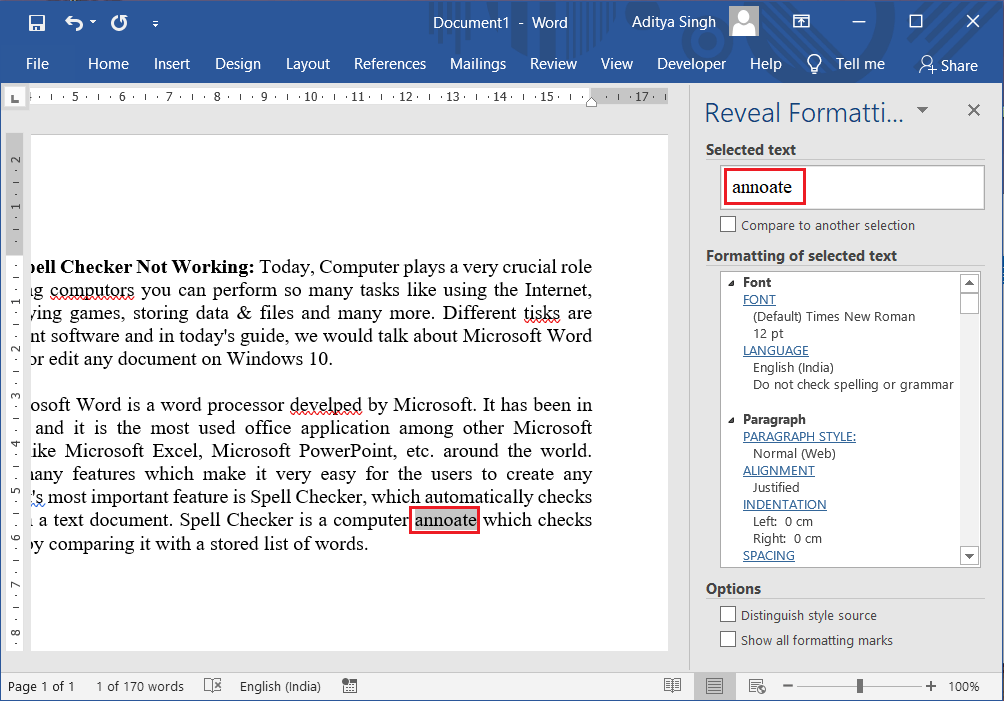
4. คลิกที่ตัวเลือกภาษาภายใต้การจัดรูปแบบของหน้าต่างข้อความที่เลือก
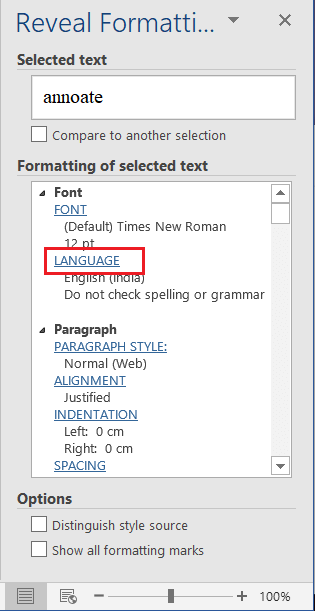
5. ตรวจสอบให้แน่ใจว่าได้ยกเลิกการเลือก " อย่าตรวจการสะกดหรือไวยากรณ์ " และ " ตรวจหาภาษาโดยอัตโนมัติ "
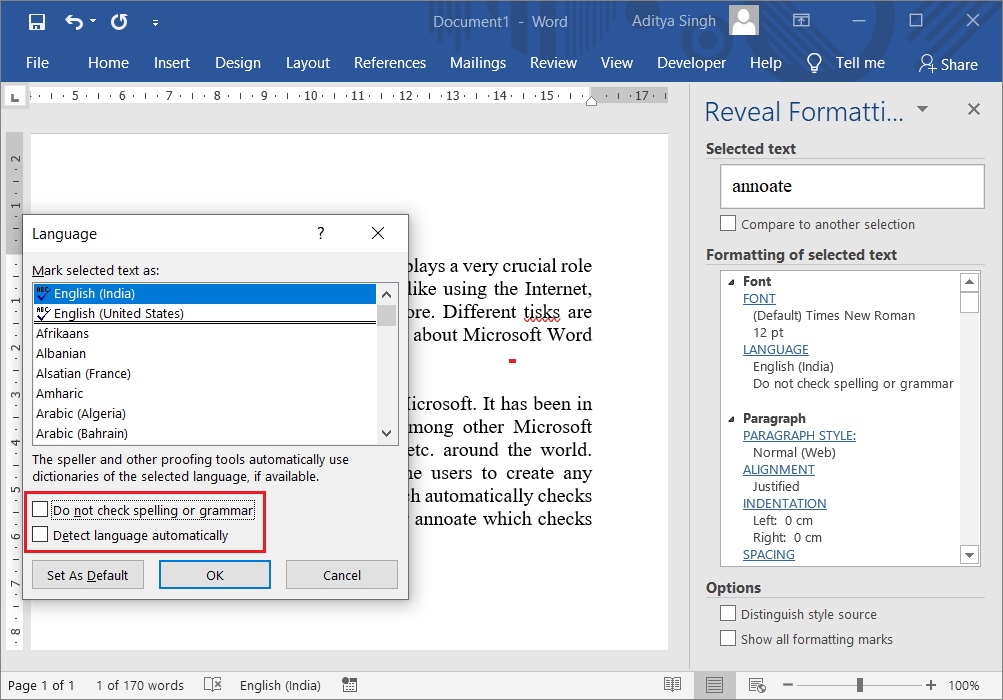
6. คลิกที่ปุ่ม OK เพื่อบันทึกการเปลี่ยนแปลงและรีสตาร์ท Microsoft Word
หลังจากรีสตาร์ทแอปพลิเคชัน ให้ตรวจสอบว่าตัวตรวจสอบการสะกดคำของ Microsoft ทำงานได้ดีหรือไม่
วิธีที่ 4: เปลี่ยนชื่อโฟลเดอร์ Proofing Tools ภายใต้ Registry Editor
1. กดWindows Key + R จากนั้นพิมพ์regeditแล้วกด Enter เพื่อเปิด Registry

2. คลิกปุ่มใช่ในกล่องโต้ตอบ UAC และหน้าต่าง Registry Editor จะเปิดขึ้น
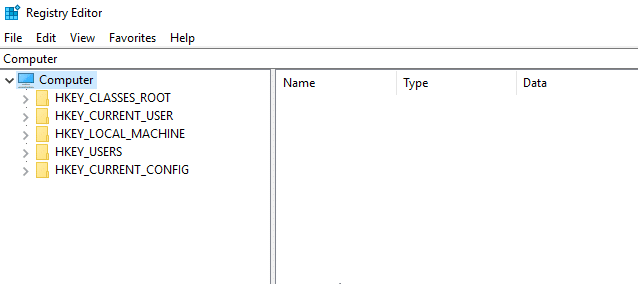
3.นำทางไปยังเส้นทางต่อไปนี้ภายใต้ Registry:
HKEY_CURRENT_USER\Software\Microsoft\Shared Tools\Proofing Tools
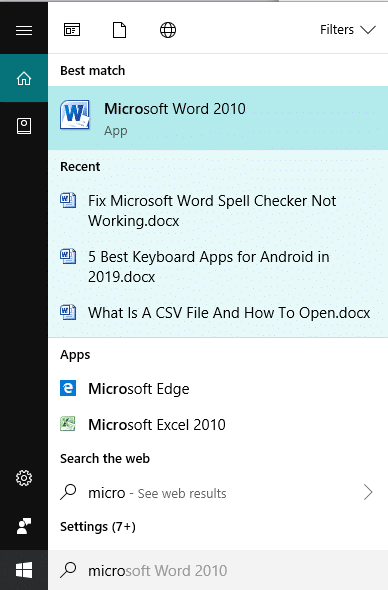
4.ภายใต้เครื่องมือพิสูจน์อักษร ให้คลิกขวาที่โฟลเดอร์ 1.0
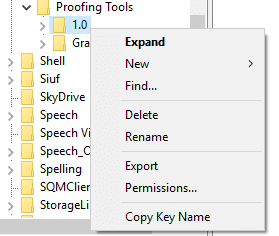
5. จากเมนูบริบทคลิกขวา ให้เลือกตัวเลือกเปลี่ยนชื่อ
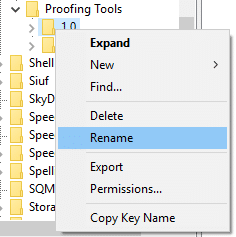
6. เปลี่ยนชื่อโฟลเดอร์จาก 1.0 เป็น 1PRV.0
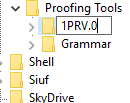
7. หลังจากเปลี่ยนชื่อโฟลเดอร์แล้ว ให้ปิด Registry และรีสตาร์ทพีซีของคุณเพื่อบันทึกการเปลี่ยนแปลง
หลังจากทำตามขั้นตอนข้างต้นแล้ว ให้ตรวจสอบว่าคุณสามารถแก้ไขการตรวจการสะกดไม่ทำงานในปัญหา Microsoft Word ได้หรือไม่
วิธีที่ 5: เริ่ม Microsoft Word ในเซฟโหมด
เซฟโหมดเป็นสถานะการทำงานที่ลดลงซึ่ง Microsoft Word โหลดโดยไม่มีส่วนเสริมใดๆ บางครั้ง Word Spell Checker อาจไม่ทำงานเนื่องจากข้อขัดแย้งที่เกิดจาก Add-in ของ Word ดังนั้น หากคุณเริ่ม Microsoft Word ในเซฟโหมด การดำเนินการนี้อาจช่วยแก้ปัญหาได้
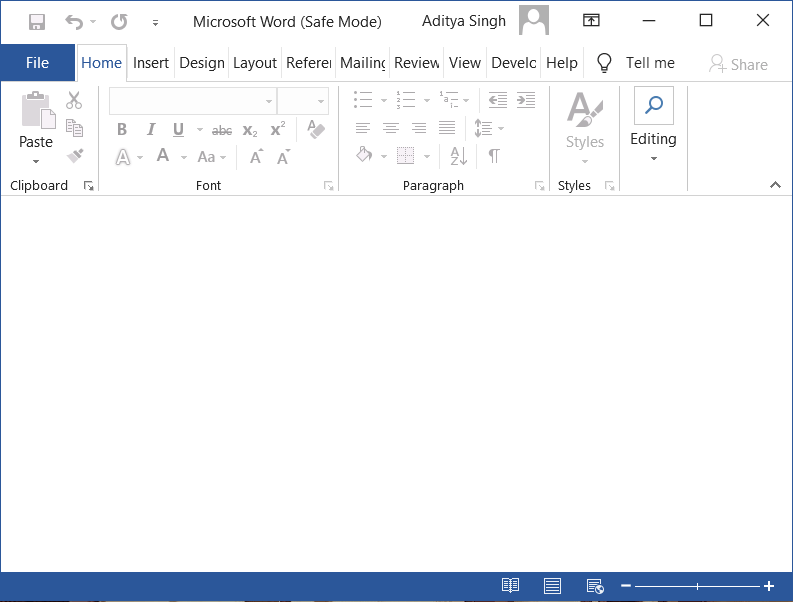
ในการเริ่ม Microsoft word ในเซฟโหมด ให้กดปุ่มCTRL ค้างไว้ จากนั้นดับเบิลคลิกที่เอกสาร Word ใดๆ เพื่อเปิด คลิกใช่เพื่อยืนยันว่าคุณต้องการเปิดเอกสาร Word ในเซฟโหมด อีกวิธีหนึ่ง คุณยังสามารถกดแป้น CTRL ค้างไว้ จากนั้นดับเบิลคลิกที่ทางลัด Word บนเดสก์ท็อป หรือคลิกเพียงครั้งเดียวหากทางลัดของ Word อยู่ในเมนู Start หรือบนแถบงานของคุณ
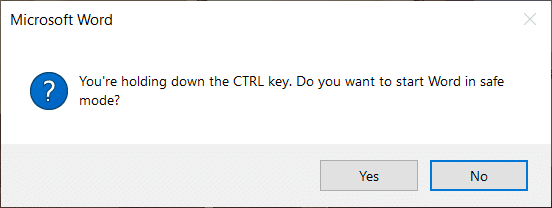
เมื่อเอกสารเปิดขึ้น ให้กด F7เพื่อเรียกใช้การตรวจตัวสะกด
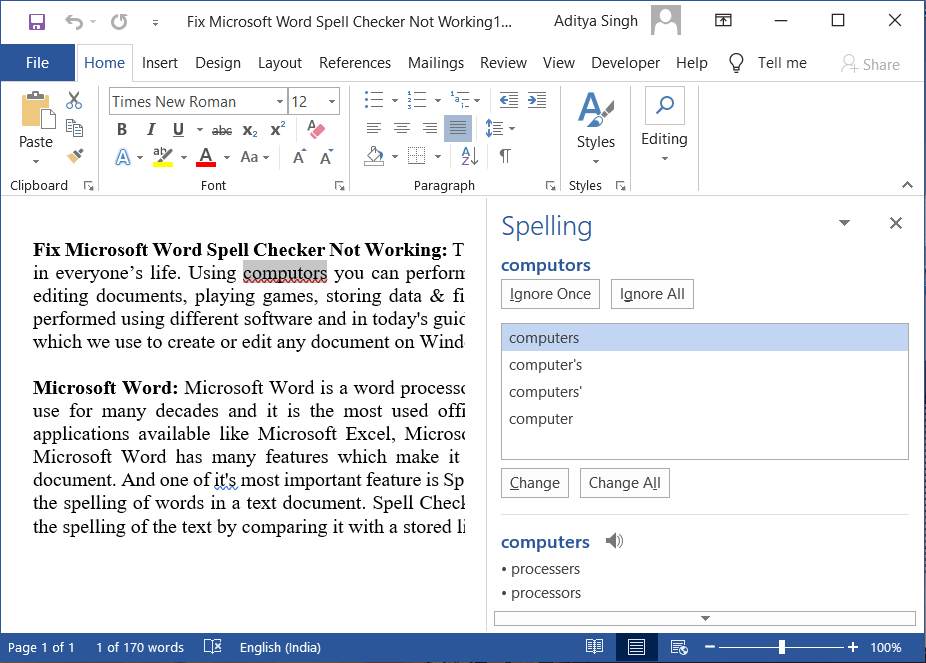
ด้วยวิธีนี้ Microsoft Word Safe Mode สามารถช่วยคุณแก้ไขปัญหาการตรวจการสะกดไม่ทำงาน
วิธีที่ 6: เปลี่ยนชื่อเทมเพลต Word ของคุณ
หากเทมเพลตส่วนกลางเสียหายจากnormal.dot หรือ normal.dotmคุณอาจประสบปัญหาการตรวจสอบการสะกดของ Word ไม่ทำงาน เทมเพลต Global มักจะอยู่ในโฟลเดอร์ Microsoft Templates ซึ่งอยู่ใต้โฟลเดอร์ AppData ในการแก้ไขปัญหานี้ คุณจะต้องเปลี่ยนชื่อไฟล์เทมเพลต Word Global การดำเนินการนี้จะรีเซ็ต Microsoft Word เป็นการตั้งค่าเริ่มต้น
ในการเปลี่ยนชื่อแม่แบบ Word ให้ทำตามขั้นตอนด้านล่าง:
1. กดWindows Key + Rจากนั้นพิมพ์ต่อไปนี้ & กด Enter:
%appdata%\Microsoft\Templates
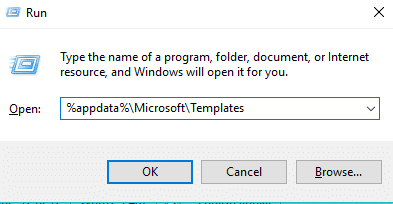
2. ซึ่งจะเปิดโฟลเดอร์ Microsoft Word Templates ซึ่งคุณสามารถดูไฟล์normal.dot หรือ normal.dotm
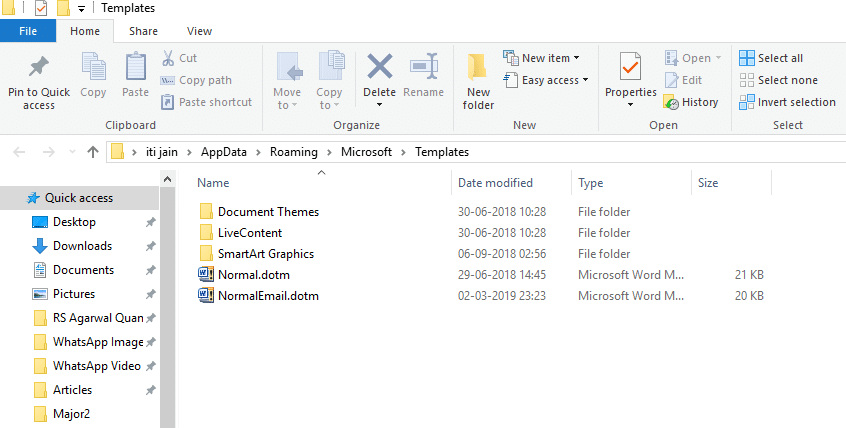
5. คลิกขวาที่ไฟล์ Normal.dotm แล้วเลือกเปลี่ยนชื่อจากเมนูบริบท
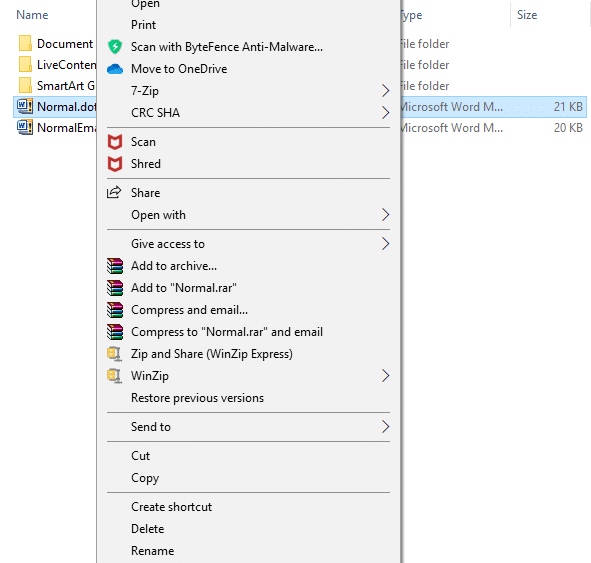
6.เปลี่ยนชื่อไฟล์จาก Normal.dotm เป็น Normal_old.dotm
หลังจากทำตามขั้นตอนข้างต้นแล้ว เทมเพลตของคำจะถูกเปลี่ยนชื่อและการตั้งค่า Word จะถูกรีเซ็ตเป็นค่าเริ่มต้น
ที่แนะนำ:
หวังว่าใช้วิธีใดวิธีหนึ่งดังกล่าวข้างต้นที่คุณจะสามารถที่จะแก้ไขปัญหาของคุณของ Microsoft Word ตรวจสอบการสะกดไม่ทำงาน หากคุณยังคงมีคำถามใดๆ เกี่ยวกับบทช่วยสอนนี้ โปรดอย่าลังเลที่จะถามพวกเขาในส่วนความคิดเห็น
แม้ว่าคุณจะสามารถแก้ไขวิดีโอของคุณทางออนไลน์ได้โดยใช้เว็บไซต์ของ CapCut แต่การดาวน์โหลดแอปลงในอุปกรณ์ของคุณจะทำให้การสร้างเนื้อหาง่ายขึ้นโดยไม่ต้องใช้
หากคุณทำงานเสร็จแล้วและต้องการพักผ่อน การชมภาพยนตร์มักเป็นคำตอบ แต่ถ้าคุณเหนื่อยเกินกว่าจะไปดูหนังแล้วไม่มีอะไรดีเลย
การเพิ่มเพลงจะสร้างบุคลิกลักษณะและเพิ่มคุณภาพของการสตรีม OBS ของคุณ มอบประสบการณ์ที่สนุกสนานยิ่งขึ้นให้กับผู้ชม และมีเพลงเข้า.
ในช่วงไม่กี่ปีที่ผ่านมา งานศิลปะดิจิทัลได้กลายเป็นประเด็นร้อนสำหรับทุกคนที่ต้องการหารายได้จากโทเค็นที่ไม่สามารถเข้ากันได้ (NFT) คุณสามารถมีส่วนร่วมในทองคำดิจิทัลนี้ได้
CapCut เป็นแอปที่ให้คุณเล่นและสร้างวิดีโอที่น่าสนใจที่สุดสำหรับ TikTok ได้ แนวโน้มประการหนึ่งที่เกี่ยวข้องกับ CapCut คืออายุ
ด้วยเหตุผลหลายประการ Instagram สามารถล็อคบัญชีของคุณชั่วคราวเพื่อปกป้องผู้ใช้และแพลตฟอร์มและส่งเสริมประสบการณ์ที่ดีที่สุด หากคุณได้รับ
หากคุณไม่สามารถส่งข้อความถึงเพื่อนใน Roblox ได้ พวกเขาอาจบล็อกคุณด้วยเหตุผลบางประการ แต่ฟังก์ชันนี้ทำงานอย่างไรอย่างแม่นยำ และมีวิธีอื่นอีกไหม
หากคุณกำลังมองหาแบบอักษรที่ดีที่สุดที่จะใช้บนอุปกรณ์ MIUI ของคุณ Xiaomi ทำให้มันง่ายมาก สิ่งที่คุณต้องทำคือดาวน์โหลดแบบอักษรที่คุณต้องการและบันทึกไว้
มีหลายสิ่งที่คุณสามารถทำได้บน Telegram เช่น ใช้สติกเกอร์หรือเข้าร่วมหนึ่งในช่องทาง Telegram ที่ดีที่สุด เพื่อขยายฟังก์ชันการทำงานเพิ่มเติม
บางครั้งการลบข้อความบนแพลตฟอร์มใดๆ ก็ตามอาจจำเป็นเพื่อเพิ่มพื้นที่ว่าง สร้างสรรค์ตัวเองใหม่ หรือกำจัดความยุ่งเหยิงที่ใช้เวลาหลายปี ความไม่ลงรอยกันก็ไม่แตกต่างกัน บาง
เมื่อคุณสร้างบัญชี WhatsApp เป็นครั้งแรก คุณจะต้องลงทะเบียนโดยใช้หมายเลขโทรศัพท์ที่มีอยู่ ซึ่งช่วยให้คุณเข้าถึงรายชื่อผู้ติดต่อในโทรศัพท์ของคุณได้ อย่างไรก็ตามไม่ใช่
การจดบันทึกบน iPad ทำให้กระดาษและโน้ตดินสอล้าสมัย ขั้นแรก คุณสามารถจดบันทึกได้หลายวิธีโดยใช้ Apple Notes หรือเครื่องมือของบริษัทอื่น
การรวบรวมของสะสมบน Steam สามารถปรับปรุงรูปลักษณ์โปรไฟล์ของคุณและวิธีที่ผู้อื่นเห็นคุณในแชทได้ การ์ดสะสมเป็นของสะสมที่จำเป็นที่สามารถทำได้
Telegram มีแคตตาล็อกสติกเกอร์ฟรีจำนวนมากที่สามารถเพิ่มลงในห้องสมุดของคุณได้ สติ๊กเกอร์มาในแพ็คเพื่อแสดงอารมณ์ความรู้สึกที่แตกต่างกันหรือ
มีสองวิธีในการเป็นคนขับ Lyft ก่อนอื่นให้ไปที่หน้าสมัครเป็นคนขับรถของ Lyft ทางออนไลน์แล้วทำตามขั้นตอน วิธีที่สองคือการ
Facebook Marketplace เป็นหนึ่งในผู้ค้าปลีกสินค้ามือสองที่ใหญ่ที่สุดทางออนไลน์ในปัจจุบัน แม้ว่าจะมีข้อดีในการใช้ Marketplace – เช่นเดียวกับการทำ
ไม่ว่าจะเป็นบัญชีส่วนตัวหรือบัญชีธุรกิจ คุณจะต้องการเพิ่มผู้ชมใน Snapchat อย่างแน่นอน อย่างไรก็ตาม นั่นอาจจะพูดง่ายกว่าทำ
หากคุณซื้อโทรศัพท์ใหม่และติดตั้ง Viber แต่ไม่แน่ใจว่าจะถ่ายโอนข้อมูลทั้งหมดจากโทรศัพท์เครื่องเก่าไปยังเครื่องใหม่ได้อย่างไร คุณมีสิทธิ์
เมื่อคลัง Steam ของคุณเติบโตขึ้น การพยายามนำทางเกมและม็อดทั้งหมดของคุณจะกลายเป็นเรื่องน่าเบื่อ โดยเฉพาะอย่างยิ่งเนื่องจากการตั้งค่าเริ่มต้นเพียงแสดงเนื้อหาทั้งหมด
การฟังเพลงง่ายกว่าที่เคยด้วยแอพสตรีมมิ่งจำนวนมาก ผู้ใช้สามารถสร้างเพลย์ลิสต์ได้ไม่จำกัด ดาวน์โหลดเพลงแบบออฟไลน์ รับชมได้


















