วิธีปิดตัวกรองการแชทใน Twitch

แพลตฟอร์ม Twitch มีตัวเลือกในการปกป้องคุณจากการมองเห็นภาษาที่เป็นอันตราย ไม่เหมาะสม และไม่เหมาะสมในการแชท สำหรับผู้ใช้อายุน้อยขอแนะนำให้มี
Local Group Policy Editor ช่วยให้คุณสามารถควบคุมการตั้งค่าต่างๆ บนอุปกรณ์ Windows ของคุณผ่านอินเทอร์เฟซผู้ใช้เดียว คุณสามารถทำการเปลี่ยนแปลงในการกำหนดค่าของผู้ใช้และการกำหนดค่าคอมพิวเตอร์โดยไม่มีการแก้ไขรีจิสทรี หากคุณทำการเปลี่ยนแปลงที่ถูกต้อง คุณสามารถปลดล็���คและปิดใช้งานคุณสมบัติที่คุณไม่สามารถเข้าถึงได้อย่างง่ายดายด้วยวิธีการทั่วไป
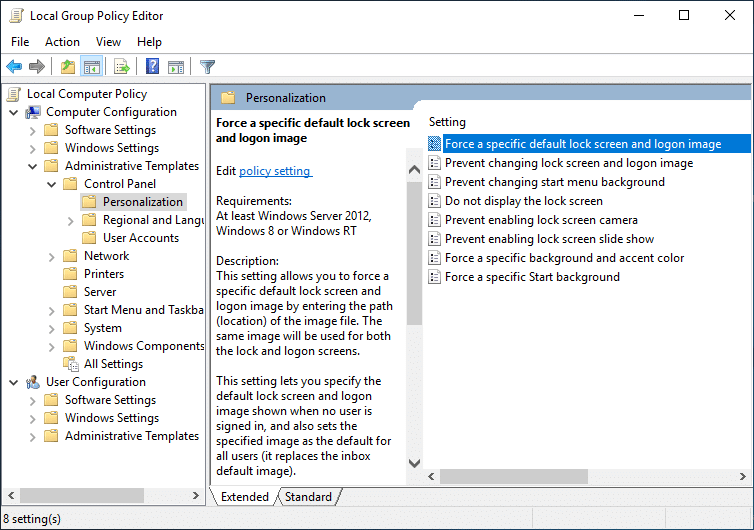
หมายเหตุ: Local Group Policy Editor มีเฉพาะในรุ่น Windows 10 Enterprise, Windows 10 Education และ Windows 10 Pro นอกเหนือจากระบบปฏิบัติการเหล่านี้ คุณจะไม่มีสิ่งนี้ในระบบของคุณ แต่อย่ากังวล คุณสามารถติดตั้งบน Windows 10 Home edition ได้ง่ายๆ โดยใช้คู่มือนี้
ในบทความนี้ เราจะพูดถึง 5 วิธีในการเปิด Local Group Policy Editor ใน Windows 10 คุณสามารถเลือกใช้วิธีการใดวิธีหนึ่งในการเปิด Local Group Policy Editor ในระบบของคุณ
สารบัญ
5 วิธีในการเปิด Local Group Policy Editor ใน Windows 10
อย่าลืม สร้างจุดคืนค่า ในกรณีที่มีสิ่งผิดปกติเกิดขึ้น
วิธีที่ 1 – เปิดตัวแก้ไขนโยบายท้องถิ่นผ่านพรอมต์คำสั่ง
1. กดปุ่มWindows + Xแล้วเลือก Command Prompt พร้อมสิทธิ์ผู้ดูแลระบบ หรือคุณสามารถใช้คู่มือนี้เพื่อดู 5 วิธีในการเปิด Command Prompt ที่ยกระดับขึ้น

2. พิมพ์gpeditในพรอมต์คำสั่งแล้วกด Enter เพื่อดำเนินการคำสั่ง
3. นี่จะเปิด Group Local Policy Editor
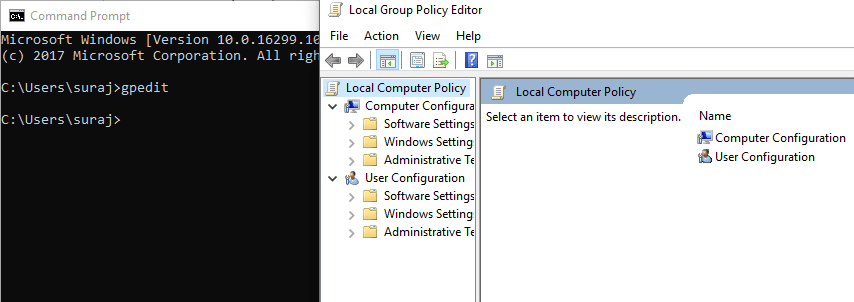
วิธีที่ 2 – เปิดตัวแก้ไขนโยบายกลุ่มภายในโดยใช้คำสั่งเรียกใช้
1. กดปุ่มWindows + Rเพื่อเปิดกล่องโต้ตอบเรียกใช้ พิมพ์gpedit.mscแล้วกด Enter ซึ่งจะเป็นการเปิดตัวแก้ไขนโยบายกลุ่มในระบบของคุณ
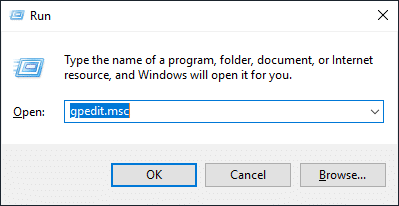
วิธีที่ 3 – เปิดตัวแก้ไขนโยบายกลุ่มภายในผ่านแผงควบคุม
อีกวิธีในการเปิด Local Group Policy Editor คือผ่านแผงควบคุม คุณต้องเปิดแผงควบคุมก่อน
1. พิมพ์แผงควบคุมในแถบค้นหาของ Windows แล้วคลิกผลการค้นหาเพื่อเปิด หรือกดแป้น Windows + X แล้วคลิกบนแผงควบคุม
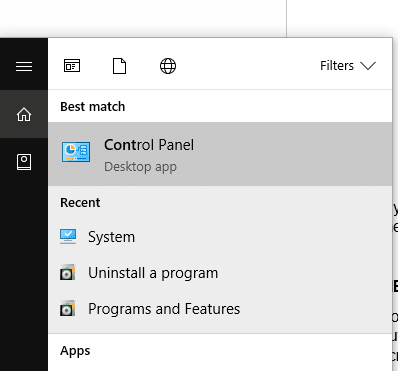
2.ที่นี่ คุณจะสังเกตเห็นแถบค้นหาที่บานหน้าต่างด้านขวาของแผงควบคุม ซึ่งคุณต้องพิมพ์Group Policyแล้วกด Enter
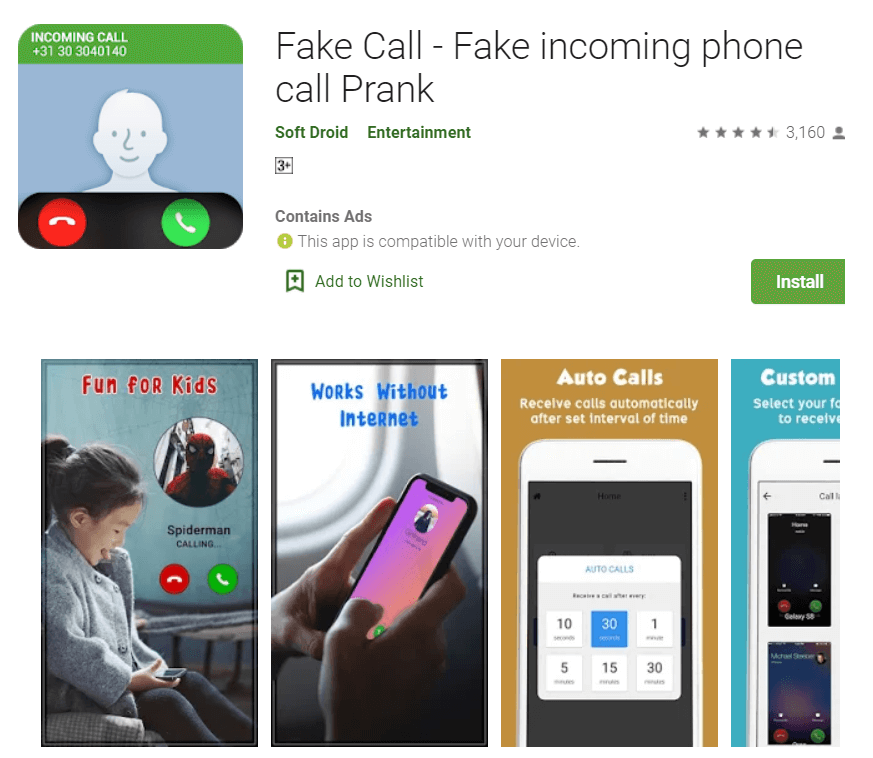
3. คลิกที่ตัวเลือกแก้ไข Local Group Policy Editorเพื่อเปิด
วิธีที่ 4 – เปิดตัวแก้ไขนโยบายกลุ่มภายในผ่านแถบค้นหาของ Windows
1. คลิกแถบค้นหา Cortanaในแถบงาน
2. พิมพ์แก้ไขนโยบายกลุ่มในช่องค้นหา
3. คลิกที่ผลการค้นหา "แก้ไขนโยบายกลุ่ม" เพื่อเปิดตัวแก้ไขนโยบายกลุ่ม
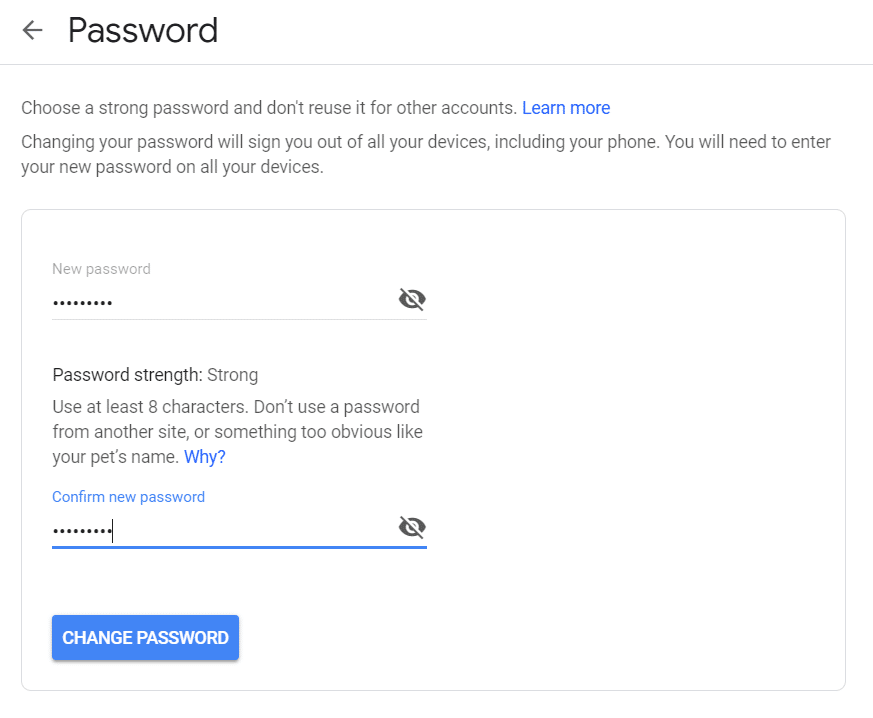
วิธีที่ 5 - เปิดตัวแก้ไขนโยบายกลุ่มภายในผ่าน Windows PowerShell
1. กดปุ่มWindows + Xแล้วคลิกWindows PowerShellพร้อมสิทธิ์การเข้าถึงระดับผู้ดูแลระบบ
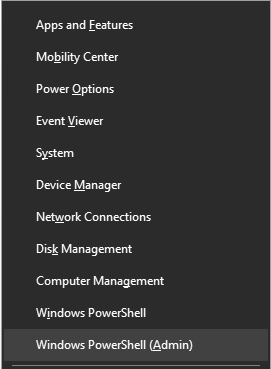
2. พิมพ์gpeditแล้วกดปุ่ม Enter เพื่อดำเนินการคำสั่ง ซึ่งจะเปิด Local Group Policy Editor ในอุปกรณ์ของคุณ
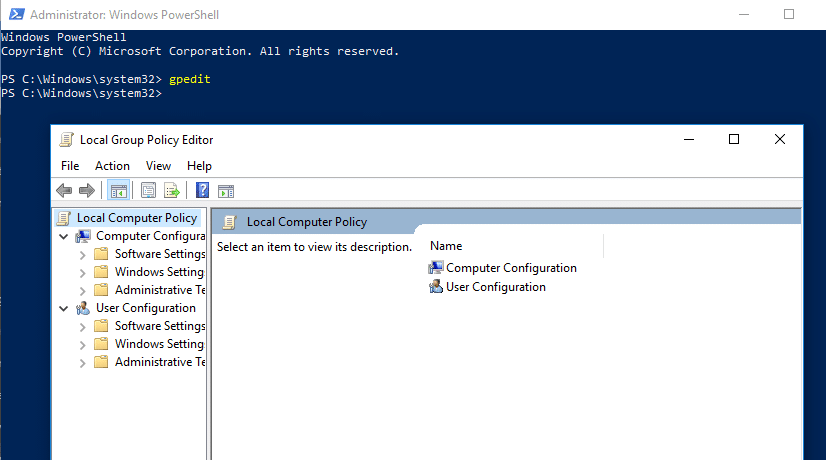
นี่คือ 5 วิธีที่คุณสามารถเปิด Local Group Policy Editor บน Windows 10 ได้อย่างง่ายดาย อย่างไรก็ตาม มีวิธีการอื่นที่สามารถเปิดได้ เช่น ผ่านแถบค้นหาการตั้งค่า
วิธีที่ 6 – เปิดผ่านแถบค้นหาการตั้งค่า
1. กดปุ่มWindows + Iเพื่อเปิดการตั้งค่า
2. ในกล่องค้นหาในบานหน้าต่างด้านขวา พิมพ์นโยบายกลุ่ม
3. เลือกตัวเลือกแก้ไขนโยบายกลุ่ม
วิธีที่ 7 – เปิดตัวแก้ไขนโยบายกลุ่มภายในด้วยตนเอง
คุณไม่คิดว่าจะดีกว่ามากที่จะสร้างทางลัดของตัวแก้ไขนโยบายกลุ่มเพื่อให้คุณสามารถเปิดได้อย่างง่ายดาย? ใช่ หากคุณใช้ตัวแก้ไขนโยบายกลุ่มในเครื่องบ่อยๆ การมีทางลัดคือวิธีที่เหมาะสมที่สุด
วิธีการเปิด?
เมื่อต้องการเปิด Local Group Policy Editor ด้วยตนเอง คุณต้องเรียกดูตำแหน่งในโฟลเดอร์ C: และดับเบิลคลิกที่ไฟล์ปฏิบัติการ
1. คุณต้องเปิด Windows File Explorer และไปที่C:\Windows\System32
2. ค้นหาgpedit.mscและดับเบิลคลิกที่ไฟล์ปฏิบัติการเพื่อเปิด
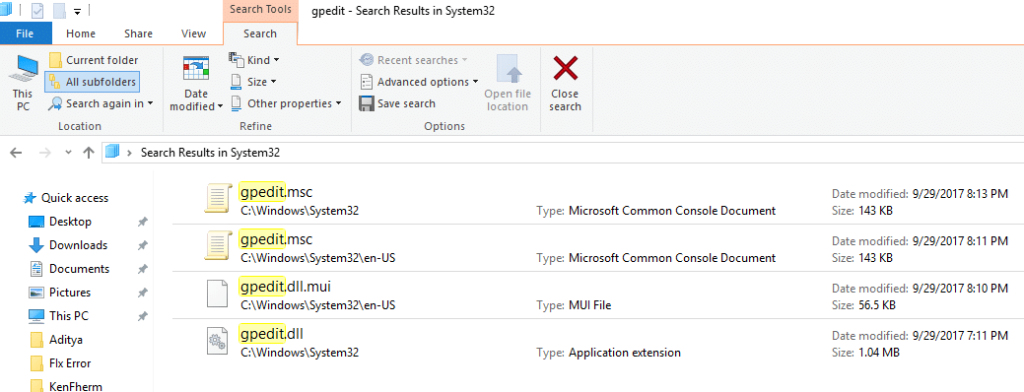
สร้างทางลัด: เมื่อคุณอยู่gpedit.mscไฟล์ในโฟลเดอร์ System32 คลิกขวาบนและเลือกส่งไป >> คอมพิวเตอร์ตั้งโต๊ะตัวเลือก การดำเนินการนี้จะสร้างทางลัดของ Group Policy Editor บนเดสก์ท็อปของคุณได้สำเร็จ หากคุณไม่สามารถสร้างเดสก์ท็อปด้วยเหตุผลบางประการ ให้ทำตามคำแนะนำนี้สำหรับวิธีอื่น ตอนนี้คุณสามารถเข้าถึง Local Group Policy Editor ได้บ่อยครั้งโดยใช้ทางลัดนี้
ที่แนะนำ:
ฉันหวังว่าขั้นตอนข้างต้นจะมีประโยชน์ และตอนนี้คุณสามารถเปิด Local Group Policy Editor ใน Windows 10ได้อย่างง่ายดาย แต่ถ้าคุณยังมีคำถามใดๆ เกี่ยวกับบทช่วยสอนนี้ อย่าลังเลที่จะถามพวกเขาในส่วนความคิดเห็น
แพลตฟอร์ม Twitch มีตัวเลือกในการปกป้องคุณจากการมองเห็นภาษาที่เป็นอันตราย ไม่เหมาะสม และไม่เหมาะสมในการแชท สำหรับผู้ใช้อายุน้อยขอแนะนำให้มี
https://www.youtube.com/watch?v=Pt48wfYtkHE Google Docs เป็นเครื่องมือที่ยอดเยี่ยมสำหรับการทำงานร่วมกัน เนื่องจากช่วยให้คนหลายคนแก้ไขและทำงานในที่เดียวได้
คุณสามารถใช้หลายวิธีในการตัดรูปร่างใน Adobe Illustrator เนื่องจากวัตถุจำนวนมากไม่ได้ถูกสร้างขึ้นในลักษณะเดียวกัน น่าเสียดาย,
คุณเคยได้รับการแจ้งเตือน “หมายเลขโทรศัพท์นี้ถูกแบน” ใน Telegram หรือไม่? ถ้าเป็นเช่นนั้นคุณอาจสงสัยว่ามันหมายถึงอะไร โทรเลขมีข้อจำกัด
Snapchat เป็นแพลตฟอร์มโซเชียลยอดนิยมที่ให้ผู้ใช้สามารถโพสต์คลิปวิดีโอแบบสาธารณะและส่งข้อความถึงผู้ใช้รายอื่นได้โดยตรงหากมีคนไม่ตอบกลับ
การขออภัย คุณสามารถส่งข้อความไปยังผู้ติดต่อที่มีร่วมกันได้เท่านั้น ในขณะนี้ ข้อผิดพลาดใน Telegram อาจเป็นเรื่องที่น่ารังเกียจเมื่อติดต่อกับผู้ติดต่อรายใหม่
หากต้องการสร้างงานนำเสนอสำหรับโทรศัพท์มือถือ คุณจะต้องเปลี่ยนเลย์เอาต์เป็นแนวตั้งใน Google Slides Google Slides มีไว้เพื่อ
Soundboard เป็นโปรแกรมคอมพิวเตอร์ที่ช่วยแอปพลิเคชันอย่าง Discord ในการสร้างเอฟเฟกต์เสียงสุดเจ๋ง นอกจากนี้ยังให้คุณอัพโหลดเสียงต่าง ๆ ไปยัง
Obsidian นำเสนอแพลตฟอร์มสำหรับการสร้างและการจัดการลิงก์ระหว่างทรัพยากร บันทึกย่อ และแนวคิด การสร้างลิงก์ใน Obsidian ช่วยให้คุณปลดล็อกระดับใหม่ของ
การรวมใบหน้าสองหน้าที่แตกต่างกันโดยสิ้นเชิงจากรูปถ่ายเข้าด้วยกันเป็นวิธีที่ดีในการสนุกสนานเสมอ ผสมผสานสองภาพที่แยกจากกันเพื่อสร้างรูปลักษณ์ใหม่เอี่ยมได้
https://www.youtube.com/watch?v=ptR9NfE8FVw ช่อง Discord คือสิ่งที่ทำให้แอปพลิเคชัน Discord สนุกสนาน ไม่ว่าจะเป็นช่องข้อความที่เต็มไปด้วยมีม
อัปเดตเมื่อ 19 ต.ค. 2023 บางครั้งชีวิตก็ขวางทางเป้าหมายโซเชียลมีเดียของเรา คุณคงมีช่วงเวลาที่คุณกำลังพิมพ์บนโทรศัพท์
แม้ว่าจะปิดใช้งานการโทรบน WhatsApp ได้ แต่ตัวเลือกนี้หาได้ยากในแอป เว้นแต่คุณจะทำการแก้ไขบางอย่าง ผู้ใช้หลายคนเลือกที่จะ
ปัญหาที่ใหญ่ที่สุดที่ผู้ใช้ Roblox พบคือการติดอยู่ในเกม นี่เป็นเพราะการนำทาง UI ที่คุณอาจเปิดไว้โดยไม่ได้ตั้งใจในขณะนั้น
https://www.youtube.com/watch?v=srNFChLxl5c ไฮไลท์ Instagram เป็นวิธีที่ดีในการใกล้ชิดผู้ติดตามของคุณมากขึ้น คุณสามารถแบ่งปันช่วงเวลาพิเศษของคุณได้
หากคุณใช้แอปส่งข้อความเพื่อติดต่อกับครอบครัวและเพื่อนฝูง แสดงว่าคุณคุ้นเคยกับ Facebook Messenger และ WhatsApp อยู่แล้ว ทั้งสองมีอิสระ
การสูญเสียข้อมูลอาจสร้างความเสียหายร้ายแรงทั้งในด้านการเงินและประสิทธิภาพการทำงาน จากข้อมูลของ IBM ค่าใช้จ่ายเฉลี่ยของการละเมิดข้อมูลในปี 2023 อยู่ที่มากกว่า 4 ดอลลาร์
คุณรู้ไหมว่าคุณสามารถทำงานหลายแอพพร้อมกันบน iPad ของคุณได้ คุณสามารถใช้ตัวเลือกมัลติทาสก์ได้มากมายบน iPad ของคุณ เช่น Split View แยก
การตั้งค่าการตรวจสอบสิทธิ์แบบสองปัจจัย (2FA) หรือที่เรียกว่าการตรวจสอบสิทธิ์แบบสองขั้นตอน ถือเป็นสิ่งสำคัญเนื่องจากจะให้การรักษาความปลอดภัยอีกชั้นหนึ่งแก่คุณ ในความทันสมัย
คำบรรยายคือคำตอบหากคุณต้องการเพลิดเพลินกับภาพยนตร์หรือรายการทีวีที่คุณชื่นชอบอย่างเงียบๆ เช่นเดียวกับแพลตฟอร์มสตรีมมิ่งอื่นๆ Paramount+ ช่วยให้คุณได้อย่างรวดเร็ว


















