NASA มีข่าวร้ายเกี่ยวกับระดับน้ำทะเล

จำปี 1992 ได้ไหม? จำ Shakespear's Sister ติดอันดับชาร์ตเพลง Stay ได้ไหม? จำเดนมาร์กเซอร์ไพรส์ทุกคนคว้าแชมป์ฟุตบอลยุโรปได้
ไฟล์โฮสต์ใน Windows 10 คืออะไร?
ไฟล์ A 'เจ้าภาพ' เป็นไฟล์ข้อความธรรมดาซึ่งแผนที่ชื่อโฮสต์เพื่อที่อยู่ IP ไฟล์โฮสต์ช่วยในการระบุโหนดเครือข่ายในเครือข่ายคอมพิวเตอร์ ชื่อโฮสต์คือชื่อหรือป้ายกำกับที่เป็นมิตรกับมนุษย์ซึ่งกำหนดให้กับอุปกรณ์ (โฮสต์) บนเครือข่าย และใช้เพื่อแยกอุปกรณ์หนึ่งออกจากอุปกรณ์อื่นบนเครือข่ายเฉพาะหรือทางอินเทอร์เน็ต
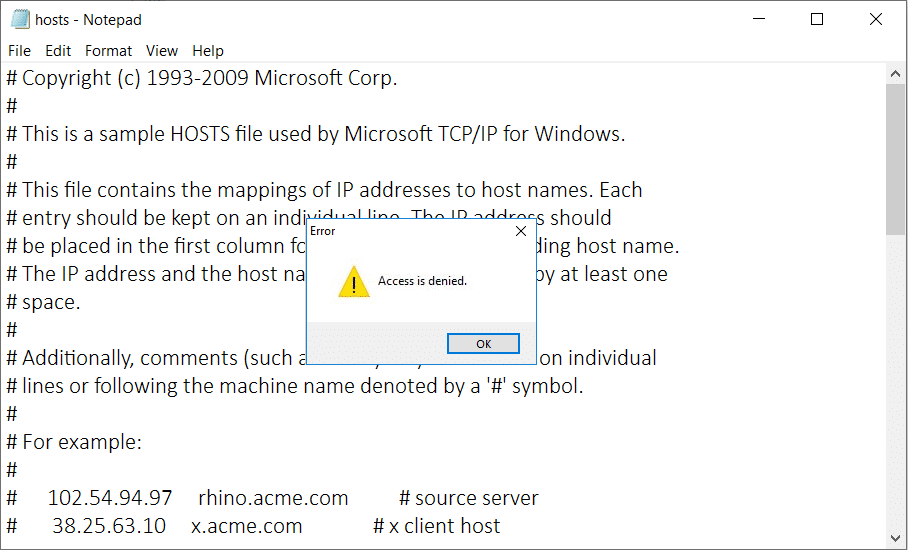
หากคุณเป็นผู้ที่เชี่ยวชาญด้านเทคโนโลยี คุณจะสามารถเข้าถึงและแก้ไขไฟล์โฮสต์ของ Windows เพื่อแก้ปัญหาบางอย่างหรือบล็อกเว็บไซต์ในอุปกรณ์ของคุณได้ ไฟล์โฮสต์อยู่ที่C:\Windows\system32\drivers\etc\hosts ในคอมพิวเตอร์ของคุณ เพราะมันเป็นไฟล์ข้อความธรรมดาก็สามารถเปิดและแก้ไขใน notepad แต่บางครั้งคุณอาจพบข้อผิดพลาด' Access Denied ' ขณะเปิดไฟล์โฮสต์ คุณจะแก้ไขไฟล์โฮสต์ได้อย่างไร? ข้อผิดพลาดนี้จะไม่อนุญาตให้คุณเปิดหรือแก้ไขไฟล์โฮสต์บนคอมพิวเตอร์ของคุณ ในบทความนี้ เราจะมาพูดถึงวิธีการต่างๆ ในการแก้ปัญหา Can't edit the hosts file on Windows 10 issue.
การแก้ไขไฟล์โฮสต์เป็นไปได้ และคุณอาจต้องดำเนินการด้วยเหตุผลหลายประการ
สารบัญ
แก้ไขการเข้าถึงถูกปฏิเสธเมื่อแก้ไขไฟล์โฮสต์ใน Windows 10
อย่าลืม สร้างจุดคืนค่า ในกรณีที่มีสิ่งผิดปกติเกิดขึ้น
เหตุใดฉันจึงแก้ไขไฟล์โฮสต์ไม่ได้ แม้แต่ในฐานะผู้ดูแลระบบ
แม้ว่าคุณจะพยายามเปิดไฟล์ในฐานะผู้ดูแลระบบหรือใช้บัญชีผู้ดูแลระบบในตัวเพื่อแก้ไขหรือแก้ไขไฟล์โฮสต์ คุณจะยังคงไม่สามารถเปลี่ยนแปลงไฟล์ได้เอง เหตุผลที่การเข้าถึงหรือการอนุญาตที่จำเป็นสำหรับการเปลี่ยนแปลงไฟล์โฮสต์นั้นถูกควบคุมโดย TrustedInstaller หรือ SYSTEM
วิธีที่ 1 – เปิด Notepad ด้วยการเข้าถึงของผู้ดูแลระบบ
คนส่วนใหญ่ใช้ Notepad เป็นเครื่องมือแก้ไขข้อความใน Windows 10 ดังนั้น ก่อนที่คุณจะแก้ไขไฟล์โฮสต์ คุณต้องเรียกใช้ Notepad ในฐานะผู้ดูแลระบบในอุปกรณ์ของคุณ
1. กด Windows Key + S เพื่อเปิดช่อง Windows Search
2. พิมพ์notepadและในผลการค้นหา คุณจะเห็นทางลัดสำหรับ Notepad
3. คลิกขวาที่ Notepad และเลือก ' Run as administrator ' จากเมนูบริบท
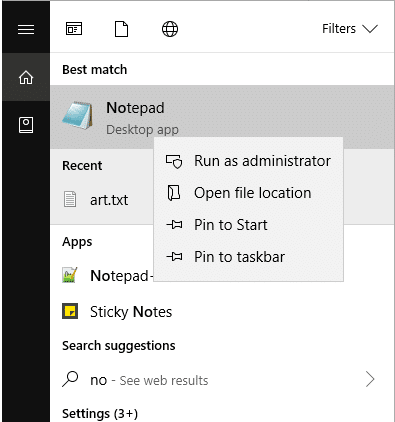
4. พรอมต์จะปรากฏขึ้น เลือกใช่เพื่อดำเนินการต่อ
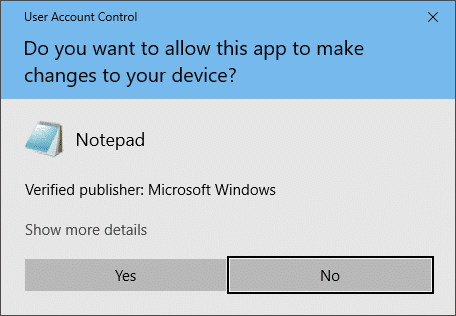
5. หน้าต่าง Notepad จะปรากฏขึ้น เลือก ตัวเลือกไฟล์จากเมนูแล้วคลิก ' เปิด '

6. ในการเปิดไฟล์โฮสต์ ให้ไปที่C:\Windows\system32\drivers\etc
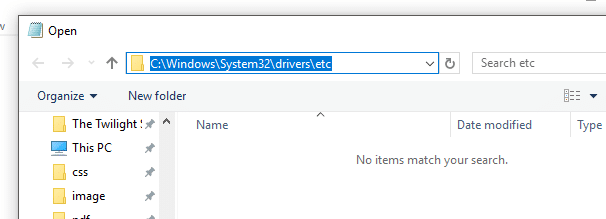
7. หากคุณไม่เห็นไฟล์โฮสต์ในโฟลเดอร์นี้ ให้เลือก ' ไฟล์ทั้งหมด ' ในตัวเลือกด้านล่าง
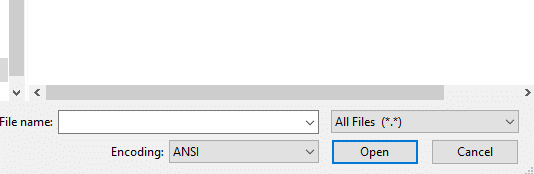
8. เลือกไฟล์โฮสต์แล้วคลิกเปิด

9. ตอนนี้คุณสามารถดูเนื้อหาของไฟล์โฮสต์ได้แล้ว
10. แก้ไขหรือทำการเปลี่ยนแปลงที่จำเป็นในไฟล์โฮสต์
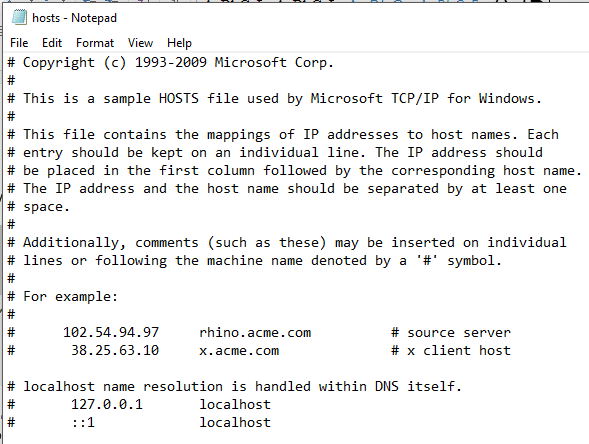
11. จากเมนู Notepad ไปที่ File > SaveหรือกดCtrl+S เพื่อบันทึกการเปลี่ยนแปลง
สิ่งสำคัญคือต้องสังเกตว่าวิธีนี้ใช้ได้กับโปรแกรมแก้ไขข้อความทั้งหมด ดังนั้น หากคุณใช้โปรแกรมแก้ไขข้อความอื่นนอกเหนือจากแผ่นจดบันทึก คุณเพียงแค่ต้องเปิดโปรแกรมด้วยการเข้าถึงของผู้ดูแลระบบ
วิธีทางเลือก:
หรือคุณสามารถเปิดแผ่นจดบันทึกด้วยการเข้าถึงของผู้ดูแลระบบและแก้ไขไฟล์โดยใช้พรอมต์คำสั่ง
1. เปิดพรอมต์คำสั่งด้วยการเข้าถึงของผู้ดูแลระบบ พิมพ์ cmd ในแถบการค้นหาของ Windows แล้วคลิกขวาบน Command Prompt และเลือกRun as administrator

2. เมื่อพรอมต์คำสั่งที่ยกระดับเปิดขึ้น คุณต้องดำเนินการคำสั่งด้านล่าง
cd C:\Windows\System32\drivers\etc โฮสต์แผ่นจดบันทึก
3.คำสั่งจะเปิดไฟล์โฮสต์ที่แก้ไขได้ ตอนนี้คุณสามารถทำการเปลี่ยนแปลงไฟล์โฮสต์ใน Windows 10
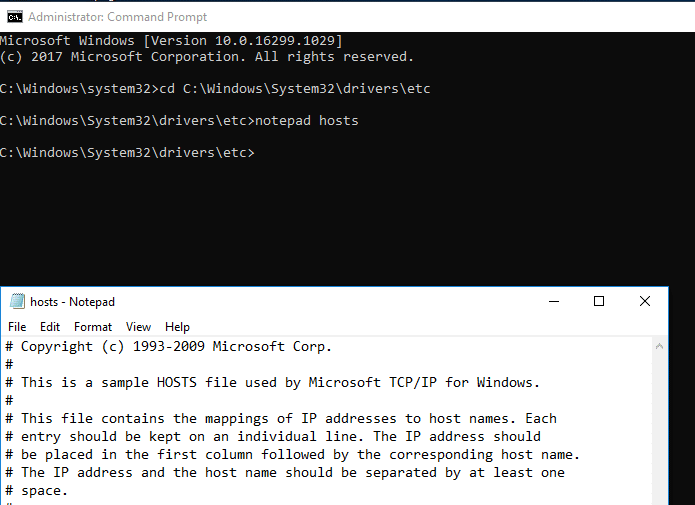
วิธีที่ 2 – ปิดใช้งานอ่านอย่างเดียวสำหรับไฟล์โฮสต์
โดยค่าเริ่มต้น ไฟล์โฮสต์ถูกตั้งค่าให้เปิด แต่คุณไม่สามารถทำการเปลี่ยนแปลงใดๆ เช่น ตั้งค่าเป็นแบบอ่านอย่างเดียว เพื่อแก้ไขข้อผิดพลาดการเข้าถึงถูกปฏิเสธเมื่อแก้ไขข้อผิดพลาดไฟล์โฮสต์ใน Windows 10 คุณต้องปิดการใช้งานคุณสมบัติอ่านอย่างเดียว
1.ไปที่C:\Windows\System32\drivers\etc
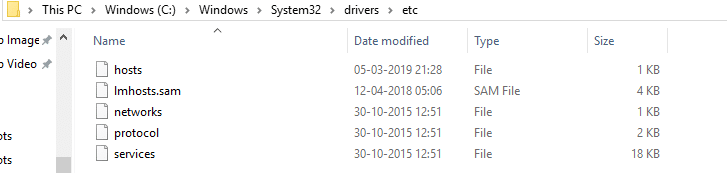
2.ที่นี่คุณต้องค้นหาไฟล์โฮสต์คลิกขวาที่ไฟล์แล้วเลือกคุณสมบัติ
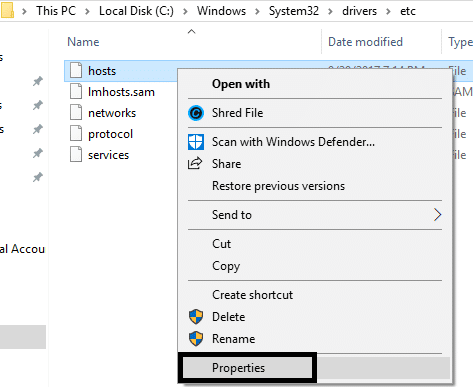
3. ในส่วนแอตทริบิวต์ ให้ยกเลิกการเลือกช่องอ่านอย่างเดียว
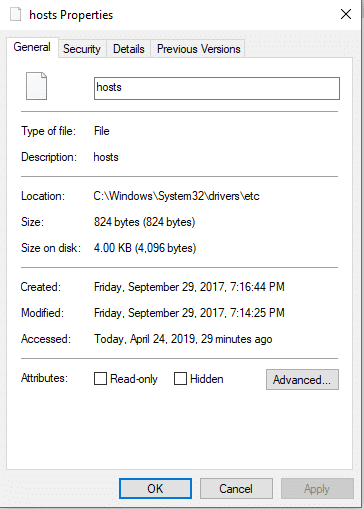
4.คลิก Apply ตามด้วย OK เพื่อบันทึกการตั้งค่า
ตอนนี้คุณสามารถลองเปิดและแก้ไขไฟล์โฮสต์ได้ เป็นไปได้ว่าปัญหาการปฏิเสธการเข้าถึงจะได้รับการแก้ไข
วิธีที่ 3 – เปลี่ยนการตั้งค่าความปลอดภัยสำหรับไฟล์โฮสต์
บางครั้งการเข้าถึงไฟล์เหล่านี้ต้องใช้สิทธิพิเศษ อาจเป็นสาเหตุหนึ่งที่คุณอาจไม่ได้รับสิทธิ์การเข้าถึงแบบเต็ม ดังนั้น คุณได้รับข้อผิดพลาดในการเข้าถึงขณะเปิดไฟล์โฮสต์
1.Navigate เพื่อC: \ Windows \ System32 \ Drivers \ etc
2.ที่นี่คุณต้องค้นหาไฟล์โฮสต์ คลิกขวาที่ไฟล์และเลือกคุณสมบัติ
3. คลิกที่แท็บ Securityและคลิกที่ปุ่มEdit
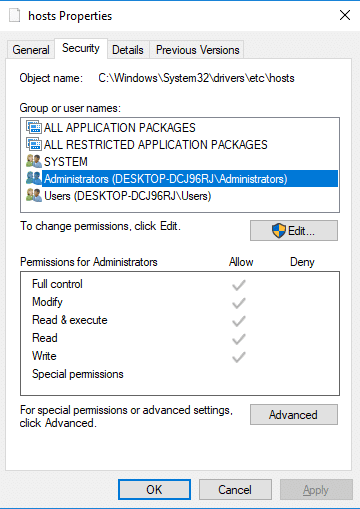
4.ที่นี่คุณจะพบรายชื่อผู้ใช้และกลุ่ม คุณต้องตรวจสอบให้แน่ใจว่าชื่อผู้ใช้ของคุณสามารถเข้าถึงและควบคุมได้อย่างสมบูรณ์ หากชื่อของคุณไม่อยู่ในรายการ คุณสามารถคลิกที่ปุ่มเพิ่ม

5. เลือกบัญชีผู้ใช้ผ่านปุ่มขั้นสูง หรือเพียงแค่พิมพ์บัญชีผู้ใช้ของคุณในพื้นที่ที่ระบุว่า 'ป้อนชื่อวัตถุเพื่อเลือก' และคลิกตกลง

6.หากในขั้นตอนก่อนหน้า คุณคลิกที่ปุ่มขั้นสูง ให้คลิกที่ปุ่ม " ค้นหาเลย "
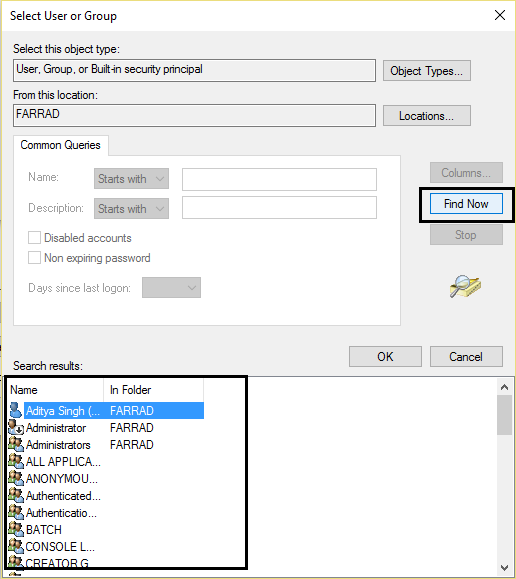
7.สุดท้าย คลิกตกลงและกาเครื่องหมาย “การควบคุมทั้งหมด”
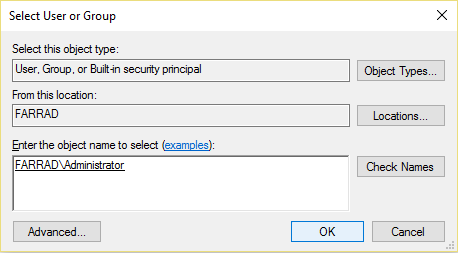
8. คลิก ใช้ ตามด้วย ตกลง เพื่อบันทึกการเปลี่ยนแปลง
หวังว่าตอนนี้คุณจะสามารถเข้าถึงและแก้ไขไฟล์โฮสต์ได้โดยไม่มีปัญหาใดๆ
วิธีที่ 4 – เปลี่ยนตำแหน่งไฟล์โฮสต์
ผู้ใช้บางคนตั้งข้อสังเกตว่าการเปลี่ยนตำแหน่งไฟล์ช่วยแก้ปัญหาได้ คุณสามารถเปลี่ยนตำแหน่งและแก้ไขไฟล์ได้ จากนั้นจึงนำไฟล์กลับไปที่ตำแหน่งเดิม
1.ไปที่C:\Windows\System32\drivers\etc
2. ค้นหาไฟล์โฮสต์และคัดลอก
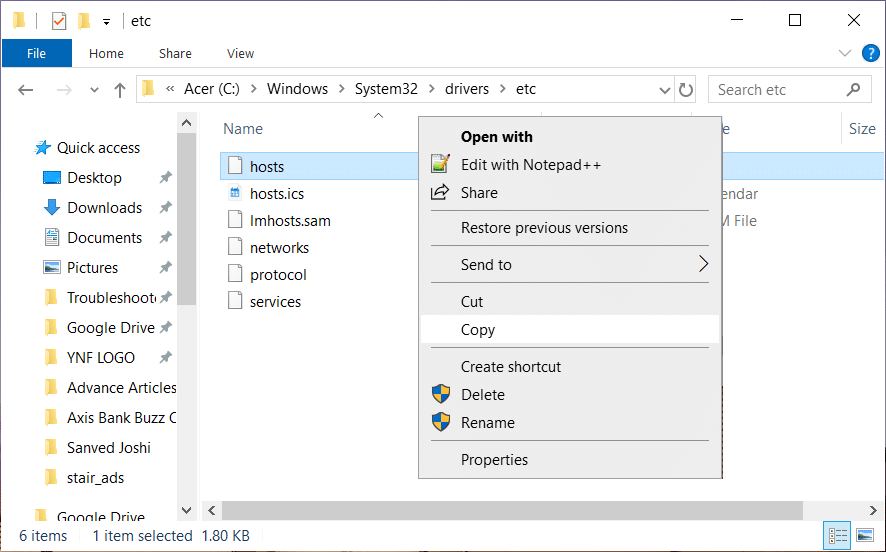
3. วางไฟล์ที่คัดลอกไว้บนเดสก์ท็อปของคุณ ซึ่งคุณสามารถเข้าถึงไฟล์นั้นได้อย่างง่ายดาย
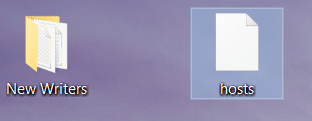
4. เปิดไฟล์โฮสต์บนเดสก์ท็อปของคุณด้วย Notepad หรือโปรแกรมแก้ไขข้อความอื่นที่มีการเข้าถึงระดับผู้ดูแลระบบ
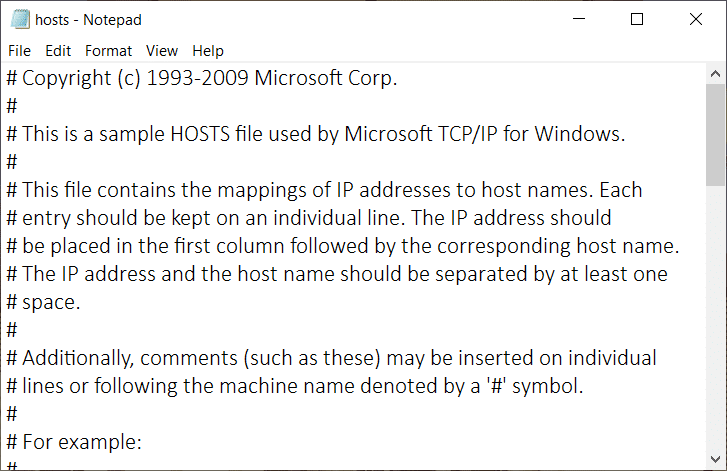
5. ทำการเปลี่ยนแปลงที่จำเป็นในไฟล์นั้นและบันทึกการเปลี่ยนแปลง
6.สุดท้าย คัดลอกและวางไฟล์โฮสต์กลับไปที่ตำแหน่งเดิม:
C:\Windows\System32\drivers\etc.
ที่แนะนำ:
นั่นคือถ้าคุณประสบความสำเร็จในการแก้ไขการเข้าถึงถูกปฏิเสธเมื่อแก้ไขไฟล์โฮสต์ใน Windows 10 แต่ถ้าคุณยังมีข้อสงสัยใดๆ เกี่ยวกับบทความนี้ โปรดอย่าลังเลที่จะถามพวกเขาในส่วนความคิดเห็น
จำปี 1992 ได้ไหม? จำ Shakespear's Sister ติดอันดับชาร์ตเพลง Stay ได้ไหม? จำเดนมาร์กเซอร์ไพรส์ทุกคนคว้าแชมป์ฟุตบอลยุโรปได้
ตลาด Facebook เติบโตขึ้นอย่างมากเนื่องจากใช้ประโยชน์จากการโต้ตอบที่มีอยู่แล้วบน Facebook นอกจากนี้ยังฟรีและมีคุณสมบัติใหม่และ
Viber นำเสนอสติกเกอร์ที่หลากหลายสำหรับบริการส่งข้อความ ตั้งแต่รูปสัตว์น่ารักไปจนถึงจูบแบบเคลื่อนไหว และตัวการ์ตูนเพื่อปรับปรุงการแชทของคุณ
หากคุณกำลังมองหาเครื่องระบุตำแหน่งครอบครัว GPS ที่ยอดเยี่ยม คุณอาจไม่แน่ใจระหว่าง Life360 หรือ Family360 ทั้งสองเป็นแอปติดตามครอบครัวที่รู้จักกันดีซึ่งมี
แม้ว่าคุณจะสามารถแก้ไขวิดีโอของคุณทางออนไลน์ได้โดยใช้เว็บไซต์ของ CapCut แต่การดาวน์โหลดแอปลงในอุปกรณ์ของคุณจะทำให้การสร้างเนื้อหาง่ายขึ้นโดยไม่ต้องใช้
หากคุณทำงานเสร็จแล้วและต้องการพักผ่อน การชมภาพยนตร์มักเป็นคำตอบ แต่ถ้าคุณเหนื่อยเกินกว่าจะไปดูหนังแล้วไม่มีอะไรดีเลย
การเพิ่มเพลงจะสร้างบุคลิกลักษณะและเพิ่มคุณภาพของการสตรีม OBS ของคุณ มอบประสบการณ์ที่สนุกสนานยิ่งขึ้นให้กับผู้ชม และมีเพลงเข้า.
ในช่วงไม่กี่ปีที่ผ่านมา งานศิลปะดิจิทัลได้กลายเป็นประเด็นร้อนสำหรับทุกคนที่ต้องการหารายได้จากโทเค็นที่ไม่สามารถเข้ากันได้ (NFT) คุณสามารถมีส่วนร่วมในทองคำดิจิทัลนี้ได้
CapCut เป็นแอปที่ให้คุณเล่นและสร้างวิดีโอที่น่าสนใจที่สุดสำหรับ TikTok ได้ แนวโน้มประการหนึ่งที่เกี่ยวข้องกับ CapCut คืออายุ
ด้วยเหตุผลหลายประการ Instagram สามารถล็อคบัญชีของคุณชั่วคราวเพื่อปกป้องผู้ใช้และแพลตฟอร์มและส่งเสริมประสบการณ์ที่ดีที่สุด หากคุณได้รับ
หากคุณไม่สามารถส่งข้อความถึงเพื่อนใน Roblox ได้ พวกเขาอาจบล็อกคุณด้วยเหตุผลบางประการ แต่ฟังก์ชันนี้ทำงานอย่างไรอย่างแม่นยำ และมีวิธีอื่นอีกไหม
หากคุณกำลังมองหาแบบอักษรที่ดีที่สุดที่จะใช้บนอุปกรณ์ MIUI ของคุณ Xiaomi ทำให้มันง่ายมาก สิ่งที่คุณต้องทำคือดาวน์โหลดแบบอักษรที่คุณต้องการและบันทึกไว้
มีหลายสิ่งที่คุณสามารถทำได้บน Telegram เช่น ใช้สติกเกอร์หรือเข้าร่วมหนึ่งในช่องทาง Telegram ที่ดีที่สุด เพื่อขยายฟังก์ชันการทำงานเพิ่มเติม
บางครั้งการลบข้อความบนแพลตฟอร์มใดๆ ก็ตามอาจจำเป็นเพื่อเพิ่มพื้นที่ว่าง สร้างสรรค์ตัวเองใหม่ หรือกำจัดความยุ่งเหยิงที่ใช้เวลาหลายปี ความไม่ลงรอยกันก็ไม่แตกต่างกัน บาง
เมื่อคุณสร้างบัญชี WhatsApp เป็นครั้งแรก คุณจะต้องลงทะเบียนโดยใช้หมายเลขโทรศัพท์ที่มีอยู่ ซึ่งช่วยให้คุณเข้าถึงรายชื่อผู้ติดต่อในโทรศัพท์ของคุณได้ อย่างไรก็ตามไม่ใช่
การจดบันทึกบน iPad ทำให้กระดาษและโน้ตดินสอล้าสมัย ขั้นแรก คุณสามารถจดบันทึกได้หลายวิธีโดยใช้ Apple Notes หรือเครื่องมือของบริษัทอื่น
การรวบรวมของสะสมบน Steam สามารถปรับปรุงรูปลักษณ์โปรไฟล์ของคุณและวิธีที่ผู้อื่นเห็นคุณในแชทได้ การ์ดสะสมเป็นของสะสมที่จำเป็นที่สามารถทำได้
Telegram มีแคตตาล็อกสติกเกอร์ฟรีจำนวนมากที่สามารถเพิ่มลงในห้องสมุดของคุณได้ สติ๊กเกอร์มาในแพ็คเพื่อแสดงอารมณ์ความรู้สึกที่แตกต่างกันหรือ
มีสองวิธีในการเป็นคนขับ Lyft ก่อนอื่นให้ไปที่หน้าสมัครเป็นคนขับรถของ Lyft ทางออนไลน์แล้วทำตามขั้นตอน วิธีที่สองคือการ
Facebook Marketplace เป็นหนึ่งในผู้ค้าปลีกสินค้ามือสองที่ใหญ่ที่สุดทางออนไลน์ในปัจจุบัน แม้ว่าจะมีข้อดีในการใช้ Marketplace – เช่นเดียวกับการทำ


















