แอพวาดรูป IPad ฟรีที่ดีที่สุด

การวาดภาพเป็นหนึ่งในสิ่งที่น่าตื่นเต้นที่สุดที่คุณสามารถทำได้ด้วย iPad อย่างไรก็ตาม คุณต้องมีแอปเพื่อช่วยคุณวาด แอพวาดรูปส่วนใหญ่ใช้งานได้บน
คุณรู้สึกตื่นเต้นที่จะเล่นภาพยนตร์ที่คุณดาวน์โหลดมาหลังจากรอเป็นเวลาหลายชั่วโมง แต่ทันทีที่คุณกดปุ่มเล่น ภาพยนตร์จะไม่เล่นและมีเพียงหน้าจอสีดำที่แสดงขึ้นหรือไม่มีเสียง? หรือในกรณีที่เลวร้ายที่สุด คุณจะพบข้อความแสดงข้อผิดพลาด “ ต้องใช้ตัวแปลงสัญญาณเพื่อเล่นไฟล์นี้ “ สาเหตุหลักที่อยู่เบื้องหลังปัญหานี้คือไม่มีตัวแปลงสัญญาณเสียงหรือวิดีโอในระบบของคุณ แต่ตัวแปลงสัญญาณเหล่านี้คืออะไร? และคุณจะติดตั้งบนระบบของคุณได้อย่างไร? ไม่ต้องกังวลในคู่มือนี้ เราจะตอบทุกอย่าง เพียงทำตาม
ตัวแปลงสัญญาณคืออะไร?
ตัวแปลงสัญญาณซึ่งหมายถึงตัวถอดรหัสรหัสคือชิ้นส่วนของรหัสหรืออุปกรณ์ฮาร์ดแวร์ที่ใช้สำหรับบีบอัดข้อมูลเพื่อให้สามารถส่งได้และยังขยายขนาดข้อมูลที่ได้รับอีกด้วย เมื่อไฟล์เสียงหรือวิดีโอไม่เปิดขึ้นในระบบของคุณและสิ่งที่คุณเห็นคือหน้าจอสีดำหรือเสียงไม่ตรงกันหรือภาพเบลอ สาเหตุหลักที่อยู่เบื้องหลังสิ่งนี้อาจเป็นเพราะตัวแปลงสัญญาณที่หายไป
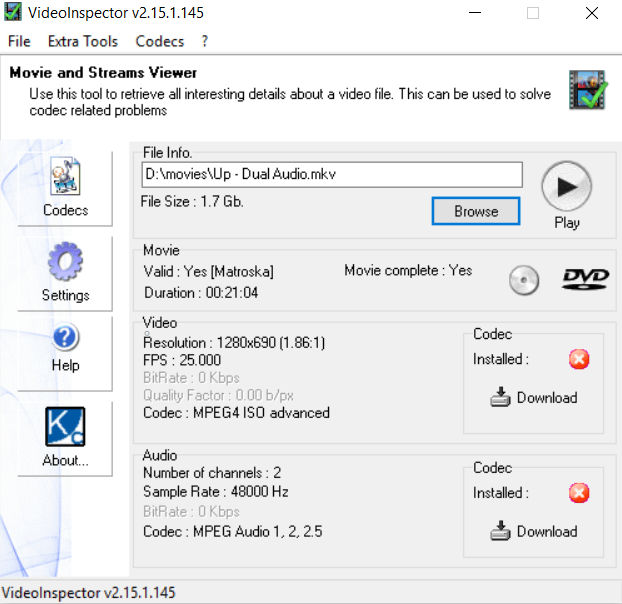
ระบุและติดตั้งตัวแปลงสัญญาณเสียงและวิดีโอที่หายไปใน Windows
มีซอฟต์แวร์จำนวนหนึ่งที่จะแสดงตัวแปลงสัญญาณที่ติดตั้งไว้ในระบบของคุณ นอกจากนี้ยังสามารถดูตัวแปลงสัญญาณที่ติดตั้งโดยไม่ต้องใช้ซอฟต์แวร์ภายนอกใดๆ ให้เราดูวิธีต่างๆ ในการตรวจสอบและติดตั้งตัวแปลงสัญญาณที่ขาดหายไปใน Windows 10
สารบัญ
ระบุและติดตั้งตัวแปลงสัญญาณเสียงและวิดีโอที่หายไปใน Windows 10
อย่าลืม สร้างจุดคืนค่า ในกรณีที่มีสิ่งผิดปกติเกิดขึ้น
วิธีที่ 1: ค้นหาข้อมูล Codec โดยใช้ Windows Media Player
คุณสามารถตรวจสอบตัวแปลงสัญญาณที่ติดตั้งได้โดยใช้โปรแกรมเล่นสื่อ Windows โดยไม่ต้องใช้แอพพลิเคชั่นของบริษัทอื่น หากต้องการตรวจสอบตัวแปลงสัญญาณที่ติดตั้งในระบบของคุณโดยใช้เครื่องเล่นสื่อ Windows ให้ทำตามขั้นตอนเหล่านี้
1. คลิกที่Start Menu หรือกดปุ่มWindows
2. พิมพ์Windows Media playerแล้วกด Enter เพื่อเปิด
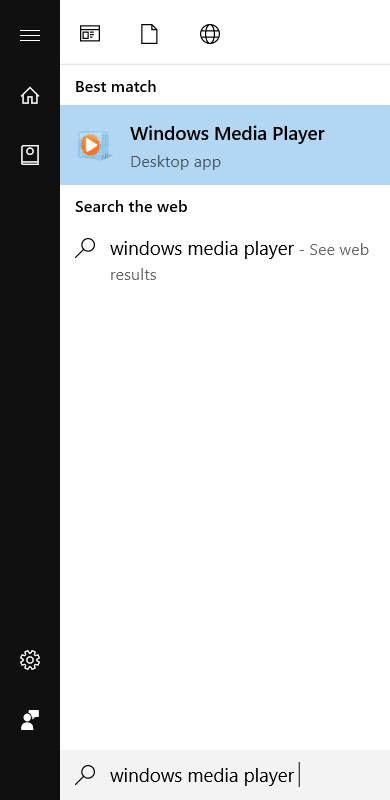
3.กดAlt+Hซึ่งจะเปิดส่วนวิธีใช้ Windows Media Player จากนั้นคลิกที่ " เกี่ยวกับ Windows Media Player "

4. คลิกที่ข้อมูลการสนับสนุนทางเทคนิคที่อยู่ด้านล่างสุดของหน้าต่าง
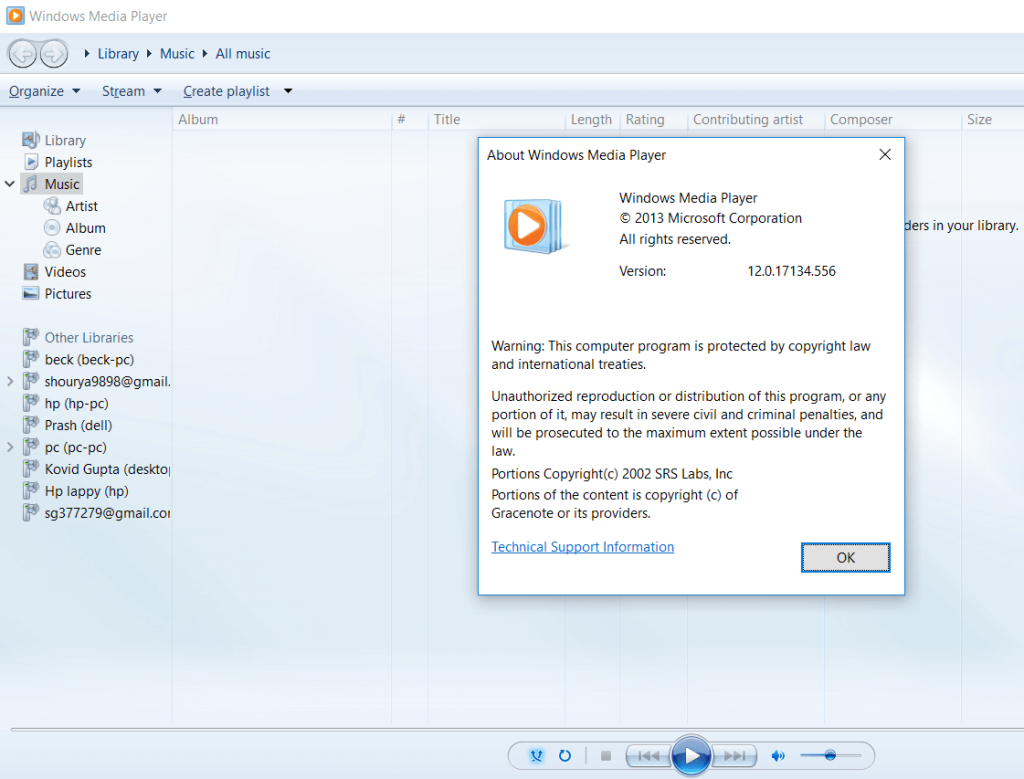
5.ป๊อปอัปจะเปิดขึ้นเพื่อสอบถามเกี่ยวกับตำแหน่งที่จะเปิดไฟล์เลือกเว็บเบราว์เซอร์ของคุณ
ตอนนี้ คุณจะสามารถดูตัวแปลงสัญญาณทั้งหมดที่มีอยู่ในระบบของคุณรวมทั้งเสียงและวิดีโอ
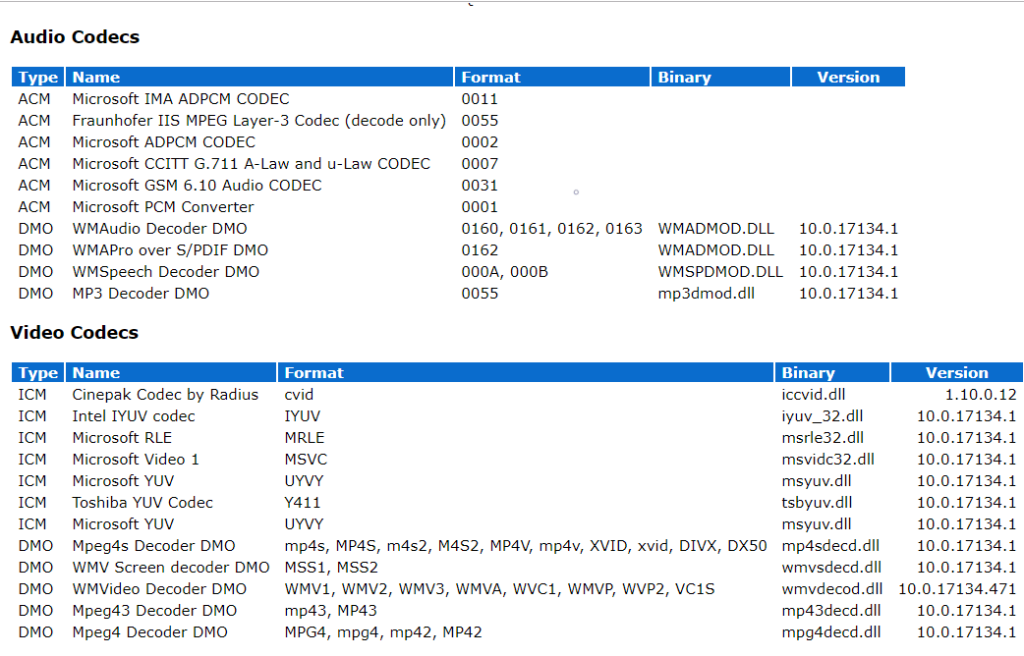
วิธีที่ 2: ระบุตัวแปลงสัญญาณโดยใช้ตัวแปลงสัญญาณที่ติดตั้ง
Codec ที่ติดตั้งเป็นซอฟต์แวร์แพ็คเก็ตขนาดเล็กที่มีประโยชน์มากซึ่งจะแสดงตัวแปลงสัญญาณทั้งหมดที่ติดตั้งอยู่ในระบบของคุณ ที่ติดตั้ง Codec เป็นโปรแกรมของบุคคลที่สามจาก Nirsoft
1. เมื่อคุณดาวน์โหลดไฟล์แล้ว ให้แตกไฟล์และดับเบิลคลิกที่ไฟล์InstalledCodec.exeซึ่งคุณจะเห็นในไฟล์ที่แยกออกมา
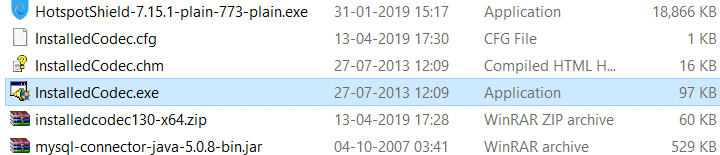
2.หลังจากเปิดแอปพลิเคชั่นขึ้นมา คุณจะเห็นรายละเอียดต่างๆ เช่น Display Name of Codec, สถานะปัจจุ��ันว่าถูกปิดการใช้งานหรือไม่, เวอร์ชั่นของไฟล์ เป็นต้น

3. ถ้าคุณต้องการดูคุณสมบัติของ Codec ใด ๆ ให้คลิกขวาที่มันแล้วเลือก Properties
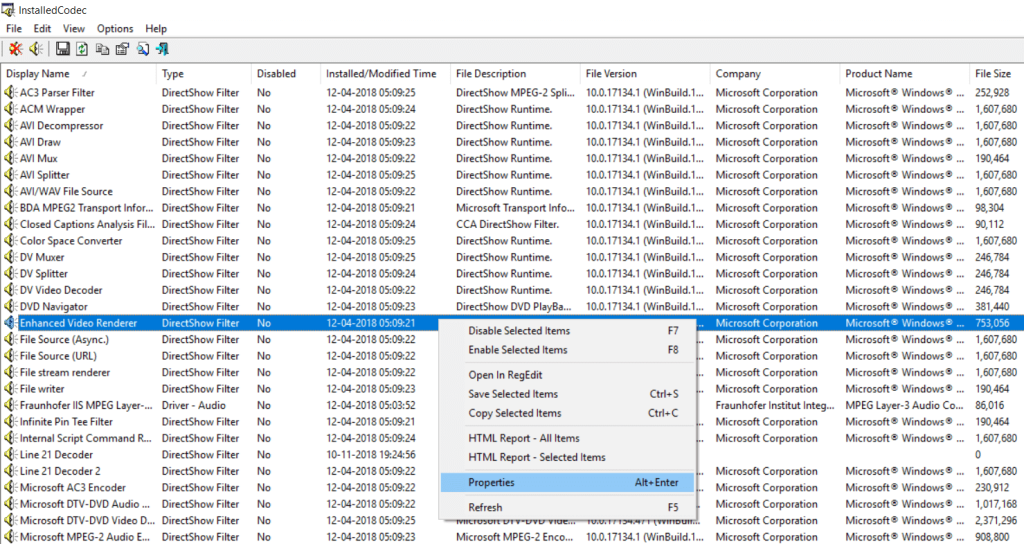
4.ตอนนี้ ถ้าคุณต้องการปิดใช้งานหรือเปิดใช้งานตัวแปลงสัญญาณใด ๆ ให้คลิกขวาที่รายการและเลือกปิดใช้งานหรือเปิดใช้งานจากเมนูบริบทคลิกขวา
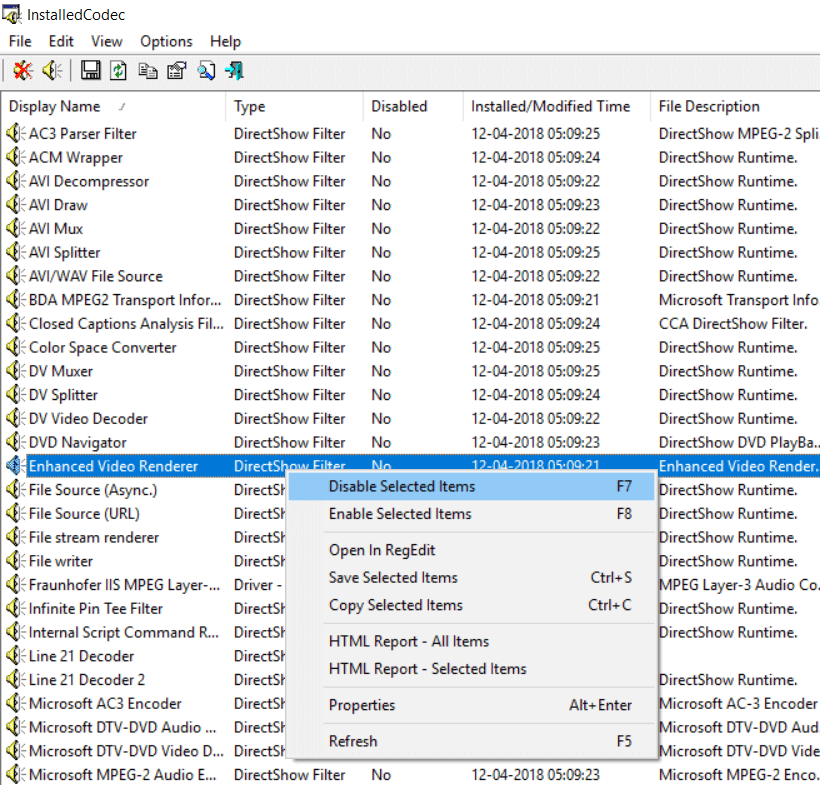
ค้นหาและติดตั้งตัวแปลงสัญญาณที่หายไปใน Windows 10
จนถึงตอนนี้ เราได้พูดถึงวิธีค้นหาตัวแปลงสัญญาณที่ติดตั้งในระบบของคุณเท่านั้น ตอนนี้เราจะมาดูวิธีการค้นหาว่าตัวแปลงสัญญาณใดที่ขาดหายไปจากระบบของคุณและตัวแปลงสัญญาณใดที่จำเป็นสำหรับการเล่นไฟล์บางประเภท และสุดท้าย วิธีการติดตั้งตัวแปลงสัญญาณที่หายไปบนระบบของคุณ หากต้องการค้นหาว่าตัวแปลงสัญญาณใดขาดหายไปและต้องใช้ตัวแปลงสัญญาณใดในการเล่นไฟล์ คุณจะต้องติดตั้งแอปพลิเคชันของบริษัทอื่นที่เรียกว่าVideoInspector ซอฟแวร์นี้จะแสดงข้อมูลทั้งหมดเกี่ยวกับตัวแปลงสัญญาณเพื่อให้ไม่ต้องเสียเวลาใด ๆดาวน์โหลดได้จากที่นี่
เพื่อดำเนินการต่อไปให้ทำตามขั้นตอนเหล่านี้
1. เปิดไฟล์videoinspector_lite.exeที่คุณเพิ่งดาวน์โหลด และทำการติดตั้งต่อโดยทำตามคำแนะนำบนหน้าจอ

2. คลิกถัดไปเพื่อติดตั้งซอฟต์แวร์
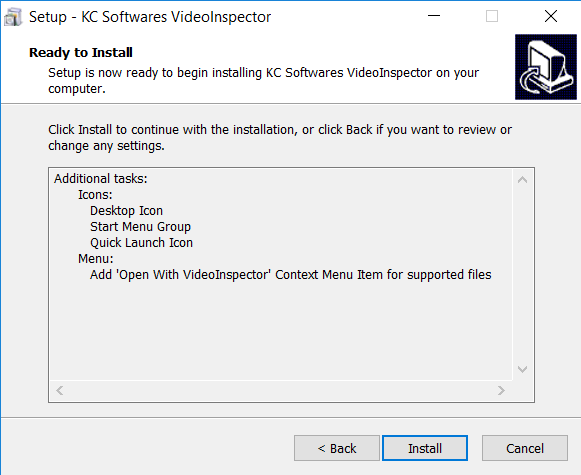
3.เปิดVideoInspectorโดยคลิกที่ไอคอนซึ่งขณะนี้ต้องปรากฏบนเดสก์ท็อปหรือค้นหาโดยใช้เมนูเริ่ม
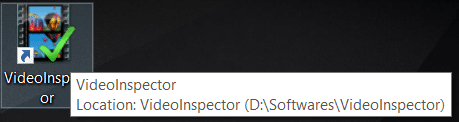
4.หากต้องการดูตัวแปลงสัญญาณที่ติดตั้งบนระบบ ให้คลิกที่ตัวแปลงสัญญาณจากด้านซ้ายมือของหน้าต่าง
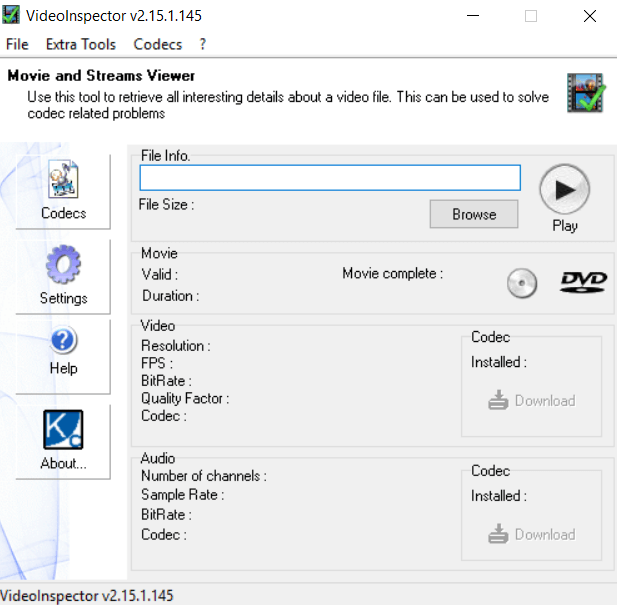
5.ที่นี่ คุณจะสามารถดู ตัวแปลงสัญญาณเสียงและวิดีโอแยกกันได้
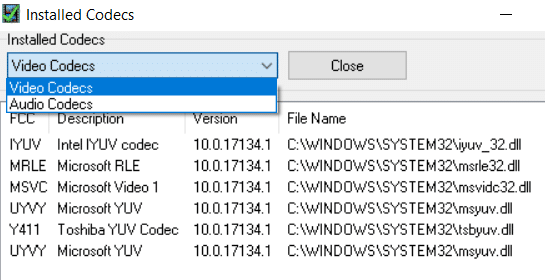
6.หากต้องการดูตัวแปลงสัญญาณที่จำเป็นสำหรับการเล่นไฟล์บางประเภท คุณต้องเรียกดูข้อมูลไฟล์และเลือกไฟล์ที่คุณต้องการค้นหาตัวแปลงสัญญาณที่หายไป
7. เมื่อคุณเลือกไฟล์ที่ต้องการแล้วและคลิกเปิดหน้าต่างป๊อปอัปจะเปิดขึ้น คลิกใช่เพื่อดำเนินการต่อ
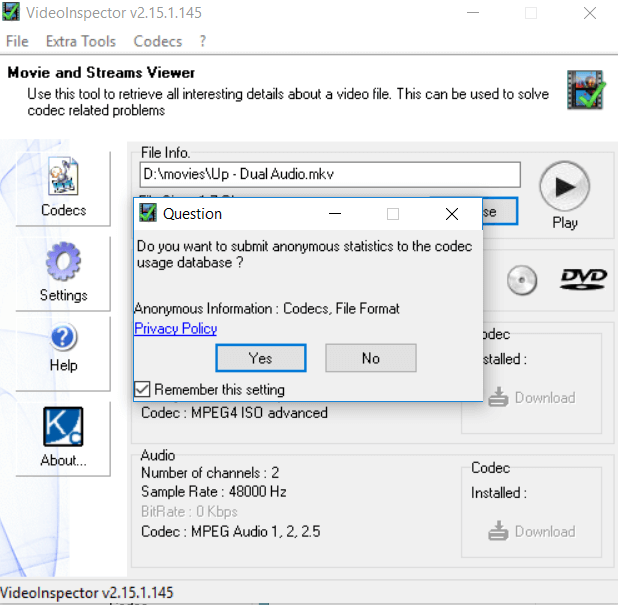
8.เมื่ออัปโหลดไฟล์แล้ว คุณจะเห็นตัวแปลงสัญญาณเสียงและวิดีโอที่เกี่ยวข้องซึ่งจำเป็นสำหรับการเล่นไฟล์นั้นๆ คุณสามารถดาวน์โหลดตัวแปลงสัญญาณเหล่านี้ได้อย่างง่ายดายโดยใช้ปุ่มดาวน์โหลดที่อยู่ถัดจากตัวแปลงสัญญาณที่เกี่ยวข้อง
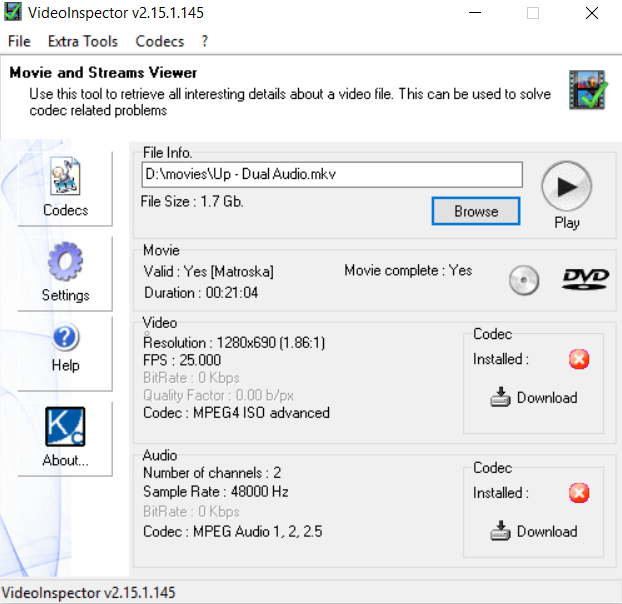
9. คลิกที่ปุ่มดาวน์โหลดและคุณจะถูกเปลี่ยนเส้นทางไปยังลิงค์ที่คุณสามารถดาวน์โหลดตัวแปลงสัญญาณที่ขาดหายไปซึ่งจำเป็นสำหรับการเล่นไฟล์นั้น ๆ
10. เครื่องมือค้นหาเริ่มต้นของคุณจะแสดงลิงก์สำหรับดาวน์โหลดตัวแปลงสัญญาณที่ขาดหายไป คุณเพียงแค่เลือกลิงค์ที่เหมาะสม
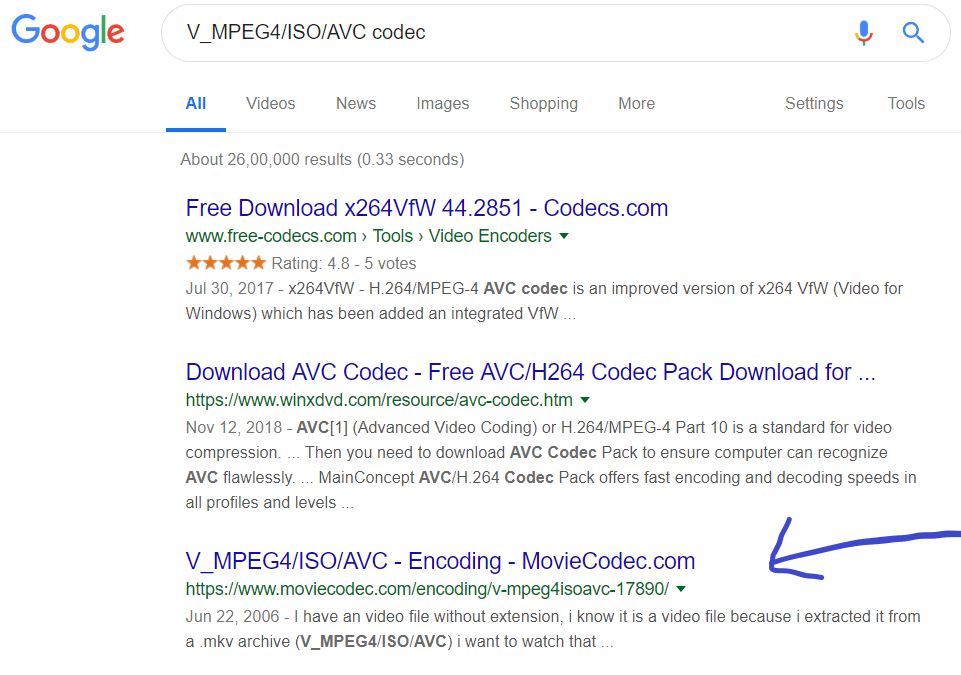
11.เมื่อคุณดาวน์โหลดตัวแปลงสัญญาณ คุณต้องติดตั้งด้วย และเมื่อทุกอย่างเสร็จสิ้น คุณจะสามารถเล่นไฟล์ที่ก่อนหน้านี้ประสบปัญหาหน้าจอสีดำหรือปัญหาด้านเสียงได้อย่างง่ายดาย
Codec Packs สำหรับโปรแกรม Video และ Audio Codec ทั่วไป
ผู้ใช้ส่วนใหญ่จะพบว่ามันน่าเบื่อที่จะติดตั้งตัวแปลงสัญญาณซ้ำแล้วซ้ำอีกสำหรับไฟล์ประเภทต่างๆ ดังนั้นเพื่อหลีกเลี่ยงสถานการณ์นี้ คุณสามารถดาวน์โหลดและติดตั้งชุดตัวแปลงสัญญาณบางชุดซึ่งมีตัวแปลงสัญญาณเสียงและวิดีโอหลากหลายประเภทที่จำเป็นสำหรับไฟล์ประเภทต่างๆ หากเราติดตั้งชุดดังกล่าว ไฟล์ส่วนใหญ่จะเล่นได้โดยไม่มีปัญหาใดๆ แม้ว่าในบางกรณี คุณอาจต้องติดตั้งตัวแปลงสัญญาณสำหรับไฟล์บางไฟล์ ด้านล่างนี้คือชุด Codec บางชุดที่ระบบของคุณจะมีตัวแปลงสัญญาณที่ไฟล์เสียงและวิดีโอต้องการโดยทั่วไป:
นั่นคือทั้งหมดที่เกี่ยวกับตัวแปลงสัญญาณที่หายไปและวิธีค้นหาตัวแปลงสัญญาณสำหรับไฟล์นั้นที่ขาดหายไป วิธีการติดตั้งตัวแปลงสัญญาณนั้น และสิ่งที่ตัวแปลงสัญญาณทั้งหมดมีอยู่แล้วในระบบ
ที่แนะนำ:
ดังนั้น โดยทำตามวิธีการข้างต้น คุณสามารถระบุและติดตั้งตัวแปลงสัญญาณเสียงและวิดีโอที่หายไปใน Windows 10ได้อย่างง่ายดาย หากปัญหายังคงมีอยู่ โปรดแจ้งให้เราทราบในช่องแสดงความคิดเห็น และฉันจะพยายามหาทางแก้ไขปัญหาของคุณ
การวาดภาพเป็นหนึ่งในสิ่งที่น่าตื่นเต้นที่สุดที่คุณสามารถทำได้ด้วย iPad อย่างไรก็ตาม คุณต้องมีแอปเพื่อช่วยคุณวาด แอพวาดรูปส่วนใหญ่ใช้งานได้บน
คนส่วนใหญ่ใช้ Apple Notes เพื่อเขียนและซิงค์โน้ตบน iCloud แอปนี้ไม่เพียงแต่ทำให้การเข้าถึงโน้ตจากอุปกรณ์ Apple ต่างๆ ของคุณง่ายขึ้นเท่านั้น แต่ยังทำให้คุณเข้าถึงโน้ตต่างๆ ได้ง่ายขึ้นด้วย
Google Slides เป็นสถานที่ที่ดีที่สุดในการจัดหาเทมเพลตฟรีเพื่อจัดรูปแบบและสร้างงานนำเสนอ ฟรีสำหรับผู้ใช้ Gmail และส่วนหนึ่งของ G-Suite คุณสามารถเลือกได้
หากคุณเป็น TikToker ที่กระตือรือร้นและโพสต์บ่อยครั้งเพื่อรักษาการมีส่วนร่วมของผู้ชมที่เป็นตัวเอก คุณอาจใช้ส่วนร่าง (หรือผู้สร้าง
หากคุณไม่สามารถส่งข้อความถึงเพื่อนใน Roblox ได้ พวกเขาอาจบล็อกคุณด้วยเหตุผลบางประการ แต่ฟังก์ชันนี้ทำงานอย่างไรอย่างแม่นยำ และมีวิธีอื่นอีกไหม
หากคุณกำลังมองหาแบบอักษรที่ดีที่สุดที่จะใช้บนอุปกรณ์ MIUI ของคุณ Xiaomi ทำให้มันง่ายมาก สิ่งที่คุณต้องทำคือดาวน์โหลดแบบอักษรที่คุณต้องการและบันทึกไว้
มีหลายสิ่งที่คุณสามารถทำได้บน Telegram เช่น ใช้สติกเกอร์หรือเข้าร่วมหนึ่งในช่องทาง Telegram ที่ดีที่สุด เพื่อขยายฟังก์ชันการทำงานเพิ่มเติม
เมื่อคุณสร้างบัญชี WhatsApp เป็นครั้งแรก คุณจะต้องลงทะเบียนโดยใช้หมายเลขโทรศัพท์ที่มีอยู่ ซึ่งช่วยให้คุณเข้าถึงรายชื่อผู้ติดต่อในโทรศัพท์ของคุณได้ อย่างไรก็ตามไม่ใช่
Telegram มีแคตตาล็อกสติกเกอร์ฟรีจำนวนมากที่สามารถเพิ่มลงในห้องสมุดของคุณได้ สติ๊กเกอร์มาในแพ็คเพื่อแสดงอารมณ์ความรู้สึกที่แตกต่างกันหรือ
เมื่อคุณพยายามเข้าถึงใครบางคนบน Messenger โดยไม่ประสบความสำเร็จ สาเหตุหนึ่งที่เป็นไปได้ก็คือคุณถูกบล็อก การตระหนักรู้นั้นไม่เป็นที่พอใจ
เมื่อคุณพยายามดึงดูดความสนใจของผู้ชมให้ได้มากที่สุด คุณจะต้องใช้เครื่องมือ CapCut ทุกอันที่มีอยู่ ภาพซ้อนทับช่วยสร้างวิดีโอ
อัปเดตเมื่อวันที่ 14 พฤศจิกายน 2022 โดย Steve Larner เพื่อให้สอดคล้องกับกระบวนการ Android/iOS ปัจจุบันในการสร้าง Gmail โดยไม่ต้องใช้หมายเลขโทรศัพท์ หากคุณต้องการสร้างใหม่
Spotify ทำให้การแชร์เพลย์ลิสต์กับครอบครัวและเพื่อนของคุณเป็นเรื่องง่าย - มีปุ่มแชร์ในแอป นอกจากนี้คุณยังมีตัวเลือกที่ต้องทำ
มีสิ่งของต่างๆ มากมายที่คุณจะต้องตุนใน “Legend of Zelda: Tears of the Kingdom” (TotK) ส่วนใหญ่จะต้องใช้เงินเพื่อให้ได้มา ที่
ช่อง Telegram เป็นวิธีที่ดีเยี่ยมในการติดตามข่าวสารล่าสุดเกี่ยวกับการเมือง กีฬา ธุรกิจ หรือหัวข้ออื่นๆ ที่คุณสนใจ เป็นช่องทาง
เรื่องราวของ Instagram ได้กลายเป็นวิธีการที่นิยมใช้เพื่อเพิ่มการมีส่วนร่วมและให้ผู้ติดตามได้รับเนื้อหาเบื้องหลังหรือเนื้อหาที่เกิดขึ้นเอง ตั้งแต่เมื่อ
ไม่ว่าการสร้างเนื้อหาสนุกๆ ที่สร้างเป็นเพลง TikTok ที่กำลังอินเทรนด์ หรือตัวอย่างการส่งเสริมการขายที่แสดงแบรนด์ของคุณ CapCut สามารถช่วยให้คุณทำสิ่งที่ถูกต้องได้
หากคุณใช้เวลาออนไลน์เป็นจำนวนมาก มีโอกาสดีที่คุณจะเจอ Captcha Loop ของมนุษย์ของ Cloudflare มาตรการรักษาความปลอดภัยนี้มีสาเหตุหลายประการ
สถิติและการวิเคราะห์เป็นองค์ประกอบสำคัญของ YouTube แพลตฟอร์มติดตามความสำเร็จหลายประการ รวมถึงวิดีโอที่มีจำนวนมากที่สุด
การทำงานร่วมกันของ "Fortnite" และ "Star Wars" ทำให้ผู้เล่นได้รับพลังพิเศษและภารกิจ "Star Wars" พลังแห่งพลังปรากฏขึ้นพร้อมกับบทที่ 4


















