แอพวาดรูป IPad ฟรีที่ดีที่สุด

การวาดภาพเป็นหนึ่งในสิ่งที่น่าตื่นเต้นที่สุดที่คุณสามารถทำได้ด้วย iPad อย่างไรก็ตาม คุณต้องมีแอปเพื่อช่วยคุณวาด แอพวาดรูปส่วนใหญ่ใช้งานได้บน
หากคุณไม่สามารถเข้าถึงอินเทอร์เน็ตหรือ WiFi ของคุณทำงานไม่ถูกต้อง สิ่งแรกที่คุณทำคือเรียกใช้ตัวแก้ไขปัญหาเครือข่าย Windows 10 ในตัว แต่จะเกิดอะไรขึ้นเมื่อตัวแก้ไขปัญหาไม่สามารถแก้ไขปัญหาได้ แต่จะแสดง ข้อความแสดงข้อผิดพลาด " บริการนโยบายการวินิจฉัยไม่ทำงาน " ในกรณีนี้ คุณต้องแก้ไขปัญหาด้วยตนเองและแก้ไขสาเหตุพื้นฐานเพื่อแก้ไขปัญหานี้
บริการนโยบายการวินิจฉัยคืออะไร?
บริการนโยบายการวินิจฉัยเป็นบริการที่ถูกใช้โดยใช้ Windows ในตัวแก้ปัญหาในการตรวจสอบปัญหาใด ๆ กับเครื่องคอมพิวเตอร์และความละเอียดของคุณสำหรับส่วนประกอบ Windows บนวินโดวส์ ตอนนี้หากบริการหยุดทำงานหรือไม่ทำงานเนื่องจากสาเหตุบางประการ ฟังก์ชันการวินิจฉัยของ Windows จะไม่ทำงานอีกต่อไป
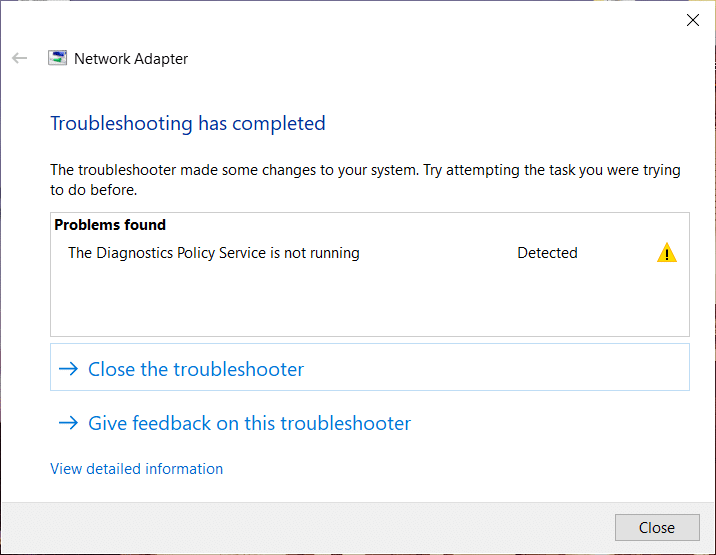
เหตุใดบริการนโยบายการวินิจฉัยจึงไม่ทำงาน
คุณอาจถามว่าทำไมปัญหานี้จึงเกิดขึ้นตั้งแต่แรกบนพีซีของคุณ มีสาเหตุหลายประการที่ทำให้เกิดปัญหานี้ เช่น บริการนโยบายการวินิจฉัยอาจถูกปิดใช้งาน บริการเครือข่ายไม่ได้รับอนุญาตจากผู้ดูแลระบบ ไดรเวอร์เครือข่ายที่ล้าสมัยหรือเสียหาย เป็นต้น โดยไม่ต้องเสียเวลาไปดูวิธีแก้ไขการวินิจฉัย บริการนโยบายไม่ทำงาน ไม่มีข้อผิดพลาดในการเข้าถึงอินเทอร์เน็ตด้วยความช่วยเหลือของบทช่วยสอนที่แสดงด้านล่าง
สารบัญ
แก้ไขบริการนโยบายการวินิจฉัยไม่ทำงาน Error
อย่าลืม สร้างจุดคืนค่า ในกรณีที่มีสิ่งผิดปกติเกิดขึ้น
วิธีที่ 1: เริ่มบริการนโยบายการวินิจฉัย
1.กด Windows Key + R จากนั้นพิมพ์services.mscแล้วกด Enter

2. ในหน้าต่างบริการ ค้นหาและคลิกขวาที่บริการนโยบายการวินิจฉัยและเลือกคุณสมบัติ
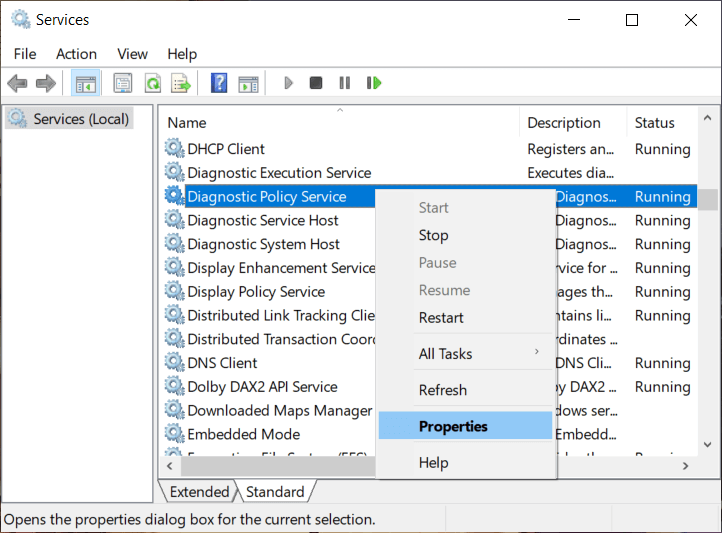
3. หากบริการกำลังทำงานอยู่ ให้คลิกที่หยุดจากนั้นจากเมนูแบบเลื่อนลงประเภทการเริ่มต้นให้เลือกอัตโนมัติ
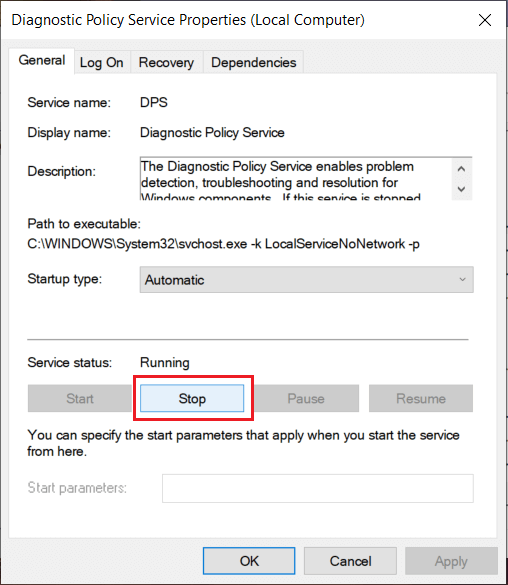
4. คลิกStartจากนั้นคลิก Apply ตามด้วย OK
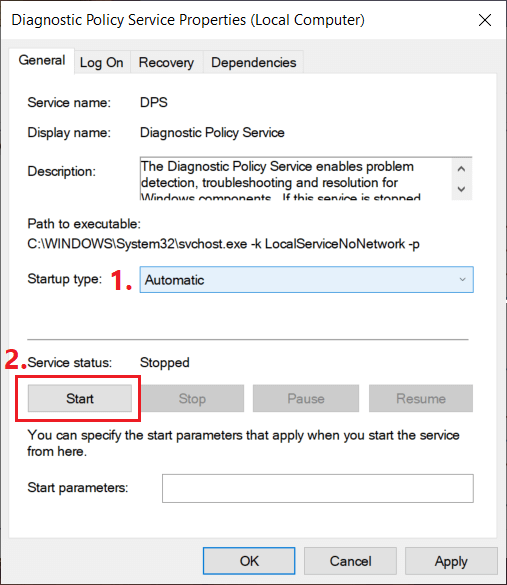
5. ดูว่าคุณสามารถแก้ไขข้อผิดพลาดบริการนโยบายการวินิจฉัยไม่ทำงานได้หรือไม่
วิธีที่ 2: ให้สิทธิ์ผู้ดูแลระบบแก่บริการเครือข่าย
1.กด Windows Key + X จากนั้นเลือกCommand Prompt (Admin)

2. พิมพ์คำสั่งต่อไปนี้ลงใน cmd แล้วกด Enter หลังจากแต่ละรายการ:
ผู้ดูแลระบบ net localgroup / เพิ่ม networkservice ผู้ดูแลระบบ net localgroup / เพิ่ม localservice
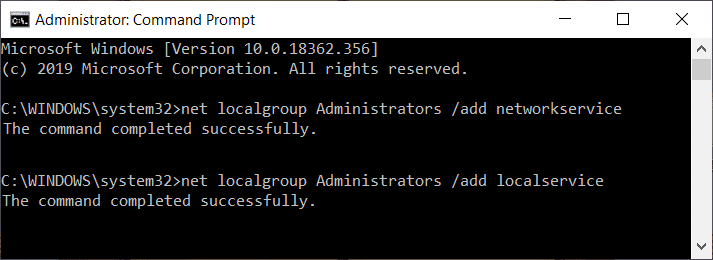
3. เมื่อดำเนินการคำสั่งสำเร็จแล้ว ให้รีบูตพีซีของคุณเพื่อบันทึกการเปลี่ยนแปลง
วิธีที่ 3: ติดตั้งไดรเวอร์การ์ดเชื่อมต่อเครือข่ายใหม่
1. กด Windows Key + R จากนั้นพิมพ์devmgmt.mscแล้วกด Enter เพื่อเปิด Device Manager

2. Exand Network adaptersจากนั้นคลิกขวาที่อุปกรณ์ของคุณและเลือกถอนการติดตั้ง

3. ทำเครื่องหมายที่ “ ลบซอฟต์แวร์ไดรเวอร์สำหรับอุปกรณ์นี้ ” แล้วคลิกถอนการติดตั้ง
4.Click การกระทำจากเมนู Device Manager และเลือก สแกนหาฮาร์ดแวร์เปลี่ยนแปลง ตัวเลือก

4.รีบูตเครื่องพีซีของคุณเพื่อบันทึกการเปลี่ยนแปลง จากนั้นWindows จะติดตั้งไดรเวอร์เครือข่ายเริ่มต้นโดยอัตโนมัติ
5.หากปัญหายังไม่ได้รับการแก้ไข ให้ดาวน์โหลดไดรเวอร์ล่าสุดจากเว็บไซต์ของผู้ผลิตพีซีของคุณ
วิธีที่ 4: ใช้การคืนค่าระบบ
1. เปิดStartหรือกดปุ่มWindows
2. ประเภทการคืนค่าภายใต้ Windows ค้นหาและคลิกที่สร้างจุดคืนค่า

3. เลือกแท็บSystem Protectionและคลิกที่ปุ่มSystem Restore

4.Click ถัดไปและเลือกที่ต้องการSystem Restore จุด

4.Follow คำแนะนำบนหน้าจอเพื่อดำเนินการคืนค่าระบบ
5.หลังจากรีบูต ให้ตรวจสอบอีกครั้งว่าคุณสามารถแก้ไขข้อผิดพลาดของ Diagnostics Policy Service ไม่ได้ทำงานอยู่หรือไม่
วิธีที่ 5: เรียกใช้ SFC และ DISM
1. กด Windows Key + X จากนั้นคลิกที่Command Prompt (Admin)

2. พิมพ์คำสั่งต่อไปนี้ใน cmd แล้วกด Enter:
Sfc /scannow sfc /scannow /offbootdir=c:\ /offwindir=c:\windows (หากด้านบนล้มเหลว ให้ลองใช้วิธีนี้)

3.รอจนกว่ากระบวนการข้างต้นจะเสร็จสิ้นและเมื่อทำเสร็จแล้วให้รีสตาร์ทพีซีของคุณ
4. เปิด cmd อีกครั้งแล้วพิมพ์คำสั่งต่อไปนี้แล้วกด Enter หลังจากแต่ละรายการ:
Dism /Online /Cleanup-Image /CheckHealth Dism /Online /Cleanup-Image /ScanHealth Dism /ออนไลน์ /Cleanup-Image /RestoreHealth

5. ปล่อยให้คำสั่ง DISM ทำงานและรอให้มันเสร็จสิ้น
6. หากคำสั่งดังกล่าวใช้ไม่ได้ผล ให้ลองใช้คำสั่งด้านล่าง:
Dism /Image:C:\offline /Cleanup-Image /RestoreHealth /Source:c:\test\mount\windows Dism /Online /Cleanup-Image /RestoreHealth /Source:c:\test\mount\windows /LimitAccess
หมายเหตุ: แทนที่ C:\RepairSource\Windows ด้วยตำแหน่งของแหล่งการซ่อมแซมของคุณ (การติดตั้ง Windowsหรือแผ่นดิสก์การกู้คืน)
7. รีบูตเครื่องพีซีของคุณเพื่อบันทึกการเปลี่ยนแปลงและดูว่าคุณสามารถ แก้ไขข้อผิดพลาดบริการนโยบายการวินิจฉัยไม่ได้หรือไม่
วิธีที่ 6: รีเซ็ต Windows 10
หมายเหตุ:หากคุณไม่สามารถเข้าถึงเครื่องคอมพิวเตอร์ของคุณแล้วรีสตาร์ทเครื่องคอมพิวเตอร์ของคุณไม่กี่ครั้งจนกว่าคุณจะเริ่มซ่อมแซมโดยอัตโนมัติหรือใช้คู่มือนี้เพื่อเข้าถึงตัวเลือกการเริ่มต้นขั้นสูง จากนั้นไปที่การ แก้ไขปัญหา > รีเซ็ตพีซีเครื่องนี้ > ลบทุกอย่าง
1.กด Windows Key + I เพื่อเปิด Settings จากนั้นคลิกที่ไอคอน Update & Security

2. จากเมนูด้านซ้ายมือ ให้เลือกRecovery
3. ภายใต้รีเซ็ตพีซีเครื่องนี้ ให้คลิกที่ปุ่ม " เริ่มต้นใช้งาน "

4.Select ตัวเลือกที่จะ เก็บไฟล์ของฉัน

5.สำหรับขั้นตอนต่อไป คุณอาจถูกขอให้ใส่สื่อการติดตั้ง Windows 10 ดังนั้นตรวจสอบให้แน่ใจว่าคุณเตรียมสื่อให้พร้อม
6. ตอนนี้ เลือกเวอร์ชันของ Windows แล้วคลิกเฉพาะไดรฟ์ที่ติดตั้ง Windows > Just remove my files

7. คลิกที่ปุ่มรีเซ็ต
8. ทำตามคำแนะนำบนหน้าจอเพื่อทำการรีเซ็ตให้เสร็จสิ้น
ที่แนะนำ:
นั่นคือถ้าคุณได้แก้ไขบริการนโยบายการวินิจฉัยว่าไม่เกิดข้อผิดพลาด แต่หากคุณยังคงมีข้อสงสัยใดๆ เกี่ยวกับบทความนี้ โปรดอย่าลังเลที่จะถามพวกเขาในส่วนความคิดเห็น
การวาดภาพเป็นหนึ่งในสิ่งที่น่าตื่นเต้นที่สุดที่คุณสามารถทำได้ด้วย iPad อย่างไรก็ตาม คุณต้องมีแอปเพื่อช่วยคุณวาด แอพวาดรูปส่วนใหญ่ใช้งานได้บน
คนส่วนใหญ่ใช้ Apple Notes เพื่อเขียนและซิงค์โน้ตบน iCloud แอปนี้ไม่เพียงแต่ทำให้การเข้าถึงโน้ตจากอุปกรณ์ Apple ต่างๆ ของคุณง่ายขึ้นเท่านั้น แต่ยังทำให้คุณเข้าถึงโน้ตต่างๆ ได้ง่ายขึ้นด้วย
Google Slides เป็นสถานที่ที่ดีที่สุดในการจัดหาเทมเพลตฟรีเพื่อจัดรูปแบบและสร้างงานนำเสนอ ฟรีสำหรับผู้ใช้ Gmail และส่วนหนึ่งของ G-Suite คุณสามารถเลือกได้
หากคุณเป็น TikToker ที่กระตือรือร้นและโพสต์บ่อยครั้งเพื่อรักษาการมีส่วนร่วมของผู้ชมที่เป็นตัวเอก คุณอาจใช้ส่วนร่าง (หรือผู้สร้าง
หากคุณไม่สามารถส่งข้อความถึงเพื่อนใน Roblox ได้ พวกเขาอาจบล็อกคุณด้วยเหตุผลบางประการ แต่ฟังก์ชันนี้ทำงานอย่างไรอย่างแม่นยำ และมีวิธีอื่นอีกไหม
หากคุณกำลังมองหาแบบอักษรที่ดีที่สุดที่จะใช้บนอุปกรณ์ MIUI ของคุณ Xiaomi ทำให้มันง่ายมาก สิ่งที่คุณต้องทำคือดาวน์โหลดแบบอักษรที่คุณต้องการและบันทึกไว้
มีหลายสิ่งที่คุณสามารถทำได้บน Telegram เช่น ใช้สติกเกอร์หรือเข้าร่วมหนึ่งในช่องทาง Telegram ที่ดีที่สุด เพื่อขยายฟังก์ชันการทำงานเพิ่มเติม
เมื่อคุณสร้างบัญชี WhatsApp เป็นครั้งแรก คุณจะต้องลงทะเบียนโดยใช้หมายเลขโทรศัพท์ที่มีอยู่ ซึ่งช่วยให้คุณเข้าถึงรายชื่อผู้ติดต่อในโทรศัพท์ของคุณได้ อย่างไรก็ตามไม่ใช่
Telegram มีแคตตาล็อกสติกเกอร์ฟรีจำนวนมากที่สามารถเพิ่มลงในห้องสมุดของคุณได้ สติ๊กเกอร์มาในแพ็คเพื่อแสดงอารมณ์ความรู้สึกที่แตกต่างกันหรือ
เมื่อคุณพยายามเข้าถึงใครบางคนบน Messenger โดยไม่ประสบความสำเร็จ สาเหตุหนึ่งที่เป็นไปได้ก็คือคุณถูกบล็อก การตระหนักรู้นั้นไม่เป็นที่พอใจ
เมื่อคุณพยายามดึงดูดความสนใจของผู้ชมให้ได้มากที่สุด คุณจะต้องใช้เครื่องมือ CapCut ทุกอันที่มีอยู่ ภาพซ้อนทับช่วยสร้างวิดีโอ
อัปเดตเมื่อวันที่ 14 พฤศจิกายน 2022 โดย Steve Larner เพื่อให้สอดคล้องกับกระบวนการ Android/iOS ปัจจุบันในการสร้าง Gmail โดยไม่ต้องใช้หมายเลขโทรศัพท์ หากคุณต้องการสร้างใหม่
Spotify ทำให้การแชร์เพลย์ลิสต์กับครอบครัวและเพื่อนของคุณเป็นเรื่องง่าย - มีปุ่มแชร์ในแอป นอกจากนี้คุณยังมีตัวเลือกที่ต้องทำ
มีสิ่งของต่างๆ มากมายที่คุณจะต้องตุนใน “Legend of Zelda: Tears of the Kingdom” (TotK) ส่วนใหญ่จะต้องใช้เงินเพื่อให้ได้มา ที่
ช่อง Telegram เป็นวิธีที่ดีเยี่ยมในการติดตามข่าวสารล่าสุดเกี่ยวกับการเมือง กีฬา ธุรกิจ หรือหัวข้ออื่นๆ ที่คุณสนใจ เป็นช่องทาง
เรื่องราวของ Instagram ได้กลายเป็นวิธีการที่นิยมใช้เพื่อเพิ่มการมีส่วนร่วมและให้ผู้ติดตามได้รับเนื้อหาเบื้องหลังหรือเนื้อหาที่เกิดขึ้นเอง ตั้งแต่เมื่อ
ไม่ว่าการสร้างเนื้อหาสนุกๆ ที่สร้างเป็นเพลง TikTok ที่กำลังอินเทรนด์ หรือตัวอย่างการส่งเสริมการขายที่แสดงแบรนด์ของคุณ CapCut สามารถช่วยให้คุณทำสิ่งที่ถูกต้องได้
หากคุณใช้เวลาออนไลน์เป็นจำนวนมาก มีโอกาสดีที่คุณจะเจอ Captcha Loop ของมนุษย์ของ Cloudflare มาตรการรักษาความปลอดภัยนี้มีสาเหตุหลายประการ
สถิติและการวิเคราะห์เป็นองค์ประกอบสำคัญของ YouTube แพลตฟอร์มติดตามความสำเร็จหลายประการ รวมถึงวิดีโอที่มีจำนวนมากที่สุด
การทำงานร่วมกันของ "Fortnite" และ "Star Wars" ทำให้ผู้เล่นได้รับพลังพิเศษและภารกิจ "Star Wars" พลังแห่งพลังปรากฏขึ้นพร้อมกับบทที่ 4


















