วิธีแก้ไขลิงก์แชร์ที่ไม่ถูกต้องใน GroupMe

ลิงก์แชร์ของ GroupMe เป็นวิธีง่ายๆ ในการเชิญผู้คนให้เข้าร่วมกลุ่มของคุณ อย่างไรก็ตาม คุณอาจสร้างลิงก์แชร์ที่ไม่ถูกต้องหรือได้รับข้อผิดพลาดในระหว่าง
แก้ไขไม่สามารถเปิดใช้งานไฟร์วอลล์ Windows Defender: หนึ่งในคุณสมบัติที่สำคัญที่สุดในตัวของ Windows 10 คือ Windows Defender ซึ่งจะหยุดไวรัสและโปรแกรมที่เป็นอันตรายเพื่อโจมตีคอมพิวเตอร์ของคุณ แต่จะเกิดอะไรขึ้นเมื่อWindows Defenderหยุดทำงานหรือตอบสนองกะทันหัน ใช่ นี่เป็นปัญหาที่ผู้ใช้ Windows 10 หลายคนต้องเผชิญ และไม่สามารถเปิดใช้งานไฟร์วอลล์ Windows Defender ได้ มีปัญหาหลายประการที่อาจทำให้ Windows Defender Firewall หยุดทำงาน
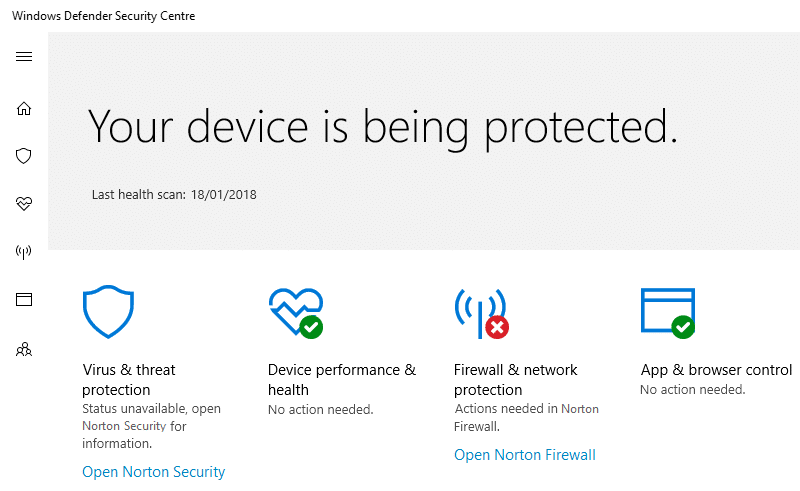
สาเหตุที่พบบ่อยที่สุดประการหนึ่งสำหรับปัญหานี้คือ หากคุณได้ติดตั้งโปรแกรมป้องกันมัลแวร์ของบริษัทอื่น เหตุผลก็คือWindows Defenderจะปิดตัวเองโดย���ัตโนมัติหากมีซอฟต์แวร์ป้องกันไวรัสอื่นอยู่ในคอมพิวเตอร์เครื่องเดียวกัน อีกสาเหตุหนึ่งอาจเป็นวันที่และโซนเวลาไม่ตรงกัน ไม่ต้องกังวล เราจะเน้นวิธีแก้ปัญหาที่เป็นไปได้หลายอย่างซึ่งจะช่วยให้คุณเปิดใช้งานไฟร์วอลล์ Windows Defender ในระบบของคุณในเวลาไม่นาน
สารบัญ
แก้ไขไม่สามารถเปิด Windows Firewall ใน Windows 10
อย่าลืม สร้างจุดคืนค่าในกรณีที่มีสิ่งผิดปกติเกิดขึ้น
วิธีที่ 1: ปิดใช้งานซอฟต์แวร์ป้องกันไวรัสของบริษัทอื่น
1. คลิกขวาที่ไอคอนโปรแกรมป้องกันไวรัสจากถาดระบบและเลือกปิดใช้งาน

2.จากนั้น เลือกกรอบเวลาที่โปรแกรมป้องกันไวรัสจะยังคงปิดใช้งานอยู่

3. เมื่อเสร็จแล้ว ให้ลองเข้าถึง Windows Defender อีกครั้ง และตรวจสอบว่าคุณสามารถแก้ไขปัญหาไฟร์วอลล์ Windows Defender ไม่ได้หรือไม่
4.หากสำเร็จ ตรวจสอบให้แน่ใจว่าได้ถอนการติดตั้งซอฟต์แวร์ป้องกันไวรัสของบริษัทอื่นอย่างสมบูรณ์
วิธีที่ 2: เริ่มบริการไฟร์วอลล์ Windows Defender ใหม่
เริ่มต้นด้วยการเริ่มบริการ Windows Firewall ใหม่ อาจเป็นไปได้ว่ามีบางอย่างขัดขวางการทำงาน ดังนั้นการเริ่มบริการไฟร์วอลล์ใหม่อาจช่วยแก้ปัญหาได้
1. กดปุ่มWindows + Rจากนั้นพิมพ์services.mscแล้วกด Enter

2. ค้นหาไฟร์วอลล์ Windows Defenderใต้หน้าต่าง service.msc

3. คลิกขวาที่ไฟร์วอลล์ Windows Defender แล้วเลือกตัวเลือกรีสตาร์ท
4.Again R ight คลิกบน Windows Defender Firewall และเลือกProperties

5.ตรวจสอบให้แน่ใจว่าประเภทการเริ่มต้นถูกตั้งค่าเป็นอัตโนมัติ

วิธีที่ 3: Registry Tweak
การเปลี่ยนแปลง Register นั้นอันตราย เนื่องจากรายการที่ไม่ถูกต้องอาจทำให้ไฟล์รีจิสตรีของคุณเสียหาย ซึ่งจะทำให้ระบบปฏิบัติการของคุณเสียหาย ดังนั้น ก่อนดำเนินการต่อ โปรดเข้าใจความเสี่ยงด้วยการปรับแต่งรีจิสตรี นอกจากนี้ ให้สร้างจุดคืนค่าและสำรองข้อมูลรีจิสทรีของคุณก่อนดำเนินการต่อ
คุณต้องปรับแต่งไฟล์รีจิสตรีบางไฟล์เพื่อเปิดใช้งานไฟร์วอลล์ Windows Defender อีกครั้ง
1. กดปุ่มWindows + Rจากนั้นพิมพ์regeditแล้วกด Enter

2.นำทางไปยังเส้นทางที่กล่าวถึงด้านล่าง
HKEY_LOCAL_MACHINESYSTEM/CurrentControlSet/services/BFE
3. คลิกขวาที่BFEแล้วเลือกตัวเลือกการอนุญาต
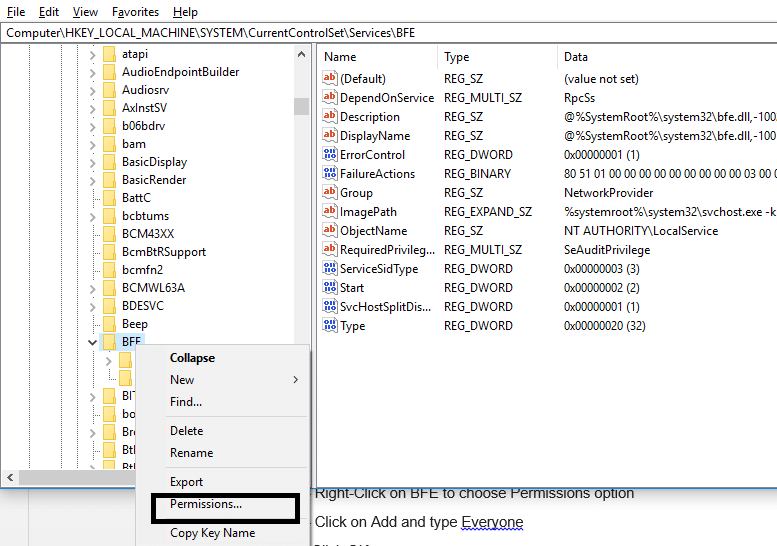
4.ปฏิบัติตามคู่มือนี้เพื่อควบคุมหรือเป็นเจ้าของคีย์รีจิสทรีข้างต้นอย่างสมบูรณ์
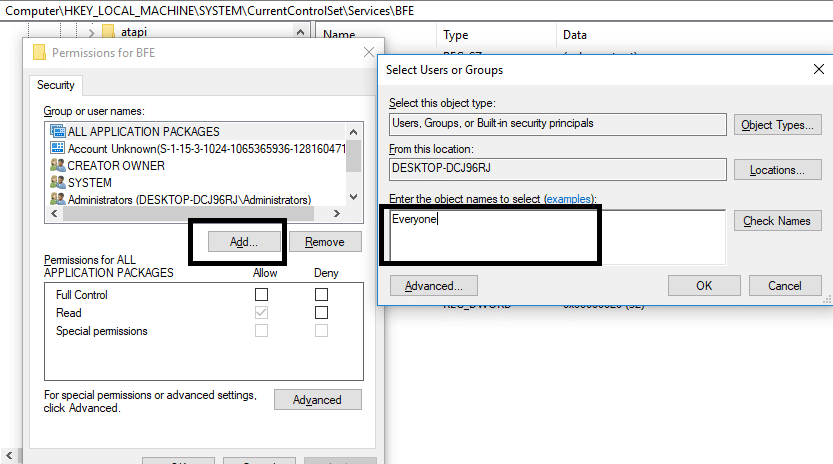
5. เมื่อคุณให้สิทธิ์แล้ว ให้เลือกทุกคนภายใต้ “ชื่อกลุ่มหรือชื่อผู้ใช้” และทำเครื่องหมายควบคุมทั้งหมดภายใต้สิทธิ์สำหรับทุกคน
6. คลิก Apply ตามด้วย OK
7. รีบูตเครื่องคอมพิวเตอร์ของคุณเพื่อบันทึกการเปลี่ยนแปลง
คุณจะพบว่าวิธีนี้ใช้ได้กับผู้ใช้ส่วนใหญ่เนื่องจากวิธีนี้นำมาจากฟอรัมอย่างเป็นทางการของ Microsoft ดังนั้นคุณสามารถแก้ไขปัญหาที่ไม่สามารถเปิดใช้งานไฟร์วอลล์ Windows Defenderด้วยวิธีนี้ได้
วิธีที่ 4: เปิดใช้งาน Windows Defender ผ่าน Registry Editor
1.กด Windows Key + R แล้วพิมพ์regeditแล้วกด Enter

2. ไปที่คีย์รีจิสทรีต่อไปนี้:
HKEY_LOCAL_MACHINE\SYSTEM\CurrentControlSet\Services\WinDefend
3. คลิกขวาที่WinDefendและเลือกPermissions
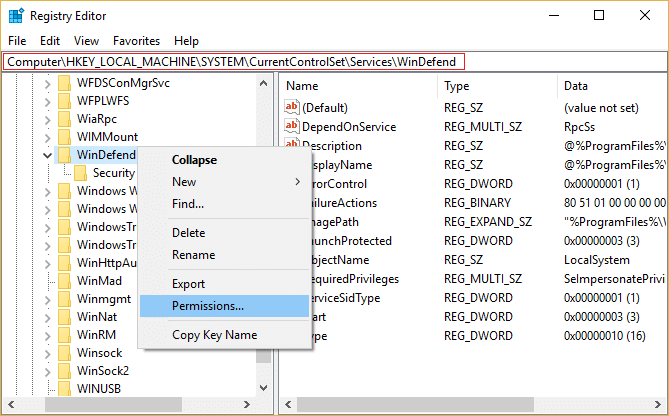
4.ปฏิบัติตามคู่มือนี้เพื่อควบคุมหรือเป็นเจ้าของคีย์รีจิสทรีข้างต้นอย่างสมบูรณ์
5.หลังจากนั้น ตรวจสอบให้แน่ใจว่าคุณได้เลือกWinDefendจากนั้นในหน้าต่างด้านขวา ให้ดับเบิลคลิกที่Start DWORD
6.เปลี่ยนค่าเป็น2ในฟิลด์ข้อมูลค่า แล้วคลิกตกลง
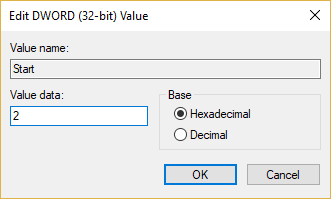
7. ปิด Registry Editor และรีบูตเครื่องพีซีของคุณ
8. พยายามเปิดใช้งาน Windows Defender อีกครั้งและคุณควรจะสามารถแก้ไขปัญหาไฟร์วอลล์ Windows Defender ไม่ได้
วิธีที่ 5: รีเซ็ตการตั้งค่าไฟร์วอลล์ Windows Defender
1. พิมพ์แผงควบคุมในแถบ Windows Search จากนั้นคลิกที่แผงควบคุมจากผลการค้นหา

2. เลือกตัวเลือกระบบและความปลอดภัยจากหน้าต่างแผงควบคุม

3. ตอนนี้ คลิกที่ไฟร์วอลล์ Windows Defender

4.จากนั้น จากบานหน้าต่างด้านซ้ายมือ ให้คลิกที่ลิงก์Restore Defaults

5. คลิกที่ปุ่ม Restore Defaultsอีกครั้ง

6. คลิกที่ใช่เพื่อยืนยันการเปลี่ยนแปลง
วิธีที่ 6: บังคับให้รีเซ็ต Windows Firewall โดยใช้ Command Prompt
1. พิมพ์ cmd หรือ command ใน Windows Search จากนั้นคลิกขวาที่Command Promptแล้วเลือกRun as administrator
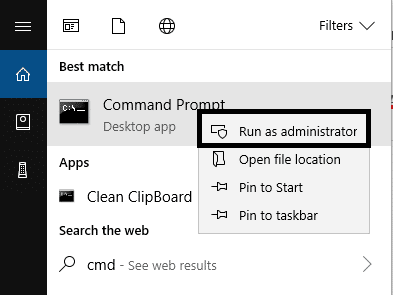
2. เมื่อพร้อมท์คำสั่งที่ยกระดับเปิดขึ้น คุณต้องพิมพ์คำสั่งต่อไปนี้และกด Enter:
ไฟร์วอลล์ netsh ตั้งค่าโหมด opmode=เปิดใช้งานข้อยกเว้น=เปิดใช้งาน
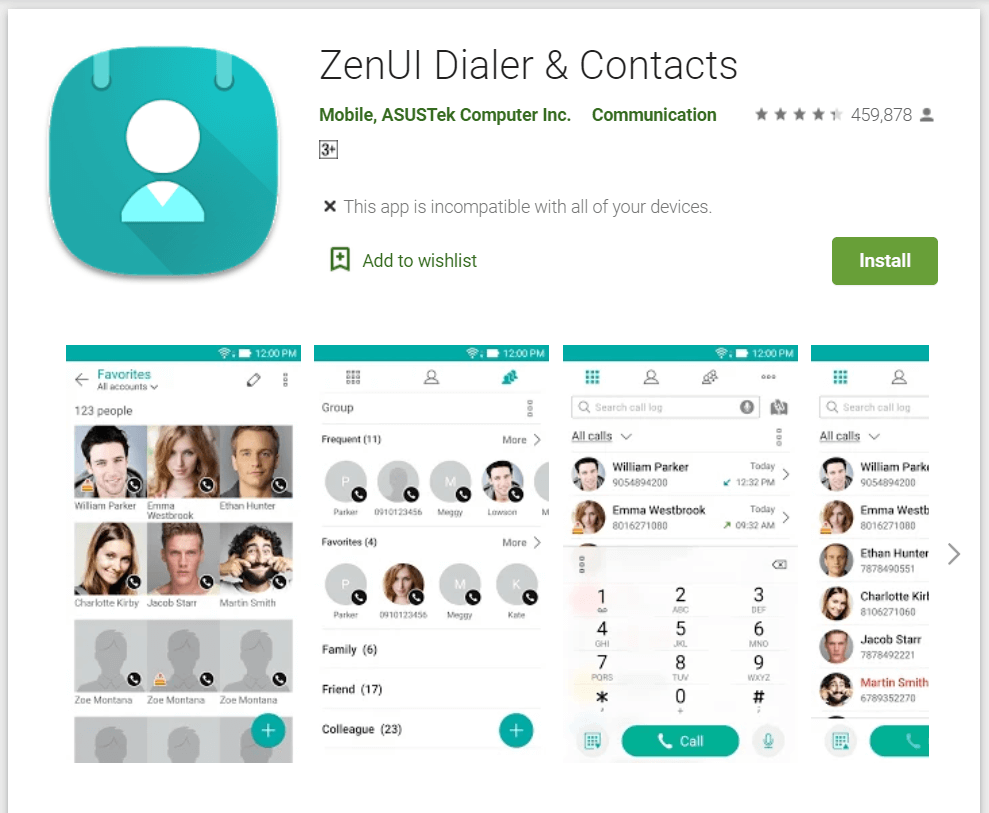
3. ปิดพรอมต์คำสั่งและรีบูตระบบของคุณเพื่อบันทึกการเปลี่ยนแปลง
วิธีที่ 7: ติดตั้ง Windows Updates ล่าสุด
บางครั้งปัญหา Unable to Activate Windows Defender Firewall จะเกิดขึ้นหากระบบของคุณไม่เป็นปัจจุบัน เช่น มีการอัปเดตที่รอดำเนินการซึ่งคุณต้องดาวน์โหลดและติดตั้ง ดังนั้น คุณต้องตรวจสอบว่ามีการอัปเดต Windows ล่าสุดให้ติดตั้งหรือไม่:
1.กด Windows Key + I เพื่อเปิด Settings จากนั้นคลิกที่ไอคอน “ Update & Security ”

2. จากบานหน้าต่างด้านซ้ายมือ ตรวจสอบให้แน่ใจว่าได้เลือกWindows Update
3. ถัดไป คลิกที่ปุ่ม “ ตรวจหาการอัปเดต ” และให้ Windows ดาวน์โหลดและติดตั้งการอัปเดตที่รอดำเนินการ

วิธีที่ 8: ถอนการติดตั้ง Windows Security Updates ล่าสุด
หากปัญหาเริ่มต้นหลังจากที่คุณอัปเดต Windows ด้วยแพตช์ความปลอดภัยล่าสุด คุณสามารถถอนการติดตั้งการอัปเดตความปลอดภัยเพื่อแก้ไขไม่สามารถเปิดใช้งานไฟร์วอลล์ Windows Defender
1.Press คีย์ Windows + I เพื่อเปิดการตั้งค่าแล้วคลิกที่ปรับปรุงและรักษาความปลอดภัย

2. คลิกที่ดูประวัติการอัปเดตที่ติดตั้งในส่วน Windows Update

3. ถอนการติดตั้งการอัปเดตล่าสุดทั้งหมดและรีบูตอุปกรณ์
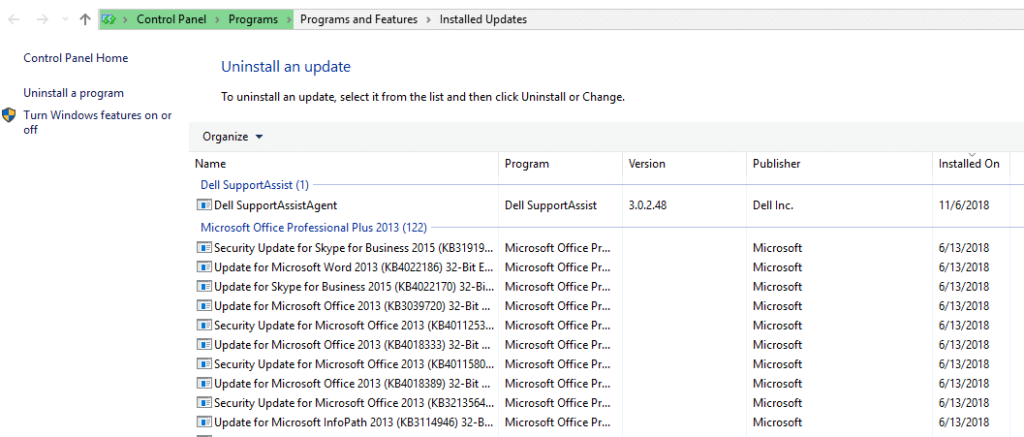
วิธีที่ 9: อัปเดต Windows Defender
1.กด Windows Key + X จากนั้นเลือกCommand Prompt (Admin)

2. พิมพ์คำสั่งต่อไปนี้ลงใน cmd แล้วกด Enter หลังจากแต่ละรายการ:
“%PROGRAMFILES%\Windows Defender\MPCMDRUN.exe” -RemoveDefinitions - ทั้งหมด
“%PROGRAMFILES%\Windows Defender\MPCMDRUN.exe” -SignatureUpdate
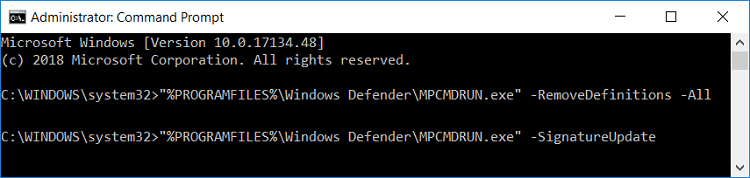
3. เมื่อคำสั่งเสร็จสิ้นการประมวลผล ให้ปิด cmd และรีบูตพีซีของคุณ
วิธีที่ 10: ตั้งค่าวันที่ & เวลาที่ถูกต้อง
1. คลิกขวาที่วันที่และเวลาบนแถบงาน จากนั้นเลือก " ปรับวันที่/เวลา "
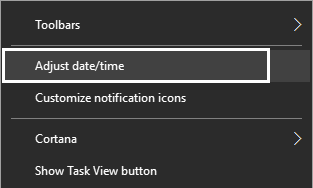
2. หากเป็น Windows 10 ตรวจสอบให้แน่ใจว่าได้เปิดสวิตช์ภายใต้ " ตั้งเวลาโดยอัตโนมัติ " และ " ตั้งค่าเขตเวลาโดยอัตโนมัติ "

3. สำหรับคนอื่นๆ ให้คลิกที่ " เวลาอินเทอร์เน็ต " และทำเครื่องหมายที่ " ซิงโครไนซ์กับเซิร์ฟเวอร์เวลาอินเทอร์เน็ตโดยอัตโนมัติ "

4. เลือกเซิร์ฟเวอร์ “ time.windows.com ” จากนั้นคลิกUpdateตามด้วย OK คุณไม่จำเป็นต้องอัปเดตให้เสร็จ เพียงคลิกตกลง
ที่แนะนำ:
ฉันหวังว่าบทความนี้จะมีประโยชน์ และตอนนี้ คุณสามารถแก้ไข Unable to Activate Windows Defender Firewallได้อย่างง่ายดายแต่ถ้าคุณยังมีคำถามใดๆ เกี่ยวกับบทช่วยสอนนี้ โปรดอย่าลังเลที่จะถามพวกเขาในส่วนความคิดเห็น
ลิงก์แชร์ของ GroupMe เป็นวิธีง่ายๆ ในการเชิญผู้คนให้เข้าร่วมกลุ่มของคุณ อย่างไรก็ตาม คุณอาจสร้างลิงก์แชร์ที่ไม่ถูกต้องหรือได้รับข้อผิดพลาดในระหว่าง
แอปเริ่มต้นมีฟังก์ชันการทำงานที่เหมาะสมแต่อาจไม่เป็นไปตามมาตรฐาน โชคดีที่มีแอปพลิเคชั่นยอดนิยมมากมายที่มีให้
การตะโกนใส่ทีวีจริงๆ แล้วอาจจะมีผลกระทบบ้างในอนาคต เนื่องจาก BBC ได้ทำงานร่วมกับ Microsoft เพื่อพัฒนา iPlayer เวอร์ชันทดลองด้วย
ช่อง Telegram เป็นวิธีที่ดีเยี่ยมในการติดตามข่าวสารล่าสุดเกี่ยวกับการเมือง กีฬา ธุรกิจ หรือหัวข้ออื่นๆ ที่คุณสนใจ เป็นช่องทาง
หากคุณมีพื้นที่ทำงาน GoDaddy และโดเมนของคุณเอง คุณควรตั้งค่าที่อยู่อีเมลให้ตรงกัน ซึ่งจะทำให้ธุรกิจของคุณดูเป็นมืออาชีพและ
เรื่องราวของ Instagram ได้กลายเป็นวิธีการที่นิยมใช้เพื่อเพิ่มการมีส่วนร่วมและให้ผู้ติดตามได้รับเนื้อหาเบื้องหลังหรือเนื้อหาที่เกิดขึ้นเอง ตั้งแต่เมื่อ
Google Maps สามารถแสดงข้อมูลทางภูมิศาสตร์ในทุกขอบเขต ตั้งแต่ทั้งประเทศไปจนถึงบ้านแต่ละหลัง เนื่องจาก Google ได้เพิ่มตัวเลือก Street View เข้าไปแล้ว
ไม่ว่าการสร้างเนื้อหาสนุกๆ ที่สร้างเป็นเพลง TikTok ที่กำลังอินเทรนด์ หรือตัวอย่างการส่งเสริมการขายที่แสดงแบรนด์ของคุณ CapCut สามารถช่วยให้คุณทำสิ่งที่ถูกต้องได้
หากคุณใช้เวลาออนไลน์เป็นจำนวนมาก มีโอกาสดีที่คุณจะเจอ Captcha Loop ของมนุษย์ของ Cloudflare มาตรการรักษาความปลอดภัยนี้มีสาเหตุหลายประการ
หากคุณใช้ Instagram ทุกวัน คุณอาจพบข้อบกพร่องหรือปัญหาข้อผิดพลาดของ Instagram อย่างน้อยหนึ่งครั้ง แม้ว่าจะมีข้อความแสดงข้อผิดพลาด Instagram หลายร้อยข้อความ
คนส่วนใหญ่ใช้ VLC สำหรับการเล่นเสียงและวิดีโอ อย่างไรก็ตาม VLC ยังสามารถทำหน้าที่เป็นโปรแกรมตัดต่อวิดีโอได้ หากคุณต้องการตัดส่วนหนึ่งของวิดีโอขนาดยาว คุณสามารถทำได้
แม้ว่า Netflix จะมีเนื้อหาคุณภาพสูงมากมาย แต่การสมัครสมาชิก Netflix ของคุณนั้นจำกัดอยู่ในประเทศที่คุณอาศัยอยู่เท่านั้น ถ้าคุณชอบดูเกาหลี
การสร้างเนื้อหาที่ดึงดูดสายตาในภูมิทัศน์ดิจิทัลจำเป็นต้องลบพื้นหลังที่ไม่สอดคล้องกับภาพของคุณ GIMP เป็นหนึ่งใน
แม้ว่า CapCut จะนำเสนอเวอร์ชันที่ต้องเสียเงินแบบมืออาชีพ แต่ก็มีตัวเลือกฟรีสำหรับผู้ใช้ที่มีเพียงบัญชีพื้นฐานเท่านั้น ยังดีกว่ามันเต็มไปด้วยคุณสมบัติที่ยอดเยี่ยม
https://www.youtube.com/watch?v=n7Jo6J3fs88 สมมติว่าคุณได้สร้างฐานผู้เริ่มต้นใน Minecraft แล้ว แต่ต้องการเรียนรู้เพิ่มเติม หมู่บ้านใน Minecraft คือ
หนึ่งในเหตุผลหลักที่ผู้เล่นชื่นชอบเกม Sims ก็คือลักษณะนิสัยของตัวละครที่หลากหลาย และวิธีที่สิ่งเหล่านี้ส่งผลต่อการเล่นเกม อย่างไรก็ตาม,
การติดตามการวิเคราะห์ TikTok ของคุณเป็นสิ่งสำคัญหากคุณต้องการเข้าใจผลกระทบและการเข้าถึงเนื้อหาของคุณ ถ้านี่คือสิ่งที่พูดกับคุณ
Discord อาจเป็นคำพ้องสำหรับความขัดแย้ง แต่ไม่ได้หมายความว่าคุณจะเป็นคนดีไม่ได้เมื่อแลกเปลี่ยนความคิดเห็น แอปแชทนี้เป็นวิธีการใช้จ่ายที่ยอดเยี่ยม
FireStick ให้คุณดาวน์โหลดแอปของบุคคลที่สามสำหรับตัวเลือกการสตรีมที่หลากหลาย ตัวอย่างหนึ่งคือ Cinema HD ด้วยแอพนี���คุณสามารถเลือกและดูได้มากมาย
ภาพต่อกันกำลังได้รับความนิยมในการโฆษณาเนื่องจากช่วยสร้างแคมเปญที่น่าจดจำยิ่งขึ้น ไม่ว่าคุณต้องการสร้างภาพต่อกันเพื่อแชร์รูปภาพส่วนตัวหรือ


















