วิธีปิดตัวกรองการแชทใน Twitch

แพลตฟอร์ม Twitch มีตัวเลือกในการปกป้องคุณจากการมองเห็นภาษาที่เป็นอันตราย ไม่เหมาะสม และไม่เหมาะสมในการแชท สำหรับผู้ใช้อายุน้อยขอแนะนำให้มี
7-Zip กับ WinZip กับ WinRAR (เครื่องมือบีบอัดไฟล์ที่ดีที่สุด):ไม่ว่าคุณจะใช้ Windows หรือ MAC คุณจะพบว่าตัวเองต้องการซอฟต์แวร์บีบอัดข้อมูลอยู่เสมอ เพราะฮาร์ดดิสก์จะเต็มเร็วมาก และคุณไม่ต้องการที่จะลบไฟล์ของคุณ ข้อมูลสำคัญ คุณถามว่าซอฟต์แวร์บีบอัดคืออะไร? ซอฟต์แวร์การบีบอัดเป็นโปรแกรมอรรถประโยชน์ที่ช่วยให้คุณสามารถลดขนาดไฟล์ขนาดใหญ่ได้โดยการรวมไฟล์จำนวนมากเข้าด้วยกันเป็นไฟล์เก็บถาวรไฟล์เดียว จากนั้นไฟล์นี้จะถูกบีบอัดโดยใช้การบีบอัดข้อมูลแบบไม่สูญเสียข้อมูลเพื่อลดขนาดของไฟล์เก็บถาวร
ระบบปฏิบัติการ Windows มาพร้อมกับระบบบีบอัดข้อมูลในตัว แต่ในความเป็นจริง ไม่มีกลไกการบีบอัดที่มีประสิทธิภาพมาก และนั่นเป็นสาเหตุที่ผู้ใช้ Windows ไม่นิยมใช้ระบบปฏิบัติการนี้ ผู้ใช้ส่วนใหญ่ต้องการติดตั้งแอปพลิเคชันบุคคลที่สาม เช่น 7-zip, WinZip หรือ WinRar เพื่อให้งานสำเร็จลุล่วง

ตอนนี้โปรแกรมทั้งหมดเหล่านี้ทำงานเหมือนกัน และสำหรับไฟล์เดียว โปรแกรมหนึ่งจะให้การบีบอัดที่ดีที่สุดด้วยขนาดไฟล์ที่เล็กที่สุดเสมอ แต่ขึ้นอยู่กับข้อมูล เช่น ไฟล์อื่นๆ โปรแกรมอาจไม่เหมือนกันทุกครั้ง มีปัจจัยอื่นนอกเหนือจากขนาดไฟล์ที่ต้องพิจารณาเมื่อตัดสินใจเลือกซอฟต์แวร์บีบอัดที่จะใช้ แต่ในคู่มือนี้ เรากำลังจะค้นหาว่าโปรแกรมใดทำงานได้ดีที่สุดในขณะที่เรานำซอฟต์แวร์บีบอัดแต่ละรายการมาทดสอบ
สารบัญ
เครื่องมือบีบอัดไฟล์ที่ดีที่สุด: 7-Zip vs WinZip vs WinRAR
ตัวเลือกที่ 1: ซอฟต์แวร์บีบอัด 7-Zip
7-Zip เป็นซอฟต์แวร์บีบอัดแบบโอเพ่นซอร์สฟรี 7-Zip เป็นโปรแกรมอรรถประโยชน์ที่รวมไฟล์หลาย ๆ ไฟล์เข้าด้วยกันเป็นไฟล์เก็บถาวรไฟล์เดียว มันใช้รูปแบบไฟล์เก็บถาวร 7z ของตัวเองและสิ่งที่ดีที่สุดเกี่ยวกับซอฟต์แวร์นี้คือ: ใช้งานได้ฟรี ซอร์สโค้ด 7-Zip ส่วนใหญ่อยู่ภายใต้ GNU LGPL และซอฟต์แวร์นี้ทำงานบนระบบปฏิบัติการหลักทั้งหมดเช่น Windows, Linux, macOS เป็นต้น
ในการบีบอัดไฟล์โดยใช้ซอฟต์แวร์ 7-Zip ให้ทำตามขั้นตอนด้านล่าง:
1. คลิกขวาที่ไฟล์ที่คุณต้องการบีบอัดโดยใช้ซอฟต์แวร์ 7-Zip

2. เลือก7-Zip
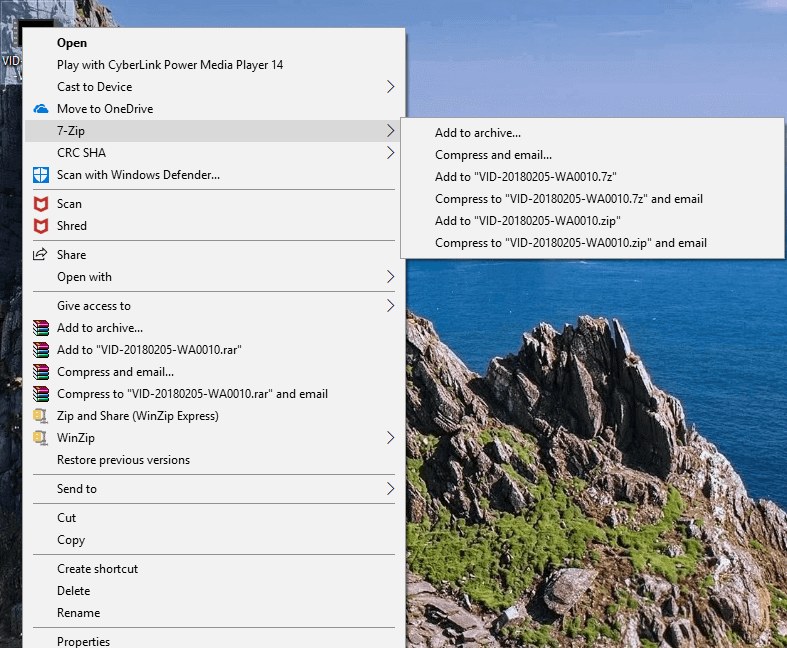
3. ภายใต้ 7-Zip ให้คลิกที่Add to archive
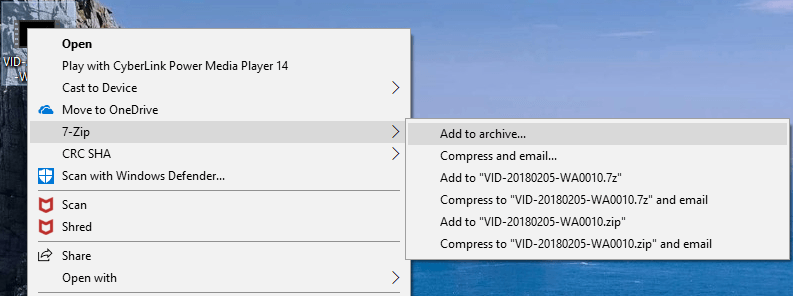
4.จากเมนูดรอปดาวน์ภายใต้รูปแบบไฟล์เก็บถาวร ให้เลือก 7z
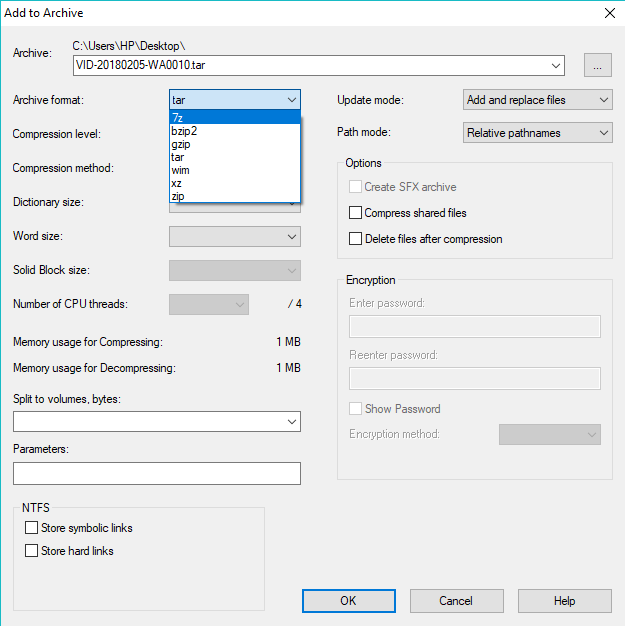
5. คลิกที่ปุ่ม OKที่ด้านล่าง
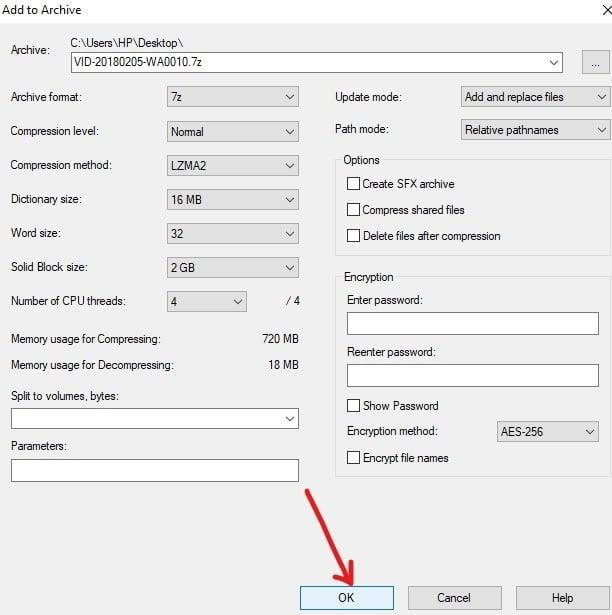
6.ไฟล์ของคุณจะถูกแปลงเป็นไฟล์บีบอัดโดยใช้ซอฟต์แวร์บีบอัด 7-Zip
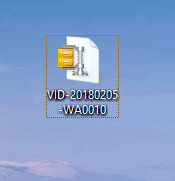
ตัวเลือกที่ 2: ซอฟต์แวร์บีบอัด WinZip
WinZip เป็นตัวเก็บไฟล์และตัวบีบอัดไฟล์รุ่นทดลอง ซึ่งหมายความว่าไม่สามารถใช้งานได้ฟรี เมื่อช่วงทดลองใช้สิ้นสุดลง คุณจะต้องจ่ายเงิน 40 ดอลลาร์จากกระเป๋าของคุณเพื่อใช้งานซอฟต์แวร์นี้ต่อไป โดยส่วนตัวแล้ว สำหรับฉัน สิ่งนี้ทำให้สิ่งนี้อยู่ในรายการลำดับความสำคัญที่สามของฉันในซอฟต์แวร์ทั้งสามนี้อย่างจริงจัง
WinZip บีบอัดไฟล์ให้อยู่ในรูปแบบ .zipx และมีอัตราการบีบอัดที่สูงกว่าซอฟต์แวร์บีบอัดอื่นๆ สามารถใช้ได้ฟรีในระยะเวลาที่จำกัด และหากคุณต้องการใช้งานต่อ คุณจำเป็นต้องชำระค่าธรรมเนียมพิเศษตามที่กล่าวไว้ WinZip สามารถใช้ได้กับระบบปฏิบัติการหลัก ๆ เช่น Windows, macOS, iOS, Android เป็นต้น
ในการบีบอัดไฟล์โดยใช้ซอฟต์แวร์ WinZip ให้ทำตามขั้นตอนด้านล่าง:
1. คลิกขวาที่ไฟล์ที่คุณต้องการบีบอัดโดยใช้ซอฟต์แวร์ WinZip

2. เลือกWinZip
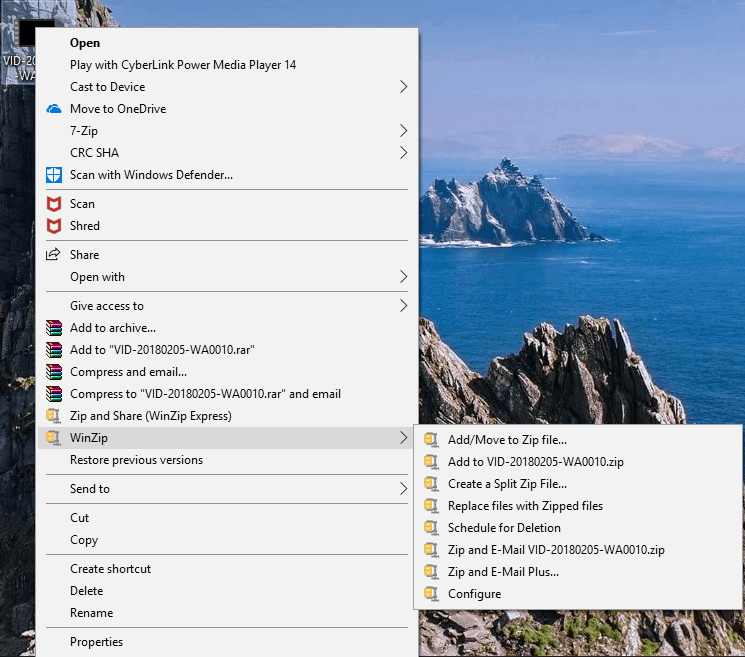
3. ภายใต้ WinZip ให้คลิกที่Add/Move to Zip file
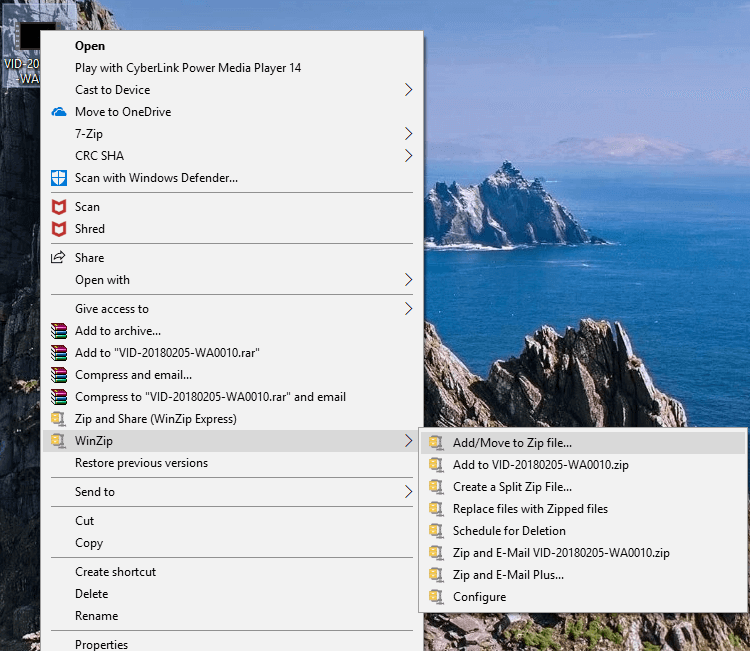
4.กล่องโต้ตอบใหม่จะปรากฏขึ้น ซึ่งคุณต้องทำเครื่องหมายในช่องถัดจากรูปแบบ .Zipx
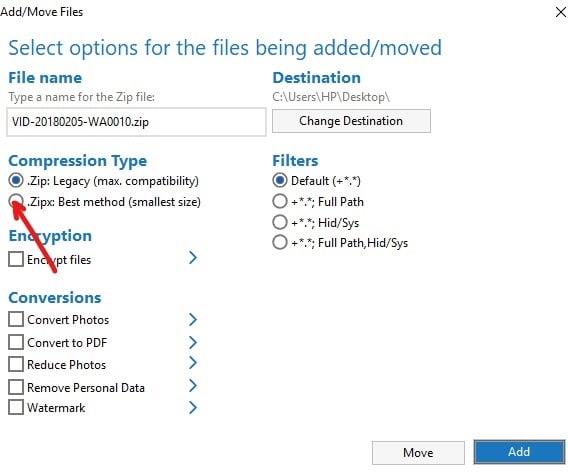
5. คลิกที่ปุ่มเพิ่มที่มุมล่างขวา
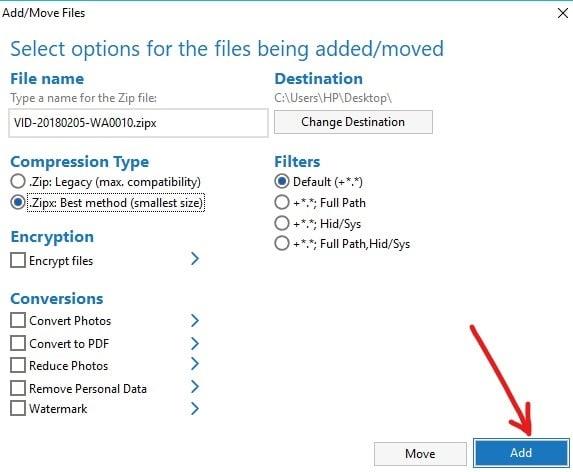
6. คลิกที่ปุ่มตกลง
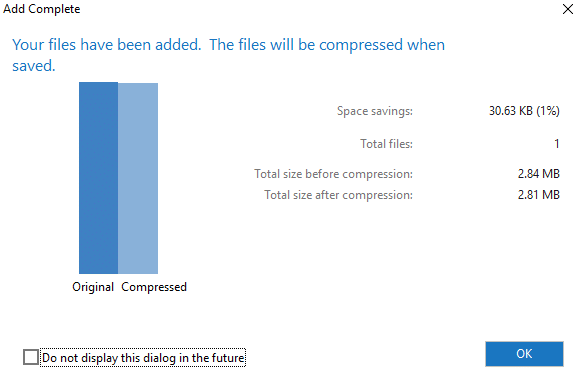
7.ไฟล์ของคุณจะแปลงเป็นไฟล์บีบอัดโดยใช้ซอฟต์แวร์บีบอัด WinZip
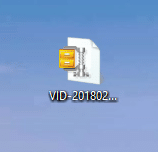
ตัวเลือก 3: ซอฟต์แวร์บีบอัด WinRAR
WinRAR ยังเป็นซอฟต์แวร์รุ่��ทดลองเช่นเดียวกับ WinZip แต่คุณสามารถยกเลิกการแจ้งระยะเวลาทดลองใช้ที่สิ้นสุดและยังคงใช้ซอฟต์แวร์นี้ต่อไปได้ แต่ระวังไว้ด้วยว่าคุณจะรำคาญทุกครั้งที่เปิด WinRAR ดังนั้นหากคุณสามารถจัดการกับมันได้ คุณก็จะได้ซอฟต์แวร์บีบอัดไฟล์ฟรีตลอดชีวิต
อย่างไรก็ตาม WinRAR จะบีบอัดไฟล์ในรูปแบบ RAR & Zip ผู้ใช้สามารถทดสอบความสมบูรณ์ของไฟล์เก็บถาวรเป็น WinRAR ที่ฝังการตรวจสอบCRC32 หรือ BLAKE2 สำหรับแต่ละไฟล์ในแต่ละไฟล์เก็บถาวร WinRAR รองรับการสร้างไฟล์เก็บถาวรที่เข้ารหัส หลายส่วน และขยายตัวเองได้ คุณสามารถทำเครื่องหมายที่ช่อง "สร้างไฟล์เก็บถาวรแบบทึบ" เมื่อบีบอัดไฟล์ขนาดเล็กจำนวนมากเพื่อให้บีบอัดได้ดีที่สุด หากคุณต้องการให้ WinRAR บีบอัดไฟล์เก็บถาวรอย่างเต็มความสามารถ คุณควรเปลี่ยน "วิธีการบีบอัด" เป็นBest WinRAR ใช้งานได้กับระบบปฏิบัติการ Windows เท่านั้น
ในการบีบอัดไฟล์โดยใช้ซอฟต์แวร์ WinRAR ให้ทำตามขั้นตอนด้านล่าง:
1. คลิกขวาที่ไฟล์ที่คุณต้องการบีบอัดโดยใช้ซอฟต์แวร์ WinRAR
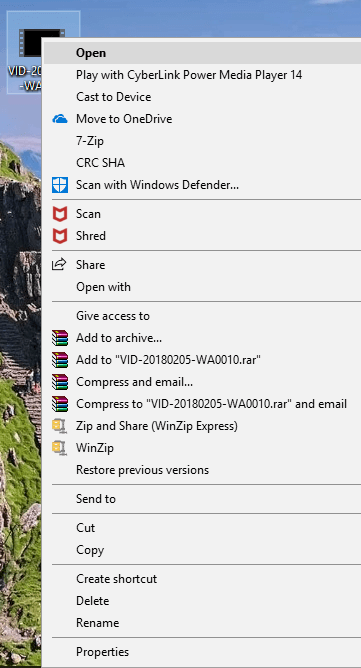
2. คลิกที่Add to archive
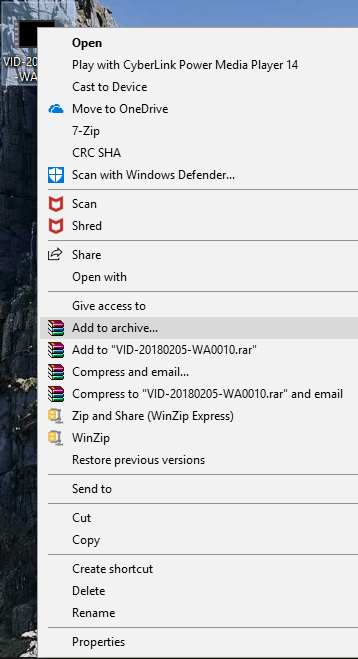
กล่องโต้ตอบเก็บถาวร 3.WinRAR จะปรากฏขึ้น
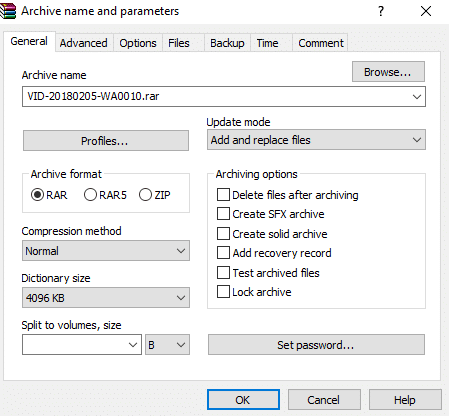
4. คลิกที่ปุ่มตัวเลือกถัดจากRARหากไม่ได้เลือกไว้
5.สุดท้าย คลิกที่ปุ่ม OK
หมายเหตุ:หากคุณต้องการการบีบอัดไฟล์ได้ดีที่สุดให้เลือก " ดีที่สุด " ภายใต้เมนูแบบเลื่อนลงวิธีการบีบอัด
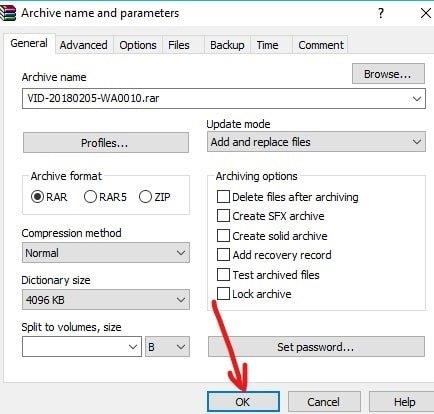
6.ไฟล์ของคุณจะแปลงเป็นไฟล์บีบอัดโดยใช้ซอฟต์แวร์บีบอัด WinRAR
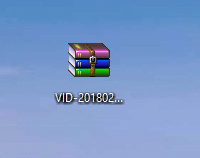
การเปรียบเทียบคุณสมบัติ: 7-Zip กับ WinZip กับ WinRAR
ด้านล่างนี้เป็นการเปรียบเทียบระหว่างซอฟต์แวร์บีบอัดทั้งสามแบบโดยใช้ปัจจัยที่แตกต่างกัน
ติดตั้ง
7-Zip และ WinRAR เป็นซอฟต์แวร์น้ำหนักเบามากโดยมีขนาดเกือบ 4 ถึง 5 เมกะไบต์และติดตั้งง่ายมาก ในทางกลับกัน ไฟล์ติดตั้ง WinZip มีขนาดใหญ่มากและต้องใช้เวลาในการติดตั้ง
แบ่งปันออนไลน์
WinZip อนุญาตให้ผู้ใช้อัปโหลดไฟล์ที่บีบอัดโดยตรงไปยังแพลตฟอร์มจัดเก็บข้อมูลบนคลาวด์ยอดนิยมทั้งหมด เช่น Dropbox, Google Drive เป็นต้น ผู้ใช้ยังมีตัวเลือกในการแชร์ไฟล์บนโซเชียลมีเดีย เช่น Facebook, Whatsapp, Linkedin เป็นต้น ในขณะที่ซอฟต์แวร์บีบอัดอื่นๆ เช่น WinRAR & 7-Zip ไม่มีคุณสมบัติดังกล่าว
การซ่อมแซมเอกสารเก่า
บางครั้งเมื่อคุณบีบอัดไฟล์ ไฟล์ที่บีบอัดอาจเสียหายได้ และคุณจะไม่สามารถเข้าถึงไฟล์ที่บีบอัดได้ ในกรณีเช่นนี้ คุณต้องใช้เครื่องมือซ่อมแซมไฟล์เก็บถาวรเพื่อกู้คืนและเข้าถึงข้อมูลของคุณ WinZip และ WinRAR ต่างก็มีเครื่องมือซ่อมแซมไฟล์เก็บถาวรในตัว ซึ่งช่วยให้คุณแก้ไขไฟล์บีบอัดที่เสียหายได้ ในทางกลับกัน 7-Zip ไม่มีตัวเลือกในการซ่อมแซมไฟล์ที่เสียหาย
การเข้ารหัส
ไฟล์ที่เก็บถาวรหรือบีบอัดควรได้รับการเข้ารหัสเพื่อไม่ให้บุคคลอื่นสามารถเข้าถึงข้อมูลของคุณโดยไม่ได้รับอนุญาตจากคุณ นี่เป็นคุณสมบัติที่สำคัญมาก เนื่องจากคุณสามารถถ่ายโอนไฟล์ที่บีบอัดโดยใช้การเชื่อมต่อเครือข่ายที่ไม่ปลอดภัย และแฮกเกอร์อาจพยายามเข้าถึงข้อมูลที่คุณกำลังถ่ายโอน แต่หากไฟล์ถูกเข้ารหัสไว้จะไม่สามารถทำอันตรายใดๆ ได้ และไฟล์ของคุณก็ยังปลอดภัย 7-Zip, WinZip และ WinRAR ซอฟต์แวร์บีบอัดไฟล์ทั้งสามเข้ารหัส
ประสิทธิภาพ
ซอฟต์แวร์บีบอัดไฟล์ทั้งสามจะบีบอัดไฟล์ตามประเภทของข้อมูล เป็นไปได้ว่าสำหรับข้อมูลประเภทหนึ่ง ซอฟต์แวร์หนึ่งจะให้การบีบอัดที่ดีที่สุด ในขณะที่สำหรับข้อมูลประเภทอื่น ซอฟต์แวร์บีบอัดอื่นๆ จะดีที่สุด ตัวอย่างเช่น ด้านบน วิดีโอขนาด 2.84 MB ถูกบีบอัดโดยใช้ซอฟต์แวร์บีบอัดทั้งสามซอฟต์แวร์ ขนาดของไฟล์บีบอัดที่เกิดขึ้นเนื่องจากซอฟต์แวร์บีบอัด 7-Zip มีขนาดเล็กที่สุด นอกจากนี้ ซอฟต์แวร์ 7-Zip ยังใช้เวลาในการบีบอัดไฟล์น้อยกว่า ซอฟต์แวร์บีบอัด WinZip และ WinRAR
การทดสอบแรงอัดในโลกแห่งความจริง
ไฟล์วิดีโอที่ไม่บีบอัด 1.5GB
ไฟล์อิมเมจ ISO 8.2GB
ดังนั้น โดยรวมแล้ว คุณสามารถพูดได้ว่าซอฟต์แวร์บีบอัดข้อมูลที่ดีที่สุดสำหรับข้อมูลเฉพาะนั้นขึ้นอยู่กับประเภทของข้อมูลโดยสิ้นเชิง แต่ยังคงในบรรดาทั้งสาม 7-Zip นั้นขับเคลื่อนโดยอัลกอริธึมการบีบอัดอัจฉริยะซึ่งส่งผลให้ไฟล์เก็บถาวรที่เล็กที่สุดส่วนใหญ่ ครั้ง คุณลักษณะที่มีอยู่ทั้งหมดมีประสิทธิภาพมากและไม่มีค่าใช้จ่าย ดังนั้นหากคุณต้องการเลือกจากสามตัวเลือกนี้ ฉันยินดีเดิมพันเงินของฉันที่ 7-Zip
ที่แนะนำ:
ฉันหวังว่าบทความนี้จะเป็นประโยชน์และขณะนี้คุณสามารถเปรียบเทียบ7-Zip VS WinZip VS ซอฟต์แวร์ WinRAR บีบอัดและเลือกผู้ชนะ (คำใบ้: มันชื่อเริ่มต้นด้วย 7) , แต่ถ้าคุณยังคงมีคำถามใด ๆ เกี่ยวกับการกวดวิชานี้แล้วรู้สึกลังเลที่จะถาม พวกเขาในส่วนความคิดเห็น
แพลตฟอร์ม Twitch มีตัวเลือกในการปกป้องคุณจากการมองเห็นภาษาที่เป็นอันตราย ไม่เหมาะสม และไม่เหมาะสมในการแชท สำหรับผู้ใช้อายุน้อยขอแนะนำให้มี
https://www.youtube.com/watch?v=Pt48wfYtkHE Google Docs เป็นเครื่องมือที่ยอดเยี่ยมสำหรับการทำงานร่วมกัน เนื่องจากช่วยให้คนหลายคนแก้ไขและทำงานในที่เดียวได้
คุณสามารถใช้หลายวิธีในการตัดรูปร่างใน Adobe Illustrator เนื่องจากวัตถุจำนวนมากไม่ได้ถูกสร้างขึ้นในลักษณะเดียวกัน น่าเสียดาย,
คุณเคยได้รับการแจ้งเตือน “หมายเลขโทรศัพท์นี้ถูกแบน” ใน Telegram หรือไม่? ถ้าเป็นเช่นนั้นคุณอาจสงสัยว่ามันหมายถึงอะไร โทรเลขมีข้อจำกัด
Snapchat เป็นแพลตฟอร์มโซเชียลยอดนิยมที่ให้ผู้ใช้สามารถโพสต์คลิปวิดีโอแบบสาธารณะและส่งข้อความถึงผู้ใช้รายอื่นได้โดยตรงหากมีคนไม่ตอบกลับ
การขออภัย คุณสามารถส่งข้อความไปยังผู้ติดต่อที่มีร่วมกันได้เท่านั้น ในขณะนี้ ข้อผิดพลาดใน Telegram อาจเป็นเรื่องที่น่ารังเกียจเมื่อติดต่อกับผู้ติดต่อรายใหม่
หากต้องการสร้างงานนำเสนอสำหรับโทรศัพท์มือถือ คุณจะต้องเปลี่ยนเลย์เอาต์เป็นแนวตั้งใน Google Slides Google Slides มีไว้เพื่อ
Soundboard เป็นโปรแกรมคอมพิวเตอร์ที่ช่วยแอปพลิเคชันอย่าง Discord ในการสร้างเอฟเฟกต์เสียงสุดเจ๋ง นอกจากนี้ยังให้คุณอัพโหลดเสียงต่าง ๆ ไปยัง
Obsidian นำเสนอแพลตฟอร์มสำหรับการสร้างและการจัดการลิงก์ระหว่างทรัพยากร บันทึกย่อ และแนวคิด การสร้างลิงก์ใน Obsidian ช่วยให้คุณปลดล็อกระดับใหม่ของ
การรวมใบหน้าสองหน้าที่แตกต่างกันโดยสิ้นเชิงจากรูปถ่ายเข้าด้วยกันเป็นวิธีที่ดีในการสนุกสนานเสมอ ผสมผสานสองภาพที่แยกจากกันเพื่อสร้างรูปลักษณ์ใหม่เอี่ยมได้
https://www.youtube.com/watch?v=ptR9NfE8FVw ช่อง Discord คือสิ่งที่ทำให้แอปพลิเคชัน Discord สนุกสนาน ไม่ว่าจะเป็นช่องข้อความที่เต็มไปด้วยมีม
อัปเดตเมื่อ 19 ต.ค. 2023 บางครั้งชีวิตก็ขวางทางเป้าหมายโซเชียลมีเดียของเรา คุณคงมีช่วงเวลาที่คุณกำลังพิมพ์บนโทรศัพท์
แม้ว่าจะปิดใช้งานการโทรบน WhatsApp ได้ แต่ตัวเลือกนี้หาได้ยากในแอป เว้นแต่คุณจะทำการแก้ไขบางอย่าง ผู้ใช้หลายคนเลือกที่จะ
ปัญหาที่ใหญ่ที่สุดที่ผู้ใช้ Roblox พบคือการติดอยู่ในเกม นี่เป็นเพราะการนำทาง UI ที่คุณอาจเปิดไว้โดยไม่ได้ตั้งใจในขณะนั้น
https://www.youtube.com/watch?v=srNFChLxl5c ไฮไลท์ Instagram เป็นวิธีที่ดีในการใกล้ชิดผู้ติดตามของคุณมากขึ้น คุณสามารถแบ่งปันช่วงเวลาพิเศษของคุณได้
หากคุณใช้แอปส่งข้อความเพื่อติดต่อกับครอบครัวและเพื่อนฝูง แสดงว่าคุณคุ้นเคยกับ Facebook Messenger และ WhatsApp อยู่แล้ว ทั้งสองมีอิสระ
การสูญเสียข้อมูลอาจสร้างความเสียหายร้ายแรงทั้งในด้านการเงินและประสิทธิภาพการทำงาน จากข้อมูลของ IBM ค่าใช้จ่ายเฉลี่ยของการละเมิดข้อมูลในปี 2023 อยู่ที่มากกว่า 4 ดอลลาร์
คุณรู้ไหมว่าคุณสามารถทำงานหลายแอพพร้อมกันบน iPad ของคุณได้ คุณสามารถใช้ตัวเลือกมัลติทาสก์ได้มากมายบน iPad ของคุณ เช่น Split View แยก
การตั้งค่าการตรวจสอบสิทธิ์แบบสองปัจจัย (2FA) หรือที่เรียกว่าการตรวจสอบสิทธิ์แบบสองขั้นตอน ถือเป็นสิ่งสำคัญเนื่องจากจะให้การรักษาความปลอดภัยอีกชั้นหนึ่งแก่คุณ ในความทันสมัย
คำบรรยายคือคำตอบหากคุณต้องการเพลิดเพลินกับภาพยนตร์หรือรายการทีวีที่คุณชื่นชอบอย่างเงียบๆ เช่นเดียวกับแพลตฟอร์มสตรีมมิ่งอื่นๆ Paramount+ ช่วยให้คุณได้อย่างรวดเร็ว


















