วิธีดาวน์โหลด CapCut เวอร์ชันล่าสุด

แม้ว่าคุณจะสามารถแก้ไขวิดีโอของคุณทางออนไลน์ได้โดยใช้เว็บไซต์ของ CapCut แต่การดาวน์โหลดแอปลงในอุปกรณ์ของคุณจะทำให้การสร้างเนื้อหาง่ายขึ้นโดยไม่ต้องใช้
แก้ไขไม่สามารถเปิดใช้งานไฟร์วอลล์ Windows Defender: หนึ่งในคุณสมบัติที่สำคัญที่สุดในตัวของ Windows 10 คือ Windows Defender ซึ่งจะหยุดไวรัสและโปรแกรมที่เป็นอันตรายเพื่อโจมตีคอมพิวเตอร์ของคุณ แต่จะเกิดอะไรขึ้นเมื่อWindows Defenderหยุดทำงานหรือตอบสนองกะทันหัน ใช่ นี่เป็นปัญหาที่ผู้ใช้ Windows 10 หลายคนต้องเผชิญ และไม่สามารถเปิดใช้งานไฟร์วอลล์ Windows Defender ได้ มีปัญหาหลายประการที่อาจทำให้ Windows Defender Firewall หยุดทำงาน
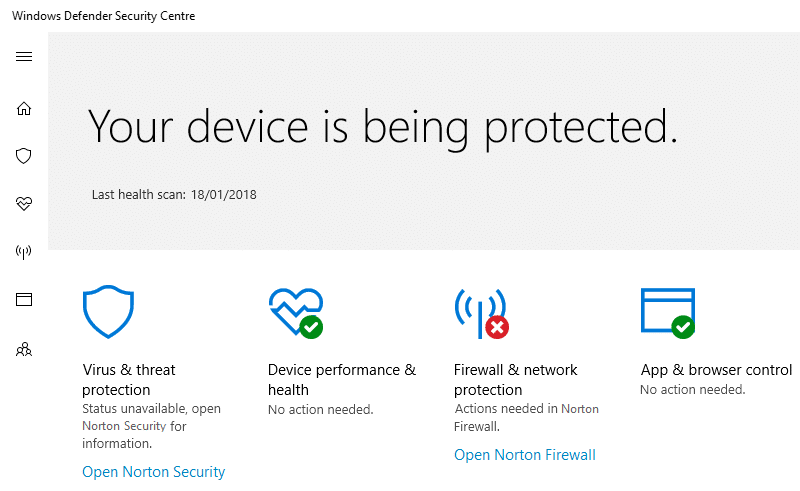
สาเหตุที่พบบ่อยที่สุดประการหนึ่งสำหรับปัญหานี้คือ หากคุณได้ติดตั้งโปรแกรมป้องกันมัลแวร์ของบริษัทอื่น เหตุผลก็คือWindows Defenderจะปิดตัวเองโดย���ัตโนมัติหากมีซอฟต์แวร์ป้องกันไวรัสอื่นอยู่ในคอมพิวเตอร์เครื่องเดียวกัน อีกสาเหตุหนึ่งอาจเป็นวันที่และโซนเวลาไม่ตรงกัน ไม่ต้องกังวล เราจะเน้นวิธีแก้ปัญหาที่เป็นไปได้หลายอย่างซึ่งจะช่วยให้คุณเปิดใช้งานไฟร์วอลล์ Windows Defender ในระบบของคุณในเวลาไม่นาน
สารบัญ
แก้ไขไม่สามารถเปิด Windows Firewall ใน Windows 10
อย่าลืม สร้างจุดคืนค่าในกรณีที่มีสิ่งผิดปกติเกิดขึ้น
วิธีที่ 1: ปิดใช้งานซอฟต์แวร์ป้องกันไวรัสของบริษัทอื่น
1. คลิกขวาที่ไอคอนโปรแกรมป้องกันไวรัสจากถาดระบบและเลือกปิดใช้งาน

2.จากนั้น เลือกกรอบเวลาที่โปรแกรมป้องกันไวรัสจะยังคงปิดใช้งานอยู่

3. เมื่อเสร็จแล้ว ให้ลองเข้าถึง Windows Defender อีกครั้ง และตรวจสอบว่าคุณสามารถแก้ไขปัญหาไฟร์วอลล์ Windows Defender ไม่ได้หรือไม่
4.หากสำเร็จ ตรวจสอบให้แน่ใจว่าได้ถอนการติดตั้งซอฟต์แวร์ป้องกันไวรัสของบริษัทอื่นอย่างสมบูรณ์
วิธีที่ 2: เริ่มบริการไฟร์วอลล์ Windows Defender ใหม่
เริ่มต้นด้วยการเริ่มบริการ Windows Firewall ใหม่ อาจเป็นไปได้ว่ามีบางอย่างขัดขวางการทำงาน ดังนั้นการเริ่มบริการไฟร์วอลล์ใหม่อาจช่วยแก้ปัญหาได้
1. กดปุ่มWindows + Rจากนั้นพิมพ์services.mscแล้วกด Enter

2. ค้นหาไฟร์วอลล์ Windows Defenderใต้หน้าต่าง service.msc

3. คลิกขวาที่ไฟร์วอลล์ Windows Defender แล้วเลือกตัวเลือกรีสตาร์ท
4.Again R ight คลิกบน Windows Defender Firewall และเลือกProperties

5.ตรวจสอบให้แน่ใจว่าประเภทการเริ่มต้นถูกตั้งค่าเป็นอัตโนมัติ

วิธีที่ 3: Registry Tweak
การเปลี่ยนแปลง Register นั้นอันตราย เนื่องจากรายการที่ไม่ถูกต้องอาจทำให้ไฟล์รีจิสตรีของคุณเสียหาย ซึ่งจะทำให้ระบบปฏิบัติการของคุณเสียหาย ดังนั้น ก่อนดำเนินการต่อ โปรดเข้าใจความเสี่ยงด้วยการปรับแต่งรีจิสตรี นอกจากนี้ ให้สร้างจุดคืนค่าและสำรองข้อมูลรีจิสทรีของคุณก่อนดำเนินการต่อ
คุณต้องปรับแต่งไฟล์รีจิสตรีบางไฟล์เพื่อเปิดใช้งานไฟร์วอลล์ Windows Defender อีกครั้ง
1. กดปุ่มWindows + Rจากนั้นพิมพ์regeditแล้วกด Enter

2.นำทางไปยังเส้นทางที่กล่าวถึงด้านล่าง
HKEY_LOCAL_MACHINESYSTEM/CurrentControlSet/services/BFE
3. คลิกขวาที่BFEแล้วเลือกตัวเลือกการอนุญาต
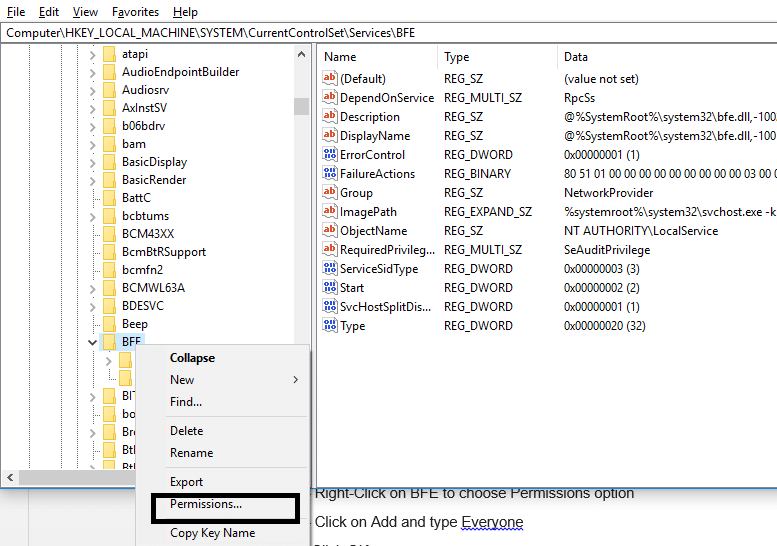
4.ปฏิบัติตามคู่มือนี้เพื่อควบคุมหรือเป็นเจ้าของคีย์รีจิสทรีข้างต้นอย่างสมบูรณ์
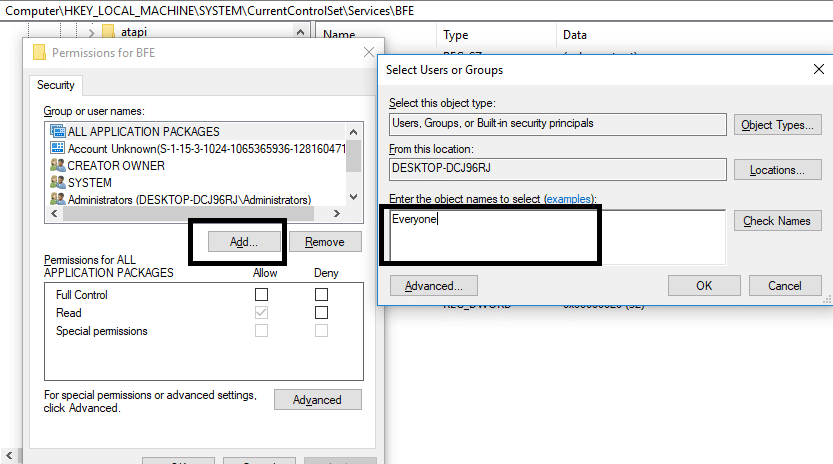
5. เมื่อคุณให้สิทธิ์แล้ว ให้เลือกทุกคนภายใต้ “ชื่อกลุ่มหรือชื่อผู้ใช้” และทำเครื่องหมายควบคุมทั้งหมดภายใต้สิทธิ์สำหรับทุกคน
6. คลิก Apply ตามด้วย OK
7. รีบูตเครื่องคอมพิวเตอร์ของคุณเพื่อบันทึกการเปลี่ยนแปลง
คุณจะพบว่าวิธีนี้ใช้ได้กับผู้ใช้ส่วนใหญ่เนื่องจากวิธีนี้นำมาจากฟอรัมอย่างเป็นทางการของ Microsoft ดังนั้นคุณสามารถแก้ไขปัญหาที่ไม่สามารถเปิดใช้งานไฟร์วอลล์ Windows Defenderด้วยวิธีนี้ได้
วิธีที่ 4: เปิดใช้งาน Windows Defender ผ่าน Registry Editor
1.กด Windows Key + R แล้วพิมพ์regeditแล้วกด Enter

2. ไปที่คีย์รีจิสทรีต่อไปนี้:
HKEY_LOCAL_MACHINE\SYSTEM\CurrentControlSet\Services\WinDefend
3. คลิกขวาที่WinDefendและเลือกPermissions
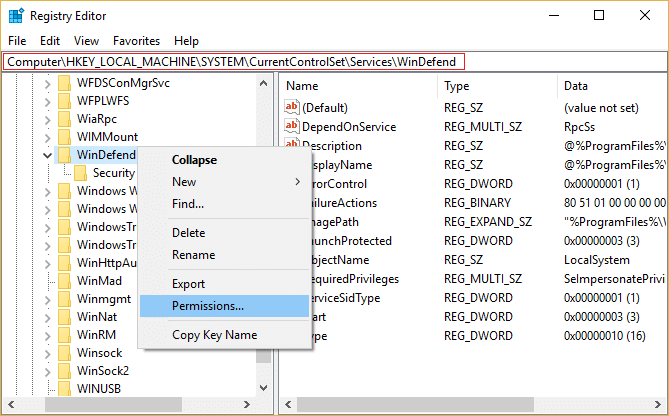
4.ปฏิบัติตามคู่มือนี้เพื่อควบคุมหรือเป็นเจ้าของคีย์รีจิสทรีข้างต้นอย่างสมบูรณ์
5.หลังจากนั้น ตรวจสอบให้แน่ใจว่าคุณได้เลือกWinDefendจากนั้นในหน้าต่างด้านขวา ให้ดับเบิลคลิกที่Start DWORD
6.เปลี่ยนค่าเป็น2ในฟิลด์ข้อมูลค่า แล้วคลิกตกลง
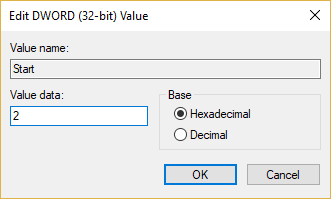
7. ปิด Registry Editor และรีบูตเครื่องพีซีของคุณ
8. พยายามเปิดใช้งาน Windows Defender อีกครั้งและคุณควรจะสามารถแก้ไขปัญหาไฟร์วอลล์ Windows Defender ไม่ได้
วิธีที่ 5: รีเซ็ตการตั้งค่าไฟร์วอลล์ Windows Defender
1. พิมพ์แผงควบคุมในแถบ Windows Search จากนั้นคลิกที่แผงควบคุมจากผลการค้นหา

2. เลือกตัวเลือกระบบและความปลอดภัยจากหน้าต่างแผงควบคุม

3. ตอนนี้ คลิกที่ไฟร์วอลล์ Windows Defender

4.จากนั้น จากบานหน้าต่างด้านซ้ายมือ ให้คลิกที่ลิงก์Restore Defaults

5. คลิกที่ปุ่ม Restore Defaultsอีกครั้ง

6. คลิกที่ใช่เพื่อยืนยันการเปลี่ยนแปลง
วิธีที่ 6: บังคับให้รีเซ็ต Windows Firewall โดยใช้ Command Prompt
1. พิมพ์ cmd หรือ command ใน Windows Search จากนั้นคลิกขวาที่Command Promptแล้วเลือกRun as administrator
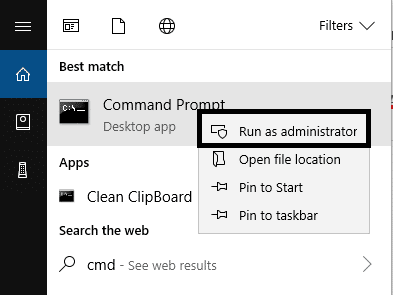
2. เมื่อพร้อมท์คำสั่งที่ยกระดับเปิดขึ้น คุณต้องพิมพ์คำสั่งต่อไปนี้และกด Enter:
ไฟร์วอลล์ netsh ตั้งค่าโหมด opmode=เปิดใช้งานข้อยกเว้น=เปิดใช้งาน
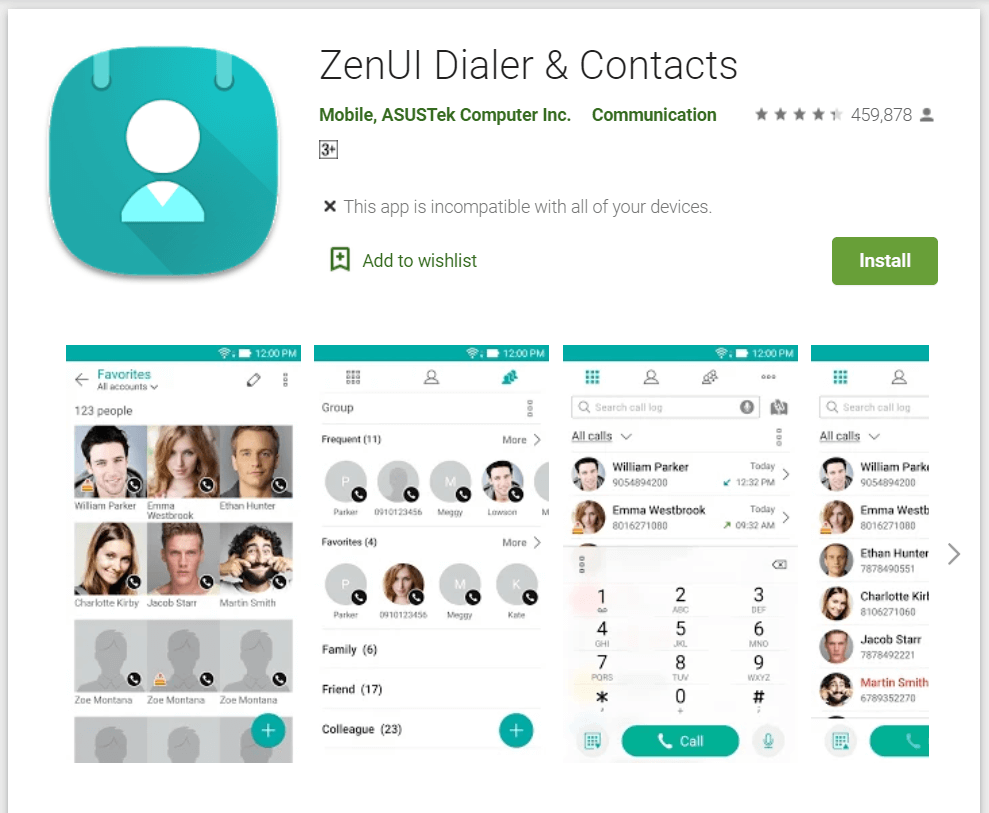
3. ปิดพรอมต์คำสั่งและรีบูตระบบของคุณเพื่อบันทึกการเปลี่ยนแปลง
วิธีที่ 7: ติดตั้ง Windows Updates ล่าสุด
บางครั้งปัญหา Unable to Activate Windows Defender Firewall จะเกิดขึ้นหากระบบของคุณไม่เป็นปัจจุบัน เช่น มีการอัปเดตที่รอดำเนินการซึ่งคุณต้องดาวน์โหลดและติดตั้ง ดังนั้น คุณต้องตรวจสอบว่ามีการอัปเดต Windows ล่าสุดให้ติดตั้งหรือไม่:
1.กด Windows Key + I เพื่อเปิด Settings จากนั้นคลิกที่ไอคอน “ Update & Security ”

2. จากบานหน้าต่างด้านซ้ายมือ ตรวจสอบให้แน่ใจว่าได้เลือกWindows Update
3. ถัดไป คลิกที่ปุ่ม “ ตรวจหาการอัปเดต ” และให้ Windows ดาวน์โหลดและติดตั้งการอัปเดตที่รอดำเนินการ

วิธีที่ 8: ถอนการติดตั้ง Windows Security Updates ล่าสุด
หากปัญหาเริ่มต้นหลังจากที่คุณอัปเดต Windows ด้วยแพตช์ความปลอดภัยล่าสุด คุณสามารถถอนการติดตั้งการอัปเดตความปลอดภัยเพื่อแก้ไขไม่สามารถเปิดใช้งานไฟร์วอลล์ Windows Defender
1.Press คีย์ Windows + I เพื่อเปิดการตั้งค่าแล้วคลิกที่ปรับปรุงและรักษาความปลอดภัย

2. คลิกที่ดูประวัติการอัปเดตที่ติดตั้งในส่วน Windows Update

3. ถอนการติดตั้งการอัปเดตล่าสุดทั้งหมดและรีบูตอุปกรณ์
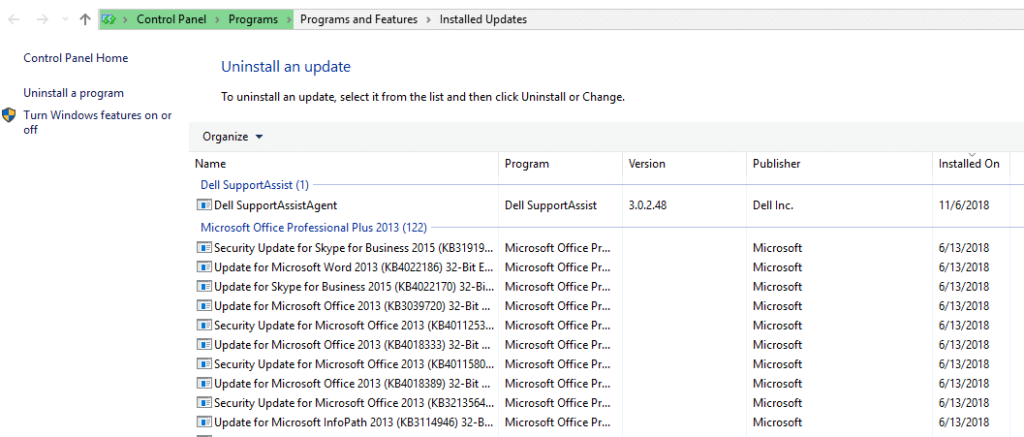
วิธีที่ 9: อัปเดต Windows Defender
1.กด Windows Key + X จากนั้นเลือกCommand Prompt (Admin)

2. พิมพ์คำสั่งต่อไปนี้ลงใน cmd แล้วกด Enter หลังจากแต่ละรายการ:
“%PROGRAMFILES%\Windows Defender\MPCMDRUN.exe” -RemoveDefinitions - ทั้งหมด
“%PROGRAMFILES%\Windows Defender\MPCMDRUN.exe” -SignatureUpdate
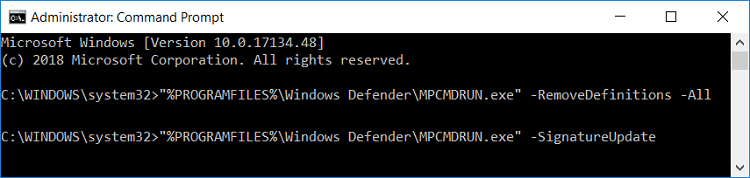
3. เมื่อคำสั่งเสร็จสิ้นการประมวลผล ให้ปิด cmd และรีบูตพีซีของคุณ
วิธีที่ 10: ตั้งค่าวันที่ & เวลาที่ถูกต้อง
1. คลิกขวาที่วันที่และเวลาบนแถบงาน จากนั้นเลือก " ปรับวันที่/เวลา "
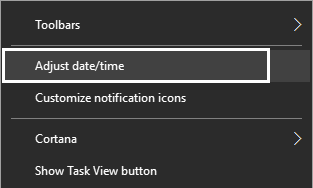
2. หากเป็น Windows 10 ตรวจสอบให้แน่ใจว่าได้เปิดสวิตช์ภายใต้ " ตั้งเวลาโดยอัตโนมัติ " และ " ตั้งค่าเขตเวลาโดยอัตโนมัติ "

3. สำหรับคนอื่นๆ ให้คลิกที่ " เวลาอินเทอร์เน็ต " และทำเครื่องหมายที่ " ซิงโครไนซ์กับเซิร์ฟเวอร์เวลาอินเทอร์เน็ตโดยอัตโนมัติ "

4. เลือกเซิร์ฟเวอร์ “ time.windows.com ” จากนั้นคลิกUpdateตามด้วย OK คุณไม่จำเป็นต้องอัปเดตให้เสร็จ เพียงคลิกตกลง
ที่แนะนำ:
ฉันหวังว่าบทความนี้จะมีประโยชน์ และตอนนี้ คุณสามารถแก้ไข Unable to Activate Windows Defender Firewallได้อย่างง่ายดายแต่ถ้าคุณยังมีคำถามใดๆ เกี่ยวกับบทช่วยสอนนี้ โปรดอย่าลังเลที่จะถามพวกเขาในส่วนความคิดเห็น
แม้ว่าคุณจะสามารถแก้ไขวิดีโอของคุณทางออนไลน์ได้โดยใช้เว็บไซต์ของ CapCut แต่การดาวน์โหลดแอปลงในอุปกรณ์ของคุณจะทำให้การสร้างเนื้อหาง่ายขึ้นโดยไม่ต้องใช้
หากคุณทำงานเสร็จแล้วและต้องการพักผ่อน การชมภาพยนตร์มักเป็นคำตอบ แต่ถ้าคุณเหนื่อยเกินกว่าจะไปดูหนังแล้วไม่มีอะไรดีเลย
การเพิ่มเพลงจะสร้างบุคลิกลักษณะและเพิ่มคุณภาพของการสตรีม OBS ของคุณ มอบประสบการณ์ที่สนุกสนานยิ่งขึ้นให้กับผู้ชม และมีเพลงเข้า.
ในช่วงไม่กี่ปีที่ผ่านมา งานศิลปะดิจิทัลได้กลายเป็นประเด็นร้อนสำหรับทุกคนที่ต้องการหารายได้จากโทเค็นที่ไม่สามารถเข้ากันได้ (NFT) คุณสามารถมีส่วนร่วมในทองคำดิจิทัลนี้ได้
CapCut เป็นแอปที่ให้คุณเล่นและสร้างวิดีโอที่น่าสนใจที่สุดสำหรับ TikTok ได้ แนวโน้มประการหนึ่งที่เกี่ยวข้องกับ CapCut คืออายุ
ด้วยเหตุผลหลายประการ Instagram สามารถล็อคบัญชีของคุณชั่วคราวเพื่อปกป้องผู้ใช้และแพลตฟอร์มและส่งเสริมประสบการณ์ที่ดีที่สุด หากคุณได้รับ
หากคุณไม่สามารถส่งข้อความถึงเพื่อนใน Roblox ได้ พวกเขาอาจบล็อกคุณด้วยเหตุผลบางประการ แต่ฟังก์ชันนี้ทำงานอย่างไรอย่างแม่นยำ และมีวิธีอื่นอีกไหม
หากคุณกำลังมองหาแบบอักษรที่ดีที่สุดที่จะใช้บนอุปกรณ์ MIUI ของคุณ Xiaomi ทำให้มันง่ายมาก สิ่งที่คุณต้องทำคือดาวน์โหลดแบบอักษรที่คุณต้องการและบันทึกไว้
มีหลายสิ่งที่คุณสามารถทำได้บน Telegram เช่น ใช้สติกเกอร์หรือเข้าร่วมหนึ่งในช่องทาง Telegram ที่ดีที่สุด เพื่อขยายฟังก์ชันการทำงานเพิ่มเติม
บางครั้งการลบข้อความบนแพลตฟอร์มใดๆ ก็ตามอาจจำเป็นเพื่อเพิ่มพื้นที่ว่าง สร้างสรรค์ตัวเองใหม่ หรือกำจัดความยุ่งเหยิงที่ใช้เวลาหลายปี ความไม่ลงรอยกันก็ไม่แตกต่างกัน บาง
เมื่อคุณสร้างบัญชี WhatsApp เป็นครั้งแรก คุณจะต้องลงทะเบียนโดยใช้หมายเลขโทรศัพท์ที่มีอยู่ ซึ่งช่วยให้คุณเข้าถึงรายชื่อผู้ติดต่อในโทรศัพท์ของคุณได้ อย่างไรก็ตามไม่ใช่
การจดบันทึกบน iPad ทำให้กระดาษและโน้ตดินสอล้าสมัย ขั้นแรก คุณสามารถจดบันทึกได้หลายวิธีโดยใช้ Apple Notes หรือเครื่องมือของบริษัทอื่น
การรวบรวมของสะสมบน Steam สามารถปรับปรุงรูปลักษณ์โปรไฟล์ของคุณและวิธีที่ผู้อื่นเห็นคุณในแชทได้ การ์ดสะสมเป็นของสะสมที่จำเป็นที่สามารถทำได้
Telegram มีแคตตาล็อกสติกเกอร์ฟรีจำนวนมากที่สามารถเพิ่มลงในห้องสมุดของคุณได้ สติ๊กเกอร์มาในแพ็คเพื่อแสดงอารมณ์ความรู้สึกที่แตกต่างกันหรือ
มีสองวิธีในการเป็นคนขับ Lyft ก่อนอื่นให้ไปที่หน้าสมัครเป็นคนขับรถของ Lyft ทางออนไลน์แล้วทำตามขั้นตอน วิธีที่สองคือการ
Facebook Marketplace เป็นหนึ่งในผู้ค้าปลีกสินค้ามือสองที่ใหญ่ที่สุดทางออนไลน์ในปัจจุบัน แม้ว่าจะมีข้อดีในการใช้ Marketplace – เช่นเดียวกับการทำ
ไม่ว่าจะเป็นบัญชีส่วนตัวหรือบัญชีธุรกิจ คุณจะต้องการเพิ่มผู้ชมใน Snapchat อย่างแน่นอน อย่างไรก็ตาม นั่นอาจจะพูดง่ายกว่าทำ
หากคุณซื้อโทรศัพท์ใหม่และติดตั้ง Viber แต่ไม่แน่ใจว่าจะถ่ายโอนข้อมูลทั้งหมดจากโทรศัพท์เครื่องเก่าไปยังเครื่องใหม่ได้อย่างไร คุณมีสิทธิ์
เมื่อคลัง Steam ของคุณเติบโตขึ้น การพยายามนำทางเกมและม็อดทั้งหมดของคุณจะกลายเป็นเรื่องน่าเบื่อ โดยเฉพาะอย่างยิ่งเนื่องจากการตั้งค่าเริ่มต้นเพียงแสดงเนื้อหาทั้งหมด
การฟังเพลงง่ายกว่าที่เคยด้วยแอพสตรีมมิ่งจำนวนมาก ผู้ใช้สามารถสร้างเพลย์ลิสต์ได้ไม่จำกัด ดาวน์โหลดเพลงแบบออฟไลน์ รับชมได้


















