วิธีใช้การวางซ้อนใน CapCut

เมื่อคุณพยายามดึงดูดความสนใจของผู้ชมให้ได้มากที่สุด คุณจะต้องใช้เครื่องมือ CapCut ทุกอันที่มีอยู่ ภาพซ้อนทับช่วยสร้างวิดีโอ
แก้ไขไม่สามารถเปิดใช้งานไฟร์วอลล์ Windows Defender: หนึ่งในคุณสมบัติที่สำคัญที่สุดในตัวของ Windows 10 คือ Windows Defender ซึ่งจะหยุดไวรัสและโปรแกรมที่เป็นอันตรายเพื่อโจมตีคอมพิวเตอร์ของคุณ แต่จะเกิดอะไรขึ้นเมื่อWindows Defenderหยุดทำงานหรือตอบสนองกะทันหัน ใช่ นี่เป็นปัญหาที่ผู้ใช้ Windows 10 หลายคนต้องเผชิญ และไม่สามารถเปิดใช้งานไฟร์วอลล์ Windows Defender ได้ มีปัญหาหลายประการที่อาจทำให้ Windows Defender Firewall หยุดทำงาน
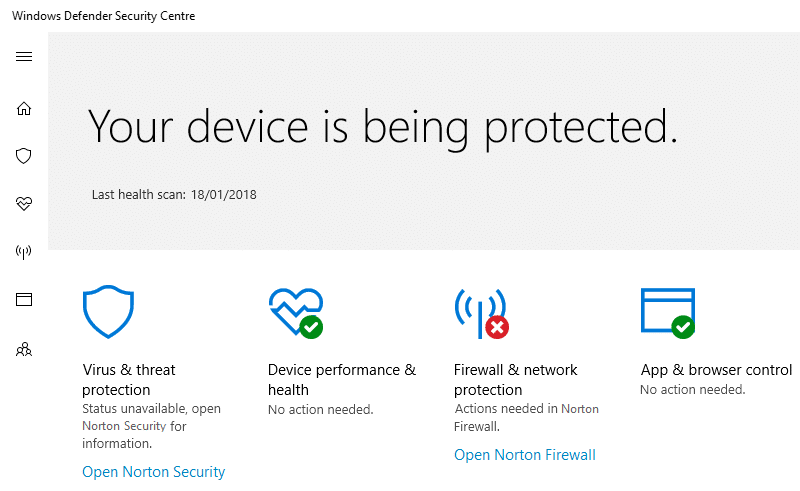
สาเหตุที่พบบ่อยที่สุดประการหนึ่งสำหรับปัญหานี้คือ หากคุณได้ติดตั้งโปรแกรมป้องกันมัลแวร์ของบริษัทอื่น เหตุผลก็คือWindows Defenderจะปิดตัวเองโดย���ัตโนมัติหากมีซอฟต์แวร์ป้องกันไวรัสอื่นอยู่ในคอมพิวเตอร์เครื่องเดียวกัน อีกสาเหตุหนึ่งอาจเป็นวันที่และโซนเวลาไม่ตรงกัน ไม่ต้องกังวล เราจะเน้นวิธีแก้ปัญหาที่เป็นไปได้หลายอย่างซึ่งจะช่วยให้คุณเปิดใช้งานไฟร์วอลล์ Windows Defender ในระบบของคุณในเวลาไม่นาน
สารบัญ
แก้ไขไม่สามารถเปิด Windows Firewall ใน Windows 10
อย่าลืม สร้างจุดคืนค่าในกรณีที่มีสิ่งผิดปกติเกิดขึ้น
วิธีที่ 1: ปิดใช้งานซอฟต์แวร์ป้องกันไวรัสของบริษัทอื่น
1. คลิกขวาที่ไอคอนโปรแกรมป้องกันไวรัสจากถาดระบบและเลือกปิดใช้งาน

2.จากนั้น เลือกกรอบเวลาที่โปรแกรมป้องกันไวรัสจะยังคงปิดใช้งานอยู่

3. เมื่อเสร็จแล้ว ให้ลองเข้าถึง Windows Defender อีกครั้ง และตรวจสอบว่าคุณสามารถแก้ไขปัญหาไฟร์วอลล์ Windows Defender ไม่ได้หรือไม่
4.หากสำเร็จ ตรวจสอบให้แน่ใจว่าได้ถอนการติดตั้งซอฟต์แวร์ป้องกันไวรัสของบริษัทอื่นอย่างสมบูรณ์
วิธีที่ 2: เริ่มบริการไฟร์วอลล์ Windows Defender ใหม่
เริ่มต้นด้วยการเริ่มบริการ Windows Firewall ใหม่ อาจเป็นไปได้ว่ามีบางอย่างขัดขวางการทำงาน ดังนั้นการเริ่มบริการไฟร์วอลล์ใหม่อาจช่วยแก้ปัญหาได้
1. กดปุ่มWindows + Rจากนั้นพิมพ์services.mscแล้วกด Enter

2. ค้นหาไฟร์วอลล์ Windows Defenderใต้หน้าต่าง service.msc

3. คลิกขวาที่ไฟร์วอลล์ Windows Defender แล้วเลือกตัวเลือกรีสตาร์ท
4.Again R ight คลิกบน Windows Defender Firewall และเลือกProperties

5.ตรวจสอบให้แน่ใจว่าประเภทการเริ่มต้นถูกตั้งค่าเป็นอัตโนมัติ

วิธีที่ 3: Registry Tweak
การเปลี่ยนแปลง Register นั้นอันตราย เนื่องจากรายการที่ไม่ถูกต้องอาจทำให้ไฟล์รีจิสตรีของคุณเสียหาย ซึ่งจะทำให้ระบบปฏิบัติการของคุณเสียหาย ดังนั้น ก่อนดำเนินการต่อ โปรดเข้าใจความเสี่ยงด้วยการปรับแต่งรีจิสตรี นอกจากนี้ ให้สร้างจุดคืนค่าและสำรองข้อมูลรีจิสทรีของคุณก่อนดำเนินการต่อ
คุณต้องปรับแต่งไฟล์รีจิสตรีบางไฟล์เพื่อเปิดใช้งานไฟร์วอลล์ Windows Defender อีกครั้ง
1. กดปุ่มWindows + Rจากนั้นพิมพ์regeditแล้วกด Enter

2.นำทางไปยังเส้นทางที่กล่าวถึงด้านล่าง
HKEY_LOCAL_MACHINESYSTEM/CurrentControlSet/services/BFE
3. คลิกขวาที่BFEแล้วเลือกตัวเลือกการอนุญาต
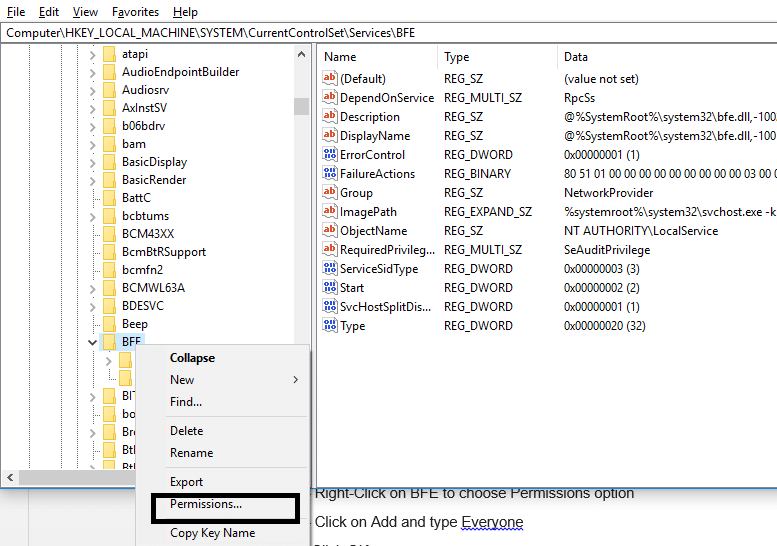
4.ปฏิบัติตามคู่มือนี้เพื่อควบคุมหรือเป็นเจ้าของคีย์รีจิสทรีข้างต้นอย่างสมบูรณ์
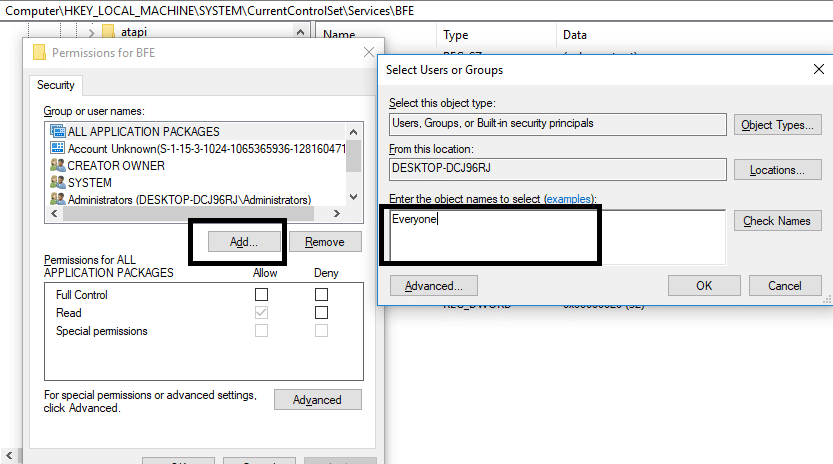
5. เมื่อคุณให้สิทธิ์แล้ว ให้เลือกทุกคนภายใต้ “ชื่อกลุ่มหรือชื่อผู้ใช้” และทำเครื่องหมายควบคุมทั้งหมดภายใต้สิทธิ์สำหรับทุกคน
6. คลิก Apply ตามด้วย OK
7. รีบูตเครื่องคอมพิวเตอร์ของคุณเพื่อบันทึกการเปลี่ยนแปลง
คุณจะพบว่าวิธีนี้ใช้ได้กับผู้ใช้ส่วนใหญ่เนื่องจากวิธีนี้นำมาจากฟอรัมอย่างเป็นทางการของ Microsoft ดังนั้นคุณสามารถแก้ไขปัญหาที่ไม่สามารถเปิดใช้งานไฟร์วอลล์ Windows Defenderด้วยวิธีนี้ได้
วิธีที่ 4: เปิดใช้งาน Windows Defender ผ่าน Registry Editor
1.กด Windows Key + R แล้วพิมพ์regeditแล้วกด Enter

2. ไปที่คีย์รีจิสทรีต่อไปนี้:
HKEY_LOCAL_MACHINE\SYSTEM\CurrentControlSet\Services\WinDefend
3. คลิกขวาที่WinDefendและเลือกPermissions
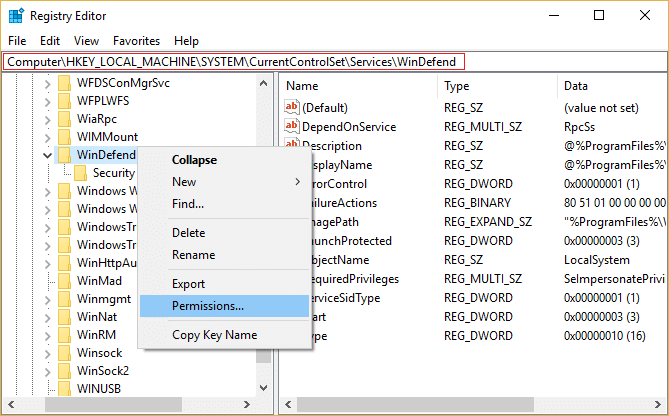
4.ปฏิบัติตามคู่มือนี้เพื่อควบคุมหรือเป็นเจ้าของคีย์รีจิสทรีข้างต้นอย่างสมบูรณ์
5.หลังจากนั้น ตรวจสอบให้แน่ใจว่าคุณได้เลือกWinDefendจากนั้นในหน้าต่างด้านขวา ให้ดับเบิลคลิกที่Start DWORD
6.เปลี่ยนค่าเป็น2ในฟิลด์ข้อมูลค่า แล้วคลิกตกลง
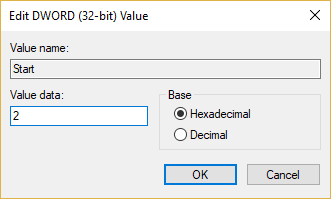
7. ปิด Registry Editor และรีบูตเครื่องพีซีของคุณ
8. พยายามเปิดใช้งาน Windows Defender อีกครั้งและคุณควรจะสามารถแก้ไขปัญหาไฟร์วอลล์ Windows Defender ไม่ได้
วิธีที่ 5: รีเซ็ตการตั้งค่าไฟร์วอลล์ Windows Defender
1. พิมพ์แผงควบคุมในแถบ Windows Search จากนั้นคลิกที่แผงควบคุมจากผลการค้นหา

2. เลือกตัวเลือกระบบและความปลอดภัยจากหน้าต่างแผงควบคุม

3. ตอนนี้ คลิกที่ไฟร์วอลล์ Windows Defender

4.จากนั้น จากบานหน้าต่างด้านซ้ายมือ ให้คลิกที่ลิงก์Restore Defaults

5. คลิกที่ปุ่ม Restore Defaultsอีกครั้ง

6. คลิกที่ใช่เพื่อยืนยันการเปลี่ยนแปลง
วิธีที่ 6: บังคับให้รีเซ็ต Windows Firewall โดยใช้ Command Prompt
1. พิมพ์ cmd หรือ command ใน Windows Search จากนั้นคลิกขวาที่Command Promptแล้วเลือกRun as administrator
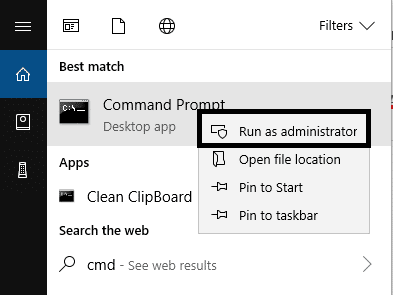
2. เมื่อพร้อมท์คำสั่งที่ยกระดับเปิดขึ้น คุณต้องพิมพ์คำสั่งต่อไปนี้และกด Enter:
ไฟร์วอลล์ netsh ตั้งค่าโหมด opmode=เปิดใช้งานข้อยกเว้น=เปิดใช้งาน
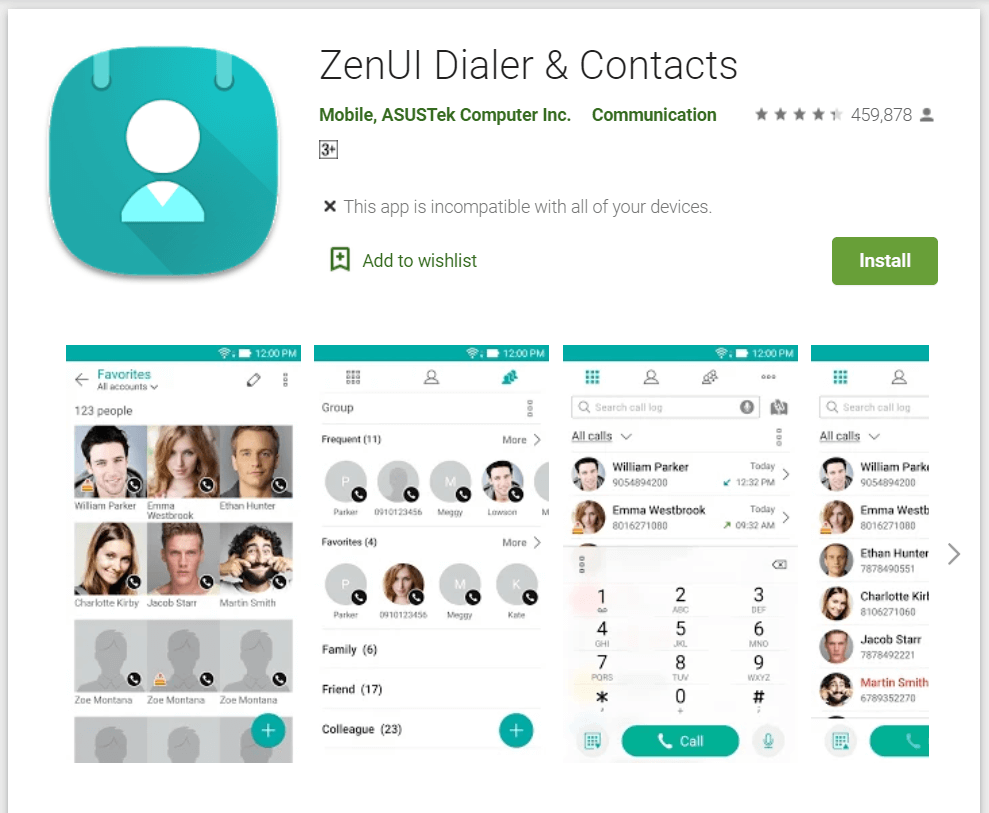
3. ปิดพรอมต์คำสั่งและรีบูตระบบของคุณเพื่อบันทึกการเปลี่ยนแปลง
วิธีที่ 7: ติดตั้ง Windows Updates ล่าสุด
บางครั้งปัญหา Unable to Activate Windows Defender Firewall จะเกิดขึ้นหากระบบของคุณไม่เป็นปัจจุบัน เช่น มีการอัปเดตที่รอดำเนินการซึ่งคุณต้องดาวน์โหลดและติดตั้ง ดังนั้น คุณต้องตรวจสอบว่ามีการอัปเดต Windows ล่าสุดให้ติดตั้งหรือไม่:
1.กด Windows Key + I เพื่อเปิด Settings จากนั้นคลิกที่ไอคอน “ Update & Security ”

2. จากบานหน้าต่างด้านซ้ายมือ ตรวจสอบให้แน่ใจว่าได้เลือกWindows Update
3. ถัดไป คลิกที่ปุ่ม “ ตรวจหาการอัปเดต ” และให้ Windows ดาวน์โหลดและติดตั้งการอัปเดตที่รอดำเนินการ

วิธีที่ 8: ถอนการติดตั้ง Windows Security Updates ล่าสุด
หากปัญหาเริ่มต้นหลังจากที่คุณอัปเดต Windows ด้วยแพตช์ความปลอดภัยล่าสุด คุณสามารถถอนการติดตั้งการอัปเดตความปลอดภัยเพื่อแก้ไขไม่สามารถเปิดใช้งานไฟร์วอลล์ Windows Defender
1.Press คีย์ Windows + I เพื่อเปิดการตั้งค่าแล้วคลิกที่ปรับปรุงและรักษาความปลอดภัย

2. คลิกที่ดูประวัติการอัปเดตที่ติดตั้งในส่วน Windows Update

3. ถอนการติดตั้งการอัปเดตล่าสุดทั้งหมดและรีบูตอุปกรณ์
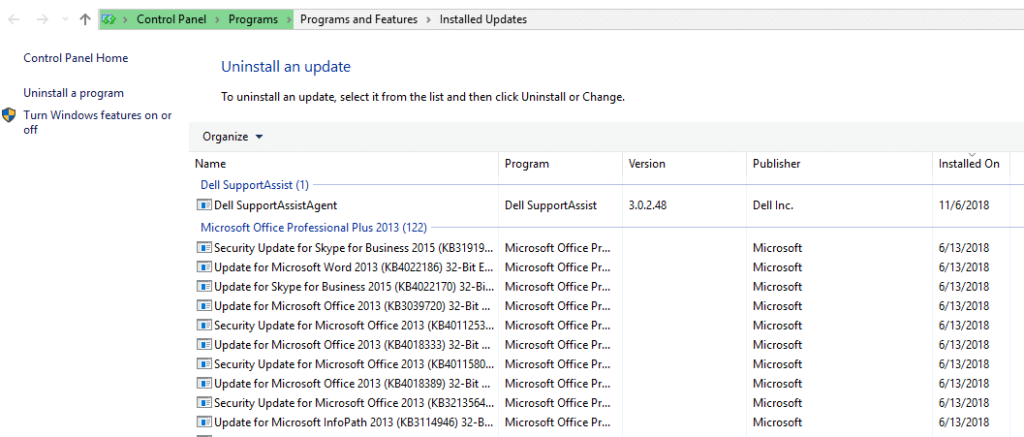
วิธีที่ 9: อัปเดต Windows Defender
1.กด Windows Key + X จากนั้นเลือกCommand Prompt (Admin)

2. พิมพ์คำสั่งต่อไปนี้ลงใน cmd แล้วกด Enter หลังจากแต่ละรายการ:
“%PROGRAMFILES%\Windows Defender\MPCMDRUN.exe” -RemoveDefinitions - ทั้งหมด
“%PROGRAMFILES%\Windows Defender\MPCMDRUN.exe” -SignatureUpdate
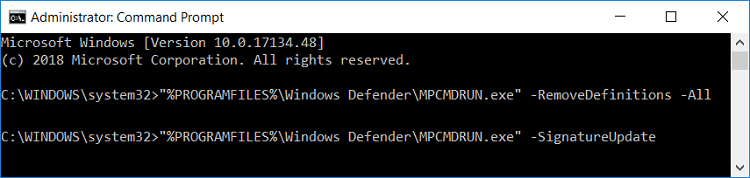
3. เมื่อคำสั่งเสร็จสิ้นการประมวลผล ให้ปิด cmd และรีบูตพีซีของคุณ
วิธีที่ 10: ตั้งค่าวันที่ & เวลาที่ถูกต้อง
1. คลิกขวาที่วันที่และเวลาบนแถบงาน จากนั้นเลือก " ปรับวันที่/เวลา "
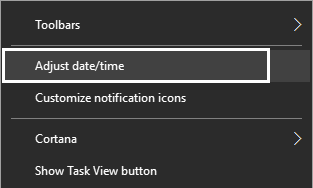
2. หากเป็น Windows 10 ตรวจสอบให้แน่ใจว่าได้เปิดสวิตช์ภายใต้ " ตั้งเวลาโดยอัตโนมัติ " และ " ตั้งค่าเขตเวลาโดยอัตโนมัติ "

3. สำหรับคนอื่นๆ ให้คลิกที่ " เวลาอินเทอร์เน็ต " และทำเครื่องหมายที่ " ซิงโครไนซ์กับเซิร์ฟเวอร์เวลาอินเทอร์เน็ตโดยอัตโนมัติ "

4. เลือกเซิร์ฟเวอร์ “ time.windows.com ” จากนั้นคลิกUpdateตามด้วย OK คุณไม่จำเป็นต้องอัปเดตให้เสร็จ เพียงคลิกตกลง
ที่แนะนำ:
ฉันหวังว่าบทความนี้จะมีประโยชน์ และตอนนี้ คุณสามารถแก้ไข Unable to Activate Windows Defender Firewallได้อย่างง่ายดายแต่ถ้าคุณยังมีคำถามใดๆ เกี่ยวกับบทช่วยสอนนี้ โปรดอย่าลังเลที่จะถามพวกเขาในส่วนความคิดเห็น
เมื่อคุณพยายามดึงดูดความสนใจของผู้ชมให้ได้มากที่สุด คุณจะต้องใช้เครื่องมือ CapCut ทุกอันที่มีอยู่ ภาพซ้อนทับช่วยสร้างวิดีโอ
การดูเรื่องราวใน Telegram อาจเป็นคุณสมบัติที่ยอดเยี่ยมหากมาจากคนที่คุณรู้จัก แต่การดูเรื่องราวจากคนแปลกหน้าอาจไม่เป็นที่พอใจ ไม่เกี่ยวข้อง
The Seasons Expansion Pack ใน “The Sims 4” นำเสนอองค์ประกอบการเล่นเกมใหม่ที่อาจส่งผลต่อชีวิตประจำวันของซิมของคุณ: สภาพอากาศและอุณหภูมิ ซิมส์ของคุณตอนนี้
อัปเดตเมื่อวันที่ 14 พฤศจิกายน 2022 โดย Steve Larner เพื่อให้สอดคล้องกับกระบวนการ Android/iOS ปัจจุบันในการสร้าง Gmail โดยไม่ต้องใช้หมายเลขโทรศัพท์ หากคุณต้องการสร้างใหม่
แม้ว่าเอกสาร Microsoft Word จะเข้ากันได้กับโปรแกรมประมวลผลคำอื่นๆ แต่คุณอาจต้องบันทึกเป็นรูปภาพ JPG หรือ GIF ในขณะที่คุณไม่สามารถส่งออกของคุณ
Spotify ทำให้การแชร์เพลย์ลิสต์กับครอบครัวและเพื่อนของคุณเป็นเรื่องง่าย - มีปุ่มแชร์ในแอป นอกจากนี้คุณยังมีตัวเลือกที่ต้องทำ
เนื่องจากมีแอปส่งข้อความมากมายให้เลือกใช้ การประเมินว่าตัวเลือกใดที่สำคัญที่สุดสำหรับคุณในการเลือกแอปจึงเป็นสิ่งสำคัญ เนื่องจากความนิยมของพวกเขา
หากคุณเป็นนักเดินทางขาประจำ คุณอาจประสบกับโชคร้ายที่กระเป๋าเดินทางสูญหาย ป้อน Apple AirTags พวกเขาสามารถระบุตำแหน่งของคุณได้
เช่นเดียวกับแอปอื่นๆ Messenger อาจหยุดทำงานเป็นครั้งคราว ปฏิเสธที่จะลงชื่อเข้าใช้ให้คุณ หรือไม่อนุญาตให้คุณส่งข้อความเลย โชคดีที่มักจะมี
นับตั้งแต่ watchOS 2 เรากำลังรอแอปนักฆ่าตัวใหม่สำหรับ Apple Watch และ GoPro อาจจะเพิ่งส่งมอบไปแล้ว แอพใหม่จากบริษัท
Kickstarter ประจำสัปดาห์: เปียม “บ้านอัจฉริยะของฉันไม่มีจมูก” “มีกลิ่นเป็นยังไงบ้าง” "แย่มาก." Amazon Echo ของคุณสามารถปิดไฟและเปลี่ยนไฟได้
ถนนอาจเป็นสถานที่อันตรายได้ โชคดีที่แอป Life360 ให้คุณตรวจสอบว่าคุณและคนที่คุณรักขับรถด้วยความเร็วที่ถูกกฎหมายในขณะที่อยู่ข้างนอกหรือไม่
แอพโซเชียลมีเดียเช่น Snapchat เป็นส่วนหนึ่งของการแข่งขันเพื่อรวมปัญญาประดิษฐ์เข้ากับระบบของพวกเขา Chatbot Snapchat ใหม่ที่เรียกว่า My AI is
Discord นำเสนอแพลตฟอร์มความบันเทิงที่ผู้ชื่นชอบการเล่นเกมตัวยงสามารถโต้ตอบได้อย่างง่ายดายผ่านเสียงและข้อความ แม้ว่าการบริการจะเป็นที่รู้จักก็ตาม
Google Slides เป็นเครื่องมือสำคัญสำหรับธุรกิจและการศึกษาทั้งออนไลน์และออฟไลน์ ต้องขอบคุณโปรแกรมนี้ เราจึงสามารถเข้าถึงการนำเสนอมากมายได้ฟรี
Google Forms เป็นตัวสร้างแบบฟอร์มยอดนิยม แต่ถ้าคุณไม่มีบัญชี Google หรือไม่ชอบแอปนี้ คุณต้องมีทางเลือกอื่นที่ฟรีเช่นกัน
ปัญหาเกี่ยวกับรหัสผ่านคือลืมได้ง่าย สิ่งนี้จะเกิดขึ้นกับบัญชี Life360 ของคุณเช่นเดียวกับในแอปอื่นๆ ขณะที่ต้นตอของความเครียดหรือ
อาหารเป็นสิ่งสำคัญสำหรับการเอาชีวิตรอดใน "The Legend of Zelda: Tears of the Kingdom" (TotK) และอาหารปรุงสุกจะดีกว่าสำหรับคุณมากกว่าของว่างดิบๆ ในความเป็นจริงก
LinkedIn ช่วยให้คุณแสดงความก้าวหน้าทางอาชีพของคุณต่อผู้มีโอกาสเป็นนายจ้างในรูปแบบขั้นสูง แทนที่จะแสดงเพียงตำแหน่งเดียวที่คุณดำรงตำแหน่งใน
มีสิ่งของต่างๆ มากมายที่คุณจะต้องตุนใน “Legend of Zelda: Tears of the Kingdom” (TotK) ส่วนใหญ่จะต้องใช้เงินเพื่อให้ได้มา ที่


















