แอพวาดรูป IPad ฟรีที่ดีที่สุด

การวาดภาพเป็นหนึ่งในสิ่งที่น่าตื่นเต้นที่สุดที่คุณสามารถทำได้ด้วย iPad อย่างไรก็ตาม คุณต้องมีแอปเพื่อช่วยคุณวาด แอพวาดรูปส่วนใหญ่ใช้งานได้บน
คุณจะเห็นทั้งหมดแล้ว เมื่อคุณเปิด File Explorer จะมีโฟลเดอร์มากมาย เช่น Windows (C:), Recovery (D:), New Volume (E:), New Volume (F:) และอื่นๆ คุณเคยสงสัยหรือไม่ว่าโฟลเดอร์เหล่านี้พร้อมใช้งานโดยอัตโนมัติในพีซีหรือแล็ปท็อป หรือมีคนสร้างมันขึ้นมา โฟลเดอร์เหล่านี้มีประโยชน์อย่างไร คุณสามารถลบโฟลเดอร์เหล่านี้หรือเปลี่ยนแปลงในโฟลเดอร์หรือหมายเลขได้หรือไม่
คำถามข้างต้นทั้งหมดจะมีคำตอบในบทความด้านล่าง มาดูกันว่าโฟลเดอร์เหล่านี้คืออะไรและใครเป็นคนจัดการ? โฟลเดอร์ ข้อมูล การจัดการทั้งหมดเหล่านี้ได้รับการจัดการโดยยูทิลิตี้ของ Microsoft ที่เรียกว่าการจัดการดิสก์
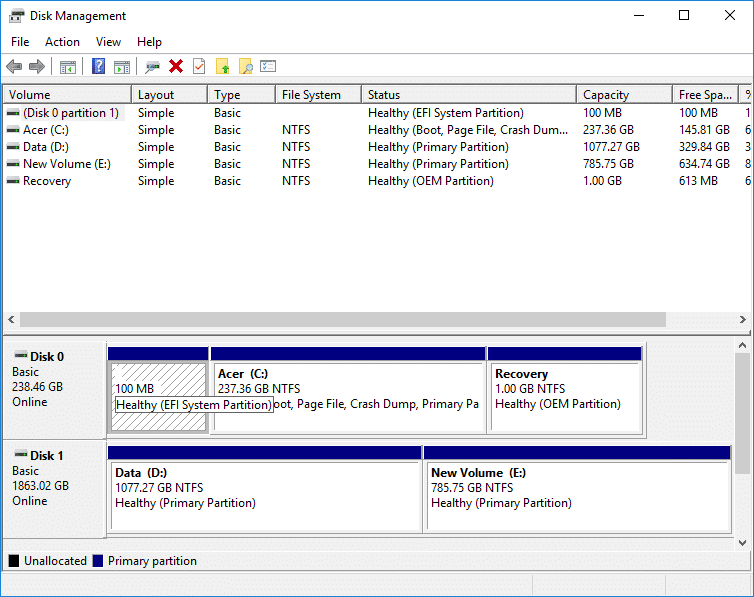
สารบัญ
การจัดการดิสก์คือยูทิลิตี้ของ Microsoft Windows ที่ช่วยให้สามารถจัดการฮาร์ดแวร์บนดิสก์ได้อย่างเต็มรูปแบบ มันเป็นครั้งแรกใน Windows XP และเป็นส่วนขยายของคอนโซลการจัดการของไมโครซอฟท์ ซึ่งช่วยให้ผู้ใช้สามารถดูและจัดการดิสก์ไดรฟ์ที่ติดตั้งในพีซีหรือแล็ปท็อปของคุณ เช่น ฮาร์ดดิสก์ไดรฟ์ (ภายในและภายนอก) ออปติคัลดิสก์ไดรฟ์ แฟลชไดรฟ์ และพาร์ติชั่นที่เกี่ยวข้อง การจัดการดิสก์ใช้เพื่อฟอร์แมตไดรฟ์ แบ่งพาร์ติชั่นฮาร์ดไดรฟ์ กำหนดชื่อต่าง ๆ ให้กับไดรฟ์ เปลี่ยนอักษรระบุไดรฟ์ และงานอื่น ๆ ที่เกี่ยวข้องกับดิสก์
การจัดการดิสก์พร้อมใช้งานแล้วใน Windows ทั้งหมด เช่น Windows XP, Windows Vista, Windows 7, Windows 8, Windows 10 แม้ว่าจะมีให้บริการในระบบปฏิบัติการ Windows ทั้งหมด แต่การจัดการดิสก์มีความแตกต่างเล็กน้อยจาก Windows เวอร์ชันหนึ่งไปอีกเวอร์ชันหนึ่ง
แตกต่างจากซอฟต์แวร์อื่น ๆ ที่มีอยู่ในคอมพิวเตอร์ที่มีทางลัดในการเข้าถึงโดยตรงจากเดสก์ท็อปหรือแถบงานหรือเมนูเริ่ม การจัดการดิสก์ไม่มีทางลัดในการเข้าถึงโดยตรงจากเมนูเริ่มหรือเดสก์ท็อป เนื่องจากไม่ใช่โปรแกรมประเภทเดียวกับซอฟต์แวร์อื่นๆ ทั้งหมดที่มีในคอมพิวเตอร์
เนื่องจากไม่มีทางลัด จึงไม่ต้องใช้เวลามากในการเปิด ใช้เวลาน้อยมาก กล่าวคือ ใช้เวลาเพียงไม่กี่นาทีในการเปิด นอกจากนี้ยังสามารถเปิดการจัดการดิสก์ได้ง่ายมาก เรามาดูกันว่าเป็นอย่างไร
อย่าลืม สร้างจุดคืนค่า ในกรณีที่มีสิ่งผิดปกติเกิดขึ้น
ในการเปิดการจัดการดิสก์โดยใช้แผงควบคุมให้ทำตามขั้นตอนด้านล่าง:
1. เปิดแผงควบคุมโดยค้นหาโดยใช้แถบค้นหาและกดปุ่ม Enter บนแป้นพิมพ์

2. คลิกที่ระบบและความปลอดภัย

หมายเหตุ: พบระบบและความปลอดภัยใน Windows 10, Windows 8 และ Windows 7 สำหรับ Windows Vista จะเป็นระบบและการบำรุงรักษา และสำหรับ Windows XP จะเป็นประสิทธิภาพและการบำรุงรักษา
3. ภายใต้ ระบบและความปลอดภัย ให้คลิกที่เครื่องมือการดูแลระบบ
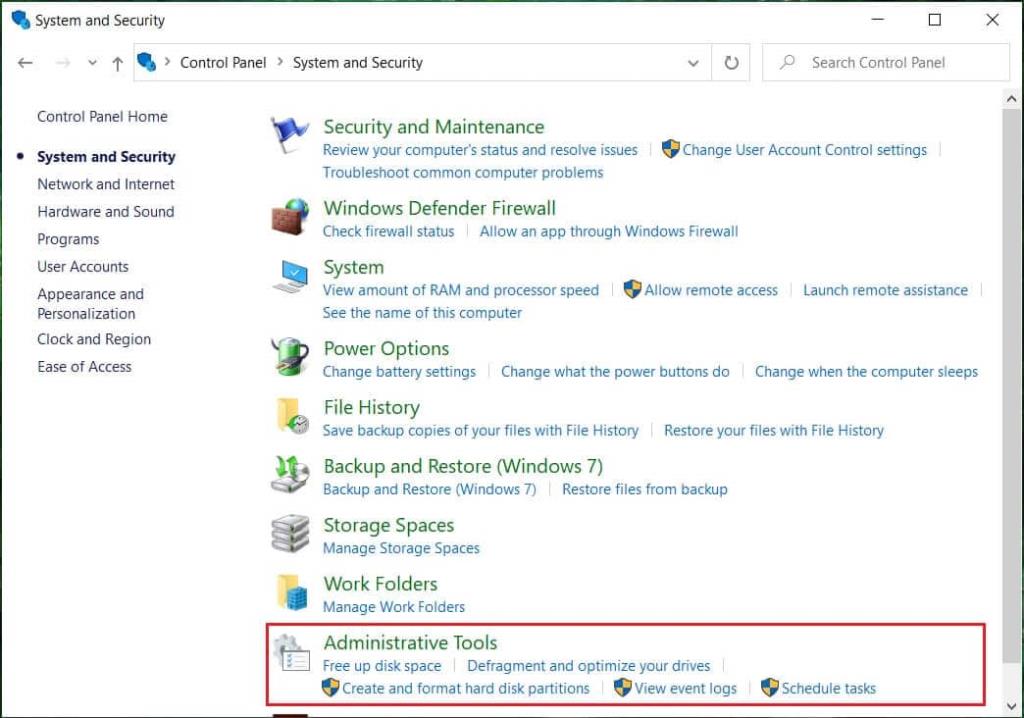
4. ภายในเครื่องมือการดูแลระบบ ให้ดับเบิลคลิกที่Computer Management
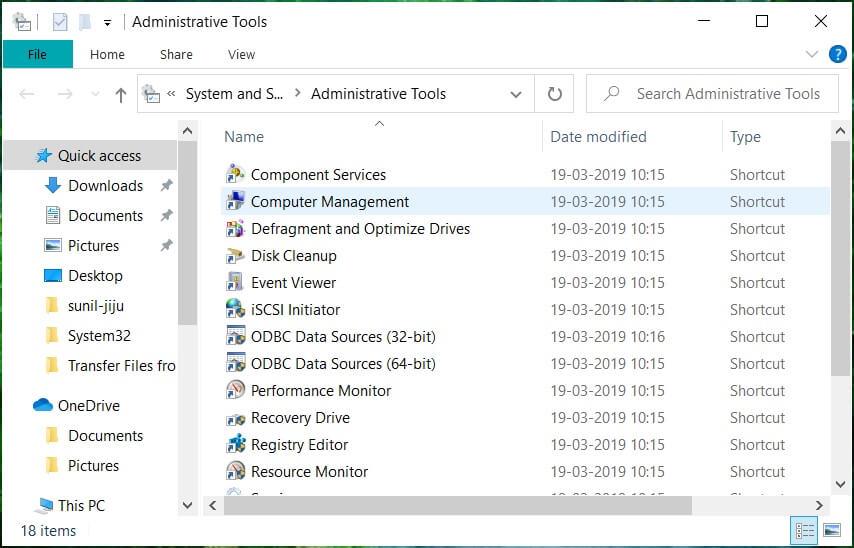
5. ภายใน Computer Management คลิกที่Storage
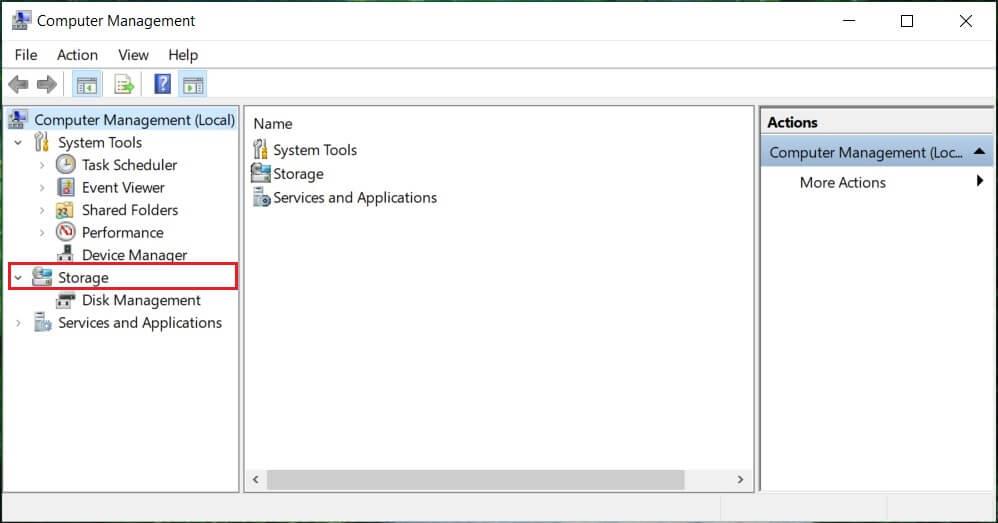
6. ภายใต้ Storage ให้คลิกที่Disk Managementซึ่งอยู่ใต้บานหน้าต่างด้านซ้าย
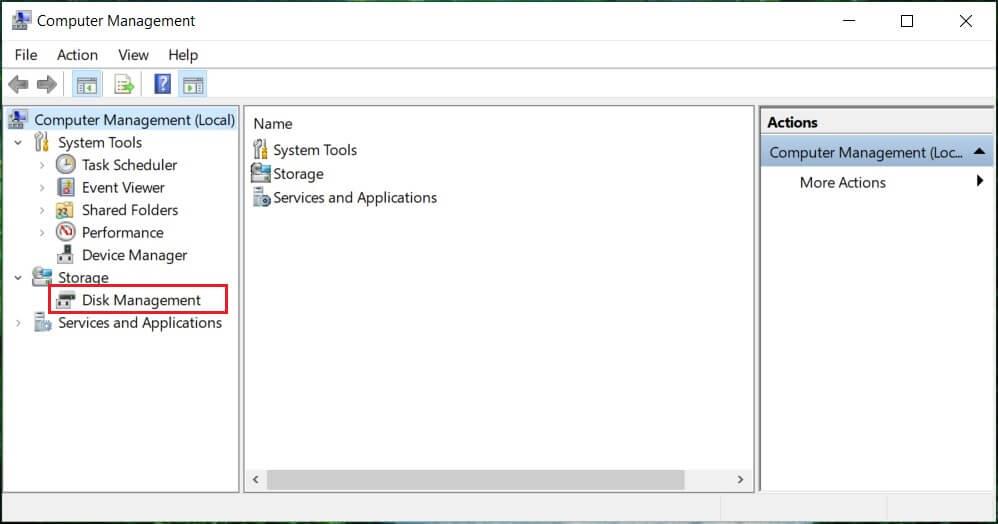
7. ด้านล่างหน้าจอการจัดการดิสก์จะปรากฏขึ้น
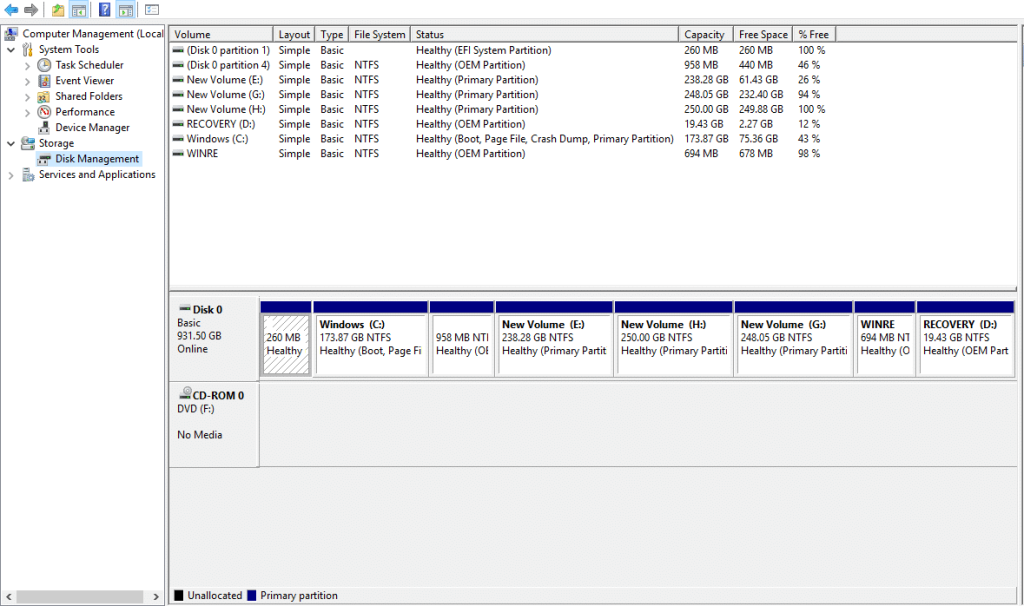
หมายเหตุ:อาจใช้เวลาหลายวินาทีหรือมากกว่าในการโหลด
8. ตอนนี้ การจัดการดิสก์ของคุณเปิดอยู่ คุณสามารถดูหรือจัดการดิสก์ไดรฟ์ได้จากที่นี่
วิธีนี้ใช้ได้กับ Windows ทุกรุ่นและเร็วกว่าวิธีก่อนหน้า ในการเปิด Disk Management โดยใช้ Run Dialog Box ให้ทำตามขั้นตอนด้านล่าง:
1. ค้นหาRun (แอปเดสก์ท็อป)โดยใช้แถบค้นหาแล้วกด Enter บนแป้นพิมพ์
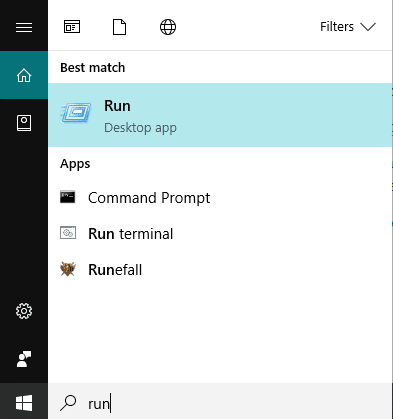
2. พิมพ์คำสั่งด้านล่างในช่อง Open แล้วคลิก OK:
diskmgmt.msc
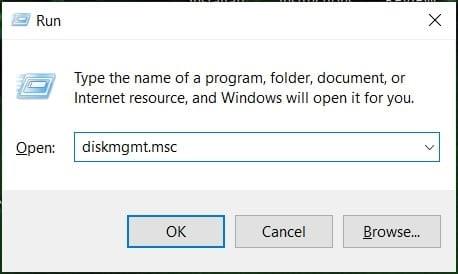
3. ด้านล่างหน้าจอการจัดการดิสก์จะปรากฏขึ้น
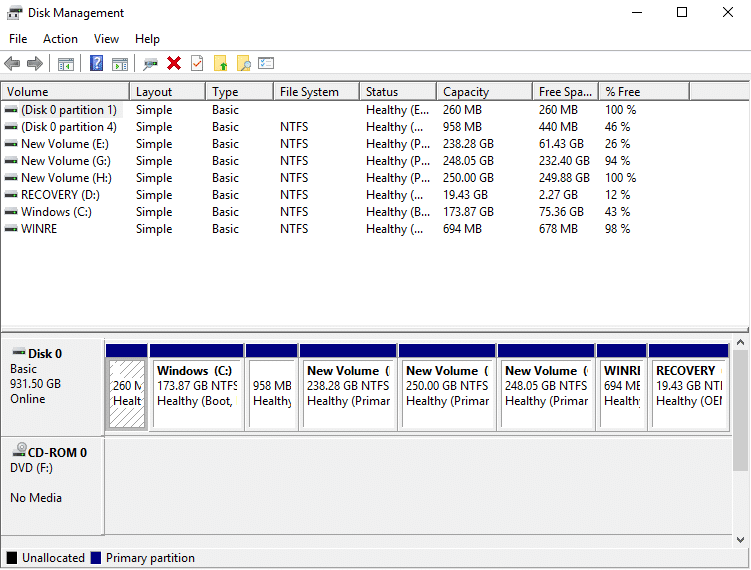
ตอนนี้ Disk Management เปิดอยู่ และคุณสามารถใช้สำหรับพาร์ติชัน เปลี่ยนชื่อไดรฟ์ และจัดการไดรฟ์ได้
หากคุณต้องการลดขนาดดิสก์ใดๆ เช่น ลดหน่วยความจำ จากนั้นทำตามขั้นตอนด้านล่าง:
1. คลิกขวาบนดิสก์ที่คุณต้องการจะหดตัวลง ตัวอย่างเช่น: ที่นี่ Windows(H:) กำลังหดตัว เริ่มแรกมีขนาด 248GB
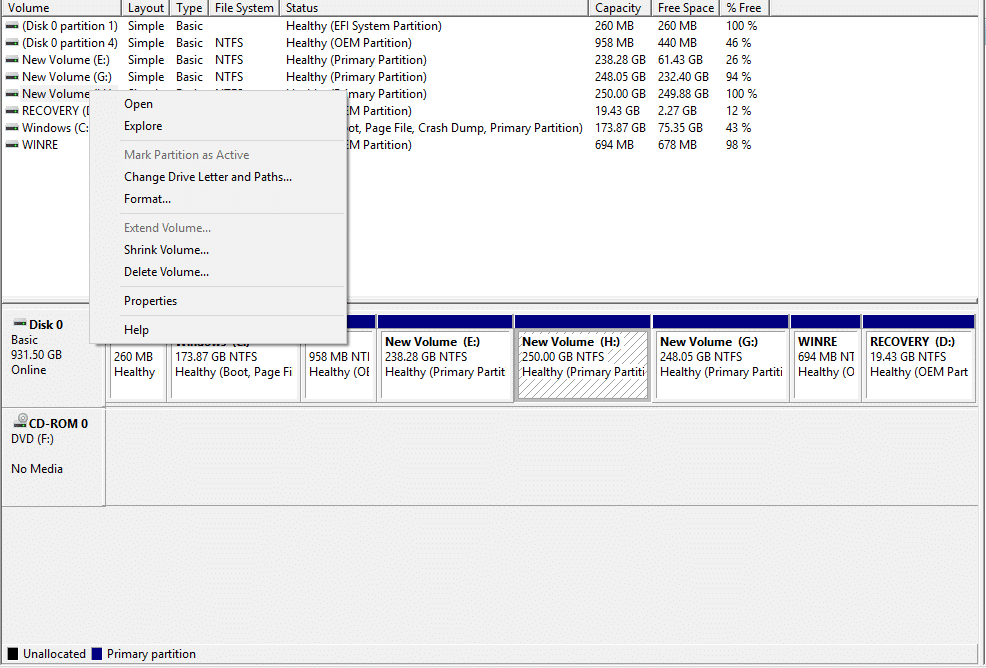
2. คลิกที่ปริมาณการหดตัว หน้าจอด้านล่างจะปรากฏขึ้น
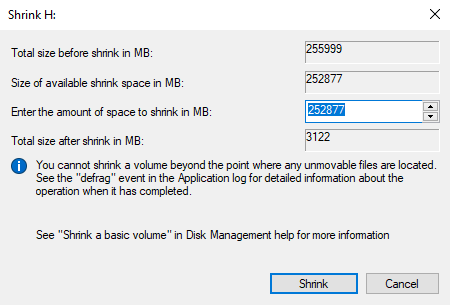
3. ป้อนจำนวน MB ที่คุณต้องการลดพื้นที่ในดิสก์นั้น ๆ และคลิกที่หด
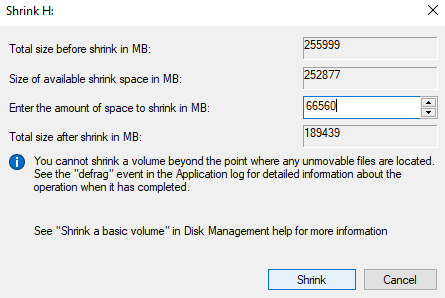
หมายเหตุ:มีการเตือนว่าคุณไม่สามารถลดขนาดดิสก์ใดๆ เกินขีดจำกัดที่กำหนดได้
4. หลังจาก Shrinking Volume (H:) การจัดการดิสก์จะมีลักษณะดังนี้
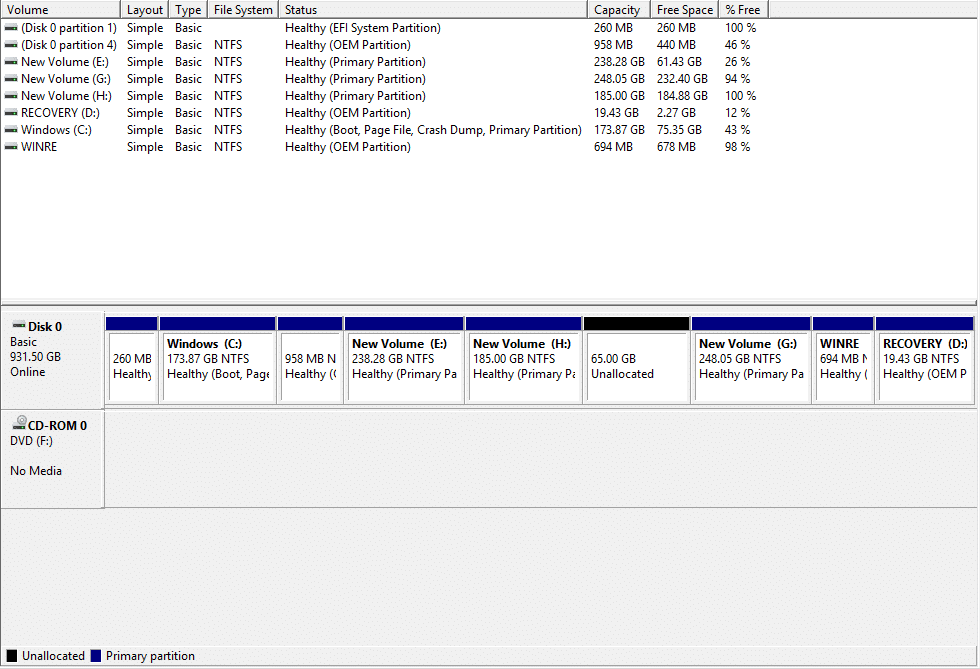
ตอนนี้ Volume H จะใช้หน่วยความจำน้อยลง และบางส่วนจะถูกทำเครื่องหมายว่ายังไม่ได้จัดสรรในขณะนี้ ขนาดของดิสก์โวลุ่ม H หลังจากการย่อขนาดคือ 185 GB และ 65 GB เป็นหน่วยความจำว่างหรือไม่ได้ถูกจัดสรร
รูปภาพด้านบนของ Disk Management แสดงไดรฟ์และพาร์ติชั่นที่มีอยู่ในคอมพิวเตอร์ในปัจจุบัน หากมีช่องว่างที่ไม่ได้ถูกจัดสรรไว้ซึ่งไม่ได้ใช้จนหมด จะทำเครื่องหมายด้วยสีดำซึ่งหมายถึงยังไม่ได้จัดสรร หากคุณต้องการสร้างพาร์ติชั่นเพิ่มเติม ให้ทำตามขั้นตอนด้านล่าง:
1. คลิกขวาบนหน่วยความจำที่ยังไม่ได้จัดสรร
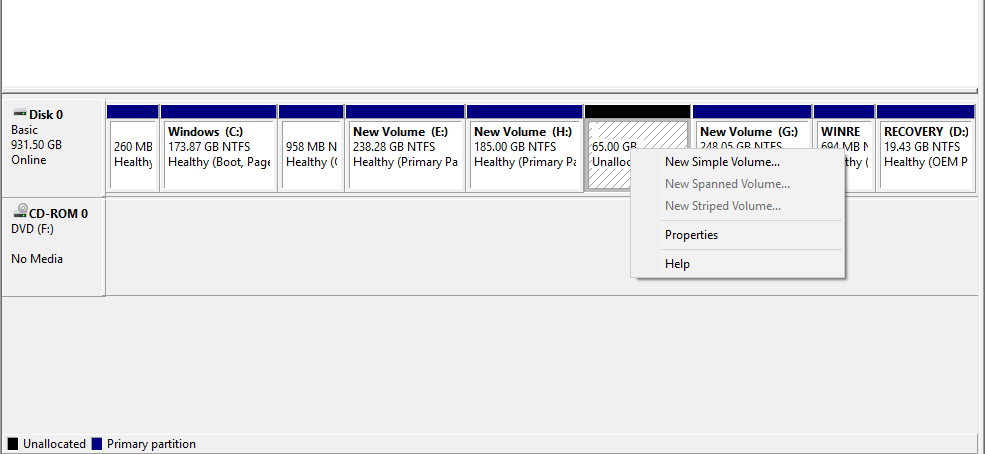
2. คลิกที่New Simple Volume
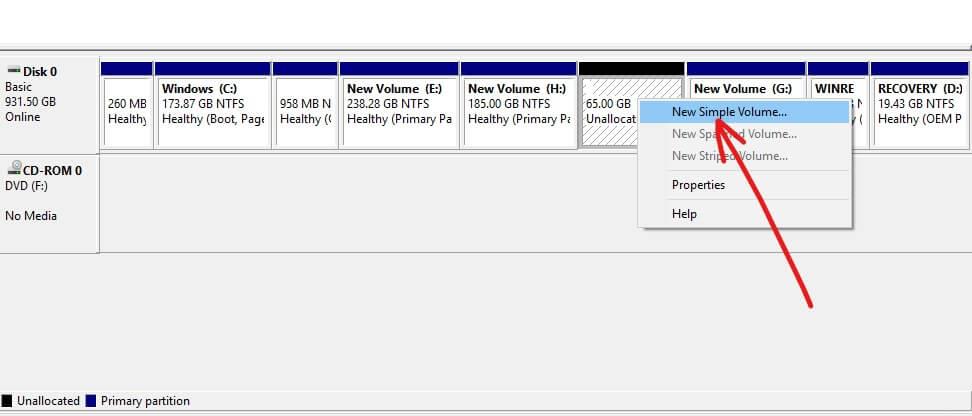
3. คลิกที่ต่อไป.
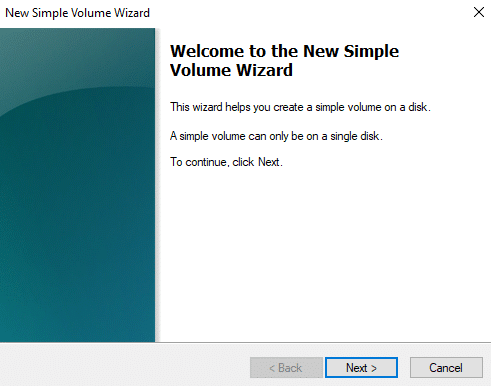
4. ป้อนขนาดดิสก์ใหม่และคลิกถัดไป
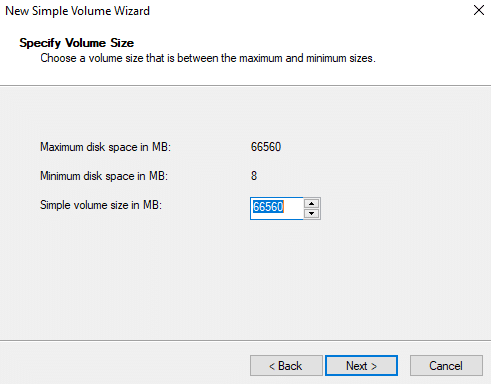
หมายเหตุ:ป้อนขนาดดิสก์ระหว่างพื้นที่สูงสุดและเนื้อที่ต่ำสุดที่กำหนด
5. กำหนดจดหมายให้กับดิสก์ใหม่และคลิกถัดไป
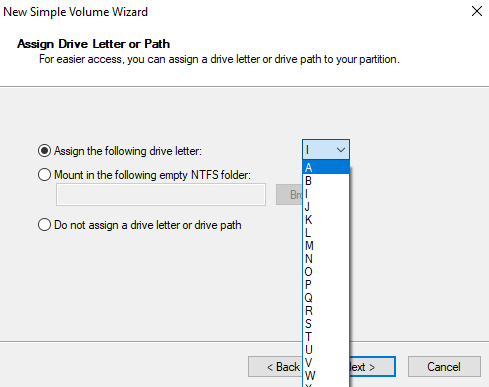
6. ทำตามคำแนะนำและคลิกถัดไปเพื่อดำเนินการต่อ
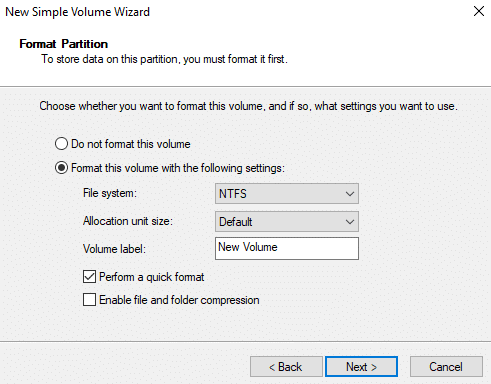
7. คลิกที่เสร็จสิ้น
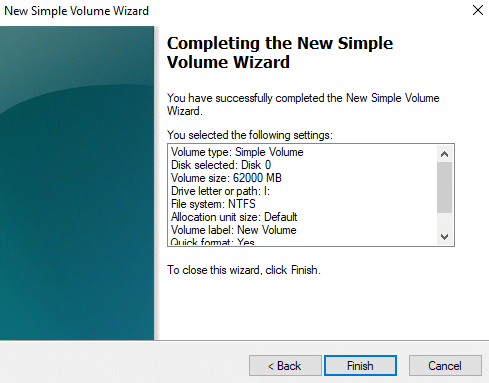
ไดรฟ์ข้อมูลดิสก์ใหม่ I พร้อมหน่วยความจำ 60.55 GB จะถูกสร้างขึ้นในขณะนี้
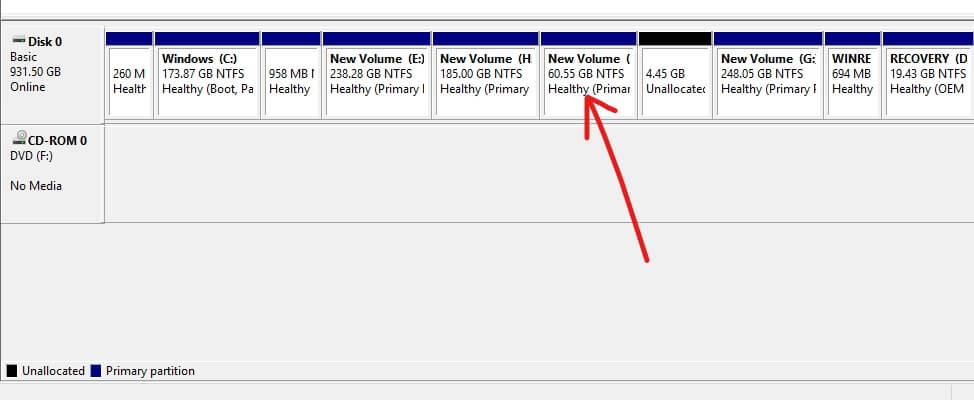
หากคุณต้องการเปลี่ยนชื่อไดรฟ์ เช่น ต้องการเปลี่ยนอักษร จากนั้นทำตามขั้นตอนด้านล่าง:
1. ในการจัดการดิสก์ ให้คลิกขวาที่ไดรฟ์ที่คุณต้องการเปลี่ยนตัวอักษร
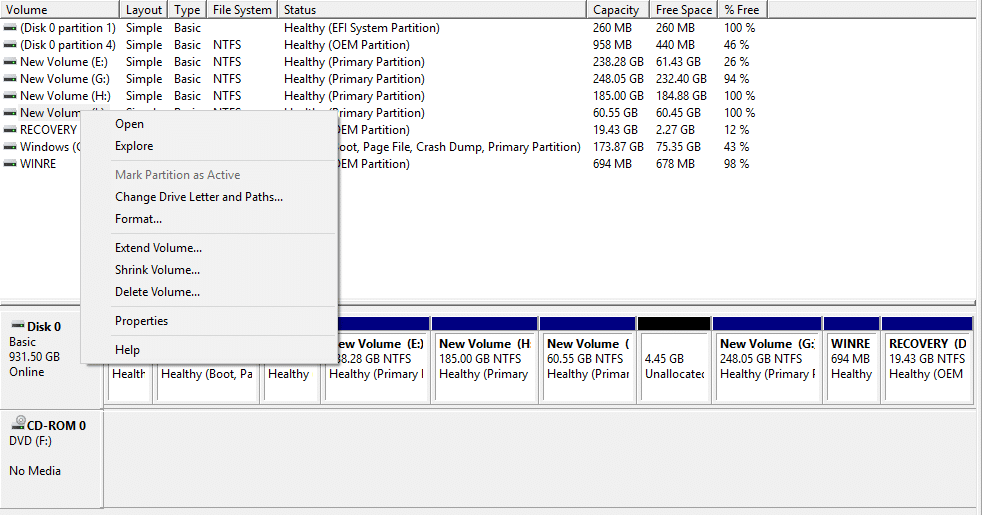
2. คลิกที่Change Drive Letter and Paths
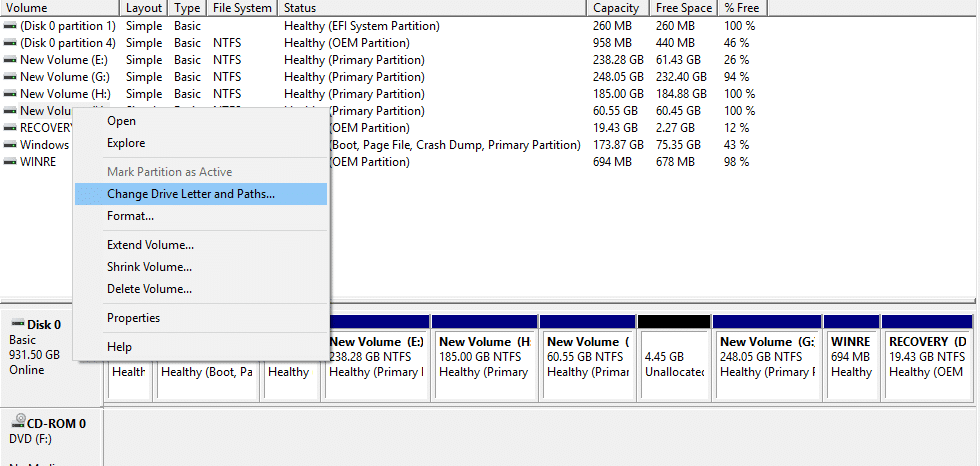
3. คลิกที่ Changeเพื่อเปลี่ยนอักษรของไดรฟ์
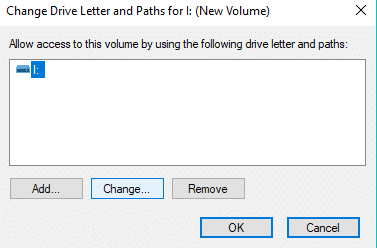
4. เลือกจดหมายใหม่ที่คุณต้องการกำหนดจากเมนูแบบเลื่อนลงแล้วคลิกตกลง
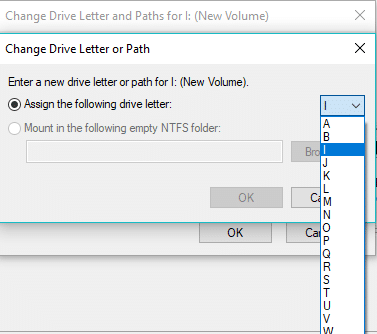
โดยการทำตามขั้นตอนข้างต้น อักษรระบุไดรฟ์ของคุณจะเปลี่ยนไป ตอนแรกซึ่งตอนนี้ฉันเปลี่ยนเป็น J.
หากคุณต้องการลบไดรฟ์หรือพาร์ติชั่นเฉพาะออกจากหน้าต่าง ให้ทำตามขั้นตอนด้านล่าง:
1. ในการจัดการดิสก์ ให้คลิกขวาที่ไดรฟ์ที่คุณต้องการลบ
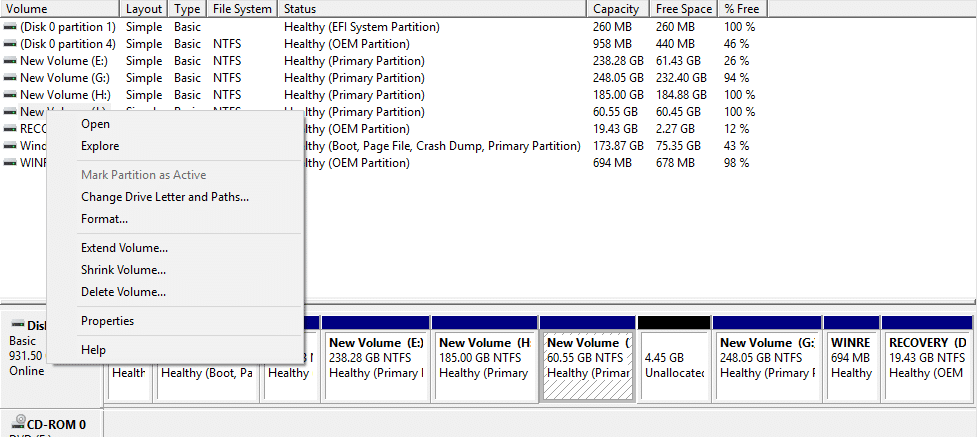
2. คลิกที่ลบโวลุ่ม
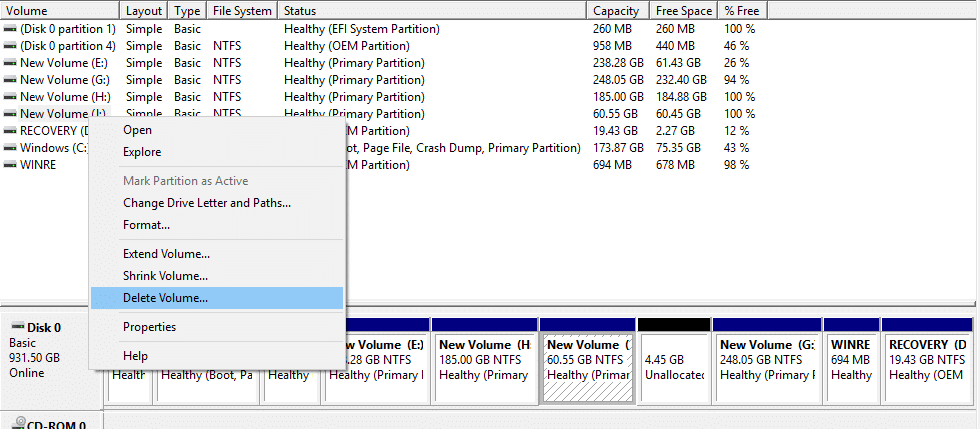
3. ด้านล่างกล่องคำเตือนจะปรากฏขึ้น คลิกที่ใช่
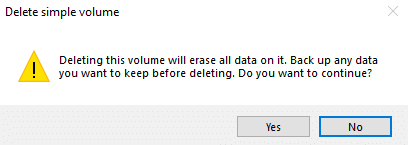
4. ไดรฟ์ของคุณจะถูกลบทิ้ง เหลือพื้นที่ว่างไว้เป็นพื้นที่ที่ไม่ได้ถูกจัดสรร
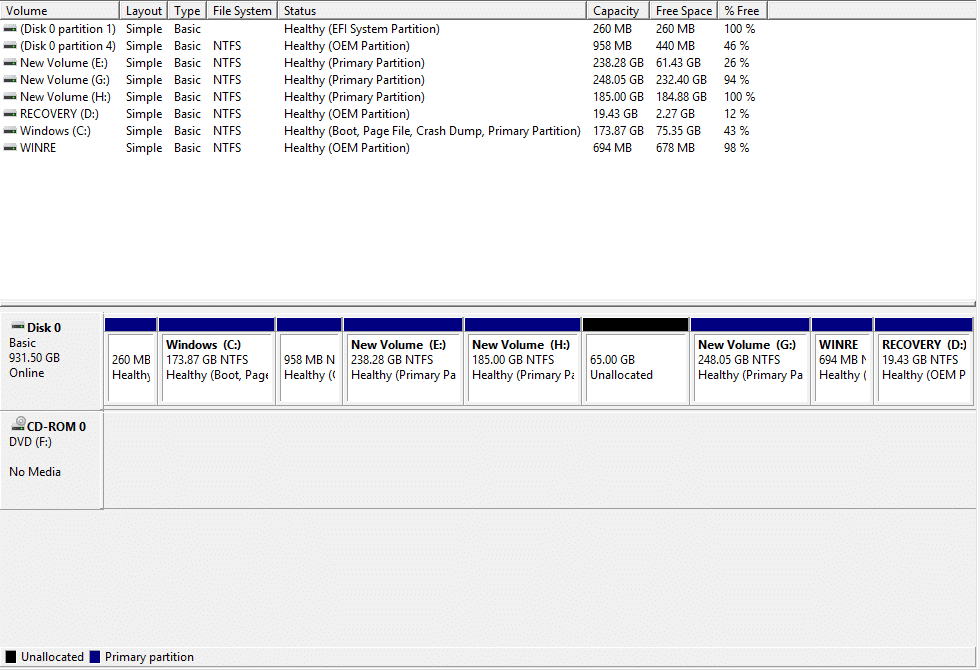
ที่แนะนำ:
ฉันหวังว่าบทความนี้จะมีประโยชน์ และคุณสามารถ ใช้การจัดการดิสก์ใน Windows 10เพื่อย่อขนาดดิสก์ ตั้งค่าฮาร์ดใหม่ เปลี่ยนอักษรระบุไดรฟ์ ลบพาร์ติชั่น ฯลฯ ได้อย่างง่ายดาย แต่ถ้าคุณยังมีคำถามใดๆ เกี่ยวกับบทช่วยสอนนี้ อย่าลังเลที่จะ เพื่อถามพวกเขาในส่วนความคิดเห็น
การวาดภาพเป็นหนึ่งในสิ่งที่น่าตื่นเต้นที่สุดที่คุณสามารถทำได้ด้วย iPad อย่างไรก็ตาม คุณต้องมีแอปเพื่อช่วยคุณวาด แอพวาดรูปส่วนใหญ่ใช้งานได้บน
คนส่วนใหญ่ใช้ Apple Notes เพื่อเขียนและซิงค์โน้ตบน iCloud แอปนี้ไม่เพียงแต่ทำให้การเข้าถึงโน้ตจากอุปกรณ์ Apple ต่างๆ ของคุณง่ายขึ้นเท่านั้น แต่ยังทำให้คุณเข้าถึงโน้ตต่างๆ ได้ง่ายขึ้นด้วย
Google Slides เป็นสถานที่ที่ดีที่สุดในการจัดหาเทมเพลตฟรีเพื่อจัดรูปแบบและสร้างงานนำเสนอ ฟรีสำหรับผู้ใช้ Gmail และส่วนหนึ่งของ G-Suite คุณสามารถเลือกได้
หากคุณเป็น TikToker ที่กระตือรือร้นและโพสต์บ่อยครั้งเพื่อรักษาการมีส่วนร่วมของผู้ชมที่เป็นตัวเอก คุณอาจใช้ส่วนร่าง (หรือผู้สร้าง
หากคุณไม่สามารถส่งข้อความถึงเพื่อนใน Roblox ได้ พวกเขาอาจบล็อกคุณด้วยเหตุผลบางประการ แต่ฟังก์ชันนี้ทำงานอย่างไรอย่างแม่นยำ และมีวิธีอื่นอีกไหม
หากคุณกำลังมองหาแบบอักษรที่ดีที่สุดที่จะใช้บนอุปกรณ์ MIUI ของคุณ Xiaomi ทำให้มันง่ายมาก สิ่งที่คุณต้องทำคือดาวน์โหลดแบบอักษรที่คุณต้องการและบันทึกไว้
มีหลายสิ่งที่คุณสามารถทำได้บน Telegram เช่น ใช้สติกเกอร์หรือเข้าร่วมหนึ่งในช่องทาง Telegram ที่ดีที่สุด เพื่อขยายฟังก์ชันการทำงานเพิ่มเติม
เมื่อคุณสร้างบัญชี WhatsApp เป็นครั้งแรก คุณจะต้องลงทะเบียนโดยใช้หมายเลขโทรศัพท์ที่มีอยู่ ซึ่งช่วยให้คุณเข้าถึงรายชื่อผู้ติดต่อในโทรศัพท์ของคุณได้ อย่างไรก็ตามไม่ใช่
Telegram มีแคตตาล็อกสติกเกอร์ฟรีจำนวนมากที่สามารถเพิ่มลงในห้องสมุดของคุณได้ สติ๊กเกอร์มาในแพ็คเพื่อแสดงอารมณ์ความรู้สึกที่แตกต่างกันหรือ
เมื่อคุณพยายามเข้าถึงใครบางคนบน Messenger โดยไม่ประสบความสำเร็จ สาเหตุหนึ่งที่เป็นไปได้ก็คือคุณถูกบล็อก การตระหนักรู้นั้นไม่เป็นที่พอใจ
เมื่อคุณพยายามดึงดูดความสนใจของผู้ชมให้ได้มากที่สุด คุณจะต้องใช้เครื่องมือ CapCut ทุกอันที่มีอยู่ ภาพซ้อนทับช่วยสร้างวิดีโอ
อัปเดตเมื่อวันที่ 14 พฤศจิกายน 2022 โดย Steve Larner เพื่อให้สอดคล้องกับกระบวนการ Android/iOS ปัจจุบันในการสร้าง Gmail โดยไม่ต้องใช้หมายเลขโทรศัพท์ หากคุณต้องการสร้างใหม่
Spotify ทำให้การแชร์เพลย์ลิสต์กับครอบครัวและเพื่อนของคุณเป็นเรื่องง่าย - มีปุ่มแชร์ในแอป นอกจากนี้คุณยังมีตัวเลือกที่ต้องทำ
มีสิ่งของต่างๆ มากมายที่คุณจะต้องตุนใน “Legend of Zelda: Tears of the Kingdom” (TotK) ส่วนใหญ่จะต้องใช้เงินเพื่อให้ได้มา ที่
ช่อง Telegram เป็นวิธีที่ดีเยี่ยมในการติดตามข่าวสารล่าสุดเกี่ยวกับการเมือง กีฬา ธุรกิจ หรือหัวข้ออื่นๆ ที่คุณสนใจ เป็นช่องทาง
เรื่องราวของ Instagram ได้กลายเป็นวิธีการที่นิยมใช้เพื่อเพิ่มการมีส่วนร่วมและให้ผู้ติดตามได้รับเนื้อหาเบื้องหลังหรือเนื้อหาที่เกิดขึ้นเอง ตั้งแต่เมื่อ
ไม่ว่าการสร้างเนื้อหาสนุกๆ ที่สร้างเป็นเพลง TikTok ที่กำลังอินเทรนด์ หรือตัวอย่างการส่งเสริมการขายที่แสดงแบรนด์ของคุณ CapCut สามารถช่วยให้คุณทำสิ่งที่ถูกต้องได้
หากคุณใช้เวลาออนไลน์เป็นจำนวนมาก มีโอกาสดีที่คุณจะเจอ Captcha Loop ของมนุษย์ของ Cloudflare มาตรการรักษาความปลอดภัยนี้มีสาเหตุหลายประการ
สถิติและการวิเคราะห์เป็นองค์ประกอบสำคัญของ YouTube แพลตฟอร์มติดตามความสำเร็จหลายประการ รวมถึงวิดีโอที่มีจำนวนมากที่สุด
การทำงานร่วมกันของ "Fortnite" และ "Star Wars" ทำให้ผู้เล่นได้รับพลังพิเศษและภารกิจ "Star Wars" พลังแห่งพลังปรากฏขึ้นพร้อมกับบทที่ 4


















