วิธีแก้ไขลิงก์แชร์ที่ไม่ถูกต้องใน GroupMe

ลิงก์แชร์ของ GroupMe เป็นวิธีง่ายๆ ในการเชิญผู้คนให้เข้าร่วมกลุ่มของคุณ อย่างไรก็ตาม คุณอาจสร้างลิงก์แชร์ที่ไม่ถูกต้องหรือได้รับข้อผิดพลาดในระหว่าง
ระดับเสียงไมโครโฟนต่ำใน Windows? นี่คือวิธีการเพิ่มพลัง! คุณนำหูฟังใหม่มาเพื่อฟังเพลงโปรดหรือบันทึกเสียงของคุณ ขณะที่การบันทึกเสียงหรือในระหว่างการวิดีโอแชทของคุณคุณสังเกตเห็นว่าปริมาณไมค์ของคุณหูฟังไม่ดี ปัญหาที่อาจเกิดขึ้นคืออะไร? เป็นปัญหาฮาร์ดแวร์หูฟังใหม่ของคุณหรือปัญหาซอฟต์แวร์/ไดรเวอร์หรือไม่ สองสิ่งนี้เกิดขึ้นในใจคุณเมื่อคุณประสบปัญหาด้านเสียงกับแกดเจ็ตของคุณใน Windows อย่างไรก็ตาม ให้เราบอกคุณว่าไม่ว่าจะเป็นไมโครโฟนสำหรับหูฟังหรือไมโครโฟนระบบของคุณ ปัญหาที่เกี่ยวข้องกับไมโครโฟนสามารถแก้ไขได้ง่ายโดยไม่ต้องครุ่นคิดเกี่ยวกับปัญหาซอฟต์แวร์หรือฮาร์ดแวร์
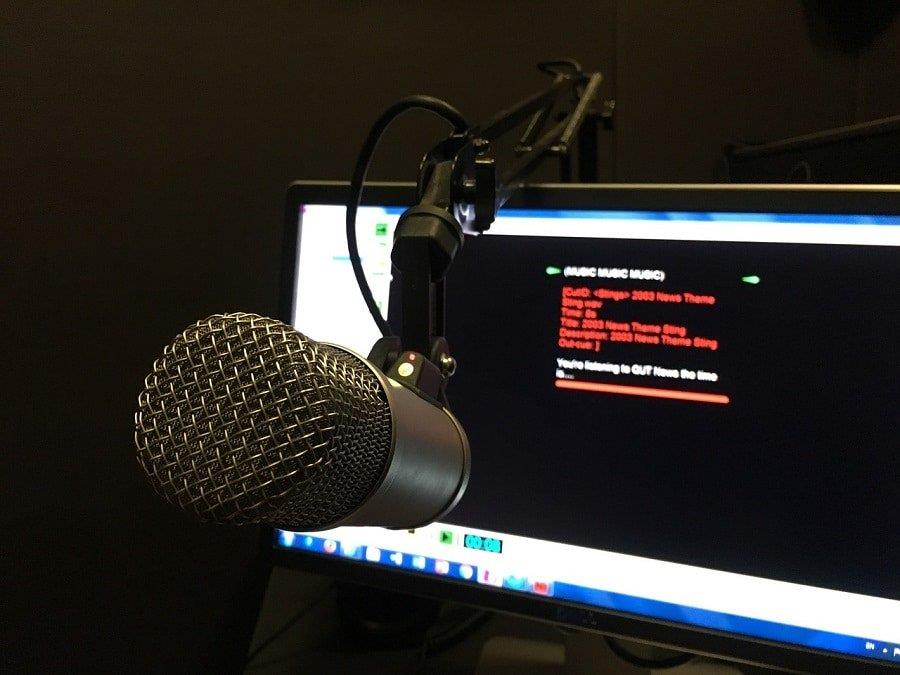
ปัญหาที่พบบ่อยที่สุดปัญหาหนึ่งที่เราทุกคนอาจเผชิญคือการไม่ส่งสัญญาณเสียงในปริมาณที่เหมาะสมไปยังผู้ใช้ปลายทางรายอื่นผ่านการโทรด้วยเสียงหรือวิดีโอผ่านระบบของเรา ความจริงที่ว่าไมโครโฟนบางตัวมีระดับเสียงพื้นฐานไม่เท่ากันในการส่งสัญญาณเสียงของคุณ อย่างไรก็ตาม มีตัวเลือกในการเพิ่มระดับเสียงไมค์ใน Windows ที่นี่เราจะพูดถึงระบบปฏิบัติการ Windows 10โดยเฉพาะซึ่งเป็นระบบปฏิบัติการล่าสุดและเป็นหนึ่งในระบบปฏิบัติการที่ประสบความสำเ���็จของ Windows
สารบัญ
วิธีเพิ่มระดับเสียงไมโครโฟนใน Windows 10
อย่าลืม สร้างจุดคืนค่า ในกรณีที่มีสิ่งผิดปกติเกิดขึ้น
วิธีที่ 1 – การตั้งค่าระดับเสียงไมโครโฟน
ขั้นตอนที่ 1 – คลิกขวาที่ไอคอนระดับเสียง (ไอคอนลำโพง) บนทาสก์บาร์ที่มุมขวา
ขั้นตอนที่ 2 – เลือกตัวเลือกอุปกรณ์บันทึกหรือเสียงที่นี่ ตอนนี้คุณจะเห็นกล่องโต้ตอบใหม่เปิดขึ้นบนหน้าจอพร้อมตัวเลือกมากมาย
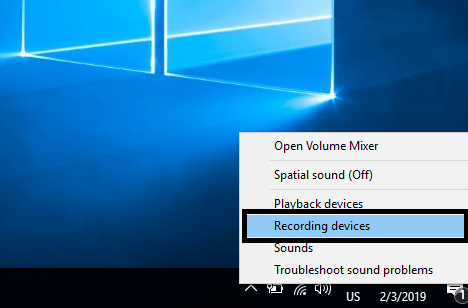
ขั้นตอนที่ 3 - นี่คุณจะต้องค้นหาไมโครโฟนที่ใช้งานของทางเลือกของคุณ ระบบของคุณสามารถมีไมโครโฟนได้มากกว่าหนึ่งตัว แต่คนที่ใช้งานจะมีเครื่องหมายสีเขียว เลือกและคลิกขวาที่ตัวเลือกไมโครโฟนที่ใช้งานอยู่
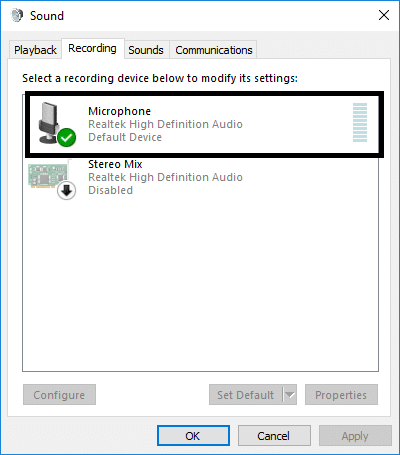
ขั้นตอนที่ 4 – ตอนนี้เลือกตัวเลือกคุณสมบัติของไมโครโฟนที่ใช้งานที่เลือก
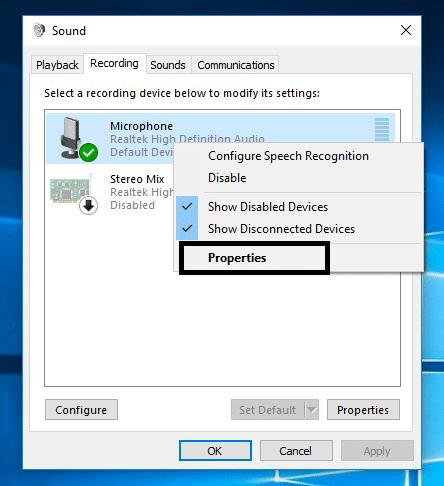
ขั้นตอนที่ 5 - ที่นี่บนหน้าจอ คุณจะเห็นหลายแท็บ คุณต้องไปที่ส่วน " ระดับ "
ขั้นตอนที่ 6 – สิ่งแรกที่คุณต้องเปลี่ยนคือเพิ่มระดับเสียงสูงสุด 100โดยใช้ตัวเลื่อน ถ้ามันแก้ปัญหาได้ คุณก็พร้อมที่จะไป ไม่เช่นนั้นคุณจะต้องทำการเปลี่ยนแปลงในส่วนเพิ่มเสียงของไมโครโฟนด้วย
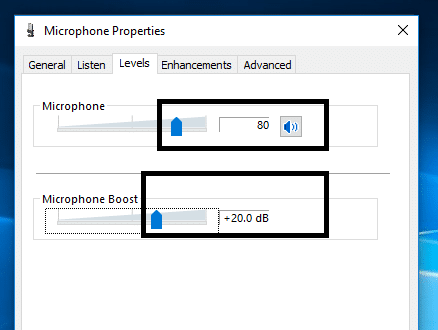
ขั้นตอนที่ 7 – หากปัญหายังไม่ได้รับการแก้ไขในแง่ของการส่งสัญญาณเสียงที่ถูกต้อง คุณควรดำเนินการต่อและเพิ่มการเร่งเสียงของไมโครโฟน คุณสามารถเพิ่มได้ถึง 30.0 เดซิเบล
หมายเหตุ:ในขณะที่เพิ่มหรือลดกำลังขยายของไมโครโฟน เป็นการดีที่จะสื่อสารกับบุคคลอื่นผ่านไมโครโฟนตัวเดียวกัน เพื่อที่คุณจะได้ทราบความคิดเห็นเกี่ยวกับวิธีการทำงานของไมโครโฟนหรือการส่งสัญญาณเสียงที่เหมาะสมหรือไม่
ขั้นตอนที่ 8 – เมื่อเสร็จแล้ว เพียงคลิกที่ Ok และใช้การเปลี่ยนแปลง
การเปลี่ยนแปลงจะมีผลทันที คุณจึงทดสอบไมโครโฟนได้ทันที วิธีนี้จะช่วยให้คุณเพิ่มระดับเสียงไมโครโฟนใน Windows 10 ได้อย่างแน่นอน แต่ถ้าคุณยังประสบปัญหาอยู่ ให้ทำตามขั้นตอนต่อไป
วิธีที่ 2 – การเปลี่ยนแปลงการตั้งค่าแท็บขั้นสูง
ในกรณีที่ขั้นตอนข้างต้นไม่ช่วยแก้ปัญหาไมโครโฟนของคุณ คุณสามารถเลือกตัวเลือกแท็บ ' ขั้นสูง ' จากส่วนคุณสมบัติของไมโครโฟนที่ใช้งานอยู่ซึ่งคุณได้เลือกไว้ในขั้นตอนที่ 4
ภายใต้แท็บขั้นสูง คุณจะสามารถค้นหาการเลือกรูปแบบเริ่มต้นได้สองรูปแบบ อย่างไรก็ตาม ไม่ค่อยมีผลกระทบต่อการตั้งค่าไมโครโฟน แต่ผู้ใช้บางคนรายงานว่าปัญหาไมโครโฟนของพวกเขาได้รับการแก้ไขโดยการเปลี่ยนการตั้งค่าขั้นสูง ที่นี่คุณต้องยกเลิกการเลือก " อนุญาตให้แอปพลิเคชันควบคุมอุปกรณ์นี้โดยเฉพาะ " และ " ให้ลำดับความสำคัญของแอปพลิเคชันโหมดพิเศษ " จากนั้นบันทึกการตั้งค่า เป็นไปได้มากว่าระดับเสียงไมโครโฟนของคุณจะเพิ่มขึ้นถึงระดับเพื่อที่จะเริ่มส่งสัญญาณเสียงที่ถูกต้องไปยังผู้ใช้ปลายทาง
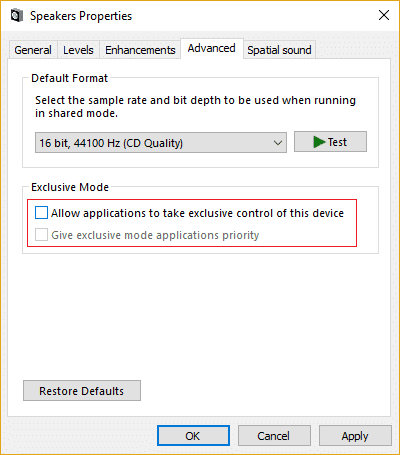
วิธีที่ 3 - การเปลี่ยนแปลงการตั้งค่าแท็บการสื่อสาร
หากวิธีการข้างต้นไม่ส่งผลให้ระดับเสียงของไมโครโฟนเพิ่มขึ้น คุณสามารถลองใช้วิธีนี้เพื่อเพิ่มระดับเสียงไมโครโฟนใน Windows 10 ได้ที่นี่ คุณต้องเลือกแท็บ " การสื่อสาร " หากเราเริ่มต้นจากศูนย์ คุณต้อง 'คลิกขวา' ที่ไอคอนลำโพงบนแถบงานและเปิดอุปกรณ์บันทึก แล้วเลือกแท็บการสื่อสาร
1. คลิกขวาที่ไอคอนลำโพงบนทาสก์บาร์แล้วคลิกอุปกรณ์บันทึกหรือเสียง

2. สลับไปที่แท็บการสื่อสารและทำเครื่องหมายที่ตัวเลือก " ไม่ต้องทำอะไร "
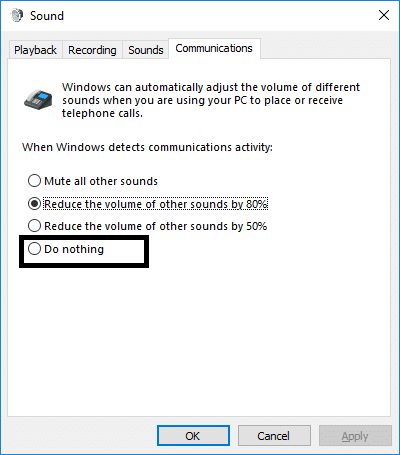
3. บันทึกและใช้การเปลี่ยนแปลง
โดยปกติ ตัวเลือกเริ่มต้นที่นี่คือ “ ลดระดับเสียงของแหล่งอื่นลง 80% ” คุณต้องเปลี่ยนเป็น " ไม่ต้องทำอะไร " และใช้การเปลี่ยนแปลงเพื่อตรวจสอบว่าปัญหาได้รับการแก้ไขหรือไม่ และคุณเริ่มได้รับระดับเสียงไมโครโฟนที่ดีขึ้น
วิธีการข้างต้นส่วนใหญ่อาจจะช่วยคุณในการเพิ่มระดับเสียงไมโครโฟนของระบบและ/หรือหูฟังของคุณ สิ่งที่คุณต้องทำคือทำตามขั้นตอนอย่างถูกต้องเพื่อให้แน่ใจว่าคุณเชื่อมต่อกับไมโครโฟนและเปิดใช้งานอยู่ จำเป็นต้องตรวจสอบให้แน่ใจว่าไมโครโฟนที่คุณกำลังพยายามเพิ่มระดับเสียงทำงานอยู่ อาจเป็นไปได้ว่าคุณอาจติดตั้งไมโครโฟนมากกว่าหนึ่งตัวในระบบของคุณ ดังนั้นคุณต้องตรวจสอบว่าคุณต้องการใช้อันใดเพื่อเพิ่มระดับเสียงเพื่อให้คุณสามารถเปลี่ยนแปลงเพิ่มเติมในการตั้งค่าเดียวกันได้
ที่แนะนำ:
ฉันหวังว่าบทความนี้จะมีประโยชน์ และตอนนี้คุณสามารถเพิ่มระดับเสียงไมโครโฟนใน Windows 10ได้อย่างง่ายดายแต่ถ้าคุณยังมีคำถามใดๆ เกี่ยวกับบทช่วยสอนนี้ อย่าลังเลที่จะถามพวกเขาในส่วนความคิดเห็น
ลิงก์แชร์ของ GroupMe เป็นวิธีง่ายๆ ในการเชิญผู้คนให้เข้าร่วมกลุ่มของคุณ อย่างไรก็ตาม คุณอาจสร้างลิงก์แชร์ที่ไม่ถูกต้องหรือได้รับข้อผิดพลาดในระหว่าง
แอปเริ่มต้นมีฟังก์ชันการทำงานที่เหมาะสมแต่อาจไม่เป็นไปตามมาตรฐาน โชคดีที่มีแอปพลิเคชั่นยอดนิยมมากมายที่มีให้
การตะโกนใส่ทีวีจริงๆ แล้วอาจจะมีผลกระทบบ้างในอนาคต เนื่องจาก BBC ได้ทำงานร่วมกับ Microsoft เพื่อพัฒนา iPlayer เวอร์ชันทดลองด้วย
ช่อง Telegram เป็นวิธีที่ดีเยี่ยมในการติดตามข่าวสารล่าสุดเกี่ยวกับการเมือง กีฬา ธุรกิจ หรือหัวข้ออื่นๆ ที่คุณสนใจ เป็นช่องทาง
หากคุณมีพื้นที่ทำงาน GoDaddy และโดเมนของคุณเอง คุณควรตั้งค่าที่อยู่อีเมลให้ตรงกัน ซึ่งจะทำให้ธุรกิจของคุณดูเป็นมืออาชีพและ
เรื่องราวของ Instagram ได้กลายเป็นวิธีการที่นิยมใช้เพื่อเพิ่มการมีส่วนร่วมและให้ผู้ติดตามได้รับเนื้อหาเบื้องหลังหรือเนื้อหาที่เกิดขึ้นเอง ตั้งแต่เมื่อ
Google Maps สามารถแสดงข้อมูลทางภูมิศาสตร์ในทุกขอบเขต ตั้งแต่ทั้งประเทศไปจนถึงบ้านแต่ละหลัง เนื่องจาก Google ได้เพิ่มตัวเลือก Street View เข้าไปแล้ว
ไม่ว่าการสร้างเนื้อหาสนุกๆ ที่สร้างเป็นเพลง TikTok ที่กำลังอินเทรนด์ หรือตัวอย่างการส่งเสริมการขายที่แสดงแบรนด์ของคุณ CapCut สามารถช่วยให้คุณทำสิ่งที่ถูกต้องได้
หากคุณใช้เวลาออนไลน์เป็นจำนวนมาก มีโอกาสดีที่คุณจะเจอ Captcha Loop ของมนุษย์ของ Cloudflare มาตรการรักษาความปลอดภัยนี้มีสาเหตุหลายประการ
หากคุณใช้ Instagram ทุกวัน คุณอาจพบข้อบกพร่องหรือปัญหาข้อผิดพลาดของ Instagram อย่างน้อยหนึ่งครั้ง แม้ว่าจะมีข้อความแสดงข้อผิดพลาด Instagram หลายร้อยข้อความ
คนส่วนใหญ่ใช้ VLC สำหรับการเล่นเสียงและวิดีโอ อย่างไรก็ตาม VLC ยังสามารถทำหน้าที่เป็นโปรแกรมตัดต่อวิดีโอได้ หากคุณต้องการตัดส่วนหนึ่งของวิดีโอขนาดยาว คุณสามารถทำได้
แม้ว่า Netflix จะมีเนื้อหาคุณภาพสูงมากมาย แต่การสมัครสมาชิก Netflix ของคุณนั้นจำกัดอยู่ในประเทศที่คุณอาศัยอยู่เท่านั้น ถ้าคุณชอบดูเกาหลี
การสร้างเนื้อหาที่ดึงดูดสายตาในภูมิทัศน์ดิจิทัลจำเป็นต้องลบพื้นหลังที่ไม่สอดคล้องกับภาพของคุณ GIMP เป็นหนึ่งใน
แม้ว่า CapCut จะนำเสนอเวอร์ชันที่ต้องเสียเงินแบบมืออาชีพ แต่ก็มีตัวเลือกฟรีสำหรับผู้ใช้ที่มีเพียงบัญชีพื้นฐานเท่านั้น ยังดีกว่ามันเต็มไปด้วยคุณสมบัติที่ยอดเยี่ยม
https://www.youtube.com/watch?v=n7Jo6J3fs88 สมมติว่าคุณได้สร้างฐานผู้เริ่มต้นใน Minecraft แล้ว แต่ต้องการเรียนรู้เพิ่มเติม หมู่บ้านใน Minecraft คือ
หนึ่งในเหตุผลหลักที่ผู้เล่นชื่นชอบเกม Sims ก็คือลักษณะนิสัยของตัวละครที่หลากหลาย และวิธีที่สิ่งเหล่านี้ส่งผลต่อการเล่นเกม อย่างไรก็ตาม,
การติดตามการวิเคราะห์ TikTok ของคุณเป็นสิ่งสำคัญหากคุณต้องการเข้าใจผลกระทบและการเข้าถึงเนื้อหาของคุณ ถ้านี่คือสิ่งที่พูดกับคุณ
Discord อาจเป็นคำพ้องสำหรับความขัดแย้ง แต่ไม่ได้หมายความว่าคุณจะเป็นคนดีไม่ได้เมื่อแลกเปลี่ยนความคิดเห็น แอปแชทนี้เป็นวิธีการใช้จ่ายที่ยอดเยี่ยม
FireStick ให้คุณดาวน์โหลดแอปของบุคคลที่สามสำหรับตัวเลือกการสตรีมที่หลากหลาย ตัวอย่างหนึ่งคือ Cinema HD ด้วยแอพนี���คุณสามารถเลือกและดูได้มากมาย
ภาพต่อกันกำลังได้รับความนิยมในการโฆษณาเนื่องจากช่วยสร้างแคมเปญที่น่าจดจำยิ่งขึ้น ไม่ว่าคุณต้องการสร้างภาพต่อกันเพื่อแชร์รูปภาพส่วนตัวหรือ


















