วิธีดูชั่วโมงที่เล่นบน PS5 สำหรับผู้ใหญ่หรือเด็ก

ทุกวันนี้ เครื่องเล่นวิดีโอเกมจำนวนมากจะคอยติดตามจำนวนชั่วโมงที่คุณเล่นในทุกเกมที่คุณเป็นเจ้าของ ในฐานะส่วนหนึ่งของคอนโซลรุ่นล่าสุด
ระดับเสียงไมโครโฟนต่ำใน Windows? นี่คือวิธีการเพิ่มพลัง! คุณนำหูฟังใหม่มาเพื่อฟังเพลงโปรดหรือบันทึกเสียงของคุณ ขณะที่การบันทึกเสียงหรือในระหว่างการวิดีโอแชทของคุณคุณสังเกตเห็นว่าปริมาณไมค์ของคุณหูฟังไม่ดี ปัญหาที่อาจเกิดขึ้นคืออะไร? เป็นปัญหาฮาร์ดแวร์หูฟังใหม่ของคุณหรือปัญหาซอฟต์แวร์/ไดรเวอร์หรือไม่ สองสิ่งนี้เกิดขึ้นในใจคุณเมื่อคุณประสบปัญหาด้านเสียงกับแกดเจ็ตของคุณใน Windows อย่างไรก็ตาม ให้เราบอกคุณว่าไม่ว่าจะเป็นไมโครโฟนสำหรับหูฟังหรือไมโครโฟนระบบของคุณ ปัญหาที่เกี่ยวข้องกับไมโครโฟนสามารถแก้ไขได้ง่ายโดยไม่ต้องครุ่นคิดเกี่ยวกับปัญหาซอฟต์แวร์หรือฮาร์ดแวร์
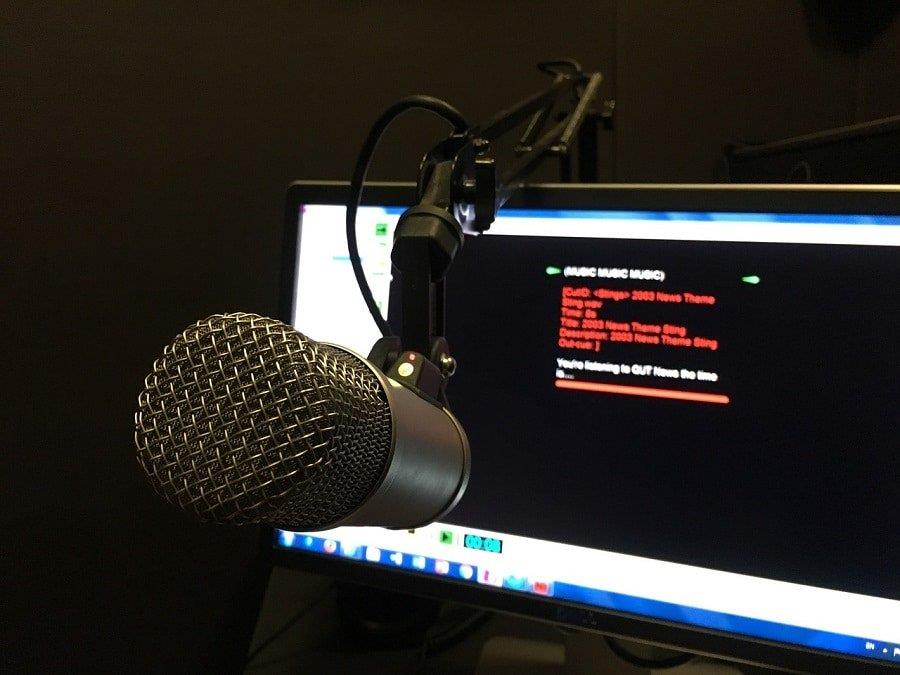
ปัญหาที่พบบ่อยที่สุดปัญหาหนึ่งที่เราทุกคนอาจเผชิญคือการไม่ส่งสัญญาณเสียงในปริมาณที่เหมาะสมไปยังผู้ใช้ปลายทางรายอื่นผ่านการโทรด้วยเสียงหรือวิดีโอผ่านระบบของเรา ความจริงที่ว่าไมโครโฟนบางตัวมีระดับเสียงพื้นฐานไม่เท่ากันในการส่งสัญญาณเสียงของคุณ อย่างไรก็ตาม มีตัวเลือกในการเพิ่มระดับเสียงไมค์ใน Windows ที่นี่เราจะพูดถึงระบบปฏิบัติการ Windows 10โดยเฉพาะซึ่งเป็นระบบปฏิบัติการล่าสุดและเป็นหนึ่งในระบบปฏิบัติการที่ประสบความสำเ���็จของ Windows
สารบัญ
วิธีเพิ่มระดับเสียงไมโครโฟนใน Windows 10
อย่าลืม สร้างจุดคืนค่า ในกรณีที่มีสิ่งผิดปกติเกิดขึ้น
วิธีที่ 1 – การตั้งค่าระดับเสียงไมโครโฟน
ขั้นตอนที่ 1 – คลิกขวาที่ไอคอนระดับเสียง (ไอคอนลำโพง) บนทาสก์บาร์ที่มุมขวา
ขั้นตอนที่ 2 – เลือกตัวเลือกอุปกรณ์บันทึกหรือเสียงที่นี่ ตอนนี้คุณจะเห็นกล่องโต้ตอบใหม่เปิดขึ้นบนหน้าจอพร้อมตัวเลือกมากมาย
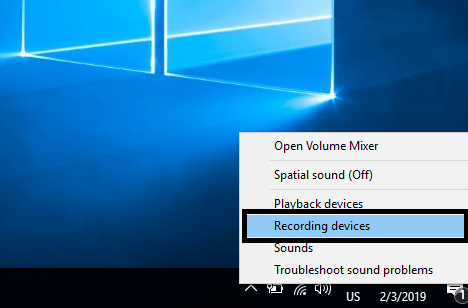
ขั้นตอนที่ 3 - นี่คุณจะต้องค้นหาไมโครโฟนที่ใช้งานของทางเลือกของคุณ ระบบของคุณสามารถมีไมโครโฟนได้มากกว่าหนึ่งตัว แต่คนที่ใช้งานจะมีเครื่องหมายสีเขียว เลือกและคลิกขวาที่ตัวเลือกไมโครโฟนที่ใช้งานอยู่
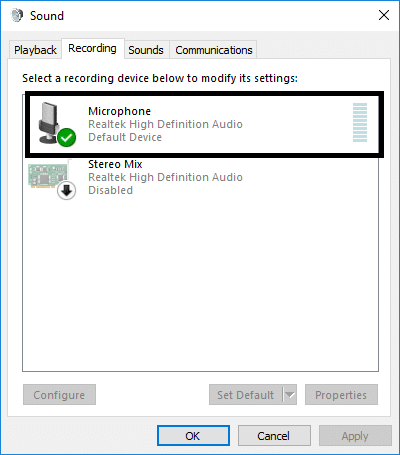
ขั้นตอนที่ 4 – ตอนนี้เลือกตัวเลือกคุณสมบัติของไมโครโฟนที่ใช้งานที่เลือก
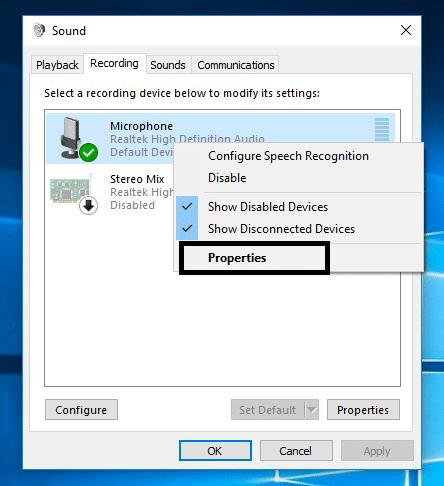
ขั้นตอนที่ 5 - ที่นี่บนหน้าจอ คุณจะเห็นหลายแท็บ คุณต้องไปที่ส่วน " ระดับ "
ขั้นตอนที่ 6 – สิ่งแรกที่คุณต้องเปลี่ยนคือเพิ่มระดับเสียงสูงสุด 100โดยใช้ตัวเลื่อน ถ้ามันแก้ปัญหาได้ คุณก็พร้อมที่จะไป ไม่เช่นนั้นคุณจะต้องทำการเปลี่ยนแปลงในส่วนเพิ่มเสียงของไมโครโฟนด้วย
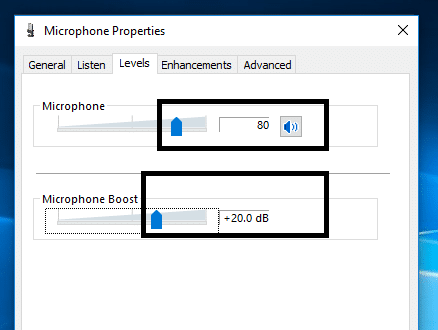
ขั้นตอนที่ 7 – หากปัญหายังไม่ได้รับการแก้ไขในแง่ของการส่งสัญญาณเสียงที่ถูกต้อง คุณควรดำเนินการต่อและเพิ่มการเร่งเสียงของไมโครโฟน คุณสามารถเพิ่มได้ถึง 30.0 เดซิเบล
หมายเหตุ:ในขณะที่เพิ่มหรือลดกำลังขยายของไมโครโฟน เป็นการดีที่จะสื่อสารกับบุคคลอื่นผ่านไมโครโฟนตัวเดียวกัน เพื่อที่คุณจะได้ทราบความคิดเห็นเกี่ยวกับวิธีการทำงานของไมโครโฟนหรือการส่งสัญญาณเสียงที่เหมาะสมหรือไม่
ขั้นตอนที่ 8 – เมื่อเสร็จแล้ว เพียงคลิกที่ Ok และใช้การเปลี่ยนแปลง
การเปลี่ยนแปลงจะมีผลทันที คุณจึงทดสอบไมโครโฟนได้ทันที วิธีนี้จะช่วยให้คุณเพิ่มระดับเสียงไมโครโฟนใน Windows 10 ได้อย่างแน่นอน แต่ถ้าคุณยังประสบปัญหาอยู่ ให้ทำตามขั้นตอนต่อไป
วิธีที่ 2 – การเปลี่ยนแปลงการตั้งค่าแท็บขั้นสูง
ในกรณีที่ขั้นตอนข้างต้นไม่ช่วยแก้ปัญหาไมโครโฟนของคุณ คุณสามารถเลือกตัวเลือกแท็บ ' ขั้นสูง ' จากส่วนคุณสมบัติของไมโครโฟนที่ใช้งานอยู่ซึ่งคุณได้เลือกไว้ในขั้นตอนที่ 4
ภายใต้แท็บขั้นสูง คุณจะสามารถค้นหาการเลือกรูปแบบเริ่มต้นได้สองรูปแบบ อย่างไรก็ตาม ไม่ค่อยมีผลกระทบต่อการตั้งค่าไมโครโฟน แต่ผู้ใช้บางคนรายงานว่าปัญหาไมโครโฟนของพวกเขาได้รับการแก้ไขโดยการเปลี่ยนการตั้งค่าขั้นสูง ที่นี่คุณต้องยกเลิกการเลือก " อนุญาตให้แอปพลิเคชันควบคุมอุปกรณ์นี้โดยเฉพาะ " และ " ให้ลำดับความสำคัญของแอปพลิเคชันโหมดพิเศษ " จากนั้นบันทึกการตั้งค่า เป็นไปได้มากว่าระดับเสียงไมโครโฟนของคุณจะเพิ่มขึ้นถึงระดับเพื่อที่จะเริ่มส่งสัญญาณเสียงที่ถูกต้องไปยังผู้ใช้ปลายทาง
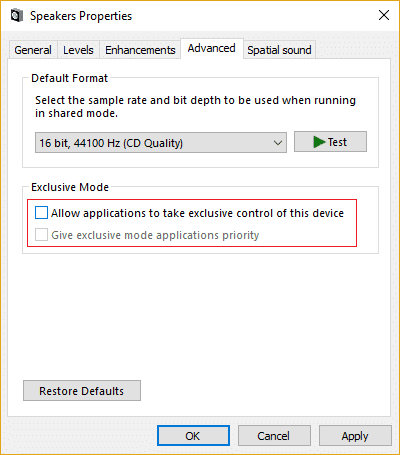
วิธีที่ 3 - การเปลี่ยนแปลงการตั้งค่าแท็บการสื่อสาร
หากวิธีการข้างต้นไม่ส่งผลให้ระดับเสียงของไมโครโฟนเพิ่มขึ้น คุณสามารถลองใช้วิธีนี้เพื่อเพิ่มระดับเสียงไมโครโฟนใน Windows 10 ได้ที่นี่ คุณต้องเลือกแท็บ " การสื่อสาร " หากเราเริ่มต้นจากศูนย์ คุณต้อง 'คลิกขวา' ที่ไอคอนลำโพงบนแถบงานและเปิดอุปกรณ์บันทึก แล้วเลือกแท็บการสื่อสาร
1. คลิกขวาที่ไอคอนลำโพงบนทาสก์บาร์แล้วคลิกอุปกรณ์บันทึกหรือเสียง

2. สลับไปที่แท็บการสื่อสารและทำเครื่องหมายที่ตัวเลือก " ไม่ต้องทำอะไร "
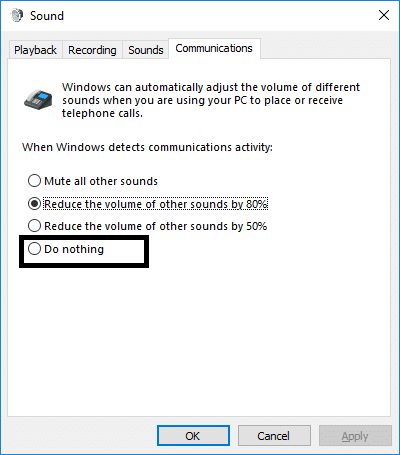
3. บันทึกและใช้การเปลี่ยนแปลง
โดยปกติ ตัวเลือกเริ่มต้นที่นี่คือ “ ลดระดับเสียงของแหล่งอื่นลง 80% ” คุณต้องเปลี่ยนเป็น " ไม่ต้องทำอะไร " และใช้การเปลี่ยนแปลงเพื่อตรวจสอบว่าปัญหาได้รับการแก้ไขหรือไม่ และคุณเริ่มได้รับระดับเสียงไมโครโฟนที่ดีขึ้น
วิธีการข้างต้นส่วนใหญ่อาจจะช่วยคุณในการเพิ่มระดับเสียงไมโครโฟนของระบบและ/หรือหูฟังของคุณ สิ่งที่คุณต้องทำคือทำตามขั้นตอนอย่างถูกต้องเพื่อให้แน่ใจว่าคุณเชื่อมต่อกับไมโครโฟนและเปิดใช้งานอยู่ จำเป็นต้องตรวจสอบให้แน่ใจว่าไมโครโฟนที่คุณกำลังพยายามเพิ่มระดับเสียงทำงานอยู่ อาจเป็นไปได้ว่าคุณอาจติดตั้งไมโครโฟนมากกว่าหนึ่งตัวในระบบของคุณ ดังนั้นคุณต้องตรวจสอบว่าคุณต้องการใช้อันใดเพื่อเพิ่มระดับเสียงเพื่อให้คุณสามารถเปลี่ยนแปลงเพิ่มเติมในการตั้งค่าเดียวกันได้
ที่แนะนำ:
ฉันหวังว่าบทความนี้จะมีประโยชน์ และตอนนี้คุณสามารถเพิ่มระดับเสียงไมโครโฟนใน Windows 10ได้อย่างง่ายดายแต่ถ้าคุณยังมีคำถามใดๆ เกี่ยวกับบทช่วยสอนนี้ อย่าลังเลที่จะถามพวกเขาในส่วนความคิดเห็น
ทุกวันนี้ เครื่องเล่นวิดีโอเกมจำนวนมากจะคอยติดตามจำนวนชั่วโมงที่คุณเล่นในทุกเกมที่คุณเป็นเจ้าของ ในฐานะส่วนหนึ่งของคอนโซลรุ่นล่าสุด
คุณได้รับข้อผิดพลาดการเชื่อมต่อ java.net.socketexeption ขณะเล่น Minecraft หรือไม่? ถ้าเป็นเช่นนั้น คุณไม่ใช่คนเดียว ผู้ใช้ได้รับการรายงานสิ่งนี้
โดยทั่วไป อุปกรณ์ที่ฟังคำสั่งเสียงจะไม่ทำให้เกิดปัญหามากนัก วลีที่ใช้ในการเปิดใช้งาน – ไม่ว่าจะเป็น “ตกลง Google” “Alexa” หรือ “Siri”
ผู้ใช้ส่วนใหญ่โพสต์ Instagram Stories เพื่อแชร์กิจกรรมประจำวันและช่วงเวลาสำคัญในชีวิต อย่างไรก็ตาม ก่อนที่คุณจะโพสต์เรื่องราว คุณอาจต้องการ
Microsoft Teams ได้กลายเป็นเครื่องมือสื่อสารในการทำงานที่ได้รับความนิยมมากที่สุด แซงหน้า Skype และ Slack แต่มันช่วยคุณไม่ได้ถ้ามันไม่ได้ผล ถ้า
หากคุณเป็นนักเล่นเกม Roblox ตัวยง คุณอาจพบข้อผิดพลาดเป็นครั้งคราวบนแพลตฟอร์ม แต่รหัสข้อผิดพลาด 267 ก็สามารถจัดอันดับได้มากที่สุดได้อย่างง่ายดาย
Google Forms เป็นแอปพลิเคชันบนเว็บที่ใช้ในการสร้างแบบฟอร์มที่ช่วยในการรวบรวมข้อมูล เป็นวิธีการสร้างแบบฟอร์มลงทะเบียนที่ตรงไปตรงมา
ในระหว่างการสตรีม คุณอาจสังเกตเห็นชื่อของผู้ติดตาม ผู้บริจาค หรือสมาชิกล่าสุดของสตรีมเมอร์ปรากฏขึ้น นี่เป็นฟีเจอร์เด็ดที่สตรีมเมอร์
เมื่อคุณพยายามดึงดูดความสนใจของผู้ชมให้ได้มากที่สุด คุณจะต้องใช้เครื่องมือ CapCut ทุกอันที่มีอยู่ ภาพซ้อนทับช่วยสร้างวิดีโอ
การดูเรื่องราวใน Telegram อาจเป็นคุณสมบัติที่ยอดเยี่ยมหากมาจากคนที่คุณรู้จัก แต่การดูเรื่องราวจากคนแปลกหน้าอาจไม่เป็นที่พอใจ ไม่เกี่ยวข้อง
The Seasons Expansion Pack ใน “The Sims 4” นำเสนอองค์ประกอบการเล่นเกมใหม่ที่อาจส่งผลต่อชีวิตประจำวันของซิมของคุณ: สภาพอากาศและอุณหภูมิ ซิมส์ของคุณตอนนี้
อัปเดตเมื่อวันที่ 14 พฤศจิกายน 2022 โดย Steve Larner เพื่อให้สอดคล้องกับกระบวนการ Android/iOS ปัจจุบันในการสร้าง Gmail โดยไม่ต้องใช้หมายเลขโทรศัพท์ หากคุณต้องการสร้างใหม่
แม้ว่าเอกสาร Microsoft Word จะเข้ากันได้กับโปรแกรมประมวลผลคำอื่นๆ แต่คุณอาจต้องบันทึกเป็นรูปภาพ JPG หรือ GIF ในขณะที่คุณไม่สามารถส่งออกของคุณ
Spotify ทำให้การแชร์เพลย์ลิสต์กับครอบครัวและเพื่อนของคุณเป็นเรื่องง่าย - มีปุ่มแชร์ในแอป นอกจากนี้คุณยังมีตัวเลือกที่ต้องทำ
เนื่องจากมีแอปส่งข้อความมากมายให้เลือกใช้ การประเมินว่าตัวเลือกใดที่สำคัญที่สุดสำหรับคุณในการเลือกแอปจึงเป็นสิ่งสำคัญ เนื่องจากความนิยมของพวกเขา
หากคุณเป็นนักเดินทางขาประจำ คุณอาจประสบกับโชคร้ายที่กระเป๋าเดินทางสูญหาย ป้อน Apple AirTags พวกเขาสามารถระบุตำแหน่งของคุณได้
เช่นเดียวกับแอปอื่นๆ Messenger อาจหยุดทำงานเป็นครั้งคราว ปฏิเสธที่จะลงชื่อเข้าใช้ให้คุณ หรือไม่อนุญาตให้คุณส่งข้อความเลย โชคดีที่มักจะมี
นับตั้งแต่ watchOS 2 เรากำลังรอแอปนักฆ่าตัวใหม่สำหรับ Apple Watch และ GoPro อาจจะเพิ่งส่งมอบไปแล้ว แอพใหม่จากบริษัท
Kickstarter ประจำสัปดาห์: เปียม “บ้านอัจฉริยะของฉันไม่มีจมูก” “มีกลิ่นเป็นยังไงบ้าง” "แย่มาก." Amazon Echo ของคุณสามารถปิดไฟและเปลี่ยนไฟได้
ถนนอาจเป็นสถานที่อันตรายได้ โชคดีที่แอป Life360 ให้คุณตรวจสอบว่าคุณและคนที่คุณรักขับรถด้วยความเร็วที่ถูกกฎหมายในขณะที่อยู่ข้างนอกหรือไม่


















