แอพวาดรูป IPad ฟรีที่ดีที่สุด

การวาดภาพเป็นหนึ่งในสิ่งที่น่าตื่นเต้นที่สุดที่คุณสามารถทำได้ด้วย iPad อย่างไรก็ตาม คุณต้องมีแอปเพื่อช่วยคุณวาด แอพวาดรูปส่วนใหญ่ใช้งานได้บน
โหมดการนอนหลับเป็นหนึ่งในคุณสมบัติที่สำคัญที่ให้บริการโดยใช้ Windows ระบบปฏิบัติการ เมื่อคุณกำหนดให้ระบบของคุณอยู่ในโหมดสลีป การดำเนินการนี้จะใช้พลังงานเพียงเล็กน้อย และระบบของคุณจะเริ่มทำงานเร็วขึ้นด้วย นอกจากนี้ยังช่วยให้คุณกลับไปยังจุดที่คุณค้างไว้ได้ทันที

ปัญหาเกี่ยวกับคุณสมบัติโหมดสลีปของ Windows 10:
คอมพิวเตอร์ที่ไม่เข้าสู่โหมดสลีปเป็นหนึ่งในปัญหาทั่วไปที่ผู้ใช้ Windows เผชิญ ต่อไปนี้เป็นสถานการณ์ใน Windows 10 ที่ระบบของคุณอาจปฏิเสธที่จะเข้าสู่โหมดสลีปหรือสวิตช์หรือสลับของการเปิด/ปิดโหมดสลีปแบบสุ่ม
คุณอาจเผชิญสถานการณ์และปัญหาดังกล่าวเนื่องจากการกำหนดค่าตัวเลือกพลังงานของคุณผิดพลาด สำหรับสิ่งนี้ คุณต้องกำหนดการตั้งค่าตัวเลือกพลังงานตามความต้องการของคุณ เพื่อให้ระบบของคุณเข้าสู่โหมดสลีปโดยไม่พบปัญหาใดๆ ที่กล่าวถึงข้างต้น
สารบัญ
อย่าลืม สร้างจุดคืนค่า ในกรณีที่มีสิ่งผิดปกติเกิดขึ้น
1. ไปที่ปุ่ม " เริ่ม " ตอนนี้คลิกที่ปุ่มการตั้งค่า ( ไอคอนรูปเฟือง )

2. คลิกที่ไอคอนระบบจากนั้นเลือก " พลังงานและโหมดสลีป ” หรือคุณสามารถค้นหาได้โดยตรงจากการค้นหาการตั้งค่า

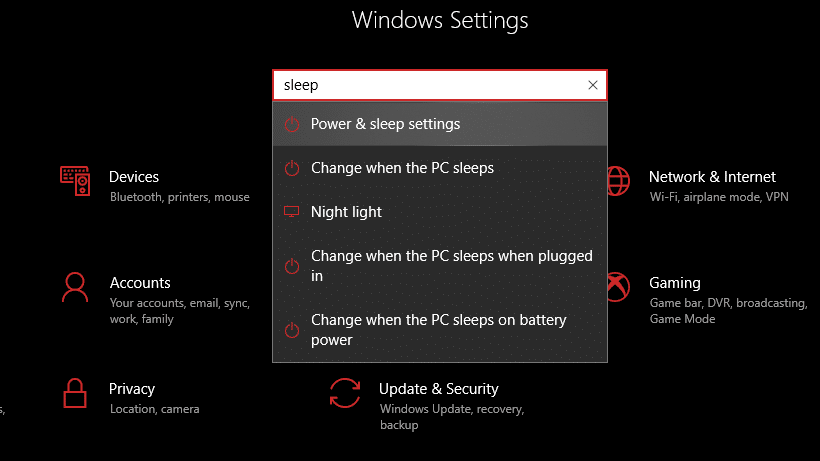
3. ตรวจสอบให้แน่ใจว่าการตั้งค่า " สลีป " ของระบบของคุณได้รับการตั้งค่าตามนั้น
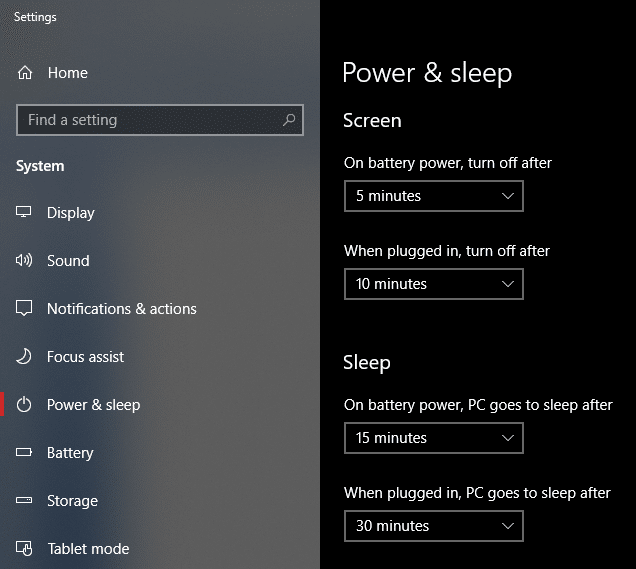
4. คลิกลิงก์ " การตั้งค่าพลังงานเพิ่มเติม " จากบานหน้าต่างด้านขวา
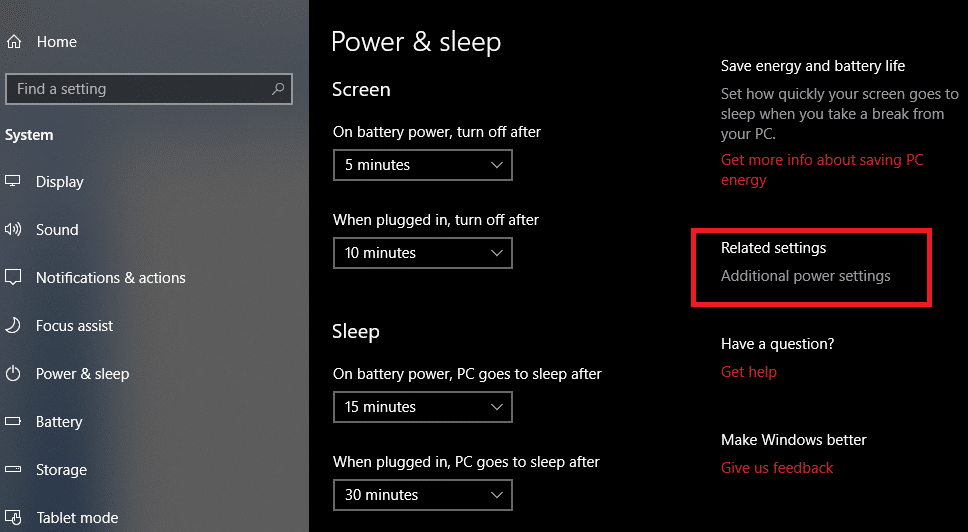
5. จากนั้นคลิกที่ตัวเลือก " เปลี่ยนการตั้งค่าแผน " ถัดจากแผนการใช้พลังงานที่คุณเลือกในปัจจุบัน

6. จากนั้นคลิกลิงก์ " เปลี่ยนการตั้งค่าพลังงานขั้นสูง " จากด้านล่าง

7. จากหน้าต่าง “ Power Options ” ให้ขยายการตั้งค่าทั้งหมดเพื่อให้แน่ใจว่าระบบของคุณได้รับการกำหนดค่าอย่างเหมาะสมเพื่อให้ระบบเข้าสู่โหมดสลีป
8. หากคุณไม่ทราบหรือไม่ต้องการสร้างความยุ่งเหยิงด้วยการเปลี่ยนการตั้งค่าข้างต้น ให้คลิกที่ปุ่ม " เรียกคืนค่าเริ่มต้นของแผน " ซึ่งในที่สุดจะทำให้การตั้งค่าทั้งหมดของคุณเป็นค่าเริ่มต้น
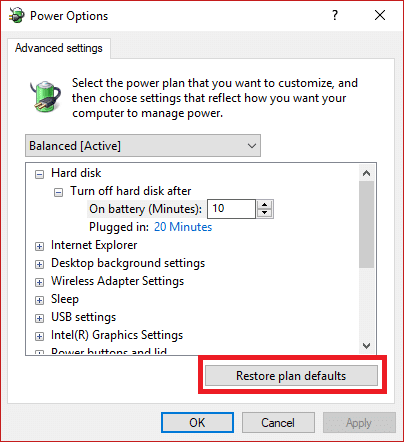
รีบูทพีซีของคุณเพื่อบันทึกการเปลี่ยนแปลงและดูว่าคุณสามารถ แก้ไขคอมพิวเตอร์ไม่เข้าสู่โหมดสลีปใน Windows 10ได้หรือไม่ หากไม่เป็นเช่นนั้นให้ทำตามขั้นตอนถัดไป
1. คลิกที่ปุ่ม " เริ่ม " และค้นหา " อุปกรณ์ "
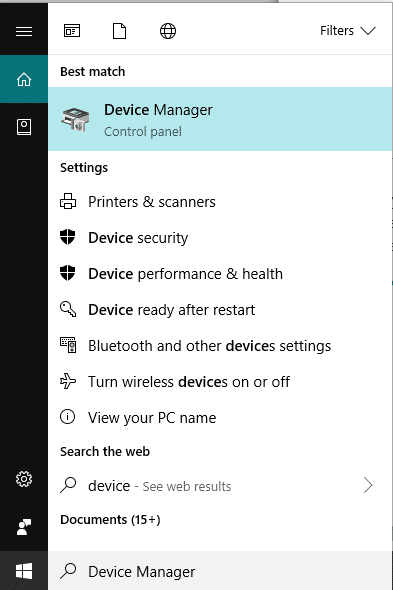
2. เลือก " ตัวจัดการอุปกรณ์ " และคลิกเพื่อเปิดยูทิลิตี้
3. ตอนนี้ ขยายโครงสร้างลำดับชั้นของตัวเลือก" เมาส์และอุปกรณ์ชี้ตำแหน่งอื่น ๆ "
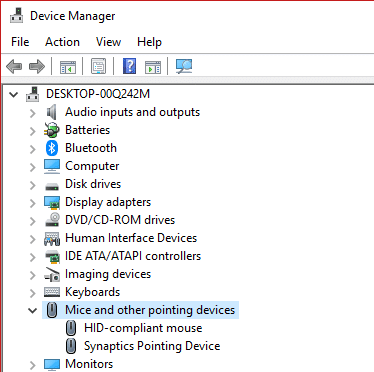
4. คลิกขวาที่เมาส์ที่คุณใช้และเลือก " คุณสมบัติ " จากเมนูบริบท
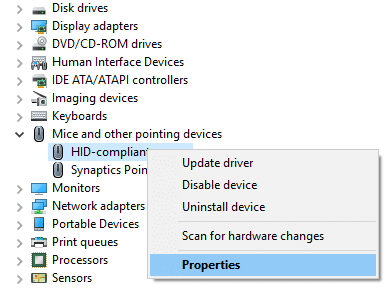
5. สลับไปที่แท็บ " การจัดการพลังงาน "
6. จากนั้นยกเลิกการเลือกช่อง " อนุญาตให้อุปกรณ์นี้ปลุกคอมพิวเตอร์ " และคลิกตกลงเพื่อบันทึกการเปลี่ยนแปลง
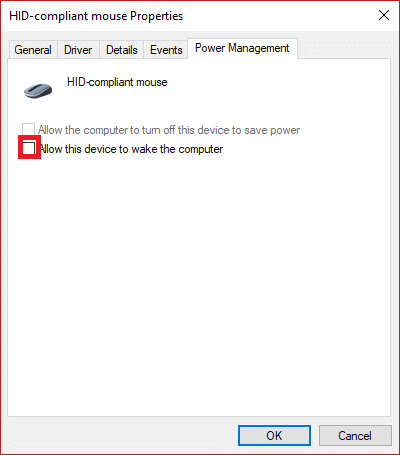
ขั้นตอนในการแก้ปัญหาโดยใช้อะแดปเตอร์เครือข่ายจะเหมือนกับวิธีที่ 2 และมีเพียงคุณเท่านั้นที่ต้องตรวจสอบภายใต้ตัวเลือก "อะแดปเตอร์เครือข่าย"
1. กด Windows Key + R จากนั้นพิมพ์devmgmt.mscแล้วกด Enter เพื่อเปิดDevice Manager

2. ตอนนี้มองหาตัวเลือก “ อะแดปเตอร์เครือข่าย ” แล้วคลิกเพื่อขยาย
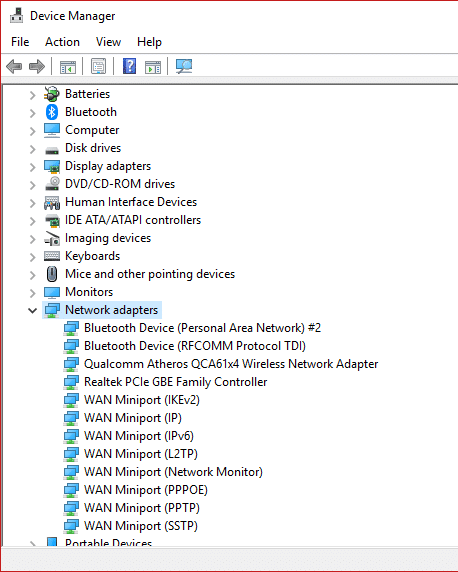
3. ดูอย่างรวดเร็วภายใต้แต่ละตัวเลือกย่อย สำหรับสิ่งนี้ คุณต้องคลิกขวาที่แต่ละอุปกรณ์และเลือก “ คุณสมบัติ “
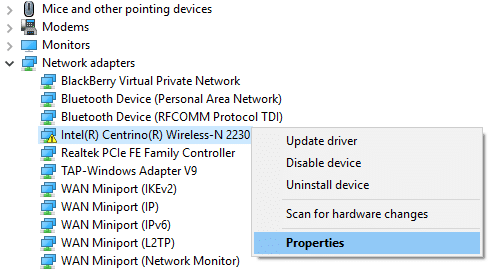
4. ยกเลิกการเลือก " อนุญาตให้อุปกรณ์นี้ปลุกคอมพิวเตอร์ r " จากนั้นคลิก ตกลง เพื่อบันทึกการเปลี่ยนแปลงสำหรับอะแดปเตอร์เครือข่ายที่มีอยู่แต่ละรายการของคุณซึ่งแสดงอยู่ภายใต้รายการ
หากยังคงมีปัญหาอยู่ในระบบ Windows 10 ของคุณเกี่ยวกับโหมดสลีป แสดงว่าอาจมีสคริปต์หรือโปรแกรมที่ทำงานอยู่ตลอดเวลาในระบบของคุณ ซึ่งทำให้ระบบของคุณตื่นอยู่เสมอ หรืออาจมีไวรัสที่ไม่ยอมให้ระบบของคุณไป โหมดสลีปและการใช้งาน CPU ของคุณ เพื่อแก้ไขปัญหานี้ใช้การสแกนไวรัสเต็มระบบและเรียกใช้แล้วMalwarebytes ป้องกันมัลแวร์
ที่แนะนำ:
ฉันหวังว่าบทความนี้จะเป็นประโยชน์และคุณสามารถแก้ไขคอมพิวเตอร์จะไม่ไปที่โหมดสลีปในปัญหาWindows 10ได้อย่างง่ายดายแต่ถ้าคุณยังคงมีคำถามใด ๆ เกี่ยวกับคู่มือนี้ อย่าลังเลที่จะถามพวกเขาในส่วนความคิดเห็น
การวาดภาพเป็นหนึ่งในสิ่งที่น่าตื่นเต้นที่สุดที่คุณสามารถทำได้ด้วย iPad อย่างไรก็ตาม คุณต้องมีแอปเพื่อช่วยคุณวาด แอพวาดรูปส่วนใหญ่ใช้งานได้บน
คนส่วนใหญ่ใช้ Apple Notes เพื่อเขียนและซิงค์โน้ตบน iCloud แอปนี้ไม่เพียงแต่ทำให้การเข้าถึงโน้ตจากอุปกรณ์ Apple ต่างๆ ของคุณง่ายขึ้นเท่านั้น แต่ยังทำให้คุณเข้าถึงโน้ตต่างๆ ได้ง่ายขึ้นด้วย
Google Slides เป็นสถานที่ที่ดีที่สุดในการจัดหาเทมเพลตฟรีเพื่อจัดรูปแบบและสร้างงานนำเสนอ ฟรีสำหรับผู้ใช้ Gmail และส่วนหนึ่งของ G-Suite คุณสามารถเลือกได้
หากคุณเป็น TikToker ที่กระตือรือร้นและโพสต์บ่อยครั้งเพื่อรักษาการมีส่วนร่วมของผู้ชมที่เป็นตัวเอก คุณอาจใช้ส่วนร่าง (หรือผู้สร้าง
หากคุณไม่สามารถส่งข้อความถึงเพื่อนใน Roblox ได้ พวกเขาอาจบล็อกคุณด้วยเหตุผลบางประการ แต่ฟังก์ชันนี้ทำงานอย่างไรอย่างแม่นยำ และมีวิธีอื่นอีกไหม
หากคุณกำลังมองหาแบบอักษรที่ดีที่สุดที่จะใช้บนอุปกรณ์ MIUI ของคุณ Xiaomi ทำให้มันง่ายมาก สิ่งที่คุณต้องทำคือดาวน์โหลดแบบอักษรที่คุณต้องการและบันทึกไว้
มีหลายสิ่งที่คุณสามารถทำได้บน Telegram เช่น ใช้สติกเกอร์หรือเข้าร่วมหนึ่งในช่องทาง Telegram ที่ดีที่สุด เพื่อขยายฟังก์ชันการทำงานเพิ่มเติม
เมื่อคุณสร้างบัญชี WhatsApp เป็นครั้งแรก คุณจะต้องลงทะเบียนโดยใช้หมายเลขโทรศัพท์ที่มีอยู่ ซึ่งช่วยให้คุณเข้าถึงรายชื่อผู้ติดต่อในโทรศัพท์ของคุณได้ อย่างไรก็ตามไม่ใช่
Telegram มีแคตตาล็อกสติกเกอร์ฟรีจำนวนมากที่สามารถเพิ่มลงในห้องสมุดของคุณได้ สติ๊กเกอร์มาในแพ็คเพื่อแสดงอารมณ์ความรู้สึกที่แตกต่างกันหรือ
เมื่อคุณพยายามเข้าถึงใครบางคนบน Messenger โดยไม่ประสบความสำเร็จ สาเหตุหนึ่งที่เป็นไปได้ก็คือคุณถูกบล็อก การตระหนักรู้นั้นไม่เป็นที่พอใจ
เมื่อคุณพยายามดึงดูดความสนใจของผู้ชมให้ได้มากที่สุด คุณจะต้องใช้เครื่องมือ CapCut ทุกอันที่มีอยู่ ภาพซ้อนทับช่วยสร้างวิดีโอ
อัปเดตเมื่อวันที่ 14 พฤศจิกายน 2022 โดย Steve Larner เพื่อให้สอดคล้องกับกระบวนการ Android/iOS ปัจจุบันในการสร้าง Gmail โดยไม่ต้องใช้หมายเลขโทรศัพท์ หากคุณต้องการสร้างใหม่
Spotify ทำให้การแชร์เพลย์ลิสต์กับครอบครัวและเพื่อนของคุณเป็นเรื่องง่าย - มีปุ่มแชร์ในแอป นอกจากนี้คุณยังมีตัวเลือกที่ต้องทำ
มีสิ่งของต่างๆ มากมายที่คุณจะต้องตุนใน “Legend of Zelda: Tears of the Kingdom” (TotK) ส่วนใหญ่จะต้องใช้เงินเพื่อให้ได้มา ที่
ช่อง Telegram เป็นวิธีที่ดีเยี่ยมในการติดตามข่าวสารล่าสุดเกี่ยวกับการเมือง กีฬา ธุรกิจ หรือหัวข้ออื่นๆ ที่คุณสนใจ เป็นช่องทาง
เรื่องราวของ Instagram ได้กลายเป็นวิธีการที่นิยมใช้เพื่อเพิ่มการมีส่วนร่วมและให้ผู้ติดตามได้รับเนื้อหาเบื้องหลังหรือเนื้อหาที่เกิดขึ้นเอง ตั้งแต่เมื่อ
ไม่ว่าการสร้างเนื้อหาสนุกๆ ที่สร้างเป็นเพลง TikTok ที่กำลังอินเทรนด์ หรือตัวอย่างการส่งเสริมการขายที่แสดงแบรนด์ของคุณ CapCut สามารถช่วยให้คุณทำสิ่งที่ถูกต้องได้
หากคุณใช้เวลาออนไลน์เป็นจำนวนมาก มีโอกาสดีที่คุณจะเจอ Captcha Loop ของมนุษย์ของ Cloudflare มาตรการรักษาความปลอดภัยนี้มีสาเหตุหลายประการ
สถิติและการวิเคราะห์เป็นองค์ประกอบสำคัญของ YouTube แพลตฟอร์มติดตามความสำเร็จหลายประการ รวมถึงวิดีโอที่มีจำนวนมากที่สุด
การทำงานร่วมกันของ "Fortnite" และ "Star Wars" ทำให้ผู้เล่นได้รับพลังพิเศษและภารกิจ "Star Wars" พลังแห่งพลังปรากฏขึ้นพร้อมกับบทที่ 4


















