วิธีการเปลี่ยนอัตราเฟรมใน CapCut

เมื่อคุณต้องการปรับปรุงการเล่าเรื่องด้วยภาพในวิดีโอ การปรับอัตราเฟรมหรือความเร็วที่ลำดับของภาพจะปรากฏอย่างต่อเนื่อง
หากคุณไม่พบโฟลเดอร์ Startup คุณต้องมองหาคำตอบสำหรับคำถามนี้ “ โฟลเดอร์ Startup ใน Windows 10 อยู่ที่ไหน? ” หรือโฟลเดอร์ Startup อยู่ที่ไหนใน Windows 10 โฟลเดอร์ Startup ประกอบด้วยโปรแกรมต่างๆ ที่จะเริ่มทำงานโดยอัตโนมัติเมื่อระบบเริ่มทำงาน ใน Windows เวอร์ชันเก่าโฟลเดอร์นี้มีอยู่ในเมนูเริ่ม แต่สำหรับเวอร์ชันใหม่กว่า เช่นWindows 10หรือ Windows 8 จะไม่มีในเมนูเริ่มอีกต่อไป หากผู้ใช้ต้องการค้นหาโฟลเดอร์เริ่มต้นใน Windows 10 ก็จะต้องมีตำแหน่งโฟลเดอร์ที่แน่นอน
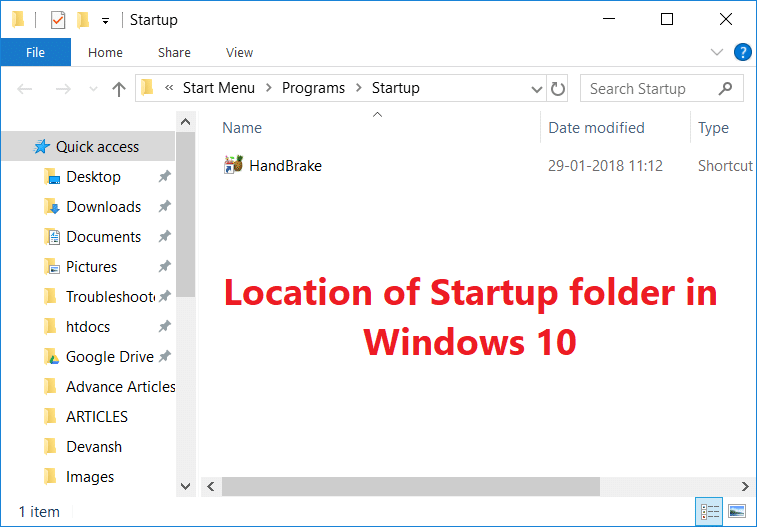
ในบทความนี้ ฉันจะบอกรายละเอียดทั้งหมดเกี่ยวกับโฟลเดอร์ Startup เช่น ประเภทของโฟลเดอร์เริ่มต้น ตำแหน่งของโฟลเดอร์เริ่มต้น ฯลฯ นอกจากนี้ คุณจะเพิ่มหรือลบโปรแกรมออกจากโฟลเดอร์เริ่มต้นได้อย่างไร เพื่อไม่ให้เป็นการเสียเวลา เรามาเริ่มกันเลยดีกว่า!!
สารบัญ
โฟลเดอร์ Startup ใน Windows 10 อยู่ที่ไหน
อย่าลืม สร้างจุดคืนค่า ในกรณีที่มีสิ่งผิดปกติเกิดขึ้น
ประเภทโฟลเดอร์เริ่มต้น
โดยทั่วไปมีโฟลเดอร์เริ่มต้นสองประเภทใน windows โฟลเดอร์เริ่มต้นแรกเป็นโฟลเดอร์ทั่วไปและเป็นเรื่องปกติสำหรับผู้ใช้ระบบทุกคน โปรแกรมภายในโฟลเดอร์นี้จะเหมือนกันสำหรับผู้ใช้คอมพิวเตอร์เครื่องเดียวกัน อันที่สองขึ้นอยู่กับผู้ใช้และโปรแกรมภายในโฟลเดอร์นี้จะแตกต่างกันไปจากผู้ใช้รายหนึ่งไปยังผู้ใช้รายอื่นขึ้นอยู่กับตัวเลือกของพวกเขาสำหรับคอมพิวเตอร์เครื่องเดียวกัน
มาทำความเข้าใจประเภทของโฟลเดอร์เริ่มต้นพร้อมตัวอย่างกัน พิจารณาว่าคุณมีบัญชีผู้ใช้สองบัญชีในระบบของคุณ เมื่อใดก็ตามที่ผู้ใช้เริ่มระบบ โฟลเดอร์เริ่มต้นซึ่งไม่ขึ้นอยู่กับบัญชีผู้ใช้จะเรียกใช้โปรแกรมทั้งหมดภายในโฟลเดอร์เสมอ ลองใช้ Microsoft Edge เป็นโปรแกรมที่มีอยู่ในโฟลเดอร์เริ่มต้นทั่วไป ขณะนี้ผู้ใช้รายหนึ่งได้ใส่ทางลัดแอปพลิเคชัน Word ไว้ในโฟลเดอร์เริ่มต้น ดังนั้น เมื่อใดก็ตามที่ผู้ใช้รายนี้เริ่มระบบของเขา ทั้งMicrosoft edgeและ Microsoft Word ก็จะเปิดตัว นี่เป็นตัวอย่างที่ชัดเจนของโฟลเดอร์เริ่มต้นเฉพาะผู้ใช้ ฉันหวังว่าตัวอย่างนี้จะชัดเจนถึงความแตกต่างระหว่างทั้งสอง
ตำแหน่งของโฟลเดอร์ Startup ใน Windows 10
คุณสามารถค้นหาตำแหน่งของโฟลเดอร์เริ่มต้นได้ผ่าน File explorer หรือคุณสามารถเข้าถึงได้ผ่านปุ่ม“ Windows Key + R ” คุณสามารถพิมพ์สถานที่ต่อไปนี้ในการเรียกใช้กล่องโต้ตอบ (หน้าต่าง Key + R) และมันจะนำคุณไปยังสถานที่ของการเริ่มต้นโฟลเดอร์ใน Windows 10 หากคุณเลือกค้นหาโฟลเดอร์เริ่มต้นผ่าน file explorer โปรดจำไว้ว่าควรเปิดใช้งานตัวเลือก" แสดงไฟล์ที่ซ่อน " เพื่อให้คุณสามารถดูโฟลเดอร์เพื่อไปที่โฟลเดอร์เริ่มต้นได้
ตำแหน่งของโฟลเดอร์เริ่มต้นทั่วไป:
C:\ProgramData\Microsoft\Windows\Start Menu\Programs\Startup
ตำแหน่งของโฟลเดอร์เริ่มต้นเฉพาะผู้ใช้คือ:
C:\Users\[ชื่อผู้ใช้]\AppData\Roaming\Microsoft\Windows\Start Menu\Programs\Startup
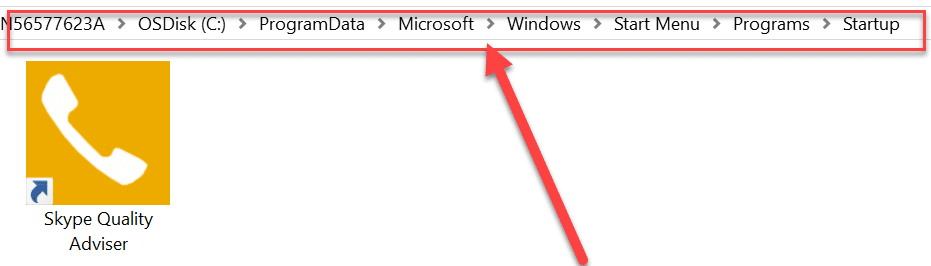
คุณจะเห็นว่าสำหรับโฟลเดอร์เริ่มต้นทั่วไป เราจะเข้าสู่ข้อมูลโปรแกรม แต่เพื่อค้นหาโฟลเดอร์เริ่มต้นผู้ใช้ ประการแรก เรากำลังเข้าสู่โฟลเดอร์ผู้ใช้ จากนั้นตามชื่อผู้ใช้ เราได้รับตำแหน่งของโฟลเดอร์เริ่มต้นผู้ใช้
ทางลัดโฟลเดอร์เริ่มต้น
แป้นพิมพ์ลัดบางแป้นอาจมีประโยชน์หากคุณต้องการค้นหาโฟลเดอร์เริ่มต้นเหล่านี้ ขั้นแรก ให้กด “ Windows Key + R ” เพื่อเปิดกล่องโต้ตอบ run จากนั้นพิมพ์ “ shell:common startup ” (โดยไม่ใส่เครื่องหมายอัญประกาศ) จากนั้นเพียงกด “ตกลง” และมันจะนำทางคุณไปยังโฟลเดอร์เริ่มต้นทั่วไปโดยตรง
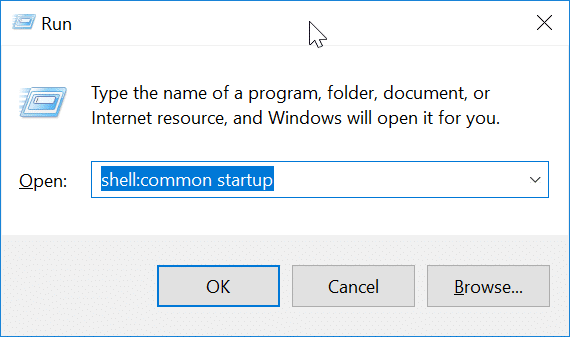
หากต้องการไปที่โฟลเดอร์เริ่มต้นผู้ใช้โดยตรง เพียงพิมพ์shell:startupแล้วกด Enter เมื่อคุณกด Enter ระบบจะนำคุณไปยังตำแหน่งโฟลเดอร์เริ่มต้นของผู้ใช้
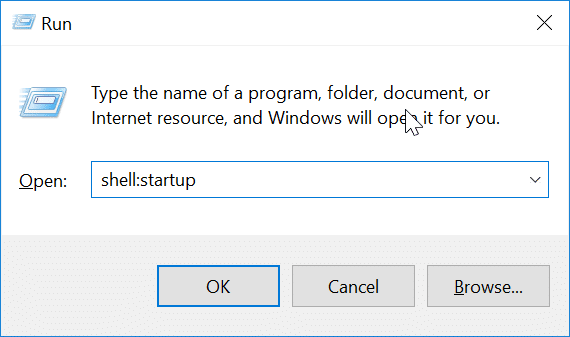
เพิ่มโปรแกรมลงในโฟลเดอร์เริ่มต้น
คุณสามารถเพิ่มโปรแกรมใดก็ได้โดยตรงจากการตั้งค่าไปยังโฟลเดอร์เริ่มต้น แอปพลิเคชั่นส่วนใหญ่มีตัวเลือกให้ทำงานเมื่อเริ่มต้น อย่างไรก็ตาม หากคุณไม่ได้รับตัวเลือกนี้สำหรับแอปพลิเคชันของคุณ คุณยังสามารถเพิ่มแอปพลิเคชันใดๆ ได้โดยเพิ่มทางลัดของแอปพลิเคชันในโฟลเดอร์เริ่มต้น หากคุณต้องการเพิ่มแอปพลิเคชัน ให้ทำตามขั้นตอนเหล่านี้:
1. ขั้นแรก ค้นหาแอปพลิเคชันที่คุณต้องการเพิ่มลงในโฟลเดอร์เริ่มต้น จากนั้นให้คลิกขวาบนแอปพลิเคชันนั้นและเลือกเปิดตำแหน่งไฟล์
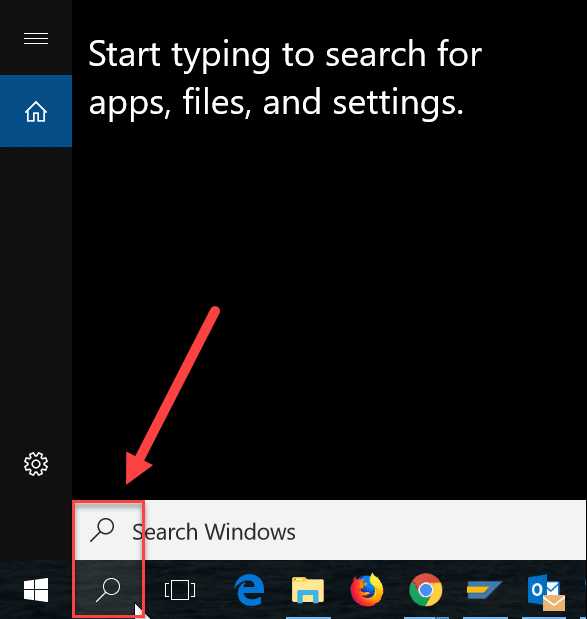
2. คลิกขวาที่แอปพลิเคชันแล้วเลื่อนเคอร์เซอร์ไปที่ตัวเลือก" ส่งไปที่ " จากรายการตัวเลือกที่ปรากฏขึ้น ให้เลือก เดสก์ท็อป (สร้างทางลัด)จากเมนูบริบทคลิกขวา
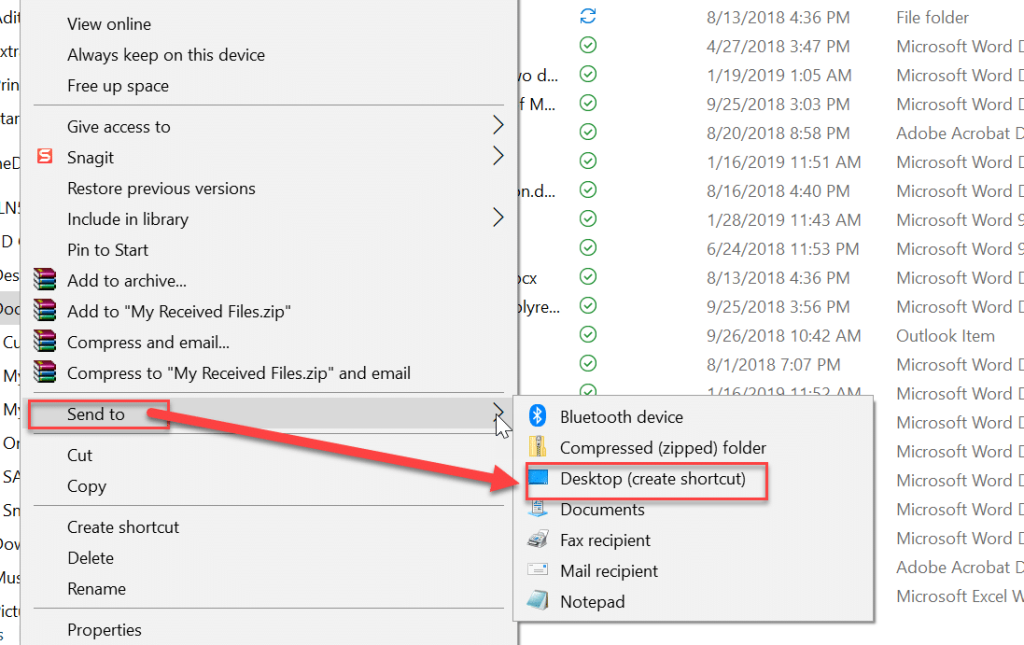
3. คุณสามารถดูทางลัดของแอปพลิเคชันบนเดสก์ท็อปได้ เพียงคัดลอกแอปพลิเคชันผ่านปุ่มลัด " CTRL+C ” จากนั้นเปิดโฟลเดอร์เริ่มต้นของผู้ใช้โดยใช้วิธีการใดๆ ที่อธิบายไว้ข้างต้น และคัดลอกทางลัดโดยใช้ปุ่มลัด “ CTRL+V ”
ตอนนี้ เมื่อใดก็ตามที่คุณเริ่มคอมพิวเตอร์โดยใช้บัญชีผู้ใช้ของคุณ แอปพลิเคชันนี้จะทำงานโดยอัตโนมัติตามที่คุณเพิ่มลงในโฟลเดอร์เริ่มต้น
ปิดการใช้งานโปรแกรมจากโฟลเดอร์เริ่มต้น
บางครั้ง คุณไม่ต้องการให้แอปพลิเคชั่นบางตัวทำงานที่ Startup จากนั้นคุณสามารถปิดการใช้งานโปรแกรมนั้น ๆ จากโฟลเดอร์ Startup โดยใช้ Task Manager ใน Windows 10 ในการลบโปรแกรมนั้น ๆ ให้ทำตามขั้นตอนเหล่านี้:
1. ขั้นแรก เปิดตัวจัดการงานคุณสามารถทำได้โดยใช้วิธีการต่างๆ แต่วิธีที่ง่ายที่สุดคือการใช้ปุ่มลัด “ Ctrl + Shift + Esc ”

2.Once ที่ Task Manager เปิดเพียงแค่สลับไปยังแท็บ Startup ตอนนี้คุณสามารถดูแอปพลิเคชันทั้งหมดที่มีอยู่ในโฟลเดอร์เริ่มต้นได้
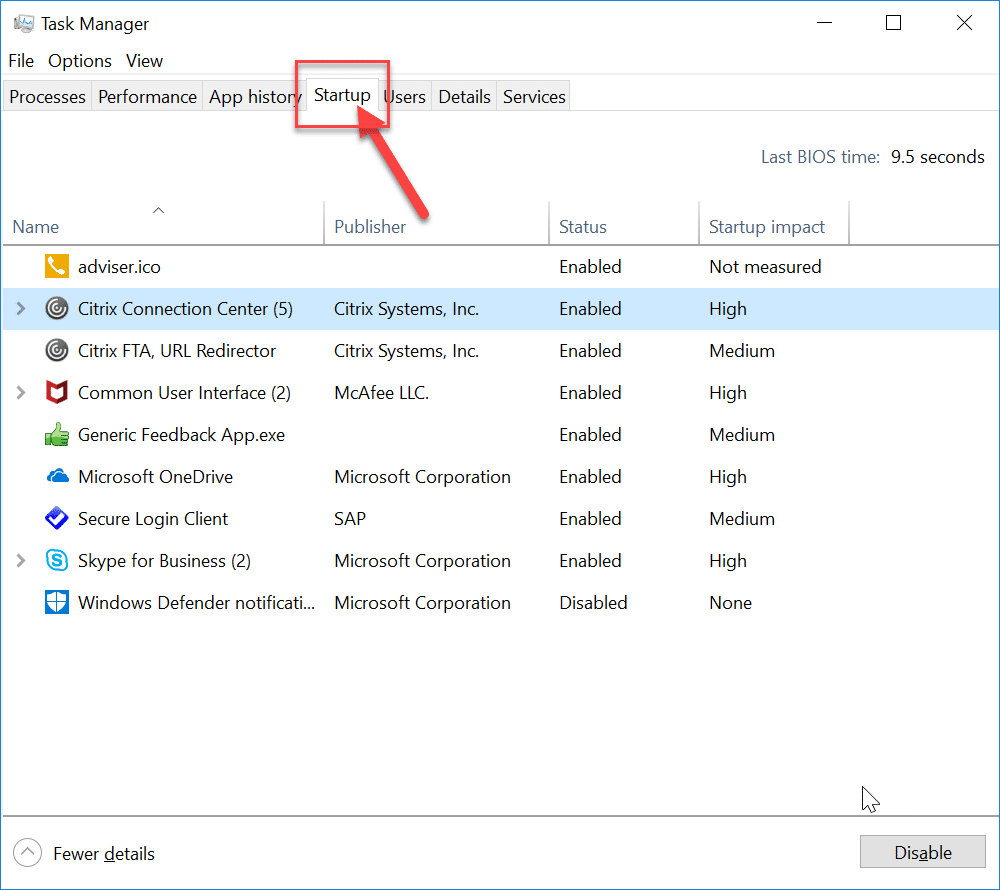
3. ตอนนี้เลือกแอปพลิเคชันที่คุณต้องการปิดใช้งาน คลิกที่ปุ่มปิดการใช้งานที่ด้านล่างของตัวจัดการงาน
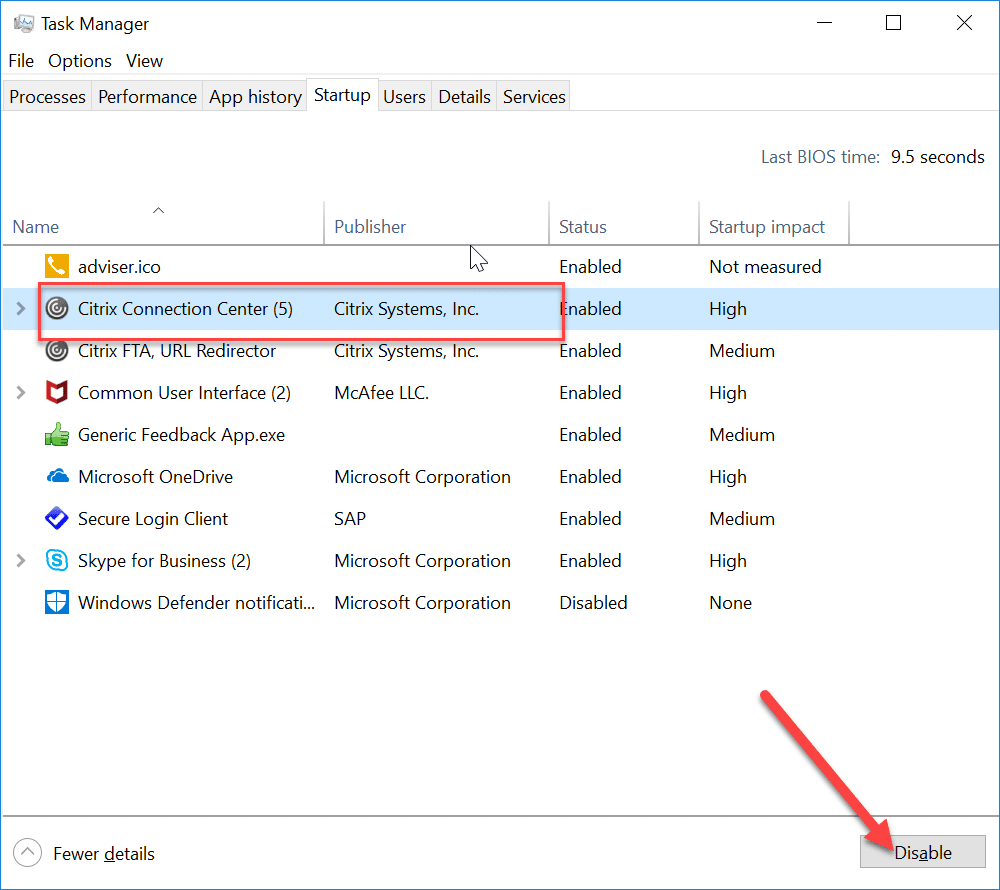
วิธีนี้จะทำให้โปรแกรมไม่ทำงานเมื่อเริ่มต้นคอมพิวเตอร์ เป็นการดีกว่าที่จะไม่เพิ่มแอปพลิเคชันเช่นGaming, Adobe Software และ Manufacturer Bloatwareที่โฟลเดอร์เริ่มต้น อาจทำให้เกิดอุปสรรคขณะสตาร์ทคอมพิวเตอร์ นี่คือข้อมูลทั้งหมดที่เกี่ยวข้องกับโฟลเดอร์เริ่มต้น
ที่แนะนำ:
ฉันหวังว่าขั้นตอนข้างต้นจะมีประโยชน์ และตอนนี้คุณสามารถเปิดโฟลเดอร์เริ่มต้นใน Windows 10ได้อย่างง่ายดาย แต่ถ้าคุณยังมีคำถามใดๆ เกี่ยวกับบทแนะนำนี้ อย่าลังเลที่จะถามพวกเขาในส่วนความคิดเห็น
เมื่อคุณต้องการปรับปรุงการเล่าเรื่องด้วยภาพในวิดีโอ การปรับอัตราเฟรมหรือความเร็วที่ลำดับของภาพจะปรากฏอย่างต่อเนื่อง
แม้ว่าการพิมพ์โน้ตบน Google Keep จะเป็นความก้าวหน้าของวิธีการใช้ปากกาและกระดาษแบบดั้งเดิม แต่จะค่อยๆ ยุติลงเนื่องจากมีประสิทธิภาพมากขึ้น
อัปเดต: หากคุณเล่น Civ 4 คุณจะคุ้นเคยกับธีมเปิดเกมที่ยอดเยี่ยม – Baba Yetu (เรามีวิดีโอเพิ่มเติมด้านล่าง) ข่าวดี,
หากคุณสงสัยว่า AirTags ชาร์จอย่างไร คำตอบนั้นง่ายมาก: พวกเขาไม่ได้ชาร์จ AirTags ทำงานด้วยแบตเตอรี่ CR2032 ที่ไม่สามารถชาร์จได้ AirTags ทำงานบนสิ่งนี้
อีโมติคอนแบบเคลื่อนไหวช่วยเพิ่มการมีส่วนร่วมของผู้สร้าง Twitch กับผู้ชม โชคดีที่คุณไม่จำเป็นต้องมีการออกแบบซอฟต์แวร์ที่ซับซ้อนและเทคโนโลยีเชิงลึก
ธีมที่ตั้งไว้ล่วงหน้าทำให้การนำเสนอ Google สไลด์ติดตั้งง่าย แต่บางครั้งสีของธีมอาจไม่ตรงตามที่คุณคิดไว้ หากการนำเสนอของคุณมี
คนขับและผู้โดยสารของ Lyft มีเหตุผลหลายประการว่าทำไมพวกเขาถึงต้องการยกเลิกการโดยสาร สำหรับผู้โดยสารอาจเป็นไปได้ว่าคนขับใช้เวลานานกว่านั้น
ชื่อเพียงอย่างเดียวก็บอกคุณถึงพื้นฐาน Gigabit LTE เป็นมาตรฐานบรอดแบนด์บนมือถือที่ความเร็วการดาวน์โหลดสูงสุดตามทฤษฎีถึงอัตราหนึ่งกิกะบิต
การตัดต่อวิดีโอไม่ใช่ทักษะที่สงวนไว้สำหรับนักตัดต่อวิดีโอมืออาชีพอีกต่อไป โดยไม่ต้องใช้ซอฟต์แวร์ที่ซับซ้อน คุณสามารถสร้างวิดีโอที่น่าดึงดูดได้แล้ว
ตัวเลือกสร้างสรรค์ที่ไม่มีที่สิ้นสุดของ Minecraft เป็นหนึ่งในคุณสมบัติที่ดีที่สุด อย่างไรก็ตาม เป็นการยากที่จะทราบว่าจะเริ่มต้นอย่างไรเมื่อ mods สามารถปรับแต่งแทบทุกอย่างได้
การวาดภาพเป็นหนึ่งในสิ่งที่น่าตื่นเต้นที่สุดที่คุณสามารถทำได้ด้วย iPad อย่างไรก็ตาม คุณต้องมีแอปเพื่อช่วยคุณวาด แอพวาดรูปส่วนใหญ่ใช้งานได้บน
โหมดเต็มหน้าจอ VLC ขจัดความยุ่งเหยิงบนหน้าจอเพื่อให้คุณได้รับประสบการณ์การรับชมภาพยนตร์ ด้วยวิธีนี้ คุณสามารถรับชมได้อย่างจุใจโดยไม่มีป๊อปอัปรบกวนสมาธิ
อุปกรณ์ Roku พบได้ในหลายครัวเรือน โดยเป็นแพ็คเกจที่สะดวกสำหรับการชมภาพยนตร์ รายการทีวี ฯลฯ หนึ่งในช่องทางที่ผู้ใช้สามารถเพิ่มลงในอุปกรณ์ของพวกเขาได้คือ
คนส่วนใหญ่ใช้ Apple Notes เพื่อเขียนและซิงค์โน้ตบน iCloud แอปนี้ไม่เพียงแต่ทำให้การเข้าถึงโน้ตจากอุปกรณ์ Apple ต่างๆ ของคุณง่ายขึ้นเท่านั้น แต่ยังทำให้คุณเข้าถึงโน้ตต่างๆ ได้ง่ายขึ้นด้วย
อัปเดต/แก้ไขล่าสุดโดย Steve Larner เมื่อวันที่ 5 พ.ย. 2023 Instagram เป็นหนึ่งในแอปโซเชียลมีเดียที่ได้รับความนิยมมากที่สุดในปัจจุบัน และเมื่อเวลาผ่านไป ได้เพิ่มแอปที่หลากหลาย
Xfinity Stream อาจไม่พร้อมใช้งานบน FireStick ของคุณแม้ว่าจะติดตั้งไปแล้วก็ตาม แอพสตรีมมิ่งอาจไม่ทำงานเนื่องจากซอฟต์แวร์ล้าสมัยหรือ
“Tears of the Kingdom” (TotK) นำเสนอสองภูมิภาคใหม่ที่ผู้เล่น Legend of Zelda ไม่เคยสัมผัสมาก่อน: Sky Islands และ The Depths คุณจะ
คุณสมบัติการแชร์เทมเพลตใน Canva เป็นวิธีที่ยอดเยี่ยมในการทำงานร่วมกับผู้อื่นในการออกแบบงานศิลปะของคุณ ผู้ใช้จำนวนมากยังได้ตั้งธุรกิจที่ร่ำรวยด้วย
หากคุณมีการตั้งค่าจอภาพสองจอ มีเหตุผลหลายประการที่ทำให้จอภาพที่สองเบลอได้ ปัญหานี้มักเกิดขึ้นเมื่อคุณเปิดไฟล์หรือเพจ
แท็บเล็ต Samsung ได้รับการยกย่องว่าเป็นพีซีขนาดเล็กที่ประสบความสำเร็จ และได้พบบ้านที่มีผู้คนที่ทำงานจากระยะไกลและไม่ต้องการดึงแล็ปท็อปไปอย่างรวดเร็ว


















