โทรเลข: วิธีใช้สติ๊กเกอร์

Telegram มีแคตตาล็อกสติกเกอร์ฟรีจำนวนมากที่สามารถเพิ่มลงในห้องสมุดของคุณได้ สติ๊กเกอร์มาในแพ็คเพื่อแสดงอารมณ์ความรู้สึกที่แตกต่างกันหรือ
หากคุณพบข้อผิดพลาดจอฟ้ามรณะ (BSOD) ที่เกิดจาก Ntoskrnl.exe อย่าตื่นตระหนกเนื่องจากผู้ใช้จำนวนมากประสบปัญหานี้ แต่โชคดีที่ข้อผิดพลาดนี้สามารถแก้ไขได้โดยใช้คู่มือนี้ เมื่อคุณใช้พีซี คุณจะสังเกตเห็นว่าระบบของคุณหยุดทำงานกะทันหัน และสิ่งต่อไปที่คุณรู้ คุณอยู่ในหน้าจอสีน้ำเงิน และคุณจำเป็นต้องรีสตาร์ทพีซีเพื่อเข้าถึง
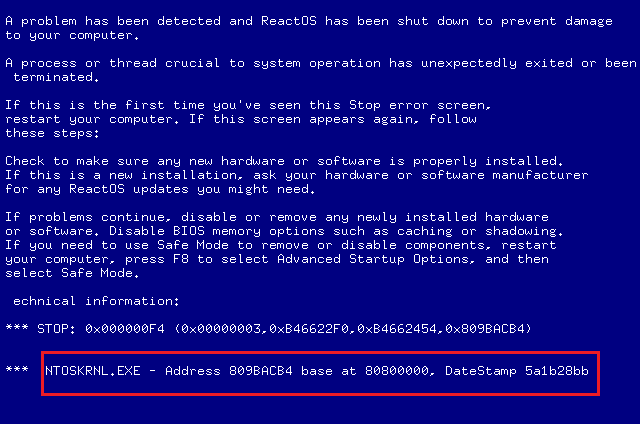
Ntoskrnl.exe เรียกอีกอย่างว่าเคอร์เนลอิมเมจและเป็นส่วนพื้นฐานของระบบที่รับผิดชอบบริการต่างๆ ของระบบ เช่น การจัดการหน่วยความจำ การจำลองเสมือนของฮาร์ดแวร์ เป็นต้น อย่างไรก็ตาม โดยไม่เสียเวลา เรามาดูวิธีแก้ไข Ntoskrnl.exe BSOD Blue Screen กัน ข้อผิดพลาดด้วยความช่วยเหลือของบทช่วยสอนด้านล่าง
สารบัญ
แก้ไขข้อผิดพลาด Ntoskrnl.exe BSOD Blue Screen
อย่าลืม สร้างจุดคืนค่า ในกรณีที่มีสิ่งผิดปกติเกิดขึ้น
วิธีที่ 1: เรียกใช้ Windows Memory Diagnostic
หากคุณมี RAM ผิดพลาด วิธีที่ดีที่สุดในการตรวจสอบคือการเรียกใช้ Windows Memory Diagnostic Tool หากผลการทดสอบระบุว่า RAM มีปัญหา คุณสามารถแทนที่ด้วยอันใหม่ได้อย่างง่ายดาย และสามารถแก้ไขข้อผิดพลาด แก้ไขข้อผิดพลาด Ntoskrnl.exe BSOD Blue Screenได้อย่างง่ายดาย
1. พิมพ์ memory ในแถบค้นหาของ Windows แล้วเลือก “ Windows Memory Diagnostic ”
2. ในชุดตัวเลือกที่แสดง เลือก“รีสตาร์ททันทีและตรวจสอบปัญหา”

3. หลังจากนั้น Windows จะรีสตาร์ทเพื่อตรวจสอบข้อผิดพลาดของ RAM ที่อาจเกิดขึ้น
4. รีบูทพีซีของคุณเพื่อบันทึกการเปลี่ยนแปลง
วิธีที่ 2: เรียกใช้ Memtest86
1. เชื่อมต่อแฟลชได���ฟ์ USB เข้ากับระบบของคุณ
2. ดาวน์โหลดและติดตั้งของ Windows Memtest86 อัตโนมัติติดตั้งสำหรับของ USB Key
3. คลิกขวาที่ไฟล์ภาพที่คุณเพิ่งดาวน์โหลดและเลือกตัวเลือก " แยกที่นี่ "
4. เมื่อสกัดเปิดโฟลเดอร์และเรียกใช้Memtest86 + USB Installer
5. เลือกว่าคุณกำลังเสียบไดรฟ์ USB เพื่อเบิร์นซอฟต์แวร์ MemTest86 (การดำเนินการนี้จะฟอร์แมตไดรฟ์ USB ของคุณ)

6. เมื่อกระบวนการข้างต้นเสร็จสิ้น ให้เสียบ USB เข้ากับพีซีที่คุณได้รับ " Ntoskrnl.exe BSOD Error "
7. รีสตาร์ทพีซีของคุณและตรวจสอบให้แน่ใจว่าได้เลือกบูตจากแฟลชไดรฟ์ USB แล้ว
8. Memtest86 จะเริ่มทดสอบความเสียหายของหน่วยความจำในระบบของคุณ

9. หากคุณผ่านการทดสอบทั้งหมด คุณสามารถมั่นใจ���ด้ว่าหน่วยความจำของคุณทำงานอย่างถูกต้อง
10. หากบางขั้นตอนไม่สำเร็จMemtest86จะพบหน่วยความจำเสียหาย ซึ่งหมายความว่า “ข้อผิดพลาด Ntoskrnl.exe BSOD” เป็นเพราะหน่วยความจำไม่ดี/เสียหาย
11. ในการ แก้ไขข้อผิดพลาด Ntoskrnl.exe Blue Screen of deathคุณจะต้องเปลี่ยน RAM หากพบเซกเตอร์หน่วยความจำเสีย
วิธีที่ 3: อัปเดตไดรเวอร์เสียง Realtek
บางครั้งไดรเวอร์ Realtek Audio ที่เสียหายหรือล้าสมัยอาจทำให้เกิดปัญหานี้ได้ ดังนั้นคุณควรลองอัปเดตไดรเวอร์โดยใช้คำแนะนำนี้: วิธีอัปเดตไดรเวอร์ Realtek HD Audio ใน Windows 10
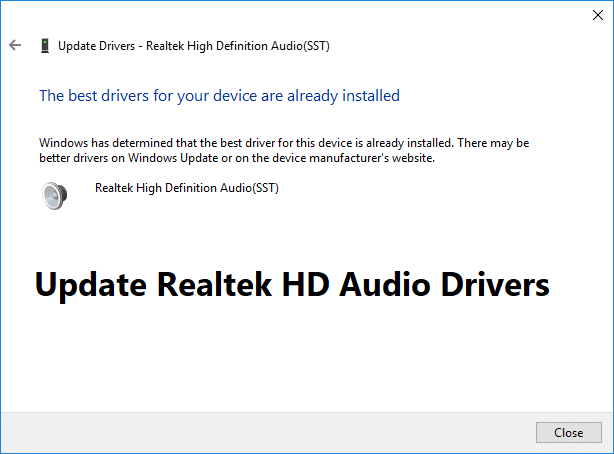
วิธีที่ 4: รีเซ็ตการตั้งค่าการโอเวอร์คล็อก
หากคุณกำลังโอเวอร์คล็อกพีซี การทำเช่นนี้อาจอธิบายได้ว่าทำไมคุณจึงพบข้อผิดพลาด Ntoskrnl.exe BSOD เนื่องจากซอฟต์แวร์โอเวอร์คล็อกนี้สร้างความเครียดให้กับฮาร์ดแวร์พีซีของคุณ ซึ่งเป็นสาเหตุที่พีซีรีสตาร์ทโดยไม่คาดคิดทำให้เกิดข้อผิดพลาด BSOD ในการแก้ไขปัญหานี้ ให้รีเซ็ตการตั้งค่าการโอเวอร์คล็อกอย่างง่าย หรือลบซอฟต์แวร์โอเวอร์คล็อกออก
วิธีที่ 5: ตรวจสอบให้แน่ใจว่า Windows เป็นเวอร์ชันล่าสุด
1.กด Windows Key + I จากนั้นเลือก Update & Security

2. จากด้านซ้ายมือ เมนูให้คลิกที่Windows Update
3. ตอนนี้คลิกที่ปุ่ม " ตรวจสอบการอัปเดต " เพื่อตรวจสอบการอัปเดตที่มีอยู่

4. หากมีการอัปเดตใด ๆ ที่ค้างอยู่ ให้คลิกที่Download & Install updates

5. เมื่อดาวน์โหลดการอัปเดตแล้ว ให้ติดตั้ง จากนั้น Windows ของคุณจะอัปเดต
วิธีที่ 6: รีเซ็ตการตั้งค่า BIOS เป็นค่าเริ่มต้น
1. ปิดแล็ปท็อปของคุณ จากนั้นเปิดเครื่องและกด F2, DEL หรือ F12พร้อมกัน(ขึ้นอยู่กับผู้ผลิตของคุณ) เพื่อเข้าสู่การตั้งค่า BIOS

2. ตอนนี้ คุณจะต้องค้นหาตัวเลือกการรีเซ็ตเพื่อโหลดการกำหนดค่าเริ่มต้นและอาจมีชื่อว่ารีเซ็ตเป็นค่าเริ่มต้น โหลดค่าเริ่มต้นจากโรงงาน ล้างการตั้งค่า BIOS โหลดค่าเริ่มต้นการตั้งค่า หรือสิ่งที่คล้ายกัน

3. เลือกด้วยปุ่มลูกศร กด Enter และยืนยันการดำเนินการ BIOSของคุณจะใช้การตั้งค่าเริ่มต้น
4. เมื่อคุณลงชื่อเข้าใช้ Windows แล้ว ให้ดูว่าคุณสามารถแก้ไขข้อผิดพลาด Ntoskrnl.exe BSOD Blue Screen ได้หรือไม่
วิธีที่ 7: เรียกใช้ System File Checker และตรวจสอบ Disk
1. เปิดพรอมต์คำสั่ง ผู้ใช้สามารถทำขั้นตอนนี้ได้โดยค้นหา'cmd'แล้วกด Enter

2. ตอนนี้พิมพ์ต่อไปนี้ใน cmd แล้วกด Enter:
Sfc /scannow sfc /scannow /offbootdir=c:\ /offwindir=c:\windows

3. รอให้กระบวนการข้างต้นเสร็จสิ้น และเมื่อทำเสร็จแล้ว ให้รีสตาร์ทพีซีของคุณ
4. ถัดไปเรียกใช้ CHKDSK การแก้ไขไฟล์ข้อผิดพลาดของระบบ
5. ปล่อยให้กระบวนการข้างต้นเสร็จสมบูรณ์และรีบูตพีซีของคุณอีกครั้งเพื่อบันทึกการเปลี่ยนแปลง
วิธีที่ 8: เรียกใช้ CCleaner และ Malwarebytes
1. ดาวน์โหลดและติดตั้ง CCleaner & Malwarebytes
2. เรียกใช้ Malwarebytesและปล่อยให้มันสแกนระบบของคุณเพื่อหาไฟล์ที่เป็นอันตราย หากพบมัลแวร์ โปรแกรมจะลบออกโดยอัตโนมัติ

3. ตอนนี้ใช้ CCleaner และเลือก กำหนดเองสะอาด
4. ใต้ที่กำหนดเองสะอาดให้เลือก แท็บ Windowsและติ๊กค่าเริ่มต้นและคลิก วิเคราะห์
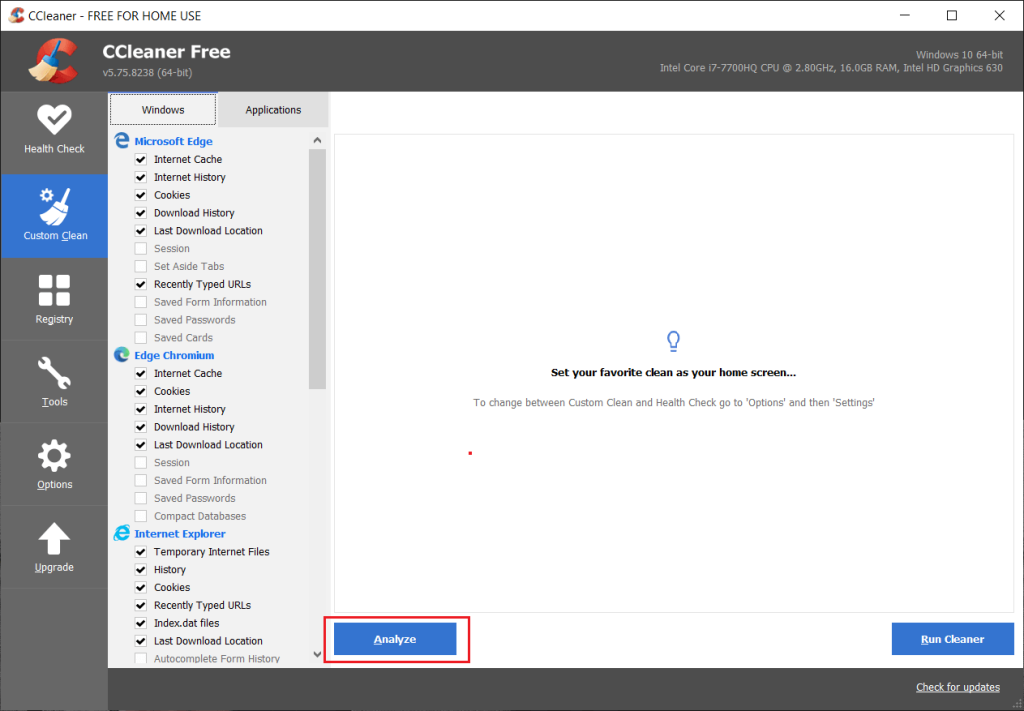
5. เมื่อการวิเคราะห์เสร็จสิ้น ตรวจสอบให้แน่ใจว่าคุณได้ลบไฟล์ที่จะลบออกแล้ว
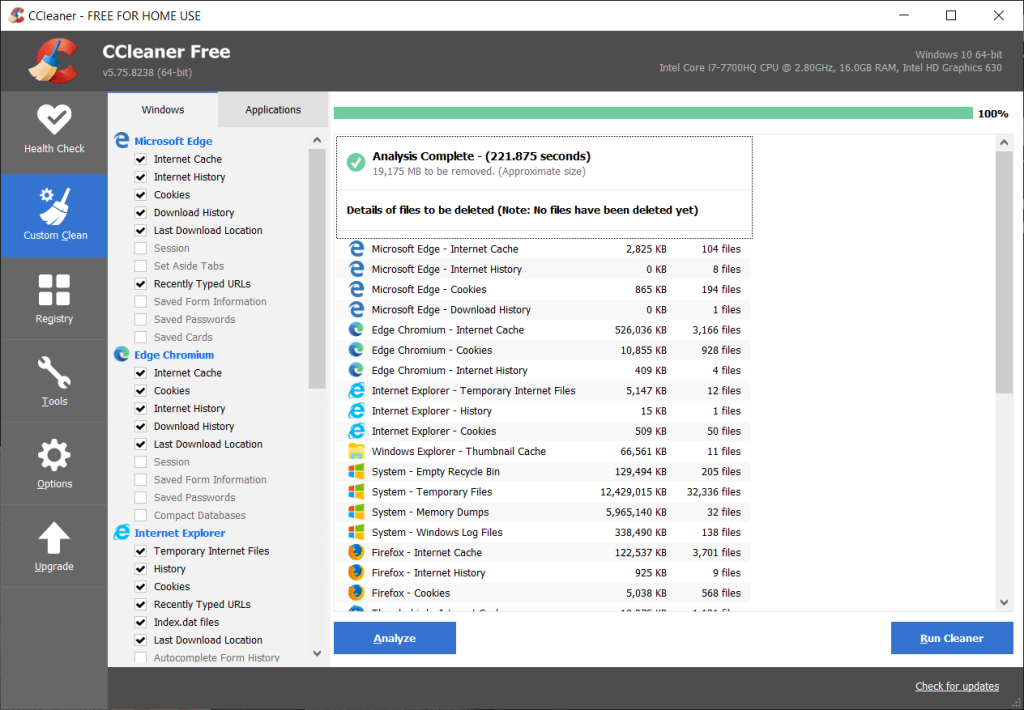
6. สุดท้าย ให้คลิกที่ ปุ่มRun Cleanerและปล่อยให้ CCleaner ทำงานตามปกติ
7. ในการทำความสะอาดระบบของคุณเพิ่มเติม ให้ เลือกแท็บ Registryและตรวจดูให้แน่ใจว่าได้เลือกสิ่งต่อไปนี้:
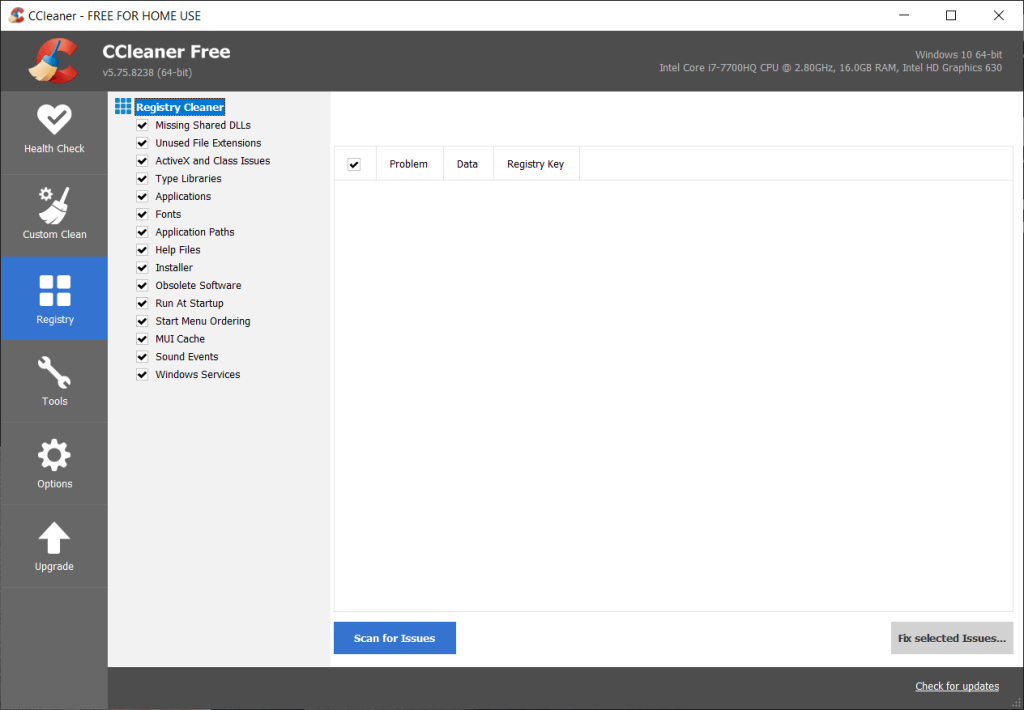
8. คลิกที่ สแกนหาปัญหา ปุ่มและอนุญาตให้ CCleaner สแกนแล้วคลิกที่ แก้ไขปัญหาที่เลือก ปุ่ม
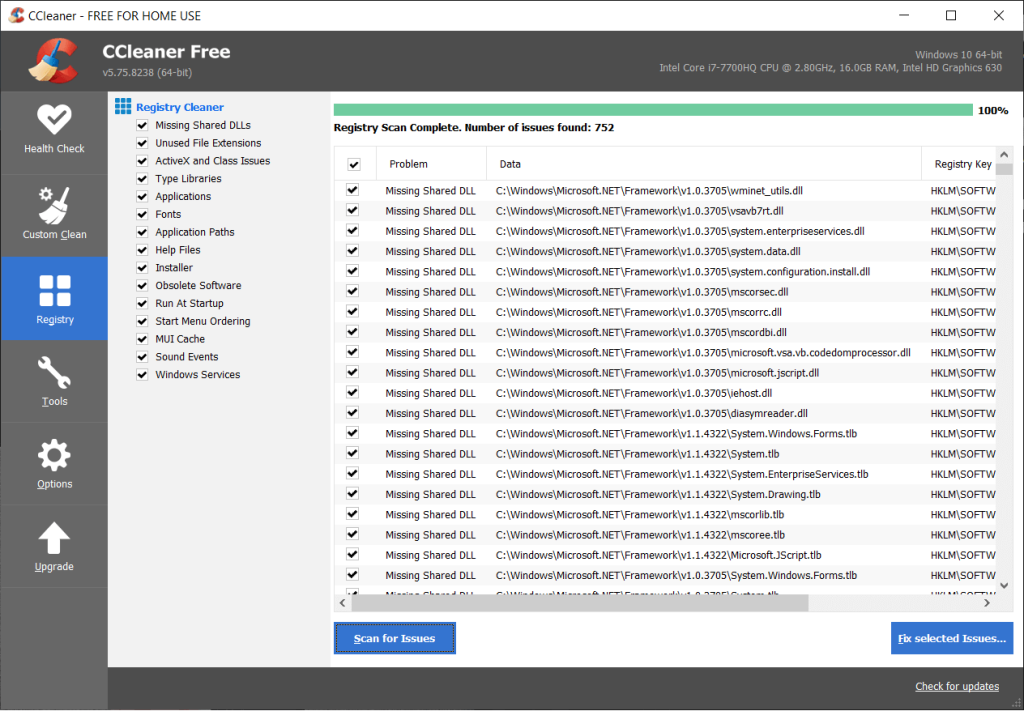
9. เมื่อ CCleaner ถามว่า “ คุณต้องการเปลี่ยนแปลงการสำรองข้อมูลในรีจิสทรีหรือไม่? ” เลือกใช่
10. เมื่อสำรองของคุณได้เสร็จสิ้นการคลิกที่ แก้ไขปัญหาทั้งหมดที่เลือก ปุ่ม
11. รีสตาร์ทพีซีของคุณเพื่อบันทึกการเปลี่ยนแปลง
วิธีที่ 9: ทำการคืนค่าระบบ
1. กด Windows Key + R แล้วพิมพ์ ” sysdm.cpl ” จากนั้นกด Enter

2. เลือกแท็บSystem Protectionแล้วเลือกSystem Restore

3. คลิกถัดไปและเลือกที่ต้องการจุดคืนค่าระบบ

4. ทำตามคำแนะนำบนหน้าจอเพื่อกู้คืนระบบให้เสร็จสิ้น
5. หลังจากรีบูต คุณอาจสามารถแก้ไขข้อผิดพลาด Ntoskrnl.exe BSOD Blue Screen of death ได้
วิธีที่ 10: ล้างสล็อตหน่วยความจำ
หมายเหตุ:อย่าเปิดพีซีของคุณ เนื่องจากอาจทำให้การรับประกันของคุณเป็นโมฆะ หากคุณไม่รู้ว่าต้องทำอย่างไร โปรดนำแล็ปท็อปของคุณไปที่ศูนย์บริการ หากคุณไม่รู้ว่ากำลังทำอะไรอยู่ ขอแนะนำให้ดูแลโดยผู้เชี่ยวชาญ
ลองสลับ RAM ในสล็อตหน่วยความจำอื่น จากนั้นลองใช้หน่วยความจำเพียงตัวเดียวและดูว่าคุณสามารถใช้พีซีได้ตามปกติหรือไม่ นอกจากนี้ ให้ทำความสะอาดช่องระบายอากาศของช่องเสียบหน่วยความจำเพื่อให้แน่ใจและตรวจดูอีกครั้งว่าวิธีนี้ช่วยแก้ปัญหาได้หรือไม่ หากคุณมีช่อง RAM สองช่อง ให้ถอด RAM ทั้งสองช่อง ทำความสะอาดช่องแล้วใส่ RAM เพียงช่องเดียวและดูว่าปัญหาได้รับการแก้ไขหรือไม่ หากไม่เป็นเช่นนั้น ให้ทำสิ่งเดียวกันกับช่องอื่นอีกครั้งและดูว่าจะช่วยแก้ปัญหาได้หรือไม่ หากคุณยังคงพบข้อผิดพลาด BSOD ของ Ntoskrnl.exe คุณจำเป็นต้องเปลี่ยน RAM ด้วยอันใหม่
ที่แนะนำ:
นั่นคือคุณได้ทำการแก้ไขข้อผิดพลาด Ntoskrnl.exe BSOD Blue Screenได้สำเร็จแต่ถ้าคุณยังคงมีคำถามใดๆ เกี่ยวกับโพสต์นี้ โปรดอย่าลังเลที่จะถามพวกเขาในส่วนความคิดเห็น
Telegram มีแคตตาล็อกสติกเกอร์ฟรีจำนวนมากที่สามารถเพิ่มลงในห้องสมุดของคุณได้ สติ๊กเกอร์มาในแพ็คเพื่อแสดงอารมณ์ความรู้สึกที่แตกต่างกันหรือ
มีสองวิธีในการเป็นคนขับ Lyft ก่อนอื่นให้ไปที่หน้าสมัครเป็นคนขับรถของ Lyft ทางออนไลน์แล้วทำตามขั้นตอน วิธีที่สองคือการ
Facebook Marketplace เป็นหนึ่งในผู้ค้าปลีกสินค้ามือสองที่ใหญ่ที่สุดทางออนไลน์ในปัจจุบัน แม้ว่าจะมีข้อดีในการใช้ Marketplace – เช่นเดียวกับการทำ
ไม่ว่าจะเป็นบัญชีส่วนตัวหรือบัญชีธุรกิจ คุณจะต้องการเพิ่มผู้ชมใน Snapchat อย่างแน่นอน อย่างไรก็ตาม นั่นอาจจะพูดง่ายกว่าทำ
หากคุณซื้อโทรศัพท์ใหม่และติดตั้ง Viber แต่ไม่แน่ใจว่าจะถ่ายโอนข้อมูลทั้งหมดจากโทรศัพท์เครื่องเก่าไปยังเครื่องใหม่ได้อย่างไร คุณมีสิทธิ์
เมื่อคลัง Steam ของคุณเติบโตขึ้น การพยายามนำทางเกมและม็อดทั้งหมดของคุณจะกลายเป็นเรื่องน่าเบื่อ โดยเฉพาะอย่างยิ่งเนื่องจากการตั้งค่าเริ่มต้นเพียงแสดงเนื้อหาทั้งหมด
การฟังเพลงง่ายกว่าที่เคยด้วยแอพสตรีมมิ่งจำนวนมาก ผู้ใช้สามารถสร้างเพลย์ลิสต์ได้ไม่จำกัด ดาวน์โหลดเพลงแบบออฟไลน์ รับชมได้
มีการมอบความประหลาดใจและความลับในเกมมาริโอ ตัวละครที่สามารถเล่นได้แบบปลดล็อคได้นั้นถือเป็นเรื่องใหญ่ในชุมชนจนเกือบจะเป็นเพียงตำนาน –
คุณเคยมีความคิดที่น่าทึ่งแต่ลืมมันไปเพราะคุณไม่ได้จดบันทึกไว้หรือไม่? โชคดีที่คุณไม่จำเป็นต้องมีปากกาและกระดาษในการจดเสมอไป
ในฐานะผู้สร้าง คุณสามารถมีไอเดียมากมายในใจได้ บ่อยครั้งสิ่งเหล่านี้อาจซับซ้อน ทำให้ยากสำหรับคุณที่จะนึกภาพและนำเสนอให้ผู้อื่นเห็น
มีแอ็คชั่นมากมายเกิดขึ้นในดินแดนแห่ง Hyrule ใน "Tears of the Kingdom" ขณะที่ Link สำรวจโลก งานหรือภารกิจที่เขาต้องทำให้สำเร็จ
ดูเหมือนโลกจะหมกมุ่นอยู่กับการดู Instagram Reels วิดีโอสั้นที่ดูง่ายเหล่านี้ได้รับความนิยมอย่างมาก โดยมีผู้ชมหลายล้านคน
Snapchat น่าจะเป็นที่รู้จักกันดีในเรื่องคุณสมบัติการแบ่งปันเนื้อหาที่เป็นนวัตกรรมซึ่งจะหายไปทันทีที่กลุ่มของคุณดู ตอนนี้ทางผู้พัฒนาได้
เมื่อคุณพยายามเข้าถึงใครบางคนบน Messenger โดยไม่ประสบความสำเร็จ สาเหตุหนึ่งที่เป็นไปได้ก็คือคุณถูกบล็อก การตระหนักรู้นั้นไม่เป็นที่พอใจ
ทุกวันนี้ เครื่องเล่นวิดีโอเกมจำนวนมากจะคอยติดตามจำนวนชั่วโมงที่คุณเล่นในทุกเกมที่คุณเป็นเจ้าของ ในฐานะส่วนหนึ่งของคอนโซลรุ่นล่าสุด
คุณได้รับข้อผิดพลาดการเชื่อมต่อ java.net.socketexeption ขณะเล่น Minecraft หรือไม่? ถ้าเป็นเช่นนั้น คุณไม่ใช่คนเดียว ผู้ใช้ได้รับการรายงานสิ่งนี้
โดยทั่วไป อุปกรณ์ที่ฟังคำสั่งเสียงจะไม่ทำให้เกิดปัญหามากนัก วลีที่ใช้ในการเปิดใช้งาน – ไม่ว่าจะเป็น “ตกลง Google” “Alexa” หรือ “Siri”
ผู้ใช้ส่วนใหญ่โพสต์ Instagram Stories เพื่อแชร์กิจกรรมประจำวันและช่วงเวลาสำคัญในชีวิต อย่างไรก็ตาม ก่อนที่คุณจะโพสต์เรื่องราว คุณอาจต้องการ
Microsoft Teams ได้กลายเป็นเครื่องมือสื่อสารในการทำงานที่ได้รับความนิยมมากที่สุด แซงหน้า Skype และ Slack แต่มันช่วยคุณไม่ได้ถ้ามันไม่ได้ผล ถ้า
หากคุณเป็นนักเล่นเกม Roblox ตัวยง คุณอาจพบข้อผิดพลาดเป็นครั้งคราวบนแพลตฟอร์ม แต่รหัสข้อผิดพลาด 267 ก็สามารถจัดอันดับได้มากที่สุดได้อย่างง่ายดาย


















