ตัวละครที่สามารถปลดล็อคได้ใน Super Mario Bros Wonder

มีการมอบความประหลาดใจและความลับในเกมมาริโอ ตัวละครที่สามารถเล่นได้แบบปลดล็อคได้นั้นถือเป็นเรื่องใหญ่ในชุมชนจนเกือบจะเป็นเพียงตำนาน –
แก้ไขเครือข่าย WiFi ไม่แสดงบน Windows 10: หากคุณประสบปัญหานี้โดยที่เครือข่าย WiFi ของคุณไม่แสดงในรายการเครือข่ายที่มีอยู่ คุณสามารถมั่นใจได้ว่าปัญหานั้นเกี่ยวข้องกับไดรเวอร์เครือข่ายที่เสียหาย ล้าสมัย หรือเข้ากันไม่ได้ ในการตรวจสอบว่านี่เป็นปัญหาหรือไม่ ให้ดูว่าคุณสามารถเชื่อมต่อกับ WiFi โดยใช้อุปกรณ์อื่นได้หรือไม่ และถ้าคุณทำสำเร็จ แสดงว่าปัญหาเกิดขึ้นกับไดรเวอร์เครือข่ายพีซีของคุณจริงๆ
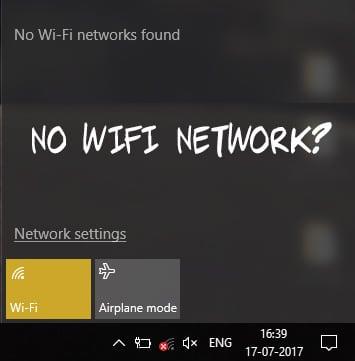
แต่ถ้าคุณยังไม่สามารถเชื่อมต่อกับเครือข่าย WiFi ของคุณได้ แสดงว่ามีปัญหากับโมเด็ม WiFi หรือเราเตอร์ และคุณจำเป็นต้องเปลี่ยนใหม่เพื่อแก้ไขปัญหาได้สำเร็จ การรีสตาร์ทอย่างง่ายอาจสามารถแก้ไขปัญหานี้ได้ในบางกรณี แต่ก็คุ้มค่าที่จะลอง อย่างไรก็ตาม โดยไม่เสียเวลาเรามาดูวิธีแก้ไขเครือข่าย WiFi ไม่แสดงบน Windows 10 ด้วยความช่วยเหลือของบทช่วยสอนด้านล่าง
สารบัญ
แก้ไขเครือข่าย WiFi ไม่แสดงบน Windows 10
อย่าลืม สร้างจุดคืนค่า ในกรณีที่มีสิ่งผิดปกติเกิดขึ้น
วิธีที่ 1: เปิดสวิตช์ทางกายภาพสำหรับ WiFi บนแป้นพิมพ์
ก่อนดำเนินการต่อ ตรวจสอบให้แน่ใจว่าเปิดใช้งาน WiFi โดยใช้คีย์เฉพาะบนแป้นพิมพ์ของคุณ เช่น แล็ปท็อป Acer ของฉันมีปุ่ม Fn + F3 เพื่อเปิดใช้งานหรือปิดใช้งาน WiFi บน Windows 10 ค้นหาแป้นพิมพ์ของคุณสำหรับไอคอน WiFi แล้วกดเพื่อเปิดใช้งาน อินเตอร์เน็ตไร้สายอีกครั้ง ในกรณีส่วนใหญ่จะเป็นFn(ปุ่มฟังก์ชัน) + F2
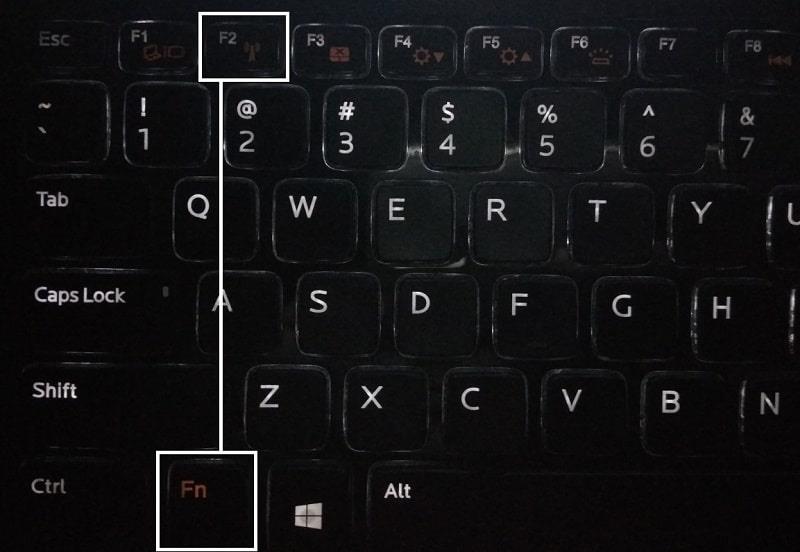
1. คลิกขวาที่ไอคอนเครือข่ายในพื้นที่แจ้งเตือนและเลือก " เปิดการตั้งค่าเครือข่ายและอินเทอร์เน็ต "
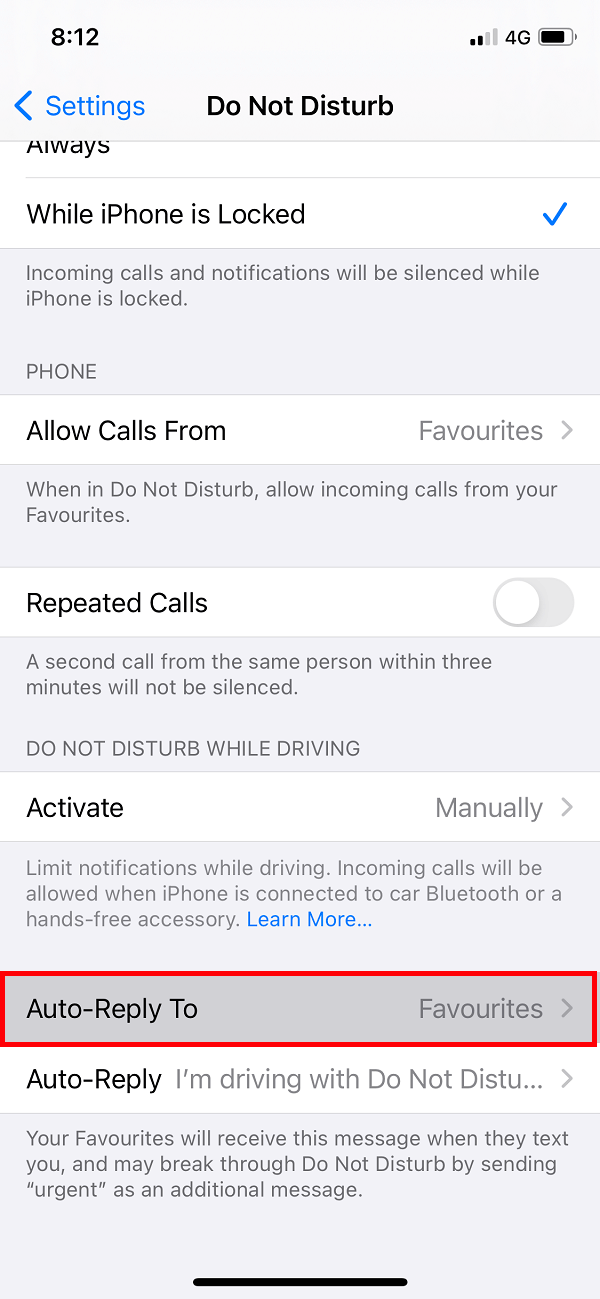
2. คลิกเปลี่ยนตัวเลือกอะแดปเตอร์ ในส่วน เปลี่ยนการตั้งค่าเครือข่ายของคุณ
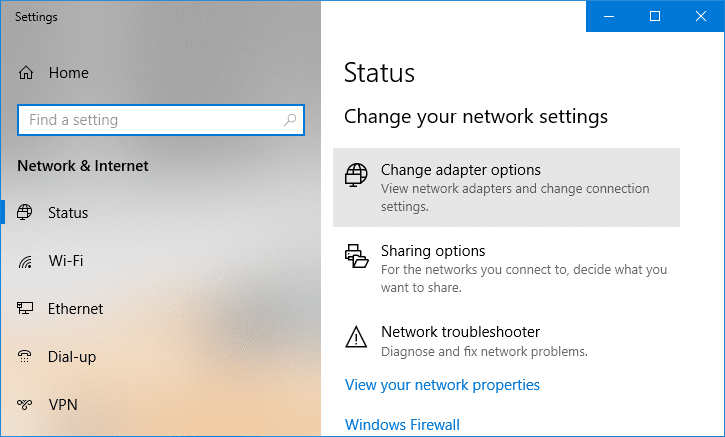
3. คลิกขวาที่อแด็ปเตอร์ WiFiและเลือกเปิดใช้งานจากเมนูบริบท

4. ลองเชื่อมต่อกับเครือข่ายไร้สายของคุณอีกครั้งและดูว่าคุณสามารถแก้ไขปัญหาไม่พบเครือข่าย WiFi ได้หรือไม่
5.หากปัญหายังคงอยู่ ให้กด Windows Key + I เพื่อเปิดแอปการตั้งค่า
6. คลิกที่Network & Internetกว่าจากเมนูด้านซ้ายมือ เลือกWi-Fi

7.ถัดไป ภายใต้ Wi-Fi ตรวจสอบให้แน่ใจว่าได้เปิดใช้งานการสลับซึ่งจะเปิดใช้งาน Wi-Fi
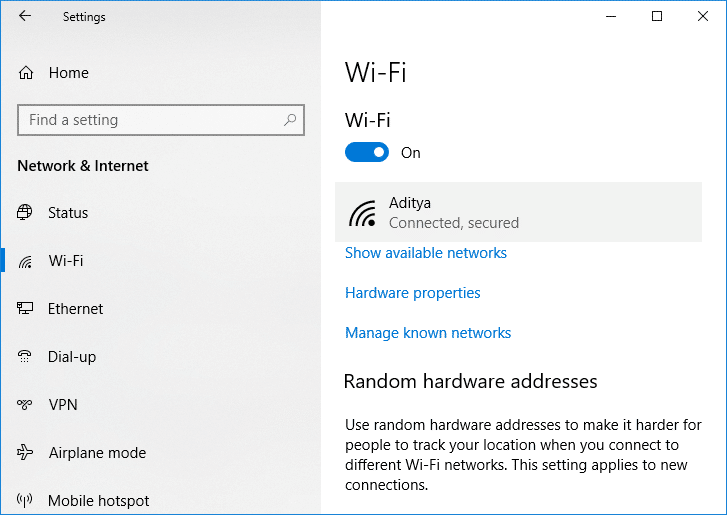
8. พยายามเชื่อมต่อกับเครือข่าย Wi-Fi ของคุณอีกครั้ง และคราวนี้ก็อาจใช้ได้
วิธีที่ 2: ปิดใช้งานและเปิดใช้งาน NIC (การ์ดอินเทอร์เฟซเครือข่าย)
1.กด Windows Key + R จากนั้นพิมพ์ncpa.cplแล้วกด Enter

2. คลิกขวาที่อแด็ปเตอร์ไร้สายและเลือกปิดการใช้งาน
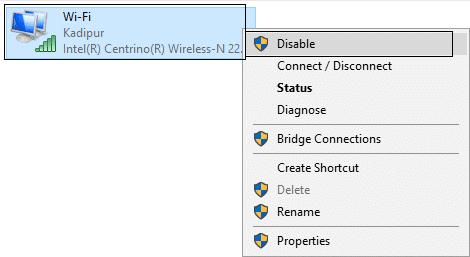
3. คลิกขวาที่อแด็ปเตอร์เดิมอีกครั้ง แล้วเลือก Enable

4. รีสตาร์ทแล้วลองเชื่อมต่อกับเครือข่ายไร้สายของคุณและดูว่าปัญหาได้รับการแก้ไขหรือไม่
วิธีที่ 3: รีสตาร์ทเราเตอร์ของคุณ
1. ปิดเราเตอร์หรือโมเด็ม WiFi แล้วถอดปลั๊กแหล่งจ่ายไฟออก
2.รอ 10-20 วินาที แล้วต่อสายไฟเข้ากับเราเตอร์อีกครั้ง
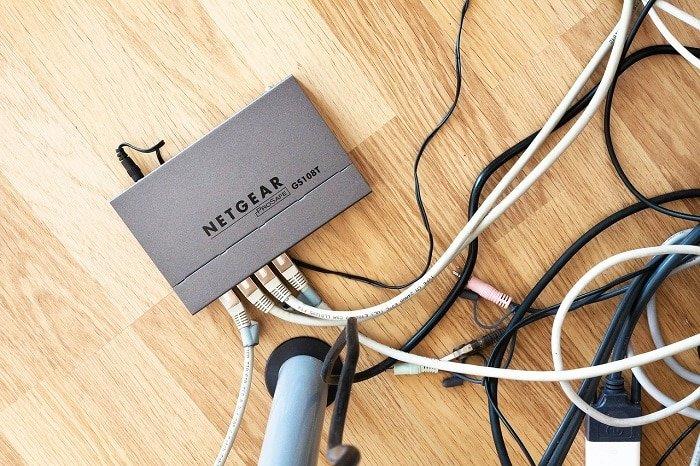
3. เปิดเ���าเตอร์แล้วลองเชื่อมต่ออุปกรณ์ของคุณอีกครั้งและดูว่าFix WiFi Network ไม่แสดงปัญหาหรือไม่
วิธีที่ 4: เปิดใช้งานบริการที่เกี่ยวข้องกับเครือข่ายไร้สาย
1.กด Windows Key + R จากนั้นพิมพ์services.mscแล้วกด Enter

2. ตรวจสอบให้แน่ใจว่าได้เริ่มบริการต่อไปนี้และตั้งค่าประเภทการเริ่มต้นเป็นอัตโนมัติ:
ไคลเอ็นต์ DHCP
เครือข่ายที่เชื่อมต่ออุปกรณ์อัตโนมัติการตั้งค่า
การเชื่อมต่อเครือข่ายนายหน้า
เชื่อมต่อเครือข่าย
เชื่อมต่อเครือข่ายผู้ช่วย
เครือข่ายรายการบริการ
เครือข่ายรับรู้ที่ตั้ง
ตั้งค่าเครือข่ายบริการ
เครือข่ายร้านอินเตอร์เฟซบริการ
WLAN AutoConfig
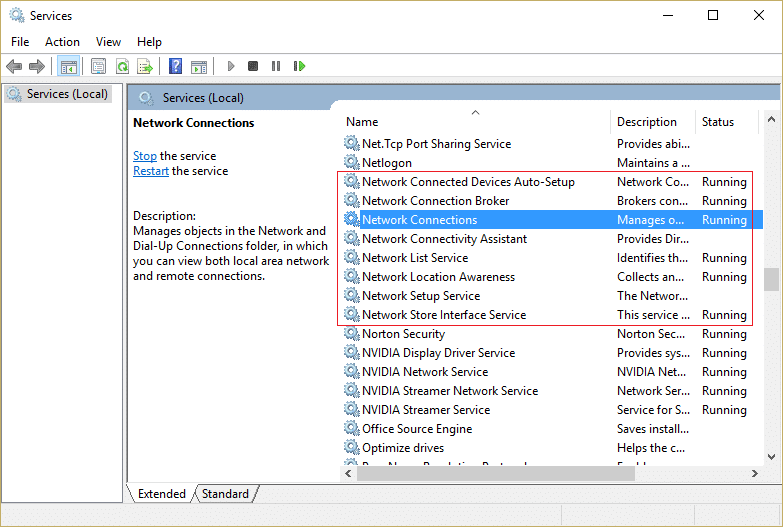
3. คลิกขวาที่แต่ละรายการแล้วเลือกคุณสมบัติ
4.ตรวจสอบให้แน่ใจว่าได้ตั้งค่าประเภทการเริ่มต้นเป็นอัตโนมัติแล้วคลิกเริ่มหากบริการไม่ทำงาน
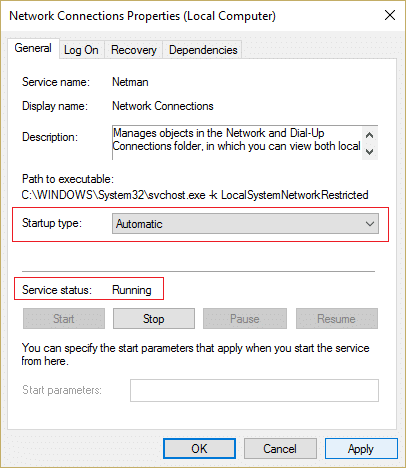
5.คลิกสมัครตามด้วยตกลง
6. รีบูตเครื่องพีซีของคุณเพื่อบันทึกการเปลี่ยนแปลง
วิธีที่ 5: เรียกใช้ Network Troubleshooter
1.กด Windows Key + I เพื่อเปิด Settings จากนั้นคลิกที่Update & Security

2. จากเมนูด้านซ้ายมือ ให้เลือกแก้ไขปัญหา
3. ภายใต้ Troubleshoot ให้คลิกที่Internet Connectionsจากนั้นคลิกRun the Troubleshooter

4. ทำตามคำแนะนำบนหน้าจอเพิ่มเติมเพื่อเรียกใช้ตัวแก้ไขปัญหา
5.หากวิธีการข้างต้นไม่สามารถแก้ไขปัญหาได้ จากหน้าต่าง Troubleshoot ให้คลิกที่Network Adapterจากนั้นคลิกที่Run the Troubleshooter

5. รีบูตเครื่องพีซีของคุณเพื่อบันทึกการเปลี่ยนแปลง
วิธีที่ 6: ถอนการติดตั้งไดรเวอร์การ์ดเชื่อมต่อเครือข่ายไร้สาย
1. กดปุ่ม Windows + R จากนั้นพิมพ์devmgmt.mscแล้วกด Enter เ���ื่อเปิด Device Manager

2. ขยาย Network Adapters และค้นหาชื่ออะแดปเตอร์เครือข่ายของคุณ
3. อย่าลืมจดชื่ออแดปเตอร์ไว้เผื่อในกรณีที่มีข้อผิดพลาดเกิดขึ้น
4. คลิกขวาที่อะแดปเตอร์เครือข่ายของคุณแล้วเลือกถอนการติดตั้ง

5.รีสตาร์ทพีซีของคุณและ Windows จะติดตั้งไดรเวอร์เริ่มต้นสำหรับอะแดปเตอร์เครือข่ายโดยอัตโนมัติ
6. หากคุณไม่สามารถเชื่อมต่อกับเครือข่ายของคุณได้ แสดงว่าซอฟต์แวร์ไดรเวอร์ไม่ได้ติดตั้งโดยอัตโนมัติ
7.ตอนนี้ คุณต้องไปที่เว็บไซต์ของผู้ผลิตและดาวน์โหลดไดรเวอร์จากที่นั่น

9. ติดตั้งไดรเวอร์และรีบูตพีซีของคุณ ด้วยการติดตั้งอแด็ปเตอร์เครือข่ายใหม่ คุณสามารถกำจัดปัญหาเครือข่าย WiFi ที่ไม่แสดงใน Windows 10 ได้
วิธีที่ 7: อัปเดตไดรเวอร์การ์ดเชื่อมต่อเครือข่าย
1. กดปุ่ม Windows + R แล้วพิมพ์devmgmt.mscแล้วกด Enter เพื่อเปิดตัวจัดการอุปกรณ์

2.ขยายอะแดปเตอร์เครือข่ายจากนั้นคลิกขวาที่คอนโทรลเลอร์ Wi-Fi (เช่น Broadcom หรือ Intel) แล้วเลือกอัปเดตไดรเวอร์

3. ในหน้าต่าง Update Driver Software ให้เลือก " Browse my computer for driver software “

4. เลือก " ให้ฉันเลือกจากรายการไดรเวอร์ที่มีอยู่ในคอมพิวเตอร์ของฉัน “

5.ลองอัปเดตไดรเวอร์จากเวอร์ชันที่แสดง
หมายเหตุ:เลือกไดรเวอร์ล่าสุดจากรายการและคลิกถัดไป
6.หากวิธีข้างต้นใช้ไม่ได้ผล ให้ไปที่เว็บไซต์ของผู้ผลิตเพื่ออัปเดตไดรเวอร์: https://downloadcenter.intel.com/
7. รีบูตเพื่อใช้การเปลี่ยนแปลง
วิธีที่ 8: ลบไฟล์ Wlansvc
1.กด Windows Key + R จากนั้นพิมพ์services.mscแล้วกด Enter

2. เลื่อนลงมาจนกว่าคุณจะพบWWAN AutoConfigจากนั้นให้คลิกขวาที่ไฟล์นั้นแล้วเลือกหยุด
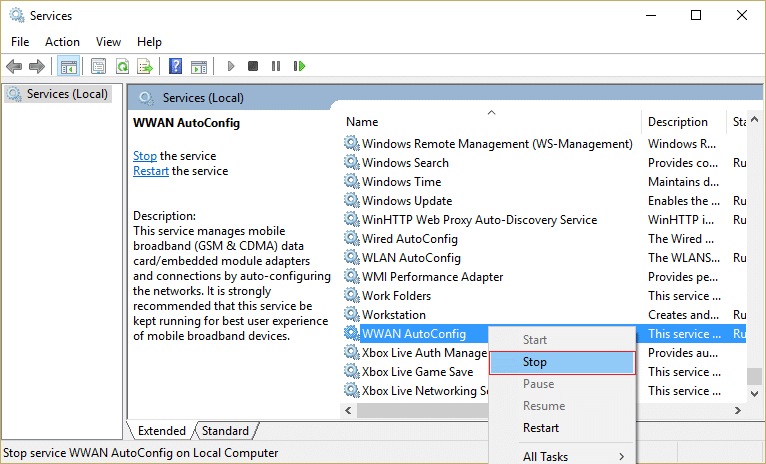
3.กด Windows Key + R อีกครั้ง จากนั้นพิมพ์C:\ProgramData\Microsoft\Wlansvc\ ” (โดยไม่ใส่เครื่องหมายอัญประกาศ) แล้วกด Enter
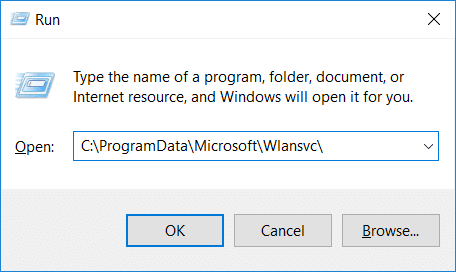
4.ลบทุกอย่าง (ส่วนใหญ่อาจเป็นโฟลเดอร์ MigrationData) ในโฟลเดอร์ Wlansvc ยกเว้นโปรไฟล์
5. เปิดโฟลเดอร์ Profiles แล้วลบทุกอย่างยกเว้นอินเทอร์เฟซ
6. ในทำนองเดียวกัน เปิดโฟลเดอร์Interfacesแล้วลบทุกอย่างที่อยู่ภายในนั้น
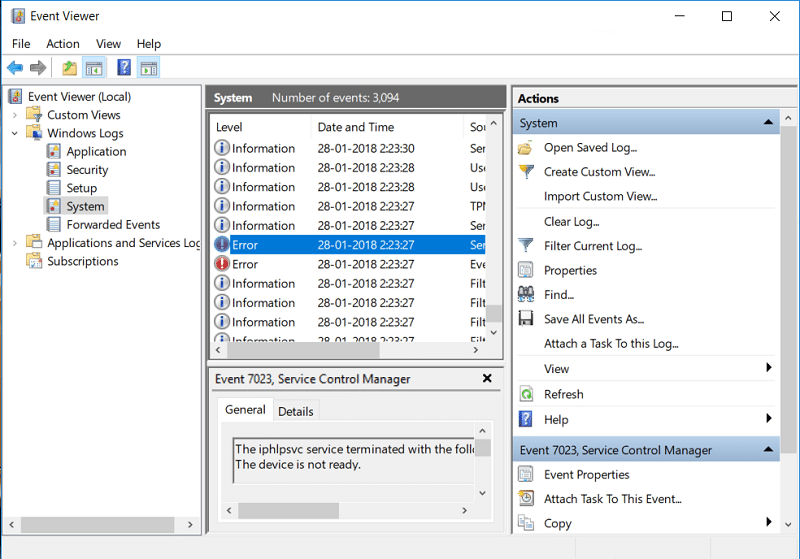
7. ปิด File Explorer จากนั้นในหน้าต่างบริการ ให้คลิกขวาที่WLAN AutoConfigแล้วเลือกStart
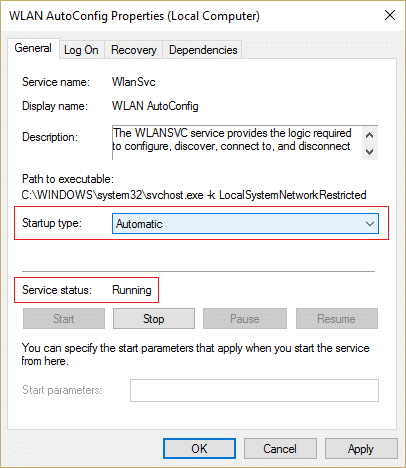
วิธีที่ 9: ปิดใช้งาน Microsoft Wi-Fi Direct Virtual Adapter
1. กด Windows Key + R จากนั้นพิมพ์devmgmt.mscแล้วกด Enter เพื่อเปิด Device Manager

2. ขยายอะแดปเตอร์เครือข่าย จากนั้นคลิกที่ดูและเลือกแสดงอุปกรณ์ที่ซ่อนอยู่

3. คลิกขวาที่Microsoft Wi-Fi Direct Virtual AdapterและเลือกDisable
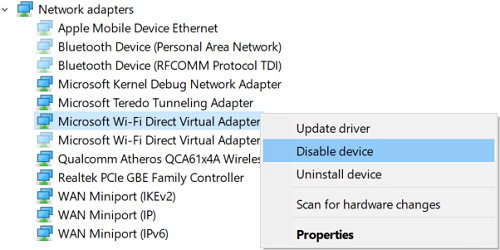
4. รีบูตเครื่องพีซีของคุณเพื่อบันทึกการเปลี่ยนแปลง
วิธีที่ 10: ดำเนินการคลีนบูต
บางครั้งซอฟต์แวร์ของบริษัทอื่นอาจขัดแย้งกับระบบ และทำให้เครือข่าย Wifi ไม่ปรากฏขึ้น เพื่อแก้ไขเครือข่าย WiFi ไม่แสดงบน Windows 10คุณต้องทำคลีนบูตในพีซีของคุณและวินิจฉัยปัญหาทีละขั้นตอน

ที่แนะนำ:
นั่นคือคุณประสบความสำเร็จในการแก้ไขเครือข่าย WiFi ไม่แสดงบน Windows 10แต่ถ้าคุณยังคงมีคำถามใดๆ เกี่ยวกับโพสต์นี้อย่าลังเลที่จะถามพวกเขาในส่วนความคิดเห็น
มีการมอบความประหลาดใจและความลับในเกมมาริโอ ตัวละครที่สามารถเล่นได้แบบปลดล็อคได้นั้นถือเป็นเรื่องใหญ่ในชุมชนจนเกือบจะเป็นเพียงตำนาน –
คุณเคยมีความคิดที่น่าทึ่งแต่ลืมมันไปเพราะคุณไม่ได้จดบันทึกไว้หรือไม่? โชคดีที่คุณไม่จำเป็นต้องมีปากกาและกระดาษในการจดเสมอไป
ในฐานะผู้สร้าง คุณสามารถมีไอเดียมากมายในใจได้ บ่อยครั้งสิ่งเหล่านี้อาจซับซ้อน ทำให้ยากสำหรับคุณที่จะนึกภาพและนำเสนอให้ผู้อื่นเห็น
มีแอ็คชั่นมากมายเกิดขึ้นในดินแดนแห่ง Hyrule ใน "Tears of the Kingdom" ขณะที่ Link สำรวจโลก งานหรือภารกิจที่เขาต้องทำให้สำเร็จ
ดูเหมือนโลกจะหมกมุ่นอยู่กับการดู Instagram Reels วิดีโอสั้นที่ดูง่ายเหล่านี้ได้รับความนิยมอย่างมาก โดยมีผู้ชมหลายล้านคน
Snapchat น่าจะเป็นที่รู้จักกันดีในเรื่องคุณสมบัติการแบ่งปันเนื้อหาที่เป็นนวัตกรรมซึ่งจะหายไปทันทีที่กลุ่มของคุณดู ตอนนี้ทางผู้พัฒนาได้
เมื่อคุณพยายามเข้าถึงใครบางคนบน Messenger โดยไม่ประสบความสำเร็จ สาเหตุหนึ่งที่เป็นไปได้ก็คือคุณถูกบล็อก การตระหนักรู้นั้นไม่เป็นที่พอใจ
ทุกวันนี้ เครื่องเล่นวิดีโอเกมจำนวนมากจะคอยติดตามจำนวนชั่วโมงที่คุณเล่นในทุกเกมที่คุณเป็นเจ้าของ ในฐานะส่วนหนึ่งของคอนโซลรุ่นล่าสุด
คุณได้รับข้อผิดพลาดการเชื่อมต่อ java.net.socketexeption ขณะเล่น Minecraft หรือไม่? ถ้าเป็นเช่นนั้น คุณไม่ใช่คนเดียว ผู้ใช้ได้รับการรายงานสิ่งนี้
โดยทั่วไป อุปกรณ์ที่ฟังคำสั่งเสียงจะไม่ทำให้เกิดปัญหามากนัก วลีที่ใช้ในการเปิดใช้งาน – ไม่ว่าจะเป็น “ตกลง Google” “Alexa” หรือ “Siri”
ผู้ใช้ส่วนใหญ่โพสต์ Instagram Stories เพื่อแชร์กิจกรรมประจำวันและช่วงเวลาสำคัญในชีวิต อย่างไรก็ตาม ก่อนที่คุณจะโพสต์เรื่องราว คุณอาจต้องการ
Microsoft Teams ได้กลายเป็นเครื่องมือสื่อสารในการทำงานที่ได้รับความนิยมมากที่สุด แซงหน้า Skype และ Slack แต่มันช่วยคุณไม่ได้ถ้ามันไม่ได้ผล ถ้า
หากคุณเป็นนักเล่นเกม Roblox ตัวยง คุณอาจพบข้อผิดพลาดเป็นครั้งคราวบนแพลตฟอร์ม แต่รหัสข้อผิดพลาด 267 ก็สามารถจัดอันดับได้มากที่สุดได้อย่างง่ายดาย
Google Forms เป็นแอปพลิเคชันบนเว็บที่ใช้ในการสร้างแบบฟอร์มที่ช่วยในการรวบรวมข้อมูล เป็นวิธีการสร้างแบบฟอร์มลงทะเบียนที่ตรงไปตรงมา
ในระหว่างการสตรีม คุณอาจสังเกตเห็นชื่อของผู้ติดตาม ผู้บริจาค หรือสมาชิกล่าสุดของสตรีมเมอร์ปรากฏขึ้น นี่เป็นฟีเจอร์เด็ดที่สตรีมเมอร์
เมื่อคุณพยายามดึงดูดความสนใจของผู้ชมให้ได้มากที่สุด คุณจะต้องใช้เครื่องมือ CapCut ทุกอันที่มีอยู่ ภาพซ้อนทับช่วยสร้างวิดีโอ
การดูเรื่องราวใน Telegram อาจเป็นคุณสมบัติที่ยอดเยี่ยมหากมาจากคนที่คุณรู้จัก แต่การดูเรื่องราวจากคนแปลกหน้าอาจไม่เป็นที่พอใจ ไม่เกี่ยวข้อง
The Seasons Expansion Pack ใน “The Sims 4” นำเสนอองค์ประกอบการเล่นเกมใหม่ที่อาจส่งผลต่อชีวิตประจำวันของซิมของคุณ: สภาพอากาศและอุณหภูมิ ซิมส์ของคุณตอนนี้
อัปเดตเมื่อวันที่ 14 พฤศจิกายน 2022 โดย Steve Larner เพื่อให้สอดคล้องกับกระบวนการ Android/iOS ปัจจุบันในการสร้าง Gmail โดยไม่ต้องใช้หมายเลขโทรศัพท์ หากคุณต้องการสร้างใหม่
แม้ว่าเอกสาร Microsoft Word จะเข้ากันได้กับโปรแกรมประมวลผลคำอื่นๆ แต่คุณอาจต้องบันทึกเป็นรูปภาพ JPG หรือ GIF ในขณะที่คุณไม่สามารถส่งออกของคุณ


















