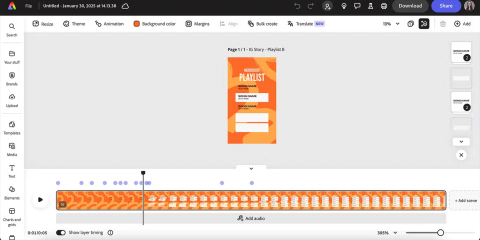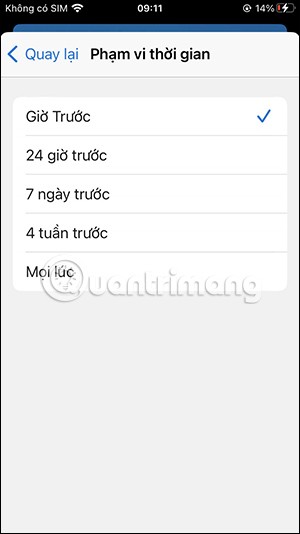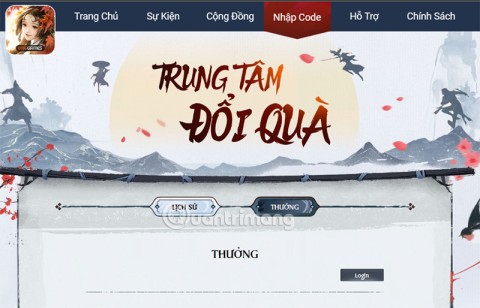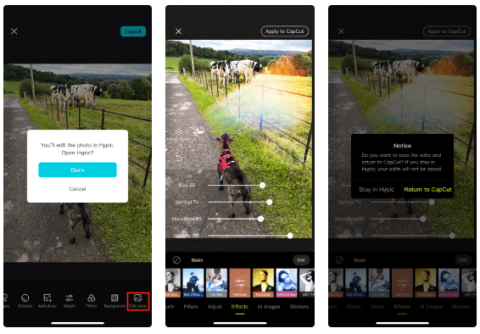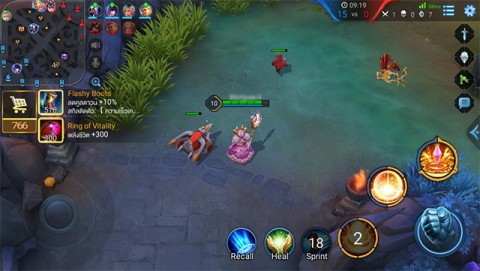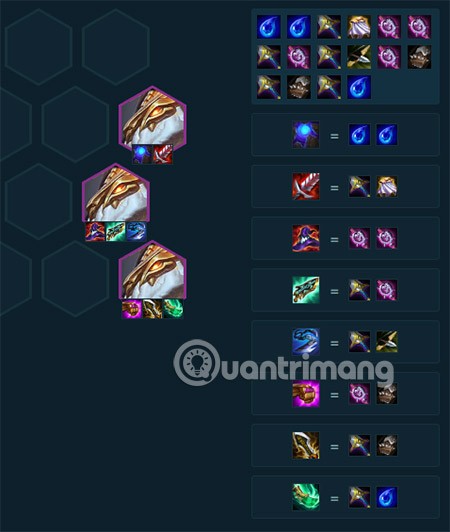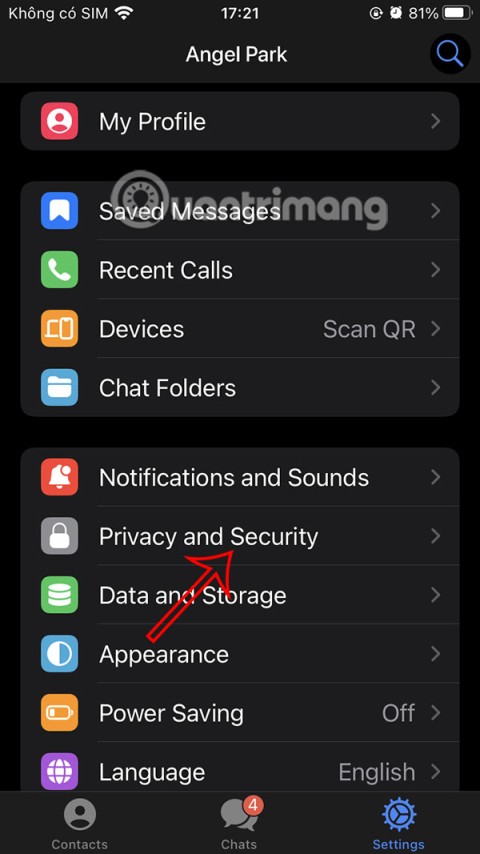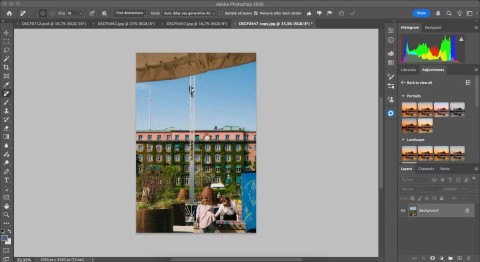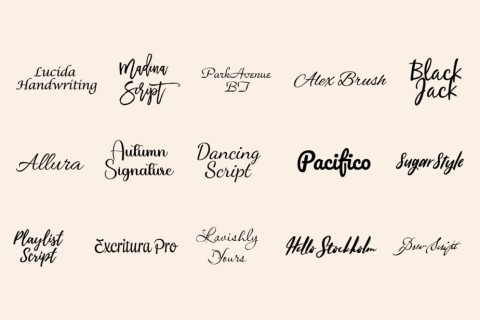แก้ไขปัญหา Google Chrome ไม่ตอบสนอง: อินเทอร์เน็ตเป็นแหล่งข้อมูลที่ใหญ่ที่สุด ไม่มีอะไรในโลกที่คุณไม่สามารถรับข้อมูลโดยใช้อินเทอร์เน็ตได้ แต่ในการใช้อินเทอร์เน็ต คุณต้องมีเบราว์เซอร์บางตัวที่จะให้แพลตฟอร์มสำหรับการท่องเว็บ การค้นหา และงานทั้งหมดที่คุณต้องการทำโดยใช้อินเทอร์เน็ต เมื่อคุณมองหาเบราว์เซอร์ที่ดีที่สุดในการทำงานของคุณ เบราว์เซอร์แรกและดีที่สุดที่นึกถึงคือGoogle Chrome
Google Chrome: Google Chrome เป็นเว็บเบราว์เซอร์ข้ามแพลตฟอร์มที่เปิดตัว พัฒนา และดูแลโดย Google มันเป็นอิสระที่มีอยู่ในการดาวน์โหลดและการใช้งาน เป็นเบราว์เซอร์ที่เสถียร รวดเร็วและเชื่อถือได้มากที่สุด นอกจากนี้ยังเป็นองค์ประกอบหลักของ Chrome OS ซึ่งทำหน้าที่เป็นแพลตฟอร์มสำหรับเว็บแอป ซอร์สโค้ดของ Chrome ไม่มีให้ใช้งานส่วนตัว สามารถใช้กับระบบปฏิบัติการใดก็ได้ เช่น Linux, macOS, iOS และ Android
Google Chrome ได้รับการพัฒนาโดยนักพัฒนา ดังนั้นจึงไม่มีข้อบกพร่อง 100% บางครั้งเมื่อคุณเริ่ม Chrome Chrome จะไม่ตอบสนองและจะไม่เชื่อมต่ออินเทอร์เน็ต บางครั้งก็หยุดทำงาน เมื่อเกิดสถานการณ์ดังกล่าว คุณอยากจะเปลี่ยนไปใช้เบราว์เซอร์อื่น เช่น Firefox, Internet Explorer เป็นต้น ซึ่งไม่ได้ให้ประสบการณ์ที่ดีแก่คุณเหมือนกับ Chrome

ปัญหาต่าง ๆ ที่ผู้ใช้ทั่วไปเผชิญคือ:
- Google Chrome หยุดทำงานอย่างต่อเนื่อง
- Google Chrome ไม่ตอบสนอง
- ไม่เปิดเว็บไซต์โดยเฉพาะ
- Google Chrome ไม่ตอบสนองเมื่อเริ่มต้น
- Google Chrome ค้าง
หลังจากอ่านบทความนี้ หากคุณเผชิญกับสถานการณ์ที่ Chrome ไม่ตอบสนอง คุณไม่จำเป็นต้องเปลี่ยนไปใช้เบราว์เซอร์อื่น มีหลายวิธีที่คุณสามารถแก้ไขปัญหา Chrome ไม่ตอบสนองได้
สารบัญ
วิธีต่างๆ ในการแก้ไข Google Chrome ไม่ตอบสนอง
อย่าลืม สร้างจุดคืนค่า ในกรณีที่มีสิ่งผิดปกติเกิดขึ้น
ด้านล่างนี้มีวิธีการต่างๆ ซึ่งคุณสามารถแก้ไขปัญหาการค้างของ Google Chrome และนำกลับสู่สถานะเสถียรได้
วิธีที่ 1 – ลองรีสตาร์ท Chrome
หาก Google Chrome ของคุณหยุดทำงานหรือหยุดทำงาน ก่อนอื่น คุณควรลองเริ่มต้นใหม่ก่อนที่จะทำการเปลี่ยนแปลงใดๆ เพื่อแก้ไขปัญหาของคุณ
1. คลิกที่ไอคอนจุดสามจุดที่มุมบนขวา

2. คลิกที่ปุ่มออกจากเมนูที่เปิดขึ้น

3.Google Chrome จะปิดลง
4. เปิดใหม่โดยคลิกที่ไอคอน Google Chrome ที่แถบงานหรือโดยคลิกที่ไอคอนที่เดสก์ท็อป

หลังจากเปิด Google Chrome อีกครั้ง ปัญหาของคุณอาจได้รับการแก้ไข
วิธีที่ 2 – ตรวจสอบกิจกรรมที่เกิดขึ้นใน Chrome
คุณสามารถเปิดหลายแท็บใน Chrome และดาวน์โหลดอะไรก็ได้ควบคู่ไปกับการเรียกดูแท็บเหล่านี้ แต่กิจกรรมทั้งหมดนี้ต้องการ RAM ของคอมพิวเตอร์ของคุณ ดังนั้น หากคอมพิวเตอร์ของคุณไม่มี RAM เพียงพอ การเปิดหลายแท็บหรือการดาวน์โหลดแบบขนานอาจใช้ RAM มากเกินไป และอาจทำให้เว็บไซต์หยุดทำงาน
ดังนั้น หากต้องการหยุดการใช้ RAM มากเกินไป ให้ปิดแท็บที่คุณไม่ได้ใช้ หยุดการดาวน์โหลดชั่วคราว หากมี และปิดโปรแกรมอื่นๆ ที่ไม่ได้ใช้งานที่ทำงานอยู่ในคอมพิวเตอร์ของคุณ หากต้องการดูจำนวน RAM ของ Chrome และโปรแกรมอื่นๆ ที่ใช้ไป และสิ้นสุดโปรแกรมที่ไม่ได้ใช้ ให้ทำตามขั้นตอนด้านล่าง:
1. เปิดตัวจัดการงานโดยค้นหาโดยใช้แถบค้นหาและกดปุ่ม Enter บนแป้นพิมพ์

2. ตัวจัดการงานของคุณจะแสดงโปรแกรมทั้งหมดที่กำลังทำงานอยู่พร้อมกับรายละเอียด เช่น การใช้ CPU หน่วยความจำ ฯลฯ

3. ในบรรดาแอปปัจจุบันที่ทำงานบนคอมพิวเตอร์ของคุณ หากคุณพบแอปที่ไม่ได้ใช้ให้เลือกแอปนั้นแล้วคลิกEnd Taskที่มุมขวาล่างของหน้าต่างตัวจัดการงาน

หลังจากปิดโปรแกรมที่ไม่ได้ใช้และแท็บพิเศษจาก Chrome แล้ว ให้ลองเรียกใช้ Chrome อีกครั้ง และคราวนี้คุณอาจ แก้ไขปัญหา Google Chrome ไม่ตอบสนองได้ หากไม่เป็นเช่นนั้น ให้ทำตามขั้นตอนต่อไป
วิธีที่ 3 – กำลังตรวจสอบการอัปเดต
มีความเป็นไปได้ที่ Google Chrome ทำงานไม่ถูกต้องเนื่องจากคาดว่าจะมีการอัปเดตบางอย่าง แต่ไม่สามารถดาวน์โหลดและติดตั้งได้ ดังนั้น เมื่อตรวจสอบว่ามีการอัปเดตใดๆ หรือไม่ คุณสามารถแก้ไขปัญหา Google Chrome ไม่ตอบสนองได้
1. คลิกที่ไอคอนจุดสามจุดที่มุมบนขวาของ Chrome

2. คลิกที่ปุ่มHelpจากเมนูที่เปิดขึ้น

3. ภายใต้ตัวเลือก Help ให้คลิกที่About Google Chrome

4.หากมีการอัปเดตใดๆ Google Chrome จะเริ่มดาวน์โหลด

5.หลังจาก Chrome ดาวน์โหลดและติดตั้งการอัปเดตเสร็จแล้ว ให้คลิกปุ่มเปิดใหม่

หลังจากอัปเดต Google Chrome ของคุณอาจเริ่มทำงานอย่างถูกต้องและปัญหาการค้างของChrome อาจได้รับการแก้ไข
วิธีที่ 4 – ปิดใช้งานส่วนขยายที่ไม่จำเป็นหรือไม่ต้องการ
Google Chrome อาจทำงานไม่ถูกต้องเนื่องจากส่วนขยายที่ติดตั้งไว้ หากคุณมีส่วนขยายที่ไม่จำเป็นหรือไม่ต้องการมากเกินไป จะทำให้เบราว์เซอร์ของคุณหยุดทำงาน การลบหรือปิดใช้งานส่วนขยายที่ไม่ได้ใช้ คุณอาจสามารถแก้ปัญหาของคุณได้
1. คลิกที่ไอคอนจุดสามจุดที่มุมบนขวาของ Chrome

2. คลิกที่ตัวเลือกเครื่องมือเพิ่มเติมจากเมนูที่เปิดขึ้น

3. ภายใต้ เครื่องม���อเพิ่มเติม ให้คลิกที่ส่วนขยาย

4. ตอนนี้จะเปิดหน้าเว็บที่จะแสดงส่วนขยายทั้งหมดที่ติดตั้งอยู่ในปัจจุบันของคุณ

5. ปิดการใช้งานส่วนขยายที่ไม่ต้องการทั้งหมดโดยปิดการสลับที่ เกี่ยวข้องกับแต่ละส่วนขยาย

6. ถัดไป ให้ลบส่วนขยายที่ไม่ได้ใช้งานโดยคลิกที่ปุ่ม Remove
หากคุณมีส่วนขยายจำนวนมากและไม่ต้องการลบหรือปิดใช้งานส่วนขยายแต่ละรายการด้วยตนเอง ให้เปิดโหมดไม่ระบุตัวตนแล้วระบบจะปิดใช้งานส่วนขยายที่ติดตั้งอยู่ในปัจจุบันทั้งหมดโดยอัตโนมัติ
วิธีที่ 5 – สแกนหามัลแวร์
มัลแวร์อาจเป็นสาเหตุของปัญหา Google Chrome ไม่ตอบสนอง ในกรณีที่คุณประสบปัญหาการขัดข้องของเบราว์เซอร์เป็นประจำ คุณต้องสแกนระบบของคุณโดยใช้ซอฟต์แวร์ป้องกันมัลแวร์หรือโปรแกรมป้องกันไวรัสที่อัปเดต เช่นMicrosoft Security Essential (ซึ่งเป็นโปรแกรมป้องกันไวรัสที่ให้บริการฟรีและเป็นทางการโดย Microsoft) มิฉะนั้น หากคุณมีโปรแกรมสแกนไวรัสหรือมัลแวร์อื่น คุณสามารถใช้เพื่อลบโปรแกรมมัลแวร์ออกจากระบบของคุณได้
Chrome มีเครื่องสแกนมัลแวร์ในตัวซึ่งคุณต้องปลดล็อกเพื่อสแกน Google Chrome ของคุณ
1. คลิกที่ไอคอนจุดสามจุดที่มุมขวาบน

2. คลิกที่การตั้งค่า จากเมนูที่เปิดขึ้น

3.เลื่อนลงไปที่ด้านล่างของหน้าการตั้งค่า แล้วคุณจะเห็นตัวเลือกขั้นสูงที่นั่น

4. คลิกที่ปุ่มขั้นสูงเพื่อแสดงตัวเลือกทั้งหมด
5. ใต้แท็บรีเซ็ตและล้างข้อมูล ให้คลิกที่Clean up computer

6. ข้างในคุณจะเห็นตัวเลือกค้นหาซอฟต์แวร์ที่เป็นอันตราย คลิกที่ปุ่มค้นหาที่อยู่ด้านหน้าตัวเลือกค้นหาซอฟต์แวร์ที่เป็นอันตรายเพื่อเริ่มการสแกน

7.เครื่องสแกนมัลแวร์ Google Chrome ในตัวจะเริ่มการสแกนและจะตรวจสอบว่ามีซอฟต์แวร์ที่เป็นอันตรายใดๆ ที่ก่อให้เกิดความขัดแย้งกับ Chrome หรือไม่

8.หลังจากการสแกนเสร็จสิ้นChrome จะแจ้งให้คุณทราบหากพบซอฟต์แวร์ที่เป็นอันตรายหรือไม่
9. หากไม่มีซอฟต์แวร์ที่เป็นอันตราย คุณก็พร้อมใช้ แต่ถ้าพบโปรแกรมที่เป็นอันตราย คุณสามารถดำเนินการต่อและลบออกจากพีซีของคุณได้
วิธีที่ 6 – ตรวจสอบความขัดแย้งของแอป
บางครั้ง แอปอื่นๆ ที่ทำงานอยู่บนพีซีของคุณอาจขัดจังหวะการทำงานของ Google Chrome Google Chrome มีคุณลักษณะใหม่ที่ช่วยให้คุณทราบว่ามีแอปดังกล่าวทำงานในพีซีของคุณหรือไม่
1. คลิกที่ไอคอนจุดสามจุดที่มุมขวาบน

2. คลิกที่ปุ่มการตั้งค่าจากเมนูที่เปิดขึ้น

3.เลื่อนลงไปที่ด้านล่างของหน้าการตั้งค่าและคุณจะเห็นตัวเลือกขั้นสูงที่นั่น

4. คลิกที่ปุ่มขั้นสูงเพื่อแสดงตัวเลือกทั้งหมด
5. เลื่อนลงและคลิกที่อัปเดตหรือลบแอปพลิเคชันที่เข้ากันไม่ได้
6.ที่นี่ Chrome จะแสดงแอปพลิเคชันทั้งหมดที่ทำงานอยู่บนพีซีของคุณและทำให้เกิดข้อขัดแย้งกับ Chrome
7. ลบแอปพลิเคชันทั้งหมดเหล่านี้โดยคลิกที่ปุ่ม Remove ที่อยู่ด้านหน้าแอปพลิเคชันเหล่านี้

หลังจากทำตามขั้นตอนข้างต้นแล้ว แอปพลิเคชันทั้งหมดที่ทำให้เกิดปัญหาจะถูกลบออก ตอนนี้ ให้ลองเรียกใช้ Google Chrome อีกครั้ง และคุณอาจ แก้ไขปัญหา Google Chrome ไม่ตอบสนองได้
วิธีที่ 7 – ปิดใช้งานการเร่งฮาร์ดแวร์
การเร่งความเร็วด้วยฮาร์ดแวร์เป็นคุณลักษณะของ Google Chrome ที่ลดภาระงานหนักไปยังส่วนประกอบอื่น ไม่ใช่สำหรับ CPU สิ่งนี้ทำให้ Google Chrome ทำงานได้อย่างราบรื่นเนื่องจาก CPU ของพีซีของคุณจะไม่ต้องเผชิญกับการโหลดใดๆ บ่อยครั้งที่การเร่งด้วยฮาร์ดแวร์ส่งงานหนักนี้ให้กับ GPU
เนื่องจากการเปิดใช้งานการเร่งด้วยฮาร์ดแวร์ช่วยให้ Chrome ทำงานได้อย่างสมบูรณ์ แต่บางครั้งก็ทำให้เกิดปัญหาและรบกวนการทำงานของ Google Chrome ดังนั้นโดยการปิดใช้งานการเร่งด้วยฮาร์ดแวร์ Google Chrome ไม่ตอบสนอง ปัญหาอาจได้รับการแก้ไข
1. คลิกที่ไอคอนจุดสามจุดที่มุมขวาบน

2. คลิกที่ปุ่มการตั้งค่าจากเมนูที่เปิดขึ้น

3.เลื่อนลงไปที่ด้านล่างของหน้าการตั้งค่า แล้วคุณจะเห็นตัวเลือกขั้นสูงที่นั่น

4. คลิกที่ปุ่มขั้นสูงเพื่อแสดงตัวเลือกทั้งหมด
5.ใต้แท็บ ระบบ คุณจะเห็นตัวเลือก ใช้การเร่งด้วยฮาร์ดแวร์เมื่อพร้อมใช้งาน

6. สลับปุ่มที่อยู่ด้านหน้าเพื่อปิดใช้งานคุณสมบัติการเร่งฮาร์ดแวร์

7. หลังจากทำการเปลี่ยนแปลงแล้ว ให้คลิกที่ปุ่ม Relaunchเพื่อเริ่ม Google Chrome ใหม่
หลังจาก Chrome รีสตาร์ทแล้ว ให้ลองเข้าถึงอีกครั้ง และตอนนี้ปัญหาการค้างของ Google Chrome อาจได้รับการแก้ไขแล้ว
วิธีที่ 8 – คืนค่า Chrome หรือลบ Chrome
หากหลังจากลองทำตามขั้นตอนทั้งหมดข้างต้นแล้ว ปัญหาของคุณยังไม่ได้รับการแก้ไข แสดงว่ามีปัญหาร้ายแรงบางอย่างกับ Google Chrome ของคุณ ดังนั้น ก่อนอื่น ให้ลองคืนค่า Chrome ให้อยู่ในรูปแบบเดิม เช่น ลบการเปลี่ยนแปลงทั้งหมดที่คุณทำใน Google Chrome เช่น เพิ่มส่วนขยาย บัญชี รหัสผ่าน บุ๊กมาร์ก ทุกอย่าง มันจะทำให้ Chrome ดูเหมือนเป็นการติดตั้งใหม่และโดยไม่ต้องติดตั้งใหม่เช่นกัน
หากต้องการคืนค่า Google Chrome เป็นการตั้งค่าเริ่มต้น ให้ทำตามขั้นตอนด้านล่าง:
1. คลิกที่ไอคอนจุดสามจุดที่มุมขวาบน

2. คลิกที่ปุ่มการตั้งค่าจากเมนูที่เปิดขึ้น

3.เลื่อนลงไปที่ด้านล่างของหน้าการตั้งค่า แล้วคุณจะเห็นตัวเลือกขั้นสูงที่นั่น

4. คลิกที่ปุ่มขั้นสูงเพื่อแสดงตัวเลือกทั้งหมด
รีเซ็ต 5.Under และแท็บทำความสะอาดคุณจะพบเรียกคืนการตั้งค่าเริ่มต้นเดิมตัวเลือก

6. คลิกที่คืนค่าการตั้งค่าเป็นค่าเริ่มต้นดั้งเดิม

7. กล่องโต้ตอบด้านล่างจะเปิดขึ้นซึ่งจะให้รายละเอียดทั้งหมดเกี่ยวกับการกู้คืนการตั้งค่า Chrome
หมายเหตุ:ก่อนดำเนินการต่อ โปรดอ่านข้อมูลที่ให้ไว้อย่างละเอียด หลังจากนั้นอาจทำให้ข้อมูลหรือข้อมูลสำคัญบางอย่างของคุณสูญหาย

8. หลังจากแน่ใจว่าคุณต้องการคืนค่า Chrome เป็นการตั้งค่าดั้งเดิมแล้ว ให้คลิกที่ปุ่มรีเซ็ตการตั้งค่า
หลังจากทำตามขั้นตอนข้างต้นแล้ว Google Chrome จะกู้คืนกลับเป็นรูปแบบเดิมและตอนนี้พยายามเข้าถึง Chrome หากยังไม่ทำงาน ปัญหา Google Chrome ไม่ตอบสนองสามารถแก้ไขได้โดยการลบ Google Chrome ออกทั้งหมดและติดตั้งใหม่ทั้งหมด
1.กด Windows Key + I เพื่อเปิดSettingsจากนั้นคลิกที่ไอคอน Apps

2. ภายใต้ Apps ให้คลิกที่ตัวเลือกApps & featuresจากเมนูด้านซ้ายมือ

3. รายการแอพและคุณสมบัติที่มีแอพทั้งหมดที่ติดตั้งในพีซีของคุณจะเปิดขึ้น
4. จากรายการแอปที่ติดตั้งทั้งหมด ให้ค้นหาGoogle Chrome

5. คลิกที่ Google Chromeภายใต้แอพและคุณสมบัติ กล่องโต้ตอบขยายใหม่จะเปิดขึ้น

6. คลิกที่ปุ่มถอนการติดตั้ง
7. Google Chrome ของคุณจะถูกถอนการติดตั้งจากคอมพิวเตอร์ของคุณ
ในการติดตั้ง Google Chrome ใหม่อย่างถูกต้องให้ทำตามขั้นตอนด้านล่าง:
1.เปิดเบราว์เซอร์ใดๆ และค้นหาดาวน์โหลด Chromeและเปิดลิงก์แรกที่ปรากฏขึ้น

2. คลิกที่ดาวน์โหลด Chrome

3.กล่องโต้ตอบด้านล่างจะปรากฏขึ้น

4. คลิกที่ยอมรับและติดตั้ง
5. การดาวน์โหลด Chrome ของคุณจะเริ่มขึ้น
6.เมื่อการดาวน์โหลดเสร็จสิ้น ให้เปิดการตั้งค่า
7. ดับเบิลคลิกที่ไฟล์ติดตั้งและการติดตั้งของคุณจะเริ่มขึ้น
หลังจากการติดตั้งเสร็จสิ้น ให้รีสตาร์ทคอมพิวเตอร์ของคุณ
ที่แนะนำ:
ฉันหวังว่าบทความนี้จะเป็นประโยชน์และตอนนี้คุณสามารถ แก้ไข Google Chrome ไม่ตอบสนองบน Windows 10 , แต่ถ้าคุณยังคงมีคำถามใด ๆ เกี่ยวกับการกวดวิชานี้แล้วรู้สึกฟรีเพื่อขอให้พวกเขาในส่วนความคิดเห็นของ