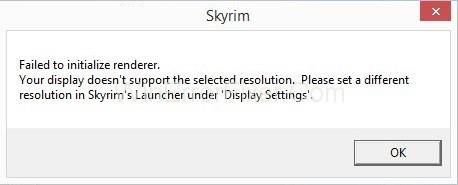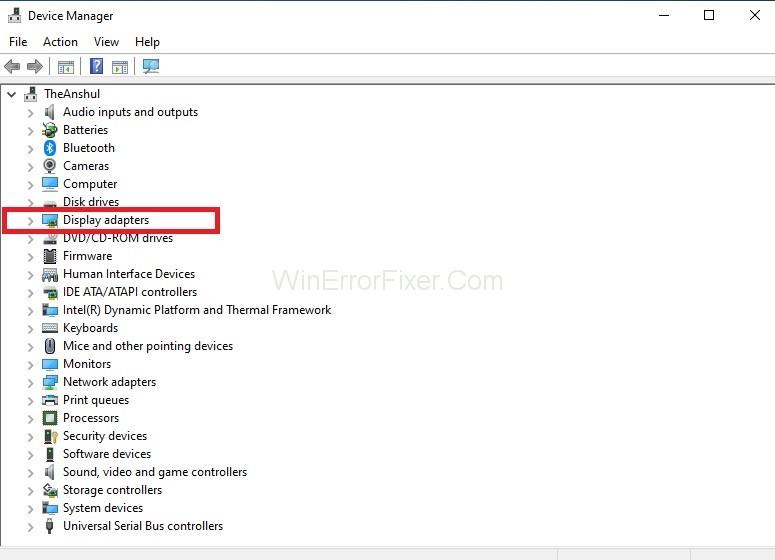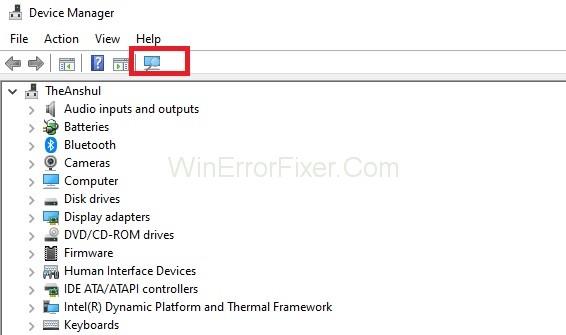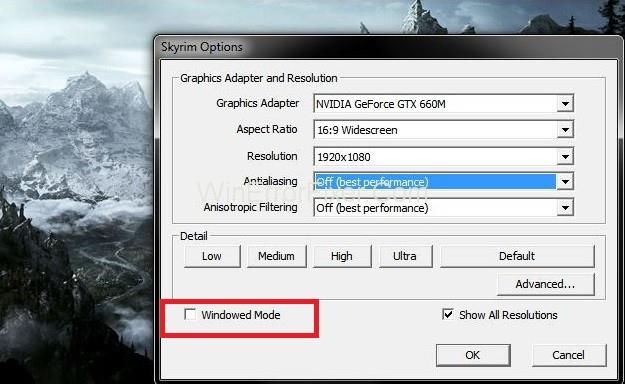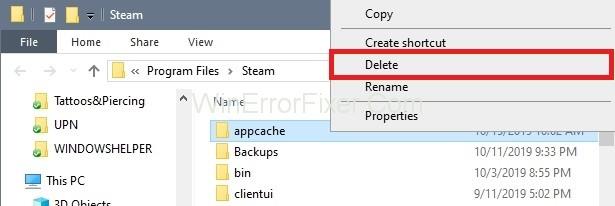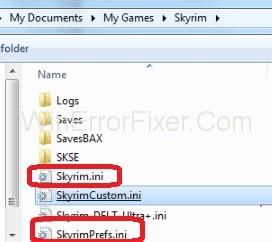เมื่อคุณเล่นเกมเช่น Skyrim คุณอาจพบ " Skyrim Failed to Initialize Renderer" เมื่อเกมไม่สามารถแสดงในความละเอียดที่เลือกได้ ข้อผิดพลาดนี้จะเกิดขึ้น Skyrim Failed To Initialize Renderer ข้อผิดพลาดทำให้ผู้ใช้ไม่สามารถใช้คุณสมบัติของเกมได้อย่างถูกต้อง กระบวนการคำนวณเพื่อสร้างภาพที่เหมือนจริงจากภาพถ่ายจากโมเดล 2 มิติหรือ 3 มิติเรียกว่าการเรนเดอร์
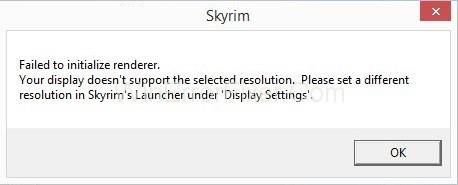
การแสดงผลที่ได้นั้นเรียกว่าการเรนเดอร์ เมื่อใดก็ตามที่เราเปิดเกม เกมจะตรวจสอบรายละเอียดของการ์ดวิดีโอของเรา เอ็นจิ้นเกมกำหนดสิ่งที่สามารถรองรับได้ เมื่อเกมไม่สามารถอ่านรายละเอียดการ์ดแสดงผลได้อย่างถูกต้อง ข้อผิดพลาด Skyrim Failed to Initialize Renderer จะเกิดขึ้น
คุณไม่จำเป็นต้องกังวลเมื่อเกิดข้อผิดพลาด Skyrim Failed to Initialize Renderer เพียงให้แน่ใจว่าคุณวินิจฉัยปัญหาอย่างถูกต้อง เนื่องจากหลายครั้งที่ผู้ใช้ไม่สามารถค้นหาสาเหตุที่แน่ชัดของปัญหาได้ หลังจากนั้น คุณสามารถใช้โซลูชันที่เกี่ยวข้องได้ การแก้ไขบางอย่างสำหรับการแก้ปัญหานี้แสดงไว้ด้านล่าง:
สารบัญ
แนวทางที่ 1: อัปเดตไดรเวอร์กราฟิก
ไม่สามารถเริ่มต้น ตัวแสดงภาพ อาจเกิดจากปัญหาไดรเวอร์การ์ดแสดงผล ช่วยในการสื่อสารระหว่างการ์ดแสดงผลและเกมและโปรแกรม เราสามารถอัปเดตไดรเวอร์โดยอัตโนมัติหรือด้วยตนเอง
ให้เราตรวจสอบว่าการติดตั้งไดรเวอร์เริ่มต้นทำงานให้เราหรือไม่ ใช้ขั้นตอนต่อไปนี้:
ขั้นตอนที่ 1:เปิดคอมพิวเตอร์ของคุณในเซฟโหมด เปิดกล่องโต้ตอบเรียกใช้ พิมพ์devmgmt.msc หน้าต่างตัวจัดการอุปกรณ์เปิดขึ้น จากนั้นไปที่การ์ดแสดงผล หลังจากนั้นให้คลิกขวาที่อะแดปเตอร์แล้วเลือกตัวเลือกถอนการติดตั้งไดรฟ์
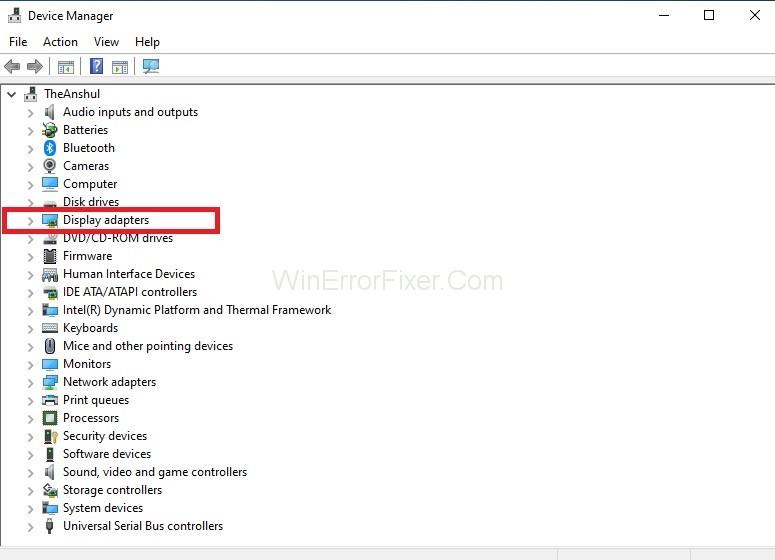
ขั้นตอนที่ 2:ตอนนี้ บูตเครื่องคอมพิวเตอร์ของคุณในโหมดปกติ กดWindows+Rเพื่อเปิดกล่องโต้ตอบเรียกใช้ พิมพ์mscแล้วกดEnter ไดรเวอร์เริ่มต้นจะถูกติดตั้ง มิเช่นนั้นให้คลิกขวาที่พื้นที่ว่างแล้วเลือกตัวเลือกสแกนหาการเปลี่ยนแปลงฮาร์ดแวร์ ตรวจสอบว่า Skyrim ของคุณเริ่มทำงานหรือไม่ ถ้ามันใช้งานได้ตอนนี้ก็ดี มิฉะนั้น ดำเนินการต่อไป.
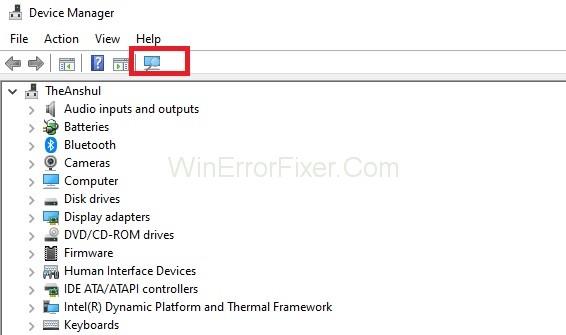
ขั้นตอนที่ 3:ตอนนี้ เรามีสองตัวเลือก ประการแรก เราสามารถดาวน์โหลดไดรเวอร์ได้จากเว็บไซต์ของผู้ผลิต ประการที่สอง Windows ติดตั้งการอัปเดตล่าสุด
ขั้นตอนที่ 4:ให้เราติดตั้งด้วยตนเอง สำหรับสิ่งนี้ ให้คลิกขวาที่ฮาร์ดแวร์ของคุณ เลือกตัวเลือกอัพเดตไดรเวอร์ ไปที่ตัวเลือกแรกค้นหาอัตโนมัติสำหรับซอฟต์แวร์ไดรเวอร์ที่อัพเดต เลือกตัวเลือกที่สอง หากคุณกำลังอัปเดตด้วยตนเอง เลือกเรียกดูไดรเวอร์จากนั้นไปที่ตำแหน่งที่คุณดาวน์โหลด
ขั้นตอนที่ 5:ตอนนี้ รีสตาร์ทคอมพิวเตอร์ของคุณอีกครั้ง ตรวจสอบว่าปัญหาได้รับการแก้ไขหรือไม่ โดยปกติ โซลูชันนี้จะแก้ปัญหา Skyrim Failed To Initialize Renderer หากเกิดจากปัญหาไดรเวอร์กราฟิก
โซลูชันที่ 2: ขับเคลื่อนคอมพิวเตอร์ของคุณ
นี่เป็นวิธีแรกที่เราใช้เมื่อเกิดข้อผิดพลาด Skyrim Failed To Initialize Renderer เป็นการดีที่สุดที่จะเปิดเครื่องคอมพิวเตอร์ของคุณและตรวจสอบว่าปัญหายังคงมีอยู่หรือไม่ การหมุนเวียนพลังงานเป็นกระบวนการปิดคอมพิวเตอร์แล้วเปิดใหม่อีกครั้ง ในการเปิดเครื่อง แล็ปท็อปของคุณปิดเครื่องอย่างถูกต้อง หลังจากนั้นให้ถอดสายไฟทั้งหมดออก
ถอดแบตเตอรี่แล้วถอดออก กดปุ่มเปิดปิดสักครู่ รอสักครู่ก่อนที่จะใส่แบตเตอรี่กลับเข้าไปใหม่ เราถอดแบตเตอรี่ออกเพื่อให้แน่ใจว่าตัวเก็บประจุถูกคายประจุอย่างเหมาะสม นอกจากนี้ยังช่วยให้มั่นใจได้ว่าข้อมูลที่เก็บไว้ในแรมจะสูญหาย
ในกรณีของคอมพิวเตอร์ ให้ปิดเครื่องอย่างสมบูรณ์ ถอดโมดูลทั้งหมดออกจากคอมพิวเตอร์ ถอดสายไฟหลักออกด้วย รอสักครู่ ตอนนี้เสียบทุกอย่างกลับเข้าไป ตรวจสอบว่า Skyrim ไม่สามารถเริ่มต้นข้อผิดพลาด Renderer ได้หรือไม่
โซลูชันที่ 3: อัปเดต Mods ของคุณและติดตั้ง Patches ล่าสุด
ม็อดเป็นการสลับโดยผู้เล่นวิดีโอเกม มันเปลี่ยนแง่มุมต่าง ๆ ของเกมเช่นรูปลักษณ์หรือพฤติกรรม แต่บางครั้งม็อดเหล่านี้ก็สร้างปัญหา หากคุณกำลังใช้ม็อดหลายตัวในเกมของคุณ ให้ปิดการใช้งานม็อดเหล่านั้น ภายหลังลองอีกครั้งเพื่อเปิดเกมและตรวจสอบข้อผิดพลาด Mods ส่งผลให้มีการเปลี่ยนแปลงไฟล์หลักของเกม หากตัวดัดแปลงบางตัวรบกวนการตั้งค่า จะเป็นการดีกว่าที่จะลบออก
ผู้พัฒนาเกมออกอัพเดตสำหรับผลิตภัณฑ์ของตนเป็นประจำ ดังนั้นให้มองหาการอัปเดตล่าสุดและติดตั้งทุกครั้งที่มี การอัปเดตเหล่านี้ช่วยแก้ไขข้อบกพร่อง หลังจากอัปเดตเกมของคุณแล้ว ให้รีสตาร์ทพีซีของคุณ เปิดการแข่งขันของคุณอีกครั้งและดูว่าปัญหาได้รับการแก้ไขแล้วหรือไม่
โซลูชันที่ 4: เปิดใช้ในโหมด Windows
การเปิดเกมในโหมด Windows ทำงานได้ในหลายกรณี ไม่รองรับความละเอียดที่คุณพยายามใช้สำหรับ Skyrim หลายครั้ง อีกเหตุผลหนึ่งอาจเป็นเพราะเกมไม่สามารถขยายขนาดตัวเองได้ถึงขนาดนั้น นี่คือขั้นตอนที่เราสามารถนำไปใช้เพื่อเปิดเกมในโหมด Windows:
ขั้นตอนที่ 1:เปิดตัวเรียกใช้ Skyrim จากหน้าจอหลัก ให้เลือกตัวเลือก
ขั้นตอนที่ 2:เลือกตัวเลือกWindowed Mode อยู่ที่ด้านซ้ายล่างของหน้าจอ นอกจากนี้ การปรับแต่งความละเอียดสามารถช่วยเราได้ คุณยังสามารถตั้งค่าได้
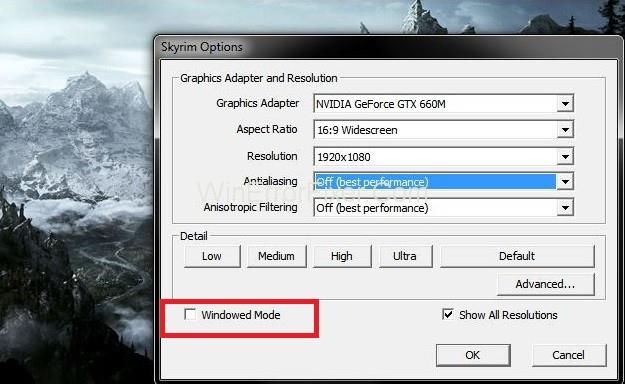
ขั้นตอนที่ 3:คลิกที่ปุ่มใช้ มันจะส่งผลให้ใช้การเปลี่ยนแปลงทั้งหมดในเกมของคุณ เปิดเกมของคุณอีกครั้ง ตอนนี้ตรวจสอบว่า Skyrim ล้มเหลวในการเริ่มต้นปัญหาการเรนเดอร์ได้รับการแก้ไขหรือไม่ ผู้ใช้หลายคนแนะนำว่าบางครั้งการเปิดและปิดโหมดหน้าต่างใช้งานได้
แนวทางที่ 5: ลบไฟล์เกม
บางครั้งการตั้งค่าเกมของคุณสูง นอกจากนี้ ไฟล์เกมของคุณอาจถูกตั้งค่าเป็นแบบอ่านอย่างเดียว เพื่อให้คุณสามารถตรวจสอบไฟล์หลักของคุณได้ ทำตามขั้นตอนที่กำหนดเพื่อใช้ขั้นตอนนี้:
ขั้นตอนที่ 1:ปิดเกมและสตรีม
ขั้นตอนที่ 2:ไปที่โฟลเดอร์สตรีม ลบโฟลเดอร์appcache ไม่ต้องกังวล. สตรีมจะสร้างโฟลเดอร์ใหม่ในครั้งต่อไป
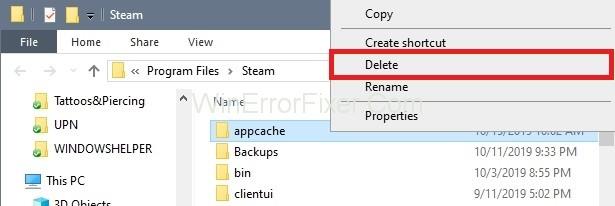
ขั้นตอนที่ 3:นำทางผ่านไดเร็กทอรีSkyrim โดยปกติแล้วจะอยู่ในไดรฟ์ C → ผู้ใช้ → ชื่อของคุณ → เอกสาร → เกมของฉัน
ขั้นตอนที่ 4:ลบไฟล์ชื่อSkyrim.iniและSkyrimPrefs.ini
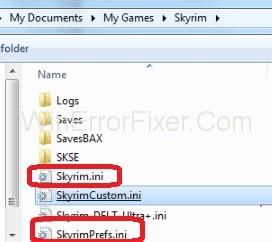
ขั้นตอนที่ 5: ปิดเครื่องคอมพิวเตอร์แล้วเปิดใหม่อีกครั้ง การปิดพีซีสามารถช่วยรีเซ็ต hook ทั้งหมดได้ เปิดเกมกลับมาเพื่อดูว่าวิธีนี้ทำงานเพื่อแก้ไข Skyrim ล้มเหลวในการเริ่มต้นข้อผิดพลาดของตัวแสดงภาพหรือไม่
ที่แนะนำ:
บทสรุป
ไดรเวอร์กราฟิกที่ล้าสมัยหรือเสียหายหรือไฟล์เกมที่เสียหายอาจทำให้เกิดข้อผิดพลาดนี้ได้ ที่นี่เราได้พูดถึงห้าวิธีแก้ไขปัญหาเพื่อแก้ไขปัญหานี้ สำหรับผู้ใช้ส่วนใหญ่ การแก้ไขเหล่านี้ใช้ได้ ลองใช้วิธีการเหล่านี้เมื่อคุณพบข้อผิดพลาดFailed to Initialize Renderer ในการอัปเดตด้วยตนเอง เราจะดาวน์โหลดซอฟต์แวร์จากเว็บไซต์ของผู้ผลิต