วิธีค้นหากลุ่มในโทรเลข

https://www.youtube.com/watch?v=LBhaEpNSbW8 หนึ่งในเหตุผลที่ Telegram ได้รับความนิยมจากผู้ใช้จำนวนมากก็คือพวกเขาสามารถเข้าร่วมกลุ่มสาธารณะหรือกลุ่มส่วนตัวได้
คุณต้องการทราบวิธีใช้ VPN กับ Chromecast หรือไม่? เมื่อพูดถึงการออนไลน์อย่างปลอดภัย ไม่มีอะไรทำได้ดีไปกว่าVPN แม้ว่าจะไม่ไร้ที่ติ แต่ VPN ช่วยให้คุณได้รับการปกป้องโดยการกำหนดเส้นทางการรับส่งข้อมูลโดยไม่ระบุตัวตนผ่านเซิร์ฟเวอร์ทั่วโลก เพื่อทำให้รอยเท้าของคุณหายไป ไม่ว่าคุณจะแค่พยายามหลีกเลี่ยงการถูกติดตามจากผู้ลงโฆษณา หรือคุณต้องการเปลี่ยนตำแหน่งของคุณเพื่อสตรีมภาพยนตร์ Netflixนอกภูมิภาคการใช้ VPN เมื่อเรียกดูออนไลน์ก็ไม่ใช่เรื่องง่ายๆ
แน่นอนว่า VPN ไม่ได้ช่วยอะไรคุณเลยหากคุณทิ้งเศษขนมปังที่นำไปสู่ประตูของคุณ นั่นคือสิ่งที่อาจเกิดขึ้นได้หากคุณใช้ Chromecast โดยไม่มีการครอบคลุมของ VPN ที่เหมาะสม คุณอาจใช้ VPN บนอุปกรณ์มือถือของคุณ แต่นาทีที่คุณส่งไปยังโทรทัศน์เพื่อชมภาพยนตร์ในตอนกลางคืน คุณกำลังเสี่ยงที่จะถูกติดตามอีกครั้ง มีวิธีใช้ VPN กับ Chromecast ไหม หรือคุณถูกจับได้ไม่ว่ายังไงก็ตาม
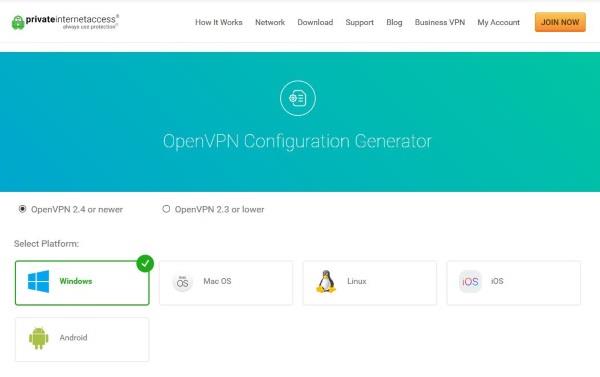
วิธีเชื่อมต่อ Chromecast กับ VPN ของคุณ
ส่วนนี้จะแสดงวิธีเชื่อมต่อ Chromecast กับ VPN ก่อนอื่น สิ่งสำคัญคือต้องเข้าใจว่าคุณจะต้องตั้งค่าเราเตอร์หรือเครือข่ายเสมือนบนพีซีหรือ Mac เพื่อดำเนินการดังกล่าว เราจะอธิบายวิธีการดำเนินการเพิ่มเติมด้านล่าง
คุณจะต้องดาวน์โหลดและตั้งค่าแอป Google Home บนอุปกรณ์iOSหรือAndroid เมื่อตั้งค่าแล้ว คุณต้องเสียบ Chromecast เข้ากับเต้ารับติดผนังและหน้าจอที่คุณจะใช้งานด้วย จากนั้น คุณสามารถทำตามขั้นตอนเหล่านี้เพื่อเชื่อมต่อ Chromecast กับ VPN
หมายเหตุ:เรากำลังใช้เครือข่ายเสมือนเพื่อเชื่อมต่อ Chromecast กับ VPN ของเรา
การใช้ VPN กับ Chromecast มาตรฐาน
เห็นได้ชัดว่า Chromecast ของคุณต้องการการเชื่อมต่ออินเทอร์เน็ตเพื่อให้ทำงานได้อย่างถูกต้อง โดยทำงานผ่านเครือข่ายในบ้านของคุณโดยตรงเพื่อให้สามารถแคสต์ภาพยนตร์ รายการทีวี และเพลงจากโทรศัพท์ของคุณได้ Chromecast ของ Google ไม่เหมือนกับอุปกรณ์อย่าง Fire Stick ของ Amazon หรือ Apple TV ที่ไม่เรียกใช้แอปเฉพาะ (หรืออย่างน้อยก็ไม่ได้ใช้ — เพิ่มเติมในส่วนท้ายของบทความนี้) ดังนั้นจึงไม่มีวิธีติดตั้งแอป VPN บนอุปกรณ์ของคุณ
ข้อเสนอจำกัด: ฟรี 3 เดือน!
รับ ExpressVPN ปลอดภัยและเป็นมิตรกับการสตรีม
รับประกันคืนเงินภายใน 30 วัน
ในทำนองเดียวกัน ไม่มีทางที่จะเจาะลึกการตั้งค่า Chromecast ของคุณเพื่อเปลี่ยนการตั้งค่าเครือข่ายราวกับว่ามันเป็นสมาร์ทโฟน ซึ่งหมายความว่าคุณอาจโชคไม่ดี
หรืออย่างน้อยคุณก็คงเป็นถ้า VPN ไม่ยืดหยุ่น แม้ว่าคุณจะติดตั้ง VPN บนอุปกรณ์โดยตรงไม่ได้ แต่คุณ สามารถตั้งค่า VPN ให้ทำงานแบบเนทีฟกับเราเตอร์ได้ โดยย้ายทราฟฟิกทั้งหมดบนเครือข่ายในบ้านผ่าน VPN การดำเนินการนี้ไม่ง่ายเหมือนการติดตั้ง VPN บนคอมพิวเตอร์หรือสมาร์ทโฟนของคุณ แต่ถ้าคุณมีเวลา การรักษาความปลอดภัยเครือข่ายทั้งหมดของคุณก็คุ้มค่า
เ���าเตอร์ VPN
คุณสามารถกำหนดค่าเราเตอร์เสมือนบนคอมพิวเตอร์ Windows หรือ Mac ได้ แต่ถ้าคุณมีเราเตอร์ที่เปิดใช้งาน VPN จะปลอดภัยกว่าและใช้งานง่ายกว่า การกำหนดเส้นทางการรับส่งข้อมูลทางอินเทอร์เน็ตทั้งหมดของคุณผ่านเราเตอร์ตามค่าเริ่มต้น หมายความว่าไม่มีการกำหนดค่าบนคอมพิวเตอร์ โทรศัพท์ หรืออุปกรณ์ IoT ใดๆ ในบ้านของคุณ คุณไม่จำเป็นต้องติดตั้งซอฟต์แวร์ VPN และคุณไม่จำเป็นต้องเปิดใช้

หากคุณไม่มีเราเตอร์ที่เปิดใช้งาน VPN (และมีแนวโน้มว่าจะทำ เนื่องจากการตั้งค่า VPN ส่วนใหญ่ใช้ซอฟต์แวร์เป็นหลัก) คุณสามารถอัปเกรดเฟิร์มแวร์เป็นDD-WRTหรือTomatoได้ ทั้งสองอย่างนี้ทำงานร่วมกับยี่ห้อและรุ่นของเราเตอร์ได้หลากหลาย หากคุณมีเราเตอร์ที่ใช้งานร่วมกันได้ คุณสามารถอัปเกรดเฟิร์มแวร์ของคุณเป็นรุ่นใดรุ่นหนึ่งและเปลี่ยนเราเตอร์ราคา $100 ของคุณให้เป็นสิ่งที่ปกติจะมีราคาเกือบถึง $1,000
วิธีตั้งค่า ExpressVPN โดยใช้เราเตอร์เสมือนโดยใช้ Mac
ExpressVPN เข้ากันได้กับเราเตอร์ที่หลากหลาย คุณสามารถดูว่าคุณอยู่ในรายการบนเว็บไซต์นี้หรือไม่ สมมติว่าคุณมีเราเตอร์ที่เข้ากันได้ คุณสามารถทำตามขั้นตอนเหล่านี้เพื่อใช้ VPN กับ Chromecast ของคุณ:


ต่อไป เราจะตั้งค่า VPN บน Mac ของคุณ นี่คือวิธี:









หลังจากที่คุณลงทะเบียนที่อยู่ IP แล้ว ก็ถึงเวลาตั้งค่าการแบ่งปันบน Mac ของคุณ ไม่ต้องกังวล กระบวนการนี้ง่าย นี่คือสิ่งที่ต้องทำ:




ตอนนี้ คุณสามารถไปที่แอป Google Home บนสมาร์ทโฟนและเชื่อมต่อกับเครือข่ายที่คุณเพิ่งสร้างขึ้น เมื่อตั้งค่าการเชื่อมต่อแล้ว คุณสามารถสตรีมเนื้อหาไปยัง Chromecast ของคุณภายใต้หน้ากากของ VPN
วิธีตั้งค่าExpressVPNโดยใช้เราเตอร์เสมือนโดยใช้พีซี
พีซีไม่แตกต่างจาก Mac มากนักเนื่องจากสามารถทำหน้าที่เป็นเราเตอร์เสมือนสำหรับ VPN ของคุณได้ มีข้อมูลบางอย่างที่คุณจำเป็นต้องได้รับโดยตรงจากผู้ให้บริการ VPN ของคุณ เมื่อคุณรวบรวมข้อมูลแล้ว ให้ทำตามขั้นตอนเหล่านี้:






คุณได้ตั้งค่าเราเตอร์เสมือนบน Windows 10 แล้ว
การตั้งค่า VPN บนเราเตอร์ของคุณ
การตั้งค่า VPN บนเราเตอร์ของคุณ คุณจะต้องทราบการตั้งค่า VPN จากผู้ให้บริการของคุณ คุณต้องมี URL หรือที่อยู่ IP ของเซิร์ฟเวอร์ VPN ชื่อผู้ใช้ รหัสผ่าน และการตั้งค่าความปลอดภัยที่ผู้ให้บริการใช้ ทั้งหมดนี้มักจะอยู่ในส่วนบัญชีของเว็บไซต์ของผู้ให้บริการ
ผู้ให้บริการที่ดีส่วนใหญ่จะให้คำแนะนำและคำแนะนำในการตั้งค่าบริการบนเราเตอร์ของคุณ มันสมเหตุสมผลที่จะติดตามพวกเขาหากมีพวกเขา ผู้ให้บริการเราเตอร์บางรายมีเฟิร์มแวร์ของตัวเองซึ่งคุณสามารถติดตั้งบนเราเตอร์ได้ แต่ฉันขอแนะนำให้ใช้การกำหนดค่าแทน เนื่องจากยังคงควบคุมสิ่งที่เราเตอร์ของคุณทำ
การกำหนดค่าเราเตอร์โดยทั่วไปควรมีลักษณะดังนี้:
คุณจะต้องดู VPN ที่คุณเลือกเพื่อดูคำแนะนำเฉพาะสำหรับการตั้งค่าเราเตอร์ของคุณ ตัวเลือกอันดับต้น ๆ ของเราสำหรับVPN ExpressVPNมีคำแนะนำอยู่ที่นี่
บล็อก Google DNS
ถัดไป คุณต้องบล็อก Google DNS เพื่อให้ Chromecast ทำงานได้อย่างถูกต้องผ่าน VPN นี่เป็นการกำหนดค่าเราเตอร์เพิ่มเติม แต่ตรงไปตรงมามาก คุณสร้างเส้นทางแบบสแตติกที่เลี่ยงผ่าน DNS ของ Google เป็นหลัก สิ่งนี้จะไม่ทำงานหากคุณใช้ Google DNS บนเราเตอร์ของคุณอยู่แล้ว หากคุณต้องการใช้ Chromecast ผ่าน VPN คุณจะต้องเปลี่ยน DNS ก่อน
อีกครั้ง เป็นการยากที่จะเจาะจงเนื่องจากการกำหนดค่าเราเตอร์แตกต่างกันระหว่างผู้ผลิต แต่สำหรับเราเตอร์ Linksys ของฉัน ฉันต้องทำสิ่งนี้:
หลังจากที่คุณบันทึกการกำหนดค่านี้ คุณควรจะสามารถสตรีมโดยใช้ Chromecast ได้โดยไม่มีปัญหา นอกจากนี้คุณยังจะได้รับประโยชน์จากการรักษาความปลอดภัยที่ได้รับการปรับปรุงด้วยการรับส่งข้อมูลทางอินเทอร์เน็ตทั้งหมดของคุณ ISP รัฐบาล และใครก็ตามที่สนใจในสิ่งที่คุณทำทางออนไลน์จะไม่สามารถเห็นสิ่งที่คุณกำลังทำอยู่ได้อีกต่อไป และคุณได้ก้าวหน้าอย่างมากในการปรับปรุงความเป็นส่วนตัวทางออนไลน์ของคุณ

Chromecast พร้อม Google TV
เป็นเวลานานแล้วที่เราได้รับ Chromecast ใหม่ แต่ในที่สุดเราก็ได้เห็นการเปิดตัวสตรีมมิงแบบใหม่ของ Google เมื่อฤดูใบไม้ร่วงปีที่แล้ว แม้ว่าจะยังคงเรียกว่า Chromecast และคงไว้ซึ่งรูปทรงเด็กซนแบบคลาสสิกที่เรารู้จักและชื่นชอบ แต่นี่คืออุปกรณ์ใหม่ที่ผ่านๆ มา อันที่จริงแล้ว นี่เป็นการเปลี่ยนแปลงครั้งใหญ่ที่สุดของ Chromecast ที่เราเคยเห็น โดยรวมเอายูทิลิตี้ของ Google Cast เข้ากับรีโมตและอินเทอร์เฟซใหม่ล่าสุดที่เรียกว่า “Google TV” ซึ่งใช้ Android TV

หากคุณไม่คุ้นเคยกับ Android TV ก็ไม่เป็นไร—นี่คือสิ่งที่สำคัญสำหรับคุณ เจ้าของ Chromecast ใหม่นี้ (ซึ่งมีราคา $49 และรองรับ 4K และ HDR ทันทีที่แกะกล่อง ซึ่งราคาลดลงจาก Chromecast Ultra รุ่นเก่า) สามารถเข้าถึง Play Store ซึ่งทำให้สามารถดาวน์โหลด VPN จำนวนหนึ่งสำหรับ Google TV รวมถึงแต่ไม่จำกัดเพียง:

ซึ่งหมายความว่า แทนที่จะถูกบังคับให้ตั้งค่า VPN ผ่านวิธีการภายนอก คุณสามารถใช้แอปพื้นฐานผ่าน Android ได้เหมือนกับที่คุณทำบนอุปกรณ์สมาร์ทอื่นๆ ส่วนใหญ่ เป็นการเพิ่มที่โดดเด่นและทำให้การอัปเกรดเป็น Chromecast ใหม่ของ Google เป็นเรื่องที่ดึงดูดใจมากขึ้น
สิ่งที่ควรทราบเมื่อใช้ VPN
ข้อเสียของ VPN คือการรับส่งข้อมูลทั้งหมดของคุณจะกำหนดเส้นทางผ่าน VPN เว้นแต่คุณจะปิดการใช้งาน VPN ที่ระดับเราเตอร์ ส่วนใหญ่แล้ว สิ่งนี้จะไม่ทำให้เกิดปัญหาใดๆ แต่ถ้าคุณเลือกตำแหน่งข้อมูล VPN ในประเทศอื่นหรือที่ไหนสักแห่งที่ไม่ใกล้คุณ เว็บไซต์ที่รับรู้ตำแหน่งใดๆ จะสับสนและต้องมีการแทรกแซงด้วยตนเอง อีกครั้ง นี่อาจไม่ใช่ปัญหาสำหรับคุณ แต่ก็คุ้มค่าที่จะตระหนักถึงผลที่ตามมา ตัวอย่างเช่น หากคุณซื้อสินค้าออนไลน์ คุณอาจได้รับรายการสินค้าและราคาที่แตกต่างจากที่คุณได้รับในประเทศบ้านเกิดของคุณ มันเป็นปัญหาเล็กน้อย—และหากคุณตั้งค่า VPN ให้กำหนดเส้นทางในประเทศบ้านเกิดของคุณ ปัญหานั้นจะไม่สำคัญสำหรับคุณเลย—แต่สิ่งที่ต้องคำนึงถึงขึ้นอยู่กับวิธีที่คุณใช้อินเทอร์เน็ต
ข้อเสียหลักอื่น ๆ ของ VPN มาจากตำแหน่งปลายทางของคุณ จุดสิ้นสุด VPN คือจุดสิ้นสุดของอุโมงค์ที่ปลอดภัยและเปลี่ยนกลับเป็นการเชื่อมต่ออินเทอร์เน็ตมาตรฐาน ผู้ให้บริการ VPN ส่วนใหญ่กระจายจุดสิ้นสุดหลายร้อยจุดทั่วประเทศ แต่ก็ยังเป็นความคิดที่ดีที่จะตรวจสอบให้แน่ใจว่าคุณใช้การเชื่อมต่อที่เสถียร มองหาผู้ให้บริการ VPN ที่มีปลายทางในเมืองหรือภูมิภาคของคุณ นอกเหนือจากรัฐและประเทศอื่นๆ ด้วยวิธีนี้ คุณจะได้รับการแพร่กระจายสูงสุดและสามารถเลือกสถานที่ได้ตามความต้องการของคุณ
ความเร็วเคยเป็นปัญหากับ VPN เนื่องจากค่าใช้จ่ายในการรับส่งข้อมูล นี่คือข้อมูลพิเศษที่สร้างขึ้นโดยการรักษาความปลอดภัยของ VPN และความจริงแล้วทราฟฟิกต้องเดินทางต่อไปอีก นี่เป็นปัญหาน้อยลงแล้ว โดยเฉพาะอย่างยิ่งหากคุณใช้ผู้ให้บริการ VPN ที่มีคุณภาพดีเช่นExpressVPN WebTech360 มีบทความมากมายเกี่ยวกับการเลือกผู้ให้บริการ VPN เพื่อช่วยในเรื่องนี้
https://www.youtube.com/watch?v=LBhaEpNSbW8 หนึ่งในเหตุผลที่ Telegram ได้รับความนิยมจากผู้ใช้จำนวนมากก็คือพวกเขาสามารถเข้าร่วมกลุ่มสาธารณะหรือกลุ่มส่วนตัวได้
เมื่อพูดถึงเครื่องเล่นสื่อฟรีแวร์ VLC คือราชาที่ไม่มีปัญหา มันเล่นได้ทุกอย่าง ไม่ว่าจะเป็นไฟล์ แผ่นดิสก์ เว็บแคม สตรีม และแม้กระทั่งใช้งานได้กับสิ่งแปลกๆ เหล่านั้น
หากคอมพิวเตอร์ของคุณทำงานช้า ขัดข้อง หรือไม่เปิดโปรแกรมที่คุณต้องการ อาจเป็นเพราะ RAM ไม่เพียงพอ ส่วนประกอบของระบบที่สำคัญนี้
การจัดการกำหนดการของทีมไม่เคยมีความสำคัญมากเท่านี้มาก่อนในโลกธุรกิจและการเปลี่ยนแปลงทางดิจิทัลที่เปลี่ยนแปลงอย่างรวดเร็ว Zoho Calendar เป็นเครื่องมือที่สมบูรณ์แบบ
คุณอาจต้องจับภาพอย่างรวดเร็วเป็นระยะๆ และภาพหน้าจอก็เป็นเครื่องมือที่สมบูรณ์แบบสำหรับการทำเช่นนั้น Apple ได้ปรับปรุงประสิทธิภาพอย่างมาก
Starfield ทำให้การสำรวจพื้นที่อันกว้างใหญ่และภูมิประเทศที่ขรุขระเป็นเขตแดนสุดท้ายที่สนุกสนาน เพื่อให้การนำทางหน้าผาและหุบเขาง่ายขึ้นเกมนี้
https://www.youtube.com/watch?v=pneC6bb4st0 หากคุณกำลังมองหาวิธีที่ง่ายที่สุดในการรับชมแพลตฟอร์มสื่อใหม่ๆ เช่น Netflix หรือ Hulu, Amazon Fire TV
หากคุณกำลังรีบค้นหาข้อความ ลิงก์ หรือไฟล์บน Facebook Messenger แสดงว่าคุณโชคดี ไม่จำเป็นต้องเลื่อนดูเดือนต่างๆ
การไม่สามารถใช้ส่วนควบคุมที่คุณต้องการในเกมได้อาจทำให้เสียสมาธิได้ นักเล่นเกมหลายคนคุ้นเคยกับการเล่น Minecraft ด้วยคอนโทรลเลอร์และ Java
แอป Electronic Arts (EA) บน Windows เป็นปลายทางหลักในการเข้าถึงเกมโปรดของคุณ ดังนั้น มันจึงน่าหงุดหงิดอย่างไม่น่าเชื่อเมื่อ
เรียนรู้วิธีเปิดหรือปิดใช้งานการรับรองความถูกต้องด้วยสองปัจจัย (2FA) สำหรับบัญชี Nintendo ของคุณในคำแนะนำง่ายๆ นี้
https://www.youtube.com/watch?v=fkAgjgefGJU ปัจจุบันธุรกิจส่วนใหญ่มี Instagram และเพจ Facebook สิ่งเหล่านี้เป็นการเคลื่อนไหวที่ยอดเยี่ยมของเจ้าของธุรกิจ
เป็นการกล่าวเกินจริงที่จะกล่าวว่าความคิดเห็นของ YouTube มีการแร็พที่ไม่ดีบนอินเทอร์เน็ต พวกเขามักจะถูกมองว่าเป็นการยั่วโทสะ หยาบคาย และไร้จุดหมาย ถ้าคุณ
การใช้ Apple Pay เพื่อชำระเงินด้วย iPhone, iPad, Apple Watch หรือ Mac ของคุณนั้นสะดวกอย่างยิ่ง อย่างไรก็ตาม คุณจะเพิ่มรายละเอียดบัตรของคุณลงในมือถือได้อย่างไร
หากการชาร์จแบตเตอรี่ของคุณเหลือน้อยเร็วเกินไปหรือคุณปวดตา อาจเป็นความคิดที่ดีที่จะเปิดใช้งานโหมดมืดบนอุปกรณ์ Miui ของคุณ
คุณวิ่งสองสามไมล์โดยเปิด Fitbit แต่แอปไม่ได้บันทึกหรือไม่ ในขณะที่คุณยังคงได้รับประโยชน์ทางกายภาพ แต่ความก้าวหน้าของคุณอาจจะเบ้และ
Excel เป็นเครื่องมือที่มีประสิทธิภาพอย่างเหลือเชื่อหากคุณรู้วิธีใช้งานเป็นอย่างดี แม้ว่าจะมีฟีเจอร์อัตโนมัติมากมาย แต่คุณก็ยังต้องปรับเปลี่ยนบางอย่าง
มีหลายวิธีในการค้นหา Slimes ใน Minecraft หยดสีเขียวเหล่านี้หายาก และการรวบรวมและทำฟาร์มต้องใช้เวลาและความอดทน อย่างไรก็ตาม สไลม์ก็เป็นอย่างนั้น
การแชทกลุ่มที่มีชื่อเสียงของ Telegram และการรักษาความปลอดภัยเหมือนป้อมปราการเป็นแม่เหล็กดึงดูดทั้งคน Gen-Zers และองค์กรวิชาชีพ ดีเท่าที่รู้สึกได้
https://www.youtube.com/watch?v=KMDn-6plUxs เมมโมรี่สติ๊ก USB และอุปกรณ์จัดเก็บข้อมูลที่สามารถถ่ายโอนข้อมูลที่คล้ายกันนี้สะดวกในการจัดเก็บและเข้าถึง


















