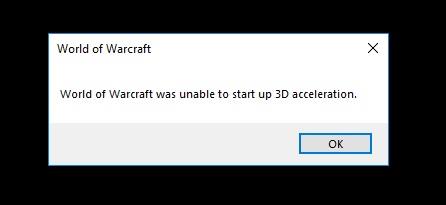World of Warcraft (WoW) เป็นหนึ่งในเกมที่ได้รับความนิยมมากที่สุดในโลกและเป็นหนึ่งในเกมที่มีผู้เล่นหลายคนที่เก่าแก่ที่สุดที่พัฒนาขึ้นในปี 2547 ปัจจุบันทุกคนสามารถเล่นได้ฟรีโดยไม่มีการจำกัดเวลา พวกเราหลายคนเกิด ข้อผิดพลาด World of Warcraft Was Unable to Start Up 3D Acceleration ทุกครั้งที่เราพยายามทำให้เกมอยู่ในโหมดหน้าต่าง มันกะพริบเป็นหน้าต่างและเต็มหน้าจอ จากนั้นป๊อปอัปข้อผิดพลาด “World of Warcraft ไม่สามารถเริ่มการเร่งความเร็ว 3 มิติ” จากนั้นหลังจากเกมปิดโดยอัตโนมัติ
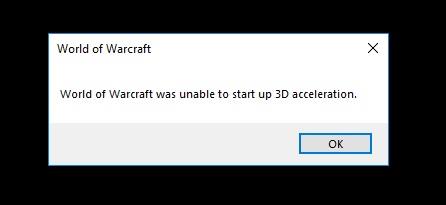
สารบัญ
วิธีแก้ไข World of Warcraft ไม่สามารถเริ่มต้น 3D Acceleration Error
ดังที่แสดงไว้ข้างต้น นักเล่นเกมที่เล่นมาก่อน ฉันรู้ว่ามันน่ารำคาญเกินไป ดังนั้นฉันจะแสดงให้คุณเห็นถึงวิธีที่ดีที่สุดและง่ายที่สุดในการแก้ World of Warcraft Was Unable to Start Up 3D Acceleration error เพื่อให้คุณสามารถเล่นได้โดยไม่มีสิ่งรบกวน เราจะอธิบายวิธีการเหล่านี้อย่างละเอียดถี่ถ้วน
แนวทางที่ 1: อัปเดตไดรเวอร์การ์ดแสดงผลของคุณ
การ์ดแสดงผลที่ล้าสมัยอาจทำให้เกิดข้อผิดพลาดในการแก้ไข World of Warcraft Was Unable to Start Up 3D Acceleration คุณต้องทำตามขั้นตอนด้านล่าง:
โซลูชัน 1.1: อัปเดตอัตโนมัติ
หากคุณไม่ทราบเกี่ยวกับไดรเวอร์การ์ดแสดงผล ให้อัปเดตโดยอัตโนมัติสำหรับสิ่งนี้ คุณต้องทำตามขั้นตอนต่อไปนี้:
ขั้นตอนที่ 1:กดปุ่มWindowsและR บนแป้นพิมพ์พร้อมกัน
ขั้นตอนที่ 2:จากนั้นกล่องโต้ตอบจะปรากฏขึ้น
ขั้นตอนที่ 3:เขียน “devmgmt” ในกล่องโต้ตอบ
ขั้นตอนที่ 4:ใน"การ์ดแสดงผล"ให้คลิกขวาที่กราฟิกการ์ดของคุณแล้วเลือก"คุณสมบัติ"
ขั้นตอนที่ 5:ไปที่แท็บ"ไดรเวอร์"
ขั้นตอนที่ 6:ตอนนี้คลิก"อัปเดตไดรเวอร์"และเลือกอัปเดตโดยอัตโนมัติ
ในขั้นตอนข้างต้น คุณสามารถอัปเดตไดรเวอร์การ์ดแสดงผลโดยอัตโนมัติ หากคุณทราบเกี่ยวกับไดรเวอร์การ์ดแสดงผล โปรดใช้เวลาสักครู่และเพียงแค่อัปเดตด้วยตนเองก็จะปลอดภัยกว่าโดยอัตโนมัติ
โซลูชัน 1.2: อัปเดตด้วยตนเอง
ขั้นตอนที่ 1:คลิกที่อินเทอร์เน็ตเบราว์เซอร์เช่น Google Chrome และ Safari
ขั้นตอนที่ 2:จากนั้นคลิกที่บริษัทไดรเวอร์การ์ดแสดงผล
ขั้นตอนที่ 3:จากนั้นคลิกที่ไดรเวอร์การ์ดแสดงผลล่าสุด และตรวจสอบตามพีซีของคุณ ตรวจสอบไบต์ของหน้าต่างด้วย
ขั้นตอนที่ 4:จากนั้นดาวน์โหลดหรืออัปเดตอย่างแท้จริง
โซลูชันที่ 2: ปิดใช้งานการเพิ่มประสิทธิภาพแบบเต็มหน้าจอ
เมื่อฉันประสบปัญหานี้ วิธีหนึ่งที่ฉันทำคือปิดการปรับให้เหมาะสมแบบเต็มหน้าจอสำหรับ “World of Warcraft” เพื่อแก้ไขข้อผิดพลาดนี้โดยทำตามขั้นตอนด้านล่าง:
ขั้นตอนที่ 1:บนแป้นพิมพ์ของคุณ ให้กดแป้นWindows + E แป้นลัด
ขั้นตอนที่ 2:เปิดโฟลเดอร์เกมของคุณ
ขั้นตอนที่ 3:คลิกขวาตัวเลือก wow.exe ปรากฏขึ้นจากนั้นคลิกที่คุณสมบัติแล้วไปที่ดิสก์ในเครื่อง
ขั้นตอนที่ 4:ตรวจสอบไฟล์เพิ่มเติมบนดิสก์ในเครื่องและค้นหาไฟล์ game.exe
ขั้นตอนที่ 5:คลิกขวาที่ไฟล์ game.exe และคลิกที่คุณสมบัติ
ขั้นตอนที่ 6:เมนูปรากฏขึ้น คลิกที่ตัวเลือกที่ 2 “ ความเข้ากันได้ ” ซึ่งอยู่ในคอลัมน์ที่ 1 แถวที่ 2 และเลือกตัวเลือกเรียกใช้โปรแกรมนี้ในฐานะผู้ดูแลระบบ
ขั้นตอนที่ 7:คลิกที่ปุ่ม “ Apply ” ที่ด้านล่างขวา
ขั้นตอนที่ 8:จากนั้นคลิกที่ปุ่ม "ตกลง"
หลังจากทำตามขั้นตอนเหล่านี้แล้ว ให้เปิดเกมของคุณอีกครั้ง ฉันหวังว่าวิธีนี้จะแก้ปัญหาเกมของคุณได้หากไม่เป็นไปตามตัวเลือกที่ 2
โซลูชันที่ 3: เรียกใช้เครื่องมือซ่อมแซมจากภายในแอปเดสก์ท็อป Battle.net ของ Blizzard
วิธีนี้ใช้สำหรับนักเล่นเกมเท่านั้น นี่คือวิธีแก้ไขที่คุณสามารถแก้ไขข้อผิดพลาด World of Warcraft Was Unable to Start Up 3D Acceleration โดยทำตามขั้นตอนง่าย ๆ เหล่านี้ในเกม
ขั้นตอนที่ 1:ในเกมไปที่ไอคอนพุพอง ตัวเปิดตาข่ายการต่อสู้ ซึ่งอยู่ที่มุมบนขวา
ขั้นตอนที่ 2:จากนั้นคลิกที่การตั้งค่า
ขั้นตอนที่ 3:ไปที่ตัวเลือกด้านล่าง เช่น World of Warcraft (คลาสสิก)
ขั้นตอนที่ 4:ขณะนี้มีสองคำสั่งที่คุณสามารถพิมพ์ได้ตามต้องการ
- คำสั่ง"-windowed"
- คำสั่ง"-fullscreen"
ขั้นตอนที่ 5:ในกล่องโต้ตอบนี้ ให้พิมพ์คำสั่ง “ -windowed ” หากคุณเริ่มต้นด้วยคำสั่งนี้ คุณจะเริ่มต้นในโหมดหน้าต่างโดยคลิกที่ตัวเลือกด้านล่างขวา " ใช้ "
ขั้นตอนที่ 6:แต่ถ้าในกล่องโต้ตอบที่คุณพิมพ์ คำสั่ง " -fullscreen " เกมจะเริ่มในโหมดเต็มหน้าจอโดยคลิกที่ตัวเลือกด้านล่างขวา " ใช้ "
ขอแนะนำให้ใช้ คำสั่ง “ -windowed ” เนื่องจากปัญหาส่วนใหญ่ได้รับการแก้ไขในตัวเลือกนี้
โซลูชันที่ 4: ปิดใช้งาน SLI บนการ์ดกราฟิก NVIDIA ของคุณ
Scalable Link Interface (SLI) เป็นชื่อแบรนด์สำหรับเทคโนโลยี multi-GPU ที่พัฒนาโดย NVIDIA เพื่อเชื่อมโยงการ์ดวิดีโอตั้งแต่สองตัวขึ้นไปเข้าด้วยกันเพื่อสร้างเอาต์พุตเดียวเพื่อให้พลังการประมวลผลที่มีอยู่เพิ่มขึ้นและให้ FPS ที่ดีในขณะเล่นเกม
World of Warcraft ไม่รองรับสิ่งนี้ นั่นคือเหตุผลที่เมื่อคุณติดตั้ง World of Warcraft SLI จะถูกปิดใช้งานโดยอัตโนมัติ เพื่อเปิดใช้งาน SLI บนการ์ดกราฟิก NVIDIA ของคุณ ทำตามวิธีการด้านล่างเพื่อให้ได้ผลลัพธ์:
ขั้นตอนที่ 1:คลิกขวาบนเมนูเดสก์ท็อปปรากฏขึ้นในเมนูย่อย คลิกบนแผงควบคุม NVIDIA
ขั้นตอนที่ 2:เปิดแผงควบคุม Nvidia คลิกที่ตัวเลือกแรกในตัวเลือกย่อย คลิกที่ตัวเลือกที่สาม จากนั้นตั้งค่าการกำหนดค่า SLIในเมนูการตั้งค่า
ขั้นตอนที่ 3:เลือกที่ เปิดใช้งานเทคโนโลยี SLI ดังที่แสดงด้านบน จากนั้นคลิกที่ปุ่ม ใช้
เราแนะนำให้รีสตาร์ทพีซีของคุณ จากนั้นเปิดเกมเพื่อตรวจสอบว่าปัญหาเกมของคุณได้รับการแก้ไขหรือไม่
แนวทางที่ 5: ตั้งค่าการตั้งค่าที่ดีที่สุดใน NVIDIA Control Panel
บางครั้งการอัพเดต Windows และการติดตั้งเกมใหม่ทำให้การตั้งค่าแผงควบคุม NVIDIA และการตั้งค่าในเกมยุ่งเหยิง ในที่นี้ฉันจะแสดงการตั้งค่าที่เหมาะสมที่สุดให้คุณเห็นในแผงควบคุม NVIDIA และปรับการตั้งค่าในเกมให้เหมาะสม ซึ่งไม่เพียงแต่ช่วยให้คุณแก้ไขข้อผิดพลาดนี้ แต่ยังช่วยให้คุณแก้ไข FPS ลดความล่าช้าในการป้อนข้อมูลและปรับปรุงภาพ
โซลูชัน 5.1: อัปเกรดการตั้งค่าใน NVIDIA Control Panel
ขั้นตอนที่ 1:คลิกขวาบนเมาส์บนตัวเลือกเดสก์ท็อปปรากฏขึ้นเพื่อคลิกบนแผงควบคุม NVIDIA
ขั้นตอนที่ 2:คลิกในตัวเลือกแรก“การตั้งค่า 3 มิติ”จากนั้นคลิกที่ตัวเลือกที่ 2 “จัดการการตั้งค่า 3 มิติภายใต้การตั้งค่า 3 มิติ ”
ขั้นตอนที่ 3:คลิกที่มุมมองล่วงหน้า เปลี่ยนการตั้งค่าแอนไอโซทรอปิก ตั้งเป็น“การควบคุมแอปพลิเคชัน ”
ขั้นตอนที่ 4:ตั้งค่า"การเพิ่มประสิทธิภาพตัวกรอง Anisotropic MIP"เป็น"เปิด"และ "การเพิ่ม ประสิทธิภาพตัวอย่าง Anisotropic"เป็นปิด
ขั้นตอนที่ 5:ตั้งค่า"การซิงค์แนวตั้ง"เป็นแอปควบคุม
ขั้นตอนที่ 6:ตั้งค่า"โหมดประสิทธิภาพ SLI"เป็น"บังคับการแสดงผลเฟรมทางเลือก 2"และตั้งค่า"บังคับ mipmaps"เป็น"Bilinear "
ขั้นตอนที่ 7:คลิกที่"ไฟล์"จากนั้นคลิก"มีอยู่"หลังจากทำตามขั้นตอนทั้งหมดแล้วให้รีสตาร์ทพีซีของคุณ
โซลูชัน 5.2: อัปเกรดการตั้งค่าของคุณใน World of Warcraft
ขั้นตอนที่ 1:คลิกที่โลกของ warcraft แล้วรอให้เกมเริ่ม จากนั้นกด Esc บนแป้นพิมพ์ของคุณและคลิกที่การตั้งค่าวิดีโอ
ขั้นตอนที่ 2:ตั้งค่า “ Terrain Draw Distance ” ระหว่าง 70 ถึง 97 ขึ้นอยู่กับความเร็วของโปรเซสเซอร์ของคุณ
ขั้นตอนที่ 3:จากนั้นปิด"เต็มหน้าจอเรืองแสง "
ขั้นตอนที่ 4:ในการตั้งค่าเกม ตั้งค่าการกรอง Anisotropic ระหว่าง 85 ถึง 97 ขึ้นอยู่กับโปรเซสเซอร์ของคุณ
ขั้นตอนที่ 5: ขั้นสุดท้ายแต่ไม่ท้ายสุด ตั้งค่าความเข้มของสภาพอากาศ Terrain Texture, Trilinear Filtering, Weather Shaders, Vertex Shading และ Smooth Shading ที่สูงกว่า 95
โซลูชันที่ 6: อัปเดตเวอร์ชัน DirectX ของคุณ
DirectX คือซอฟต์แวร์ที่มีอยู่ใน Windows ซึ่งช่วยให้ซอฟต์แวร์ โดยเฉพาะเกม ทำงานโดยตรงกับฮาร์ดแวร์วิดีโอและเสียงของคุณ World of warcraft ใช้ DirectX ซึ่งเร่งความเร็วของมัลติมีเดียและปรับปรุงมัลติมีเดียโดยรวม ดังนั้นจึงจำเป็นต้องใช้ DirectX เวอร์ชันที่อัปเดต
ก่อนอื่น ตรวจสอบเวอร์ชันของ DirectX โดยทำตามขั้นตอนต่อไปนี้:
ขั้นตอนที่ 1:กดปุ่ม “Windows + R” กล่องโต้ตอบจะปรากฏที่ด้านล่างขวา
ขั้นตอนที่ 2:พิมพ์ dxdiag ในกล่องโต้ตอบ จากนั้นกด Enter
ขั้นตอนที่ 3: หน้าต่างเครื่องมือวินิจฉัยDirectX จะปรากฏขึ้น
ขั้นตอนที่ 4:ตรวจสอบ หมายเลข เวอร์ชันที่ปรากฏทางด้านขวาของ " เวอร์ชัน DirectX "
ด้วยวิธีนี้ คุณสามารถดาวน์โหลด DirectX เวอร์ชันล่าสุด และจุดบกพร่องของคุณอาจถูกลบออกจากเกม
โซลูชันที่ 7: ปิดใช้งานการซ้อนทับ NVIDIA
วิธีนี้สำหรับผู้ใช้ NVIDIA เท่านั้น GeForce ซึ่งเป็นส่วนหนึ่งของการซ้อนทับ NVIDIA ใช้เพื่อเร่งความเร็ว GPU ตามที่นักเล่นเกมมืออาชีพบอก วิธีการนี้ก็ใช้ได้เช่นกัน ดังนั้นนี่คือขั้นตอนในการปิดการใช้งาน NVIDIA overlay
ขั้นตอนที่ 1:เปิดประสบการณ์การใช้งานโปรแกรม GeForce
ขั้นตอนที่ 2:คลิกไอคอน“แชร์” ทางด้านซ้าย
ขั้นตอนที่ 3:คลิกไอคอน"ตอบกลับทันที" ในโอเวอร์เลย์ จากนั้นเลือก "ปิด "
ขั้นตอนที่ 4:ปิดโอเวอร์เลย์
หลังจากทำตามขั้นตอนทั้งหมดแล้ว เราขอแนะนำให้คุณรีสตาร์ทระบบ
โซลูชันที่ 8: อัปเดต Windows
วิธีการโดยตรงนั้นคล้ายกับการอัปเดตของวิธีการ DirectX เช่นในวิธีที่ 6 หากพีซีของคุณแสดงภาพด้านบน ให้ไปที่ส่วนการอัพเดท หมายความว่าวิธีการโดยตรงไม่สามารถทำได้ในพีซีของคุณ ไม่ได้หมายความว่าการอัปเดตจะไม่สามารถทำได้ในพีซีของคุณ คุณสามารถอัปเดตพีซีของคุณสลับกันได้ ในสถานการณ์นี้ PowerShell จะกลายเป็นเพื่อนที่ดีที่สุดของคุณที่นี่เพื่อทำตามขั้นตอนที่กำหนด
ขั้นตอนที่ 1:คลิกขวาที่ปุ่มเมนูเริ่ม คลิกที่ตัวเลือก PowerShell
ขั้นตอนที่ 2:กำหนดนโยบายการดำเนินการ
ขั้นตอนที่ 3:ติดตั้ง nougat ผู้ให้บริการแพ็คเกจ Nougat เป็นโปรแกรมผู้ให้บริการหน้าต่างโอเพ่นซอร์สที่ให้คุณจัดการเครื่อง Windows
ขั้นตอนที่ 4:ติดตั้งโมดูล PSWindowsupdate
สิ่งนี้ช่วยให้คุณควบคุมและตรวจจับได้จริง และฉันยังติดตั้งการอัปเดต Windows บนบรรทัดคำสั่ง PowerShell และสุดท้ายคำสั่งที่คุณคุ้นเคยก็คือการอัปเดตหน้าต่าง
หลังจากทำตามขั้นตอนข้างต้นทั้งหมดแล้ว ให้กด Enter บนแป้นพิมพ์ของคุณ PowerShell จะให้ไฟล์และไดรเวอร์ทั้งหมดแก่คุณโดยอัตโนมัติ ซึ่งตอนนี้ล้าสมัยแล้ว คุณสามารถอัปเดตทีละรายการหรือจะอัปเดตทั้งหมดพร้อมกันก็ได้
อ่านต่อไป:
บทสรุป
ในฐานะนักเล่นเกม ฉันได้แสดงให้คุณเห็นถึงวิธีการที่เป็นไปได้และการทำงานทั้งหมดเพื่อแก้ปัญหา World of Warcraft ซึ่งไม่สามารถเริ่มได้ในปัญหาการเร่งความเร็ว 3 มิติ หวังว่าปัญหาเกมของคุณจะคลี่คลายได้ในตอนนี้