วิธีเลิกทำและกู้คืนโน้ตบน iPhone

วิธีเลิกทำและกู้คืนโน้ตบน iPhone คุณทำผิดพลาดเมื่อจดบันทึกในแอพ Notes หรือไม่? ไม่ต้องกังวล ด้านล่างนี้คือวิธีเลิกทำและกู้คืนโน้ตบน iPhone
Sau khi iPhone đã được cập nhật iOS 15 thì đã có rất nhiều tính năng mới được update, một trong những tính năng vô cùng cũng hữu ích và được nhiều người quan tâm thì phải kể đến tính năng Chế độ tập trung (Focus mode). Đây là tính năng cho phép người dùng chọn muốn nhận các thông báo ưu tiên cụ thể trong khi tắt tiếng những thông báo không quan trọng khác và theo từng thời điểm.
Hiện tại, có rất nhiều Chế độ tập trung cho phép người dùng lựa chọn như: Work (chế độ làm việc), Personal (chế độ riêng tư), Driving (chế độ lái xe), Fitness (chế độ thể thao), Gaming (chế độ chơi game), Reading (chế độ đọc sách) Custom (chế độ tùy chỉnh theo ý thích),... Để giúp cho mọi người có thể dễ dàng dùng tính năng này trên iPhone, thì hôm nay Download.vn mời các bạn cùng theo dõi bài viết hướng dẫn cài đặt và sử dụng Chế độ tập trung trên iOS 15.
Hướng dẫn bật và sử dụng chế độ tập trung trên iOS 15
Bước 1: Để có thể cài chế độ này trên iOS 15 thì trước tiên chúng ta cần phải mở phần Cài đặt trên điện thoại của mình lên. Sau đó, kéo màn hình xuống phía dưới và nhấn vào mục Tập trung.
Bước 2: Tại mục Tập trung, ấn vào biểu tượng dấu “+” ở góc bên phải phía trên màn hình.
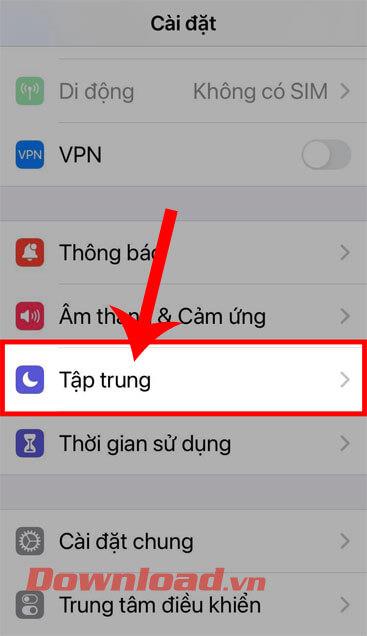
Bước 3: Trên màn hình khi này sẽ hiển thị thông báo “Bạn muốn tập trung vào việc gì?”, hãy chọn chế độ tập trung mà bạn muốn bắt đầu khi này.
Bước 4: Khi này trên màn hình sẽ hiển thị các thông tin về cà mìhế độ tập trung mnh đã chọn, chạm vào nút Tiếp.
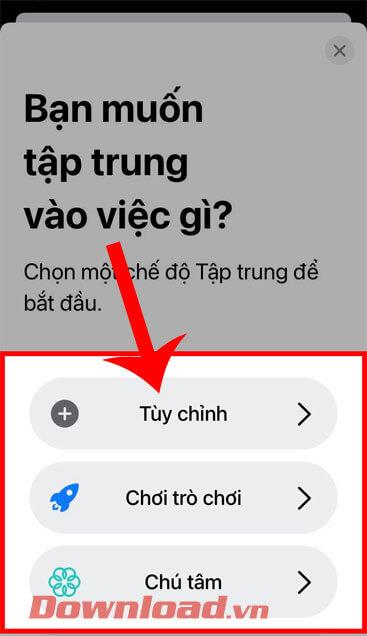
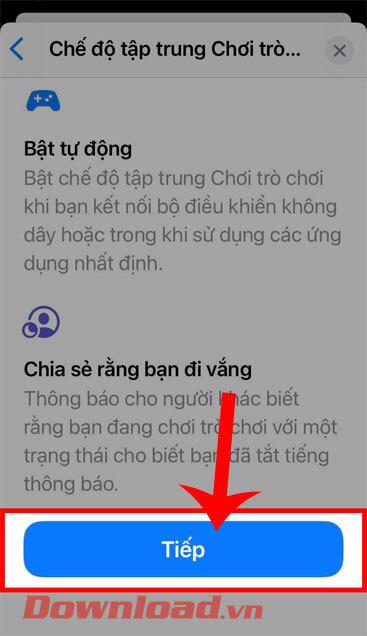
Bước 5: Lúc này tại mục Những người được phép thông báo, nhấn vào biểu tượng dấu “+”.
Bước 6: Chọn liên lạc mà bạn cho phép nhận thông báo khi bật chế độ tập trung, sau đó ấn vào nút Xong ở góc bên phải phía trên màn hình.
Bước 7: Quay trở lại mục Những người được phép thông báo, vuốt màn hình xuống phía dưới, rồi chạm vào nút Cho phép.
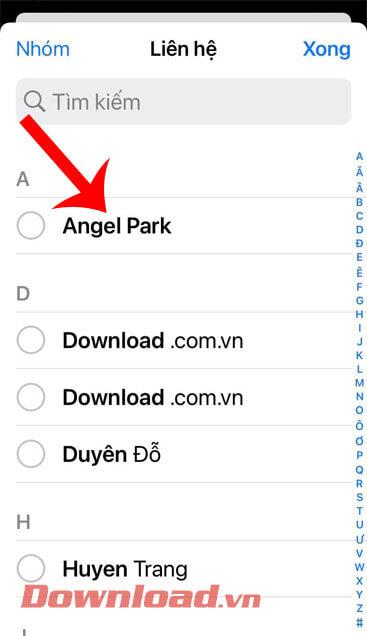
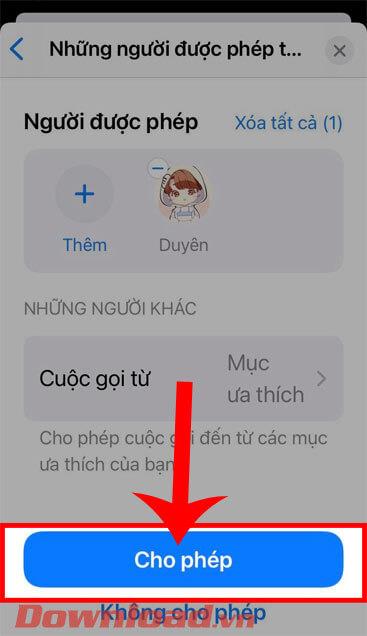
Bước 8: Khi này trong mục Các ứng dụng được phép thông báo, nhấn vào biểu tượng dấu “+”.
Bước 9: Tiếp theo, hãy lựa chọn ứng dụng cho phép nhận thông báo, rồi ấn vào nút Xong.
Bước 10: Cũng trở lại mục Các ứng dụng được phép thông báo, sau đó kéo màn hình xuống phía dưới và nhấn vào nút Cho phép.
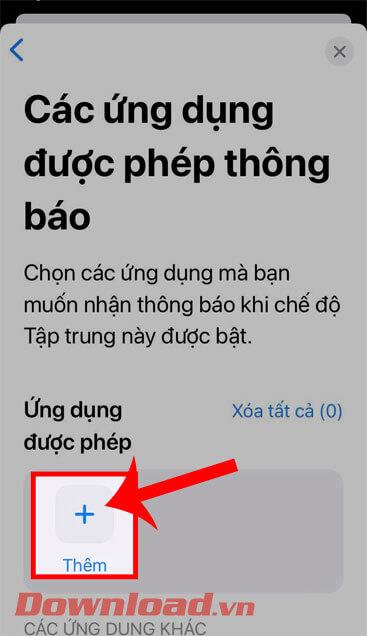
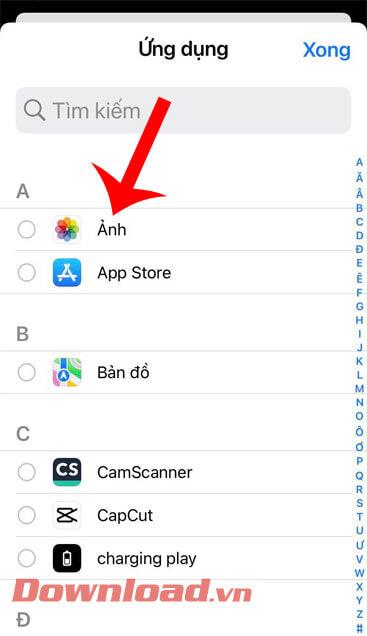
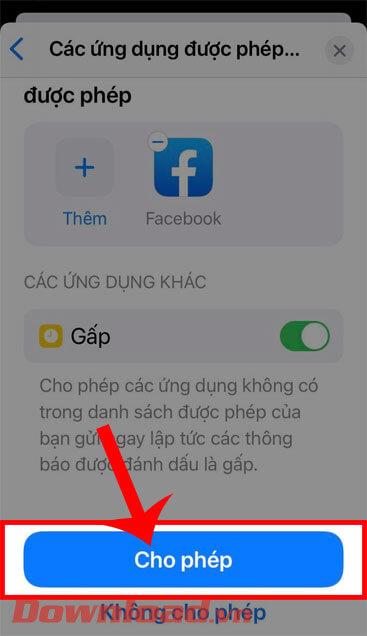
Bước 11: Sau đó, hãy chạm vào nút Tự động bật chế độ Chơi trò chơi ở phía dưới màn hình.
Bước 12: Tại mục Chế độ tập trung của bạn đã sẵn sàng, vuốt màn hình xuống phía dưới, sau đó ấn vào nút Xong.
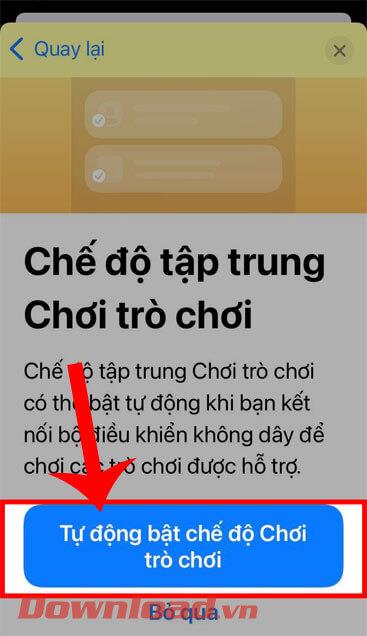
Bước 13: Quay trở lại màn hình chính của điện thoại, rồi mở Trung tâm điều khiển của iPhone lên.
Bước 14: Trong giao diện của Trung tâm điều khiển, chạm vào mục Tập trung.
Bước 15: Tiếp theo, hãy chọn chế độ tập trung Chơi trò chơi mà bạn vừa mới cài đặt xong.
Bước 16: Để tắt chế độ tập trung, thì tại giao diện Trung tâm điều khiển ấn vào chế độ tập trung mà bạn đã bật.
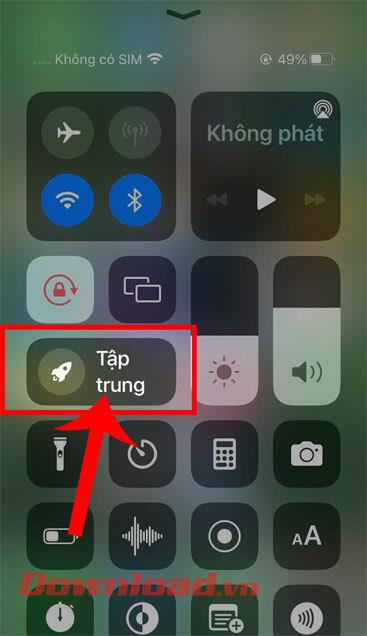

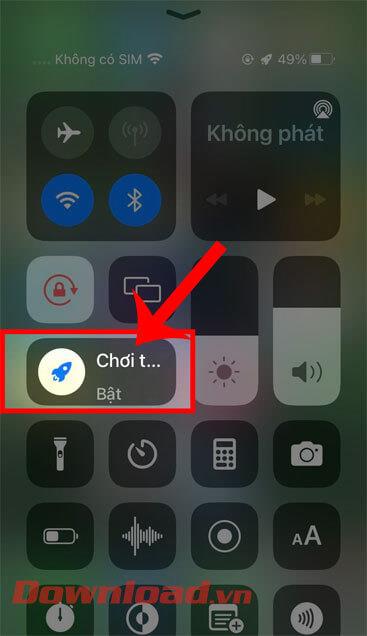
Video hướng dẫn sử dụng Chế độ tập trung trên iOS 15
Chúc các bạn thực hiện thành công!
วิธีเลิกทำและกู้คืนโน้ตบน iPhone คุณทำผิดพลาดเมื่อจดบันทึกในแอพ Notes หรือไม่? ไม่ต้องกังวล ด้านล่างนี้คือวิธีเลิกทำและกู้คืนโน้ตบน iPhone
ความแตกต่างระหว่าง iPhone 13 รุ่น iPhone 13 คือสมาร์ทโฟนตระกูลใหม่ล่าสุดจาก Apple นี่คือทุกสิ่งที่คุณจำเป็นต้องรู้เกี่ยวกับความแตกต่างระหว่าง iPhone 13 รุ่นต่างๆ
วิธีสร้างและใช้ Photo Shuffle บน iOS 16 สำหรับหน้าจอล็อค iOS 16 นำเสนอคุณสมบัติและการเปลี่ยนแปลงใหม่ๆ มากมาย หนึ่งในนั้นคือ Photo Shuffle ลงที่นี่
คำแนะนำในการนำเสนอหน้าจอ iPhone บน Zoom ระหว่างการศึกษาและทำงานกับ Zoom ผู้ใช้จะต้องใช้คุณสมบัติการเชื่อมต่อ iPhone เพื่อส่ง
คำแนะนำในการถ่ายภาพระยะไกลบน iPhone ด้วยคำสั่งเดียว ล่าสุด iPhone อนุญาตให้ผู้ใช้ถ่ายภาพจากระยะไกลบนโทรศัพท์ด้วยคำสั่งเดียวผ่านผู้ช่วย
คำแนะนำในการปิดเพลงและวิดีโอบน iPhone โดยอัตโนมัติ ขณะนี้เราสามารถตั้งเวลาในการปิดเพลงและวิดีโอบน iPhone โดยอัตโนมัติโดยใช้แอปพลิเคชันนาฬิกา
คำแนะนำในการติดตั้งนาฬิกาพลิกสำหรับ iPhone ที่แสดงปฏิทิน Zen Flip Clock เป็นแอพพลิเคชั่นยูทิลิตี้ที่ช่วยให้ผู้ใช้เพิ่มนาฬิกาพลิกและปฏิทินลงบนหน้าจอได้อย่างง่ายดาย
วิธีใช้บูมเมอแรงสำหรับ Live Photo บน iPhone คุณรู้หรือไม่ว่า iPhone ก็มีคุณสมบัติบูมเมอแรงด้วย ด้วยการเปิดใช้งาน Live Photo บน iPhone คุณสามารถสร้างวิดีโอได้อย่างง่ายดาย
คำแนะนำในการเพิ่มส่วนขยาย Safari บน iOS 15 Safari Extensions เป็นคุณสมบัติที่ช่วยให้ผู้ใช้เพิ่มส่วนขยายที่มีประโยชน์มากมายให้กับเบราว์เซอร์
วิธีการใช้งานคุณสมบัติ VoiceOver บน iPhone อย่างเชี่ยวชาญ VoiceOver ถือเป็นคุณสมบัติที่ยอดเยี่ยมที่ช่วยให้ผู้พิการทางสายตาและผู้พิการทางสายตาใช้ iPhone ได้โดยไม่ต้องมองหน้าจอ ด้านล่าง
วิธีปิดโหมดมาโครอัตโนมัติบน iPhone โหมดมาโครอัตโนมัติถูกรวมโดย Apple บน iPhone 13 Pro ขึ้นไป และจะเปิดใช้งานตามค่าเริ่มต้น นี่หมายความว่า
iOS 15: วิธีเปลี่ยนเวลาและตำแหน่งของรูปภาพบน iPhone, iOS 15 เพิ่มคุณสมบัติหลายอย่างที่ปรับปรุงประสบการณ์ผู้ใช้ รวมถึงการแก้ไขเวลาและสถานที่
วิธีใช้แผนที่ออฟไลน์บน iOS 17 ในเวอร์ชันระบบปฏิบัติการ iOS 17 ผู้ใช้ได้รับอนุญาตให้ใช้แผนที่ออฟไลน์เมื่อใช้ Apple Maps ตามนั้นพวกเขา
คุณสมบัติกล้องบน iPhone 13 ที่คุณต้องรู้ iPhone 13 อาจเป็นสมาร์ทโฟนที่มีกล้องดีที่สุดในปัจจุบันด้วยคุณสมบัติที่ยอดเยี่ยม นี่มันคือ
คำแนะนำในการค้นหารูปภาพโดยใช้แถบ Spotlight บน iPhone ปัจจุบันผู้ใช้สามารถค้นหารูปภาพบนแถบค้นหา (Spotlight) ได้อย่างง่ายดายและรวดเร็ว
วิธีจัดเรียงการเตือนความจำบน iPhone ด้วยแท็ก iOS 15 รองรับการเพิ่มแท็กในการเตือนความจำเพื่อให้ผู้ใช้ค้นหาได้ง่ายขึ้น ด้านล่างนี้เป็นวิธีสร้างการเตือนความจำบน iPhone
วิธีเปลี่ยนภาพปกอัลบั้มบน iPhone, iPad คุณสามารถเปลี่ยนภาพปกอัลบั้มบน iPhone, iPad ได้ ช่วยให้ผู้ใช้ระบุสิ่งที่อยู่ในอัลบั้มได้อย่างง่ายดาย
คำแนะนำในการเปิดฟองแชท Messenger บน iPhone ปัจจุบัน Facebook ได้อัปเดตฟีเจอร์ฟองแชท Messenger อย่างเป็นทางการสำหรับผู้ใช้ iPhone บางราย หลังจาก
คำแนะนำในการตรวจสอบแอพพลิเคชั่นที่ใช้มากที่สุดบน iPhone หากคุณต้องการทราบว่าแอพพลิเคชั่นใดที่มีการใช้งานมากที่สุดบน iPhone ของคุณ
คำแนะนำในการใช้ยูทิลิตี้ WidgeTube YouTube iPhone WidgeTube เป็นแอปพลิเคชั่นทางลัดที่ช่วยให้ผู้ใช้ดูวิดีโอที่ร้อนแรงที่สุดได้อย่างง่ายดายและรวดเร็ว

















