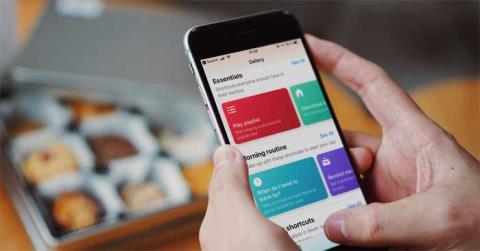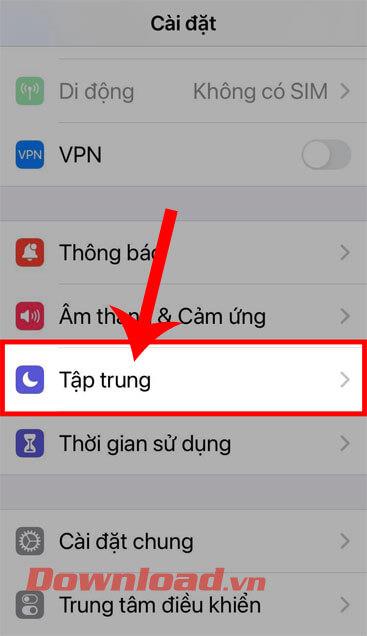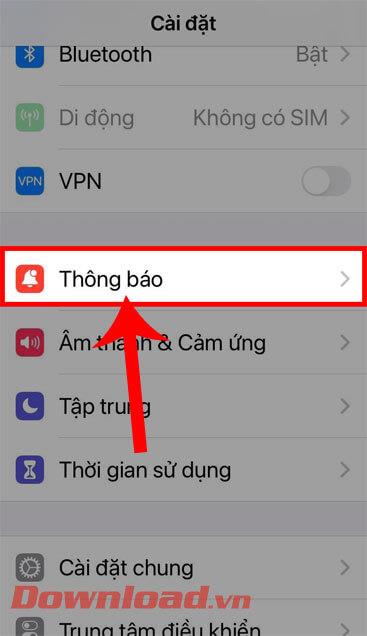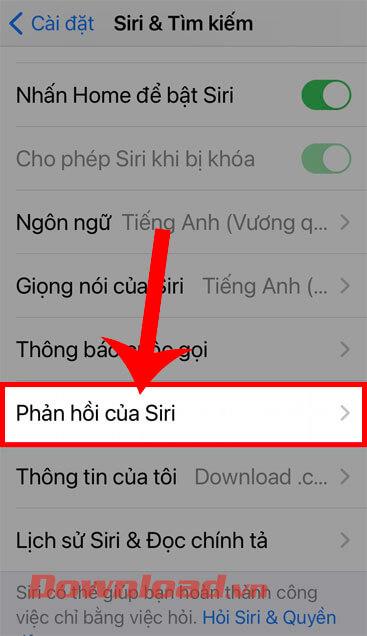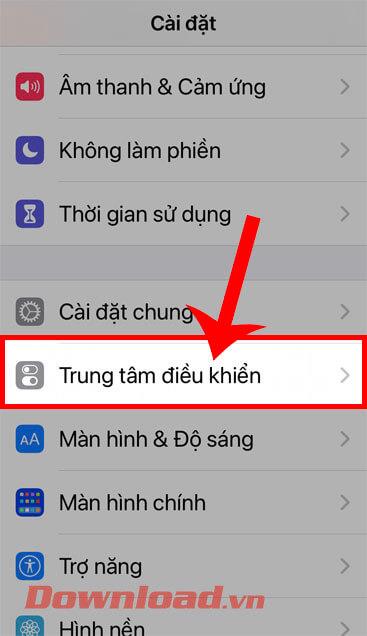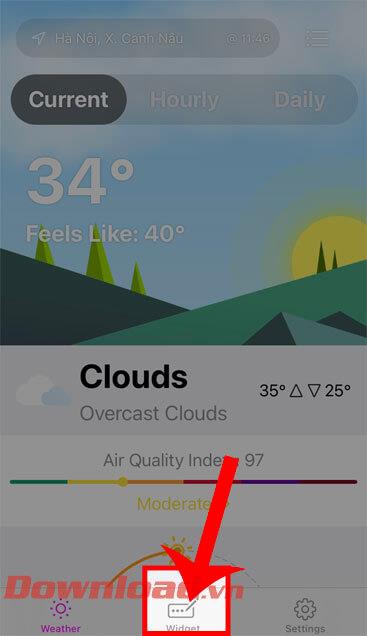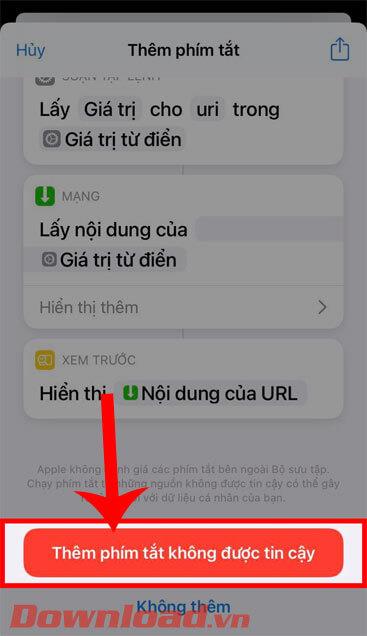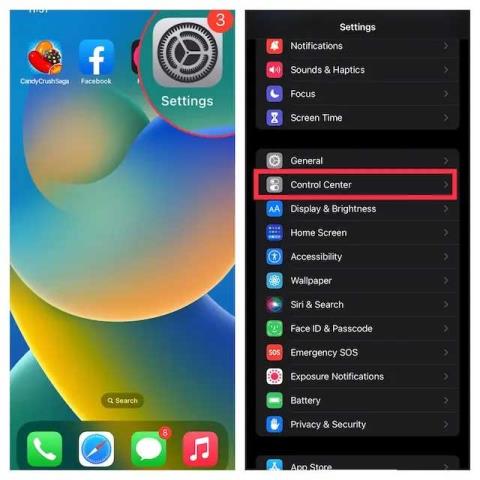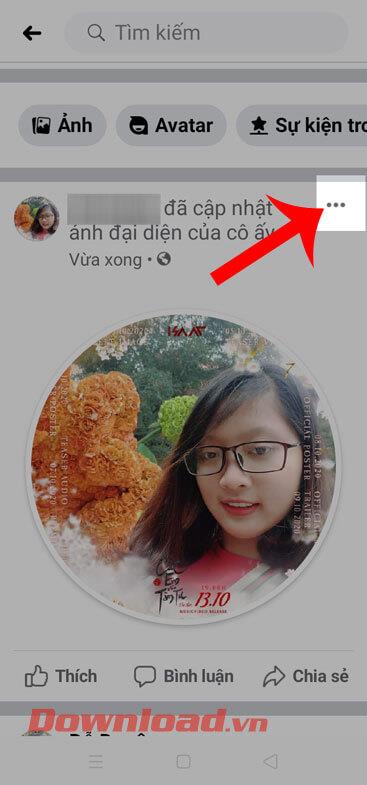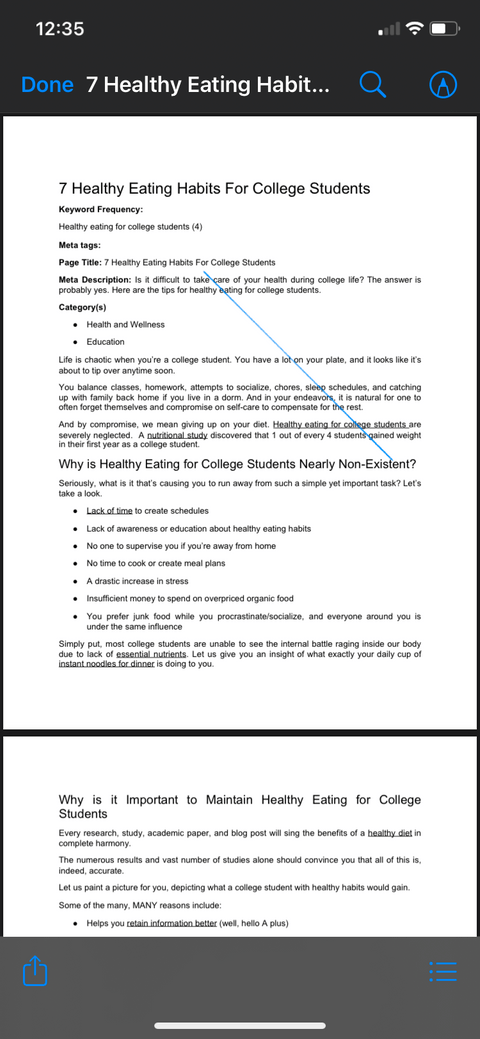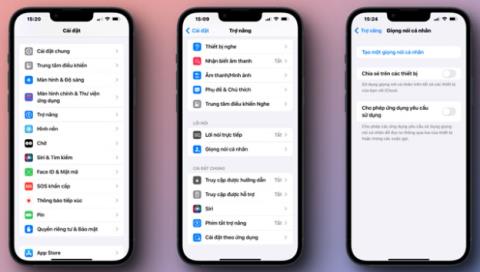คำแนะนำในการตั้งรหัสผ่านไฟล์ PDF บน iPhone
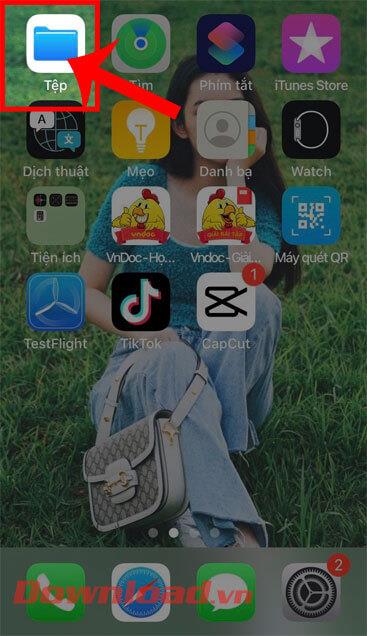
คำแนะนำในการตั้งรหัสผ่านสำหรับไฟล์ PDF บน iPhone ล่าสุด iPhone ได้อัปเดตคุณสมบัติล็อค PDF เพื่อช่วยให้ผู้ใช้รักษาความปลอดภัยไฟล์เอกสารบนโทรศัพท์ หลังจาก
iOS 16มาพร้อมคุณสมบัติและการเปลี่ยนแปลงใหม่ๆ มากมาย หนึ่งในนั้นคือการสลับรูปภาพ ด้าน ล่างนี้คือวิธีใช้ Photo Shuffle บน iOS 16
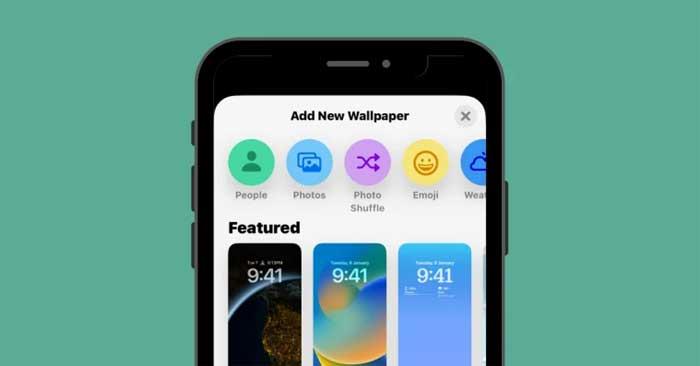
Photo Shuffle บน iOS 16 คืออะไร
Photo Shuffle บนiOS 16อนุญาตให้ผู้ใช้สร้างรายการวอลเปเปอร์ที่สามารถใช้เป็นหน้าจอล็อคและหน้าจอโฮมได้ ผู้ใช้สามารถเลือกชุดรูปภาพจากไลบรารี จากนั้น iOS จะผสมรูปภาพเหล่านั้นตามช่วงเวลาที่ผู้ใช้เลือก
คุณสามารถตั้งเวลาที่ต้องการได้หลังจากที่ iOS ใช้วอลเปเปอร์ใหม่ หรือปรับแต่ง Photo Shuffle เพื่อตั้งค่าพื้นหลังใหม่ทุกครั้งที่คุณ "ปลุก" iPhone ของคุณจากโหมดพักเครื่องหรือทุกครั้งที่คุณแตะหน้าจอล็อค
คุณสามารถดำเนินการทั้งหมดข้างต้นได้โดยไม่สูญเสียคุณสมบัติอื่นๆ บนหน้าจอล็อคบน iPhone ที่ใช้ iOS 16 คุณสามารถเปิด/ปิดความลึก ซูมเปอร์สเปคทีฟ เปลี่ยนสีหรือสไตล์นาฬิกา และวิดเจ็ตได้ตลอดเวลา
วิธีสร้าง Photo Shuffle สำหรับหน้าจอล็อคบน iPhone
วิธีที่ 1: จากหน้าจอล็อค
วิธีสร้าง Photo Shuffle บน iOS 16:
1. ปลดล็อค iPhone แต่อย่าออกจาก Lock Screen
2. แตะบริเวณใดก็ได้บนหน้าจอล็อคค้างไว้จนกว่าจะย่อเล็กสุด
3. คลิกไอคอน+ที่มุมขวาล่าง
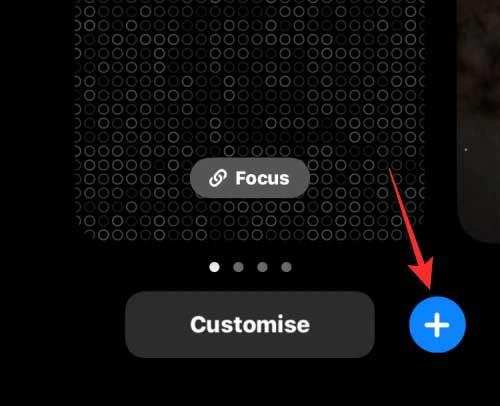
4. ในเมนูเพิ่มวอลเปเปอร์ใหม่ ให้เลือก Photo Shuffle ที่ด้านบน
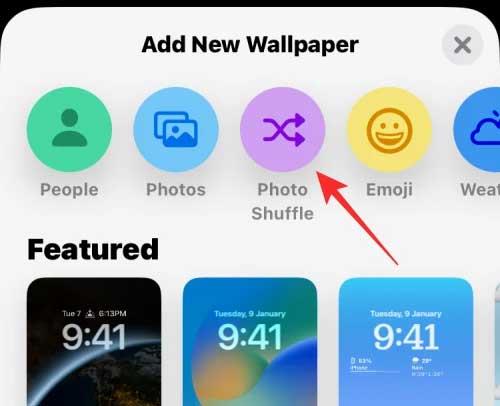
5. ตอนนี้คุณสามารถเห็นแกลเลอรี่ภาพปรากฏบนหน้าจอ ที่นี่ ให้แตะรูปภาพที่คุณต้องการเพิ่มในการสุ่ม
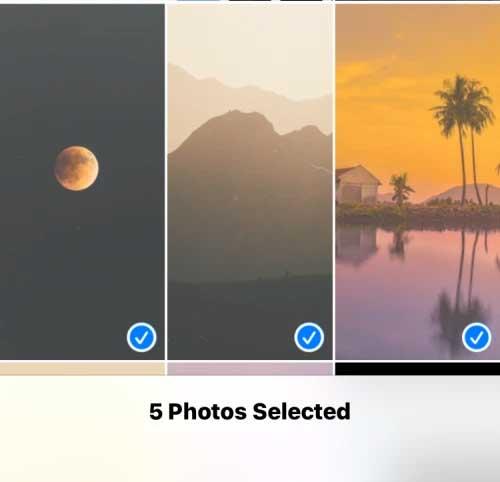
6. หลังจากเลือกรูปภาพแล้ว ให้แตะเพิ่มที่มุมขวาบน
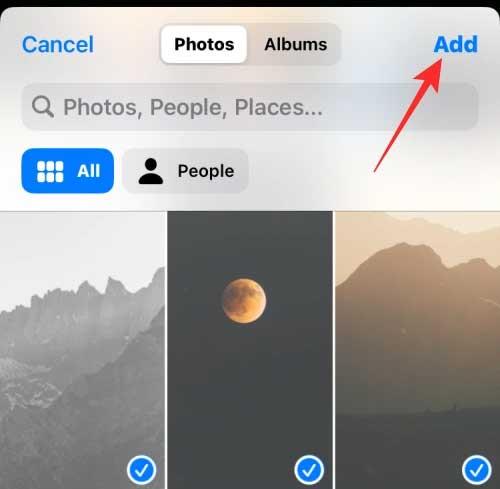
iOS จะให้คุณดูตัวอย่างรูปภาพบางส่วนบนหน้าจอได้แล้ว คุณสามารถสัมผัสที่ใดก็ได้เพื่อผสมรูปภาพ
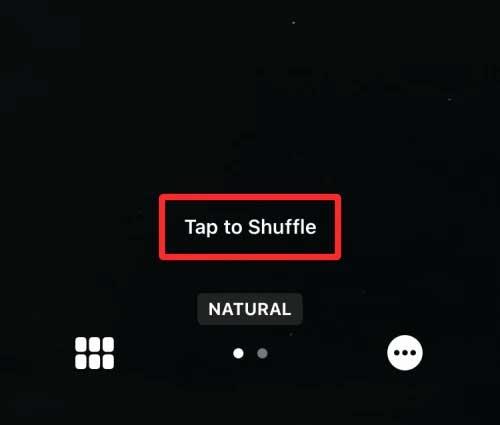
ตามค่าเริ่มต้น คุณจะเห็นวอลเปเปอร์เป็นสีธรรมชาติ คุณสามารถเปลี่ยนภาพพื้นหลังเป็นโหมดขาวดำได้โดยการปัดไปทางซ้ายของหน้าจอ
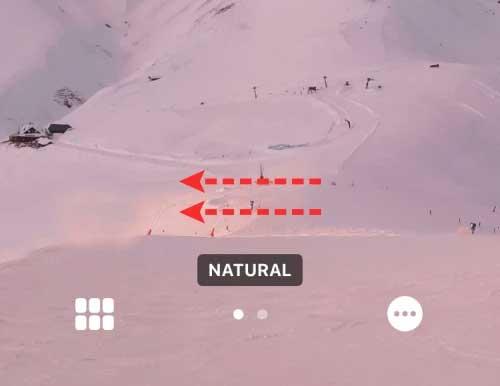
ภาพถ่ายเวอร์ชันขาวดำจะมีลักษณะเช่นนี้
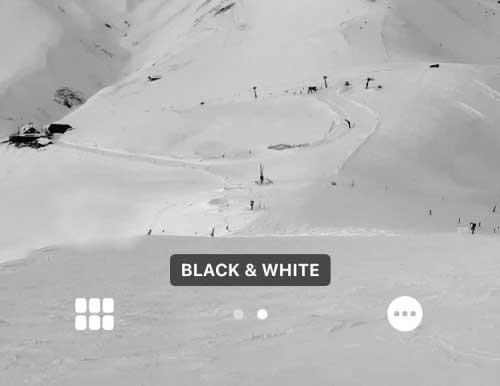
หลังจากทำการเปลี่ยนแปลงที่จำเป็นทั้งหมดกับ Photo Shuffle แล้ว ให้แตะเสร็จสิ้นที่มุมขวาบนเพื่อนำไปใช้
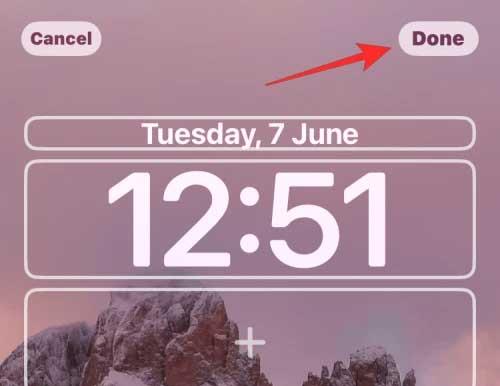
คุณจะเห็นภาพใดภาพหนึ่งที่เลือกปรากฏบนหน้าจอล็อค

โทรศัพท์จะสลับระหว่างรูปภาพต่างๆ หลังจากผ่านไประยะหนึ่ง ทั้งนี้ขึ้นอยู่กับวิธีที่คุณตั้งค่า
วิธีที่ 2: จากการตั้งค่า
1. บน iOS 16 ให้เปิดการตั้งค่า > วอลเปเปอร์ > แตะเพิ่มวอลเปเปอร์ใหม่
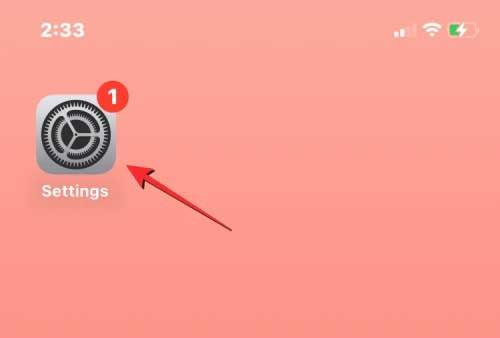
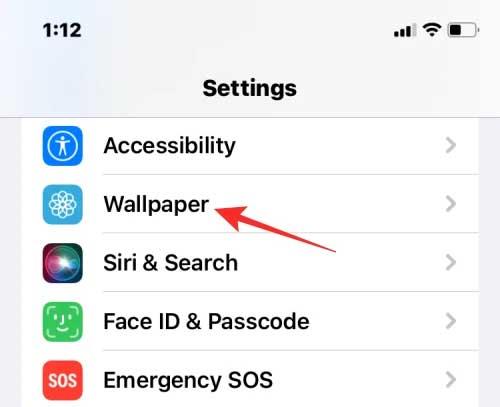
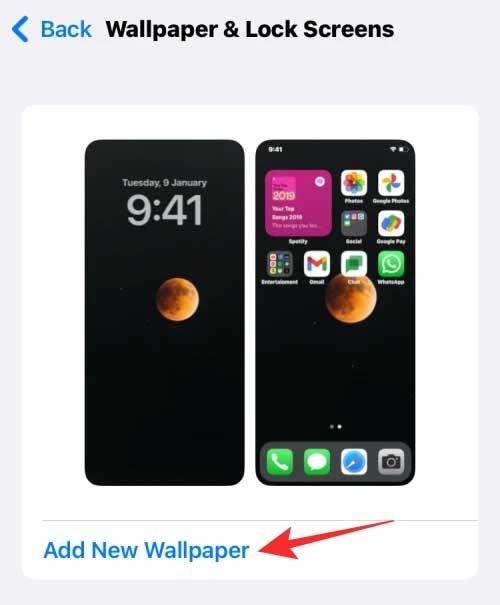
2. ใน เมนู เพิ่มวอลเปเปอร์ใหม่ที่ปรากฏ ให้เลือกPhoto Shuffle
3. ตอนนี้ทำตามขั้นตอนเดียวกับวิธีที่ 1 เริ่มต้นหลังจากเปิดส่วนเพิ่มวอลเปเปอร์ใหม่เพื่อผสมภาพพื้นหลังสำหรับหน้าจอล็อคและหน้าจอหลัก
วิธีปรับเวลาสลับรูปภาพของ Photo Shuffle บน iOS 16
1. ปลดล็อค iPhone โดยไม่ต้องออกจากหน้าจอล็อค จากนั้นแตะค้างไว้ที่ใดก็ได้
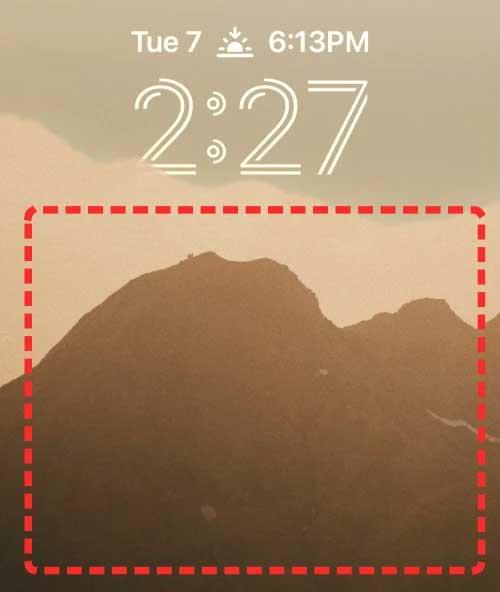
2. หลังจากย่อขนาดหน้าจอล็อคแล้ว ให้แตะปรับแต่งด้านล่าง
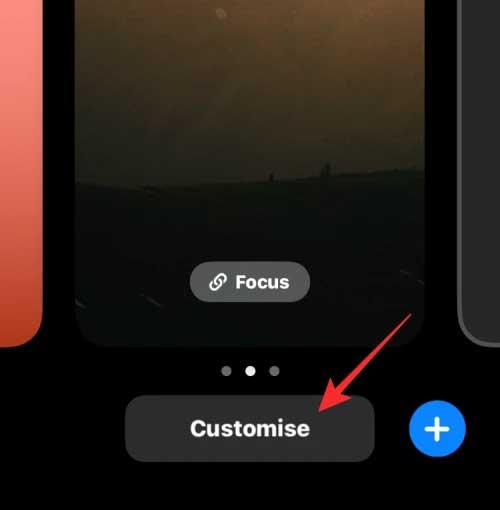
3. คุณสามารถสัมผัสหน้าจอเพื่อเปลี่ยนวอลเปเปอร์ปัจจุบันได้ หากต้องการเปลี่ยนความถี่ของ Photo Shuffle ให้แตะไอคอน 3 จุดที่มุมขวาล่าง
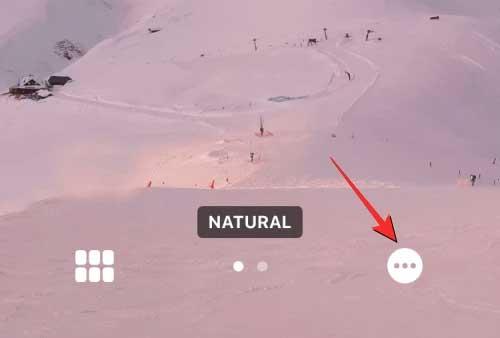
ในเมนูที่ปรากฏขึ้น ให้เลือกความถี่สุ่ม คุณมี 4 ตัวเลือกในการเปลี่ยนภาพพื้นหลังสำหรับล็อคและหน้าจอหลักบน iPhone ดังนี้:
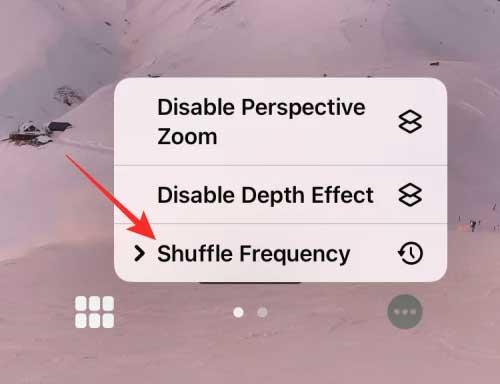
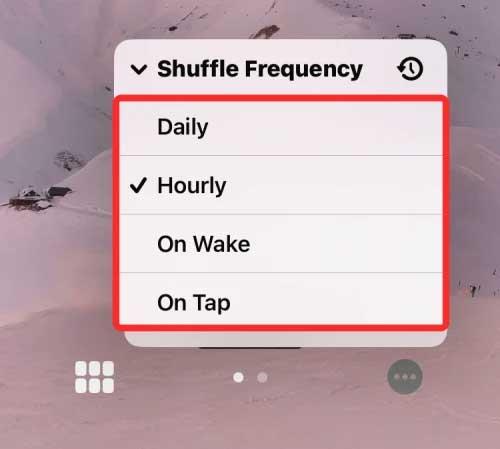
ด้านบนเป็นวิธีการปรับหน้าจอล็อคบน iOS 16 หวังว่าบทความนี้จะเป็นประโยชน์กับคุณ
คำแนะนำในการตั้งรหัสผ่านสำหรับไฟล์ PDF บน iPhone ล่าสุด iPhone ได้อัปเดตคุณสมบัติล็อค PDF เพื่อช่วยให้ผู้ใช้รักษาความปลอดภัยไฟล์เอกสารบนโทรศัพท์ หลังจาก
ทางลัด iPhone ที่มีประโยชน์เพื่อทำงานประจำวันโดยอัตโนมัติ ทางลัดแอพบน iPhone ช่วยให้คุณทำงานที่ซ้ำกันได้อย่างง่ายดาย นี่คือบางส่วน
คำแนะนำในการติดตั้งและใช้โหมดโฟกัสบน iOS 15 โหมดโฟกัสเป็นหนึ่งในคุณสมบัติใหม่ที่มีประโยชน์อย่างยิ่งบน iOS 15 ถัดไป WebTech360
คำแนะนำในการตรวจสอบว่า iPhone ได้เปลี่ยนส่วนประกอบแล้วหรือไม่ ก่อนที่จะซื้อ iPhone เครื่องเก่า ผู้ใช้หลายคนจะสงสัยว่า iPhone เคยได้รับการซ่อมหรือไม่
คำแนะนำในการเปิดสรุปการแจ้งเตือนบน iOS 15 หนึ่งในคุณสมบัติที่โดดเด่นของ iOS 15 คือคุณสมบัติสรุปการแจ้งเตือน วันนี้ WebTech360
วิธีปิดเสียง Siri ด้วยสวิตช์กระดิ่งบน iPhone วันนี้ WebTech360 จะมาแนะนำบทความเกี่ยวกับวิธีปิดเสียง Siri ด้วยสวิตช์กระดิ่งบน iPhone หน่อยค่ะ
คำแนะนำในการเปลี่ยนขนาดตัวอักษรของแต่ละแอพพลิเคชั่นบน iPhone วันนี้ WebTech360 จะมาแนะนำบทความเกี่ยวกับวิธีการเปลี่ยนขนาดตัวอักษรของแต่ละแอพพลิเคชั่นบน iPhone เราขอเชิญคุณ
คำแนะนำในการนำเสนอ AR ของโทรศัพท์ iPhone 13 iPhone 13 เป็นสายโทรศัพท์รุ่นล่าสุดที่ Apple เปิดตัวเมื่อเร็วๆ นี้ แต่ยังคงเปิดจำหน่ายอยู่ นั่นเป็นเหตุผลว่าทำไมถึง
วิธีแปลการสนทนาบน iPhone โดยอัตโนมัติ iPhone สามารถแปลการสนทนาโดยอัตโนมัติโดยที่คุณไม่ต้องสัมผัสหน้าจอหลังจากแต่ละประโยค นี่คือวิธีอัตโนมัติ
คำแนะนำในการบันทึกความลับบน iPhone ปัจจุบันผู้ใช้ iPhone สามารถบันทึกอย่างลับๆ ได้โดยการสัมผัสที่ด้านหลังของโทรศัพท์ วันนี้ WebTech360 ขอเชิญทุกท่าน
วิธีติดตั้งวิดเจ็ต Google Maps เพื่อดูเส้นทางบน iPhone ล่าสุด Google Maps ได้เปิดตัวฟีเจอร์ยูทิลิตี้บนหน้าจอ iPhone แล้ววันนี้ WebTech360
คำแนะนำในการดูพยากรณ์อากาศบนหน้าจอ iPhone Hey Weather เป็นแอพพลิเคชั่นยูทิลิตี้บน iPhone ช่วยให้ผู้ใช้ดูพยากรณ์อากาศทุกวันได้อย่างง่ายดาย
ฉันควรทำอย่างไรหากไม่สามารถออกจากกลุ่มแชทบน iPhone ได้ บางครั้ง iPhone ไม่อนุญาตให้คุณออกจากกลุ่มแชทในแอพ Messages ทำไมเป็นเช่นนั้น? มาหากันได้กับ WebTech360
คำแนะนำในการแยกพื้นหลังรูปภาพบน iPhone โดยไม่ต้องติดตั้งแอปพลิเคชัน ปัจจุบัน ผู้ใช้ iPhone สามารถแยกพื้นหลังออกจากรูปภาพได้อย่างรวดเร็วและง่ายดายโดยไม่ต้องติดตั้งซอฟต์แวร์ใดๆ
มีอะไรใหม่ใน iOS 16? รายชื่อ iPhone ที่อัปเดต iOS 16 - ระบบปฏิบัติการ iPhone เวอร์ชันถัดไปคาดว่าจะเปิดตัวที่ WWDC ในเดือนมิถุนายน 2022 ลงที่นี่
iOS 16: วิธีเปิดใช้งานและใช้งาน Quick Note บน iPhone Quick Note ได้ขยายฟีเจอร์ต่างๆ มอบประสบการณ์การจดบันทึกที่รวดเร็วและง่ายดายสำหรับผู้ใช้ iOS 16
iOS 16: วิธีเชื่อมโยงหน้าจอล็อคกับโหมดโฟกัสบน iPhone, iOS 16 นำการปรับปรุงมากมายมาสู่หน้าจอล็อค โดยเฉพาะผู้ใช้สามารถเชื่อมโยงหน้าจอได้
วิธีแก้ไขไฟล์ PDF บน iPhone โดยใช้แอพ Files คุณไม่จำเป็นต้องติดตั้งแอพตัวที่สามเพื่อแก้ไข PDF บน iPhone ด้านล่างนี้คือวิธีใช้แอป Files ที่มีอยู่เพื่อแก้ไข
วิธีสร้าง Electronic Voice บน iOS 17 Personal Voice เป็นฟีเจอร์ใหม่บน iOS 17 Personal Voice เป็นภาษาเวียดนามด้วยชื่อ Personal Voice ซึ่งหมายความว่าเรามี
ฟีเจอร์ที่ซ่อนอยู่ที่น่าสนใจบน iOS 17 เพิ่งเปิดตัว iOS 17 ถึงแม้ว่าจะไม่มีฟีเจอร์ใหม่ๆ มากมาย แต่ก็มีการเปลี่ยนแปลงที่สำคัญอยู่บ้างแต่ฟีเจอร์บางอย่างก็จะปรากฏขึ้นมา