วิธีเลิกทำและกู้คืนโน้ตบน iPhone

วิธีเลิกทำและกู้คืนโน้ตบน iPhone คุณทำผิดพลาดเมื่อจดบันทึกในแอพ Notes หรือไม่? ไม่ต้องกังวล ด้านล่างนี้คือวิธีเลิกทำและกู้คืนโน้ตบน iPhone
iOS 15รองรับการเพิ่มแท็กในการเตือนความจำเพื่อให้ผู้ใช้ค้นหาได้ง่ายขึ้น ด้านล่างนี้เป็นวิธีสร้างการแจ้งเตือนบน iPhone ด้วยแท็ก
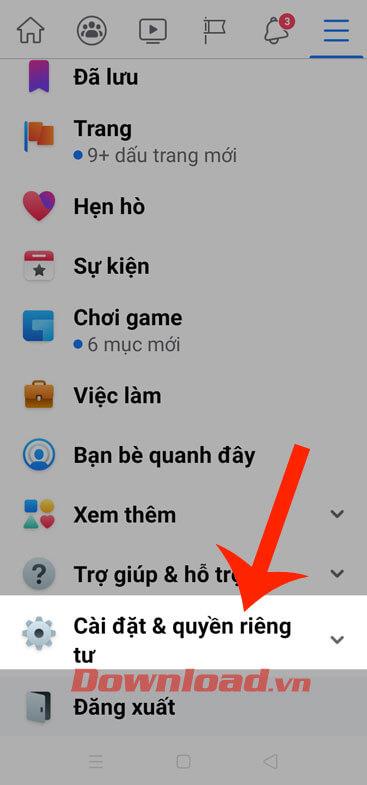
วิธีใช้การเตือนความจำบน iPhone พร้อมแท็ก
เตือนความจำเป็นแอพพลิเคชั่นบน iPhone ที่ช่วยให้ผู้ใช้สร้างรายการสิ่งที่ต้องทำและจัดเรียงตามลำดับความสำคัญ แม้ว่าการแจ้งเตือนจะเป็นเครื่องมือเพิ่มประสิทธิภาพการทำงานที่ยอดเยี่ยมอยู่แล้ว แต่ Apple ยังคงปรับปรุงฟีเจอร์ด้วยการแนะนำแท็กใน iOS 15
แท็กคืออะไ��?
แท็กหรือแฮชแท็กมีการใช้กันอย่างแพร่หลายบนแพลตฟอร์มเครือข่ายสังคมออนไลน์ส่วนใหญ่ เป็นป้ายกำกับหรือคำหลักที่นำหน้าด้วย เครื่องหมาย #ช่วยให้คุณสามารถค้นหาบทความและการอภิปรายเกี่ยวกับหัวข้อบางหัวข้อได้อย่างรวดเร็ว
แท็กของ Apple ก็คล้ายกัน พวกเขาจัดระเบียบการแจ้งเตือนของคุณตามคำหลัก ตัวอย่างเช่น คุณสามารถตั้งการช่วยเตือนเรื่องการเรียนและเพิ่มแท็กเช่น#studyหรือ#school
คุณยังสามารถใช้การแจ้งเตือนที่มีอยู่เพื่อกรองหรือค้นหาด้วยแท็กในหลาย ๆ รายการได้อย่างง่ายดาย
วิธีเพิ่มแท็กในการเตือนความจำของ Apple
แท็กจะไม่ทำงานในเตือนความจำ เว้นแต่คุณจะซิงค์แอพกับบัญชี iCloud ของคุณ โดยทำดังนี้:
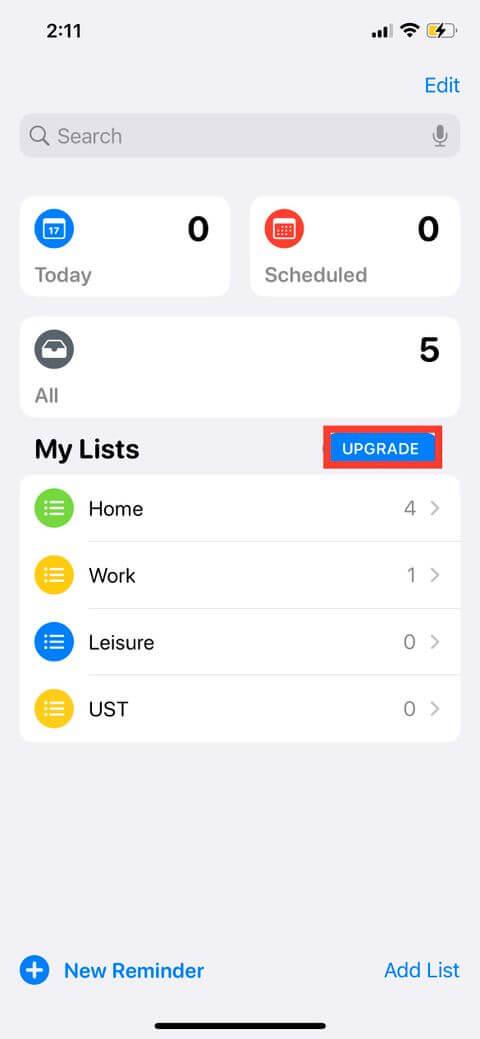
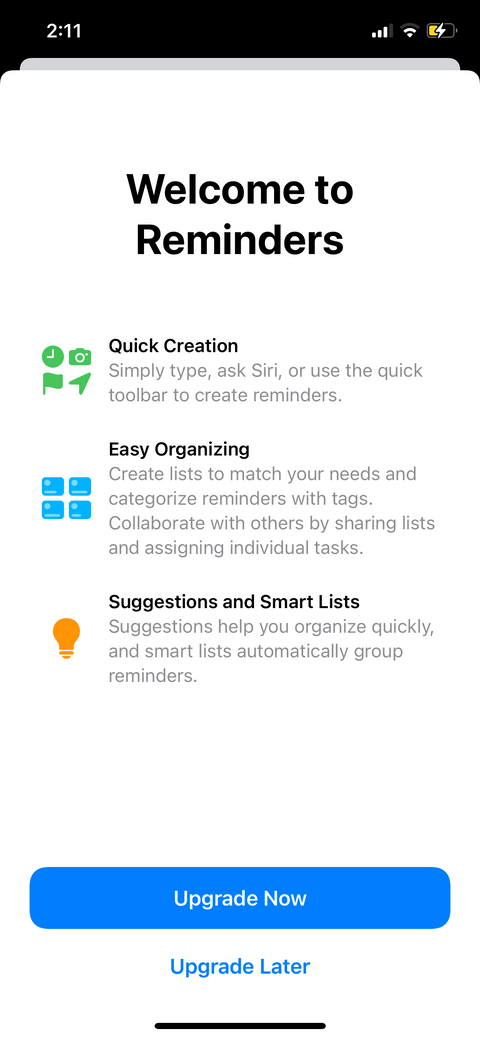
เมื่อคุณเปิดใช้งาน iCloud สำหรับการเตือนความจำแล้ว คุณสามารถใช้คุณสมบัตินี้ได้ วิธีเพิ่มแท็กในการเตือนความจำ:
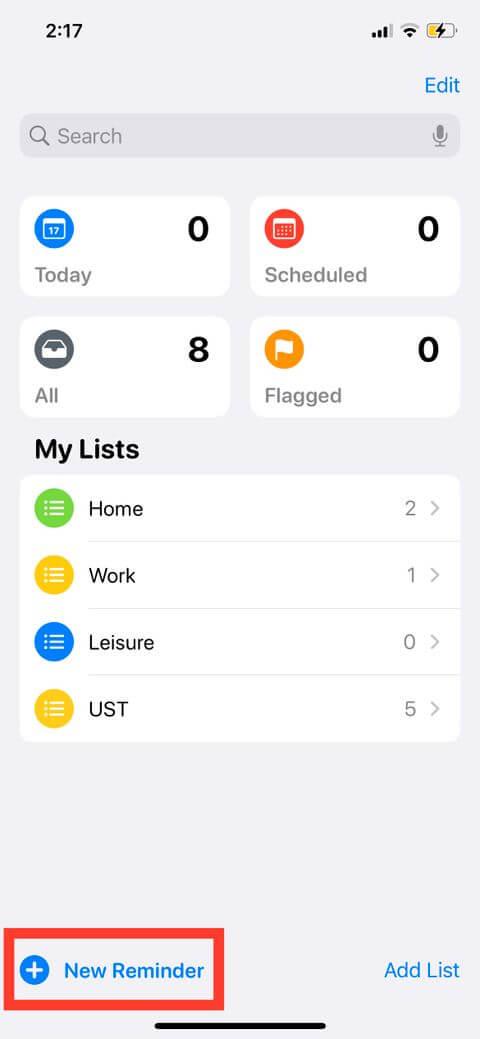
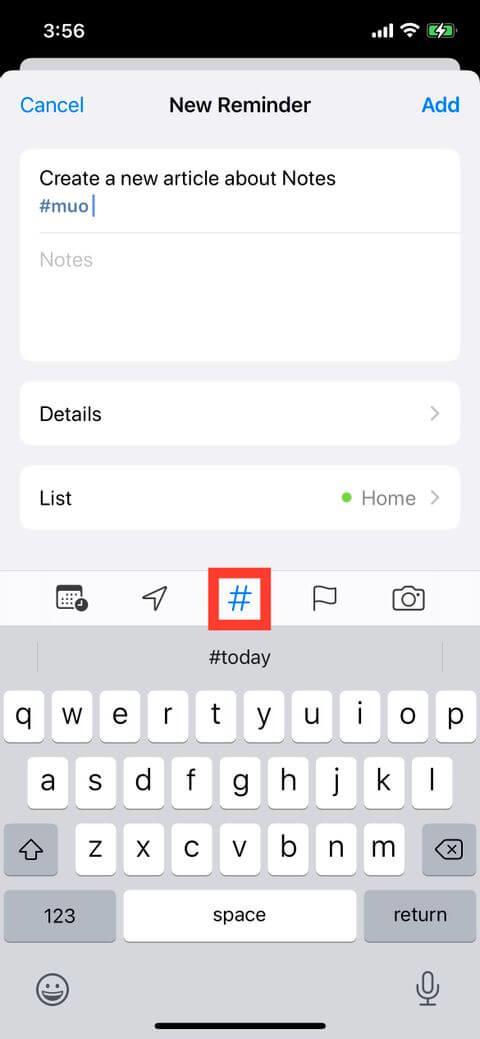
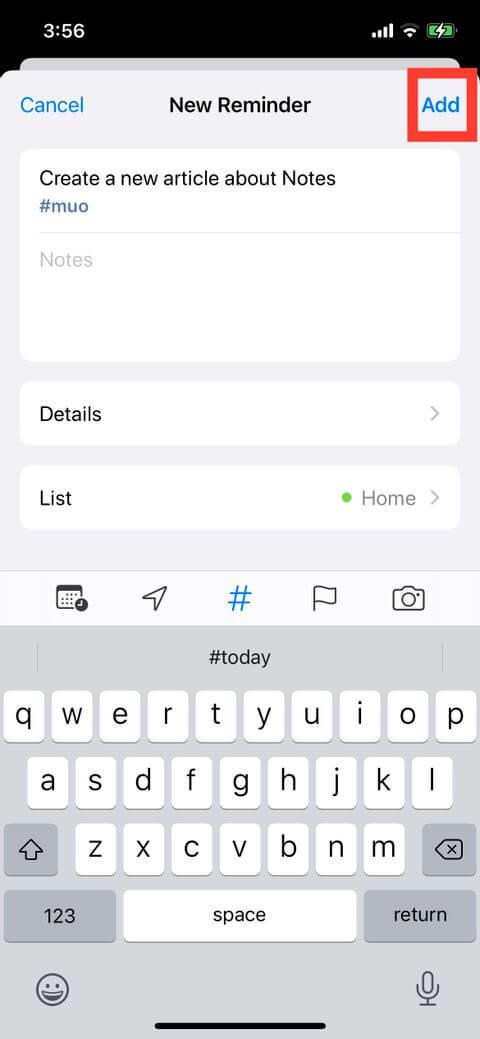
คุณยังสามารถเพิ่มแท็กในการเตือนความจำได้โดยตรงโดยพิมพ์ สัญลักษณ์ #บนแป้นพิมพ์ หากคุณใช้แท็กบางแท็กบ่อยครั้ง คุณจะเห็นแท็กเหล่านั้นปรากฏในคำแนะนำแท็กหลังจากพิมพ์#หรือแตะปุ่มแท็ก อุปกรณ์ของคุณอาจมีคำแนะนำแท็กที่ใช้ในแอพ Notes
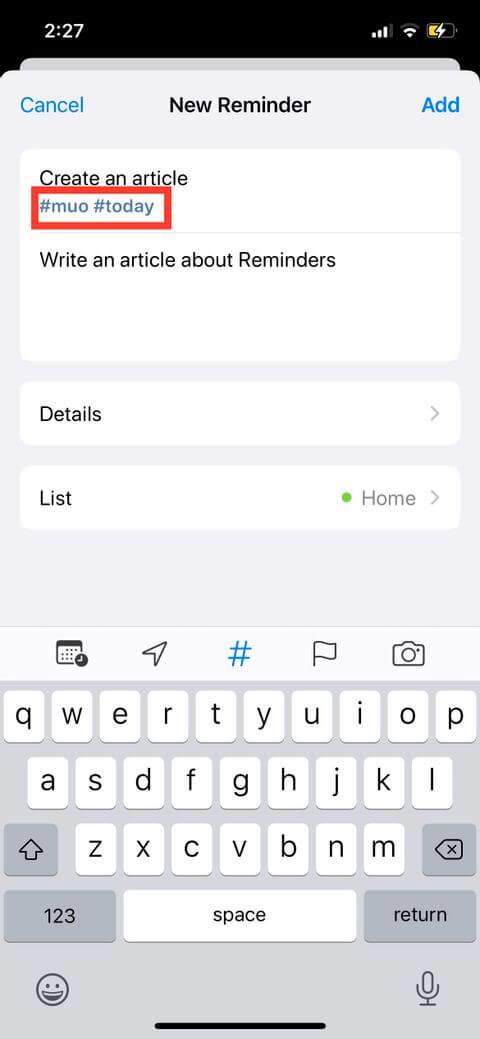
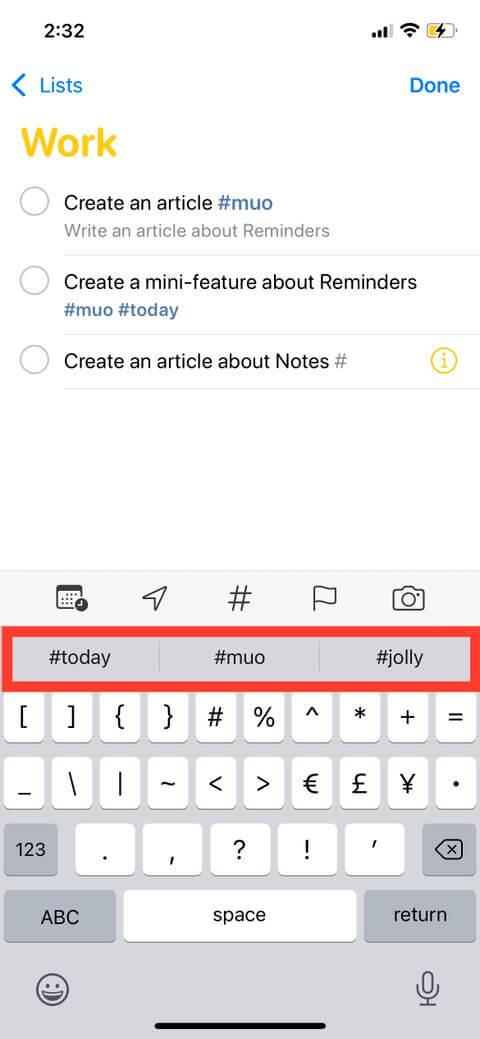
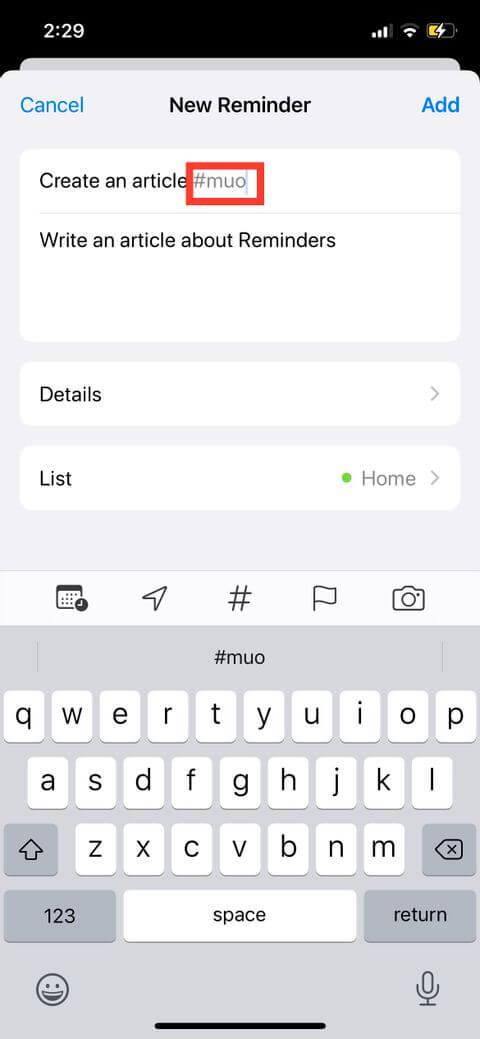
วิธีดูการแจ้งเตือนตามแท็กเฉพาะ
คุณสามารถใช้แท็กเพื่อกรองข้อมูลในรายการทั้งหมดได้อย่างรวดเร็วและค้นหาการแจ้งเตือนด้วยแท็กบางแท็ก แท็กทั้งหมดที่คุณสร้างจะถูกเพิ่มเป็นปุ่มบนเบราว์เซอร์แท็กในรายการของฉันโดยอัตโนมัติ โปรดทราบว่าหากคุณไม่ได้ใช้แท็กใดแท็กหนึ่งอีกต่อไป คุณจะไม่เห็นแท็กนั้นที่นี่
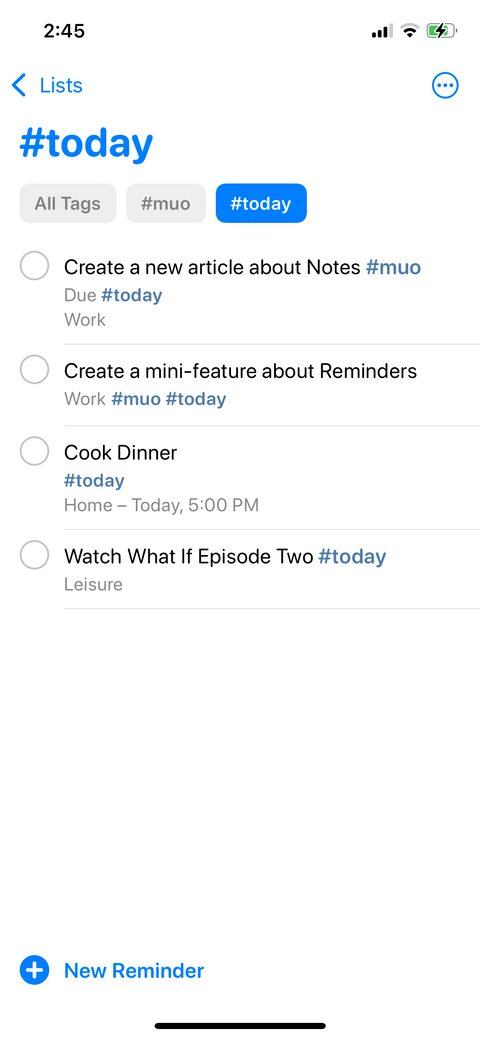
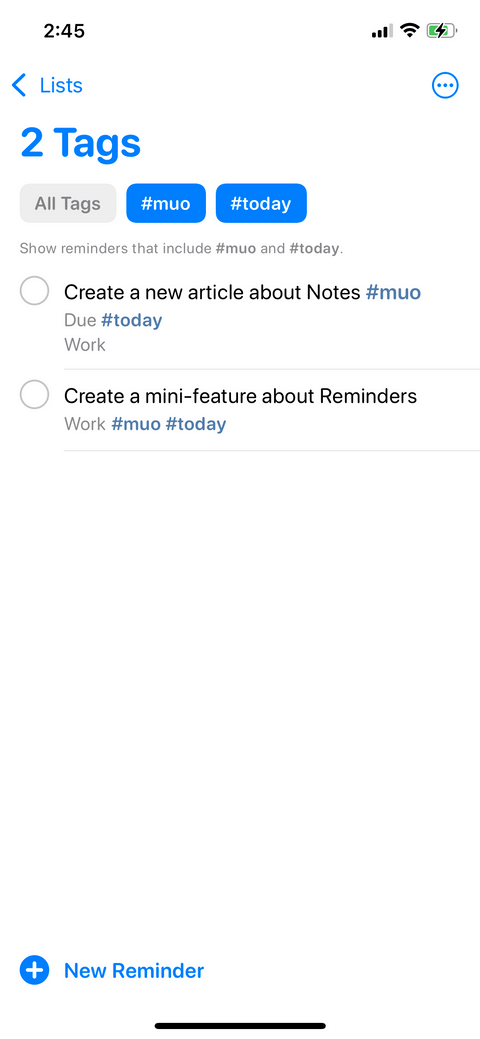
สร้างรายการอัจฉริยะด้วยแท็ก
คุณสามารถสร้างสมาร์ทลิสต์ตามแท็กเฉพาะได้ สมาร์ทลิสต์ก็เหมือนกับรายการอื่นๆ ยกเว้นว่าจะอัปเดตโดยอัตโนมัติตามตัวกรองของคุณ นอกจากแท็กแล้ว คุณยังสามารถรวมตัวกรองสำหรับรายการอัจฉริยะ เช่น ชั่วโมง วันที่และเดือน ลำดับความสำคัญ สถานที่
หากต้องการสร้างรายการอัจฉริยะ:
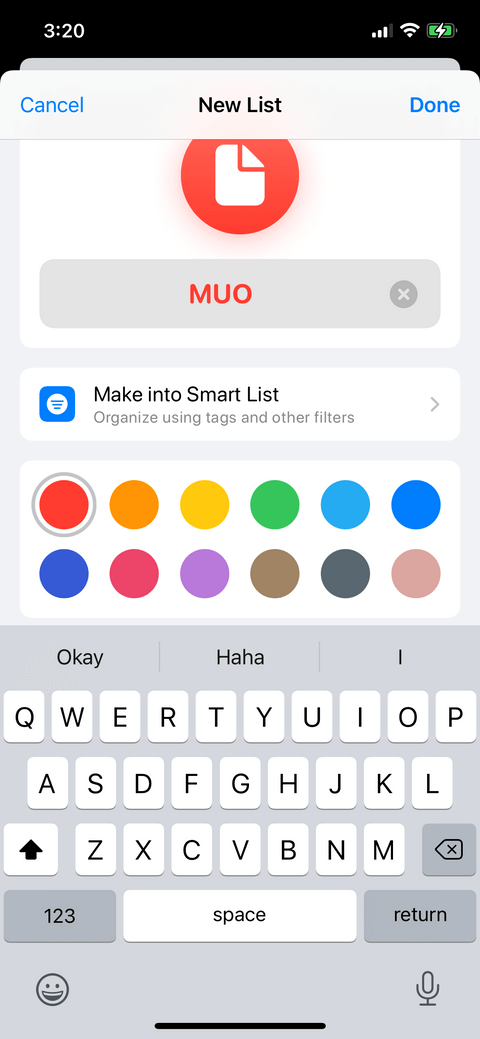
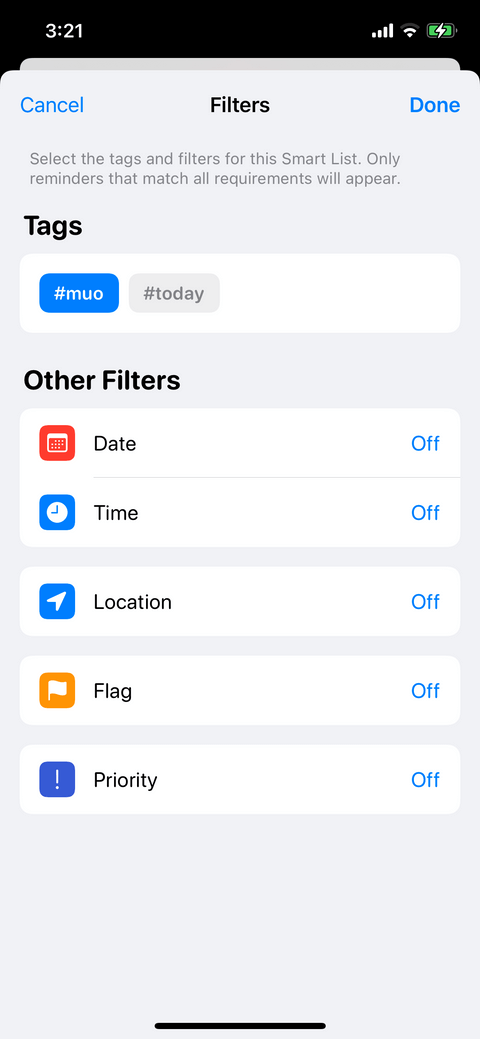
ด้านบนเป็นวิธีสร้างการแจ้งเตือนบน iPhone ด้วยแท็ก หวังว่าบทความนี้จะเป็นประโยชน์กับคุณ
วิธีเลิกทำและกู้คืนโน้ตบน iPhone คุณทำผิดพลาดเมื่อจดบันทึกในแอพ Notes หรือไม่? ไม่ต้องกังวล ด้านล่างนี้คือวิธีเลิกทำและกู้คืนโน้ตบน iPhone
ความแตกต่างระหว่าง iPhone 13 รุ่น iPhone 13 คือสมาร์ทโฟนตระกูลใหม่ล่าสุดจาก Apple นี่คือทุกสิ่งที่คุณจำเป็นต้องรู้เกี่ยวกับความแตกต่างระหว่าง iPhone 13 รุ่นต่างๆ
วิธีสร้างและใช้ Photo Shuffle บน iOS 16 สำหรับหน้าจอล็อค iOS 16 นำเสนอคุณสมบัติและการเปลี่ยนแปลงใหม่ๆ มากมาย หนึ่งในนั้นคือ Photo Shuffle ลงที่นี่
คำแนะนำในการนำเสนอหน้าจอ iPhone บน Zoom ระหว่างการศึกษาและทำงานกับ Zoom ผู้ใช้จะต้องใช้คุณสมบัติการเชื่อมต่อ iPhone เพื่อส่ง
คำแนะนำในการถ่ายภาพระยะไกลบน iPhone ด้วยคำสั่งเดียว ล่าสุด iPhone อนุญาตให้ผู้ใช้ถ่ายภาพจากระยะไกลบนโทรศัพท์ด้วยคำสั่งเดียวผ่านผู้ช่วย
คำแนะนำในการปิดเพลงและวิดีโอบน iPhone โดยอัตโนมัติ ขณะนี้เราสามารถตั้งเวลาในการปิดเพลงและวิดีโอบน iPhone โดยอัตโนมัติโดยใช้แอปพลิเคชันนาฬิกา
คำแนะนำในการติดตั้งนาฬิกาพลิกสำหรับ iPhone ที่แสดงปฏิทิน Zen Flip Clock เป็นแอพพลิเคชั่นยูทิลิตี้ที่ช่วยให้ผู้ใช้เพิ่มนาฬิกาพลิกและปฏิทินลงบนหน้าจอได้อย่างง่ายดาย
วิธีใช้บูมเมอแรงสำหรับ Live Photo บน iPhone คุณรู้หรือไม่ว่า iPhone ก็มีคุณสมบัติบูมเมอแรงด้วย ด้วยการเปิดใช้งาน Live Photo บน iPhone คุณสามารถสร้างวิดีโอได้อย่างง่ายดาย
คำแนะนำในการเพิ่มส่วนขยาย Safari บน iOS 15 Safari Extensions เป็นคุณสมบัติที่ช่วยให้ผู้ใช้เพิ่มส่วนขยายที่มีประโยชน์มากมายให้กับเบราว์เซอร์
วิธีการใช้งานคุณสมบัติ VoiceOver บน iPhone อย่างเชี่ยวชาญ VoiceOver ถือเป็นคุณสมบัติที่ยอดเยี่ยมที่ช่วยให้ผู้พิการทางสายตาและผู้พิการทางสายตาใช้ iPhone ได้โดยไม่ต้องมองหน้าจอ ด้านล่าง
วิธีปิดโหมดมาโครอัตโนมัติบน iPhone โหมดมาโครอัตโนมัติถูกรวมโดย Apple บน iPhone 13 Pro ขึ้นไป และจะเปิดใช้งานตามค่าเริ่มต้น นี่หมายความว่า
iOS 15: วิธีเปลี่ยนเวลาและตำแหน่งของรูปภาพบน iPhone, iOS 15 เพิ่มคุณสมบัติหลายอย่างที่ปรับปรุงประสบการณ์ผู้ใช้ รวมถึงการแก้ไขเวลาและสถานที่
วิธีใช้แผนที่ออฟไลน์บน iOS 17 ในเวอร์ชันระบบปฏิบัติการ iOS 17 ผู้ใช้ได้รับอนุญาตให้ใช้แผนที่ออฟไลน์เมื่อใช้ Apple Maps ตามนั้นพวกเขา
คุณสมบัติกล้องบน iPhone 13 ที่คุณต้องรู้ iPhone 13 อาจเป็นสมาร์ทโฟนที่มีกล้องดีที่สุดในปัจจุบันด้วยคุณสมบัติที่ยอดเยี่ยม นี่มันคือ
คำแนะนำในการค้นหารูปภาพโดยใช้แถบ Spotlight บน iPhone ปัจจุบันผู้ใช้สามารถค้นหารูปภาพบนแถบค้นหา (Spotlight) ได้อย่างง่ายดายและรวดเร็ว
วิธีจัดเรียงการเตือนความจำบน iPhone ด้วยแท็ก iOS 15 รองรับการเพิ่มแท็กในการเตือนความจำเพื่อให้ผู้ใช้ค้นหาได้ง่ายขึ้น ด้านล่างนี้เป็นวิธีสร้างการเตือนความจำบน iPhone
วิธีเปลี่ยนภาพปกอัลบั้มบน iPhone, iPad คุณสามารถเปลี่ยนภาพปกอัลบั้มบน iPhone, iPad ได้ ช่วยให้ผู้ใช้ระบุสิ่งที่อยู่ในอัลบั้มได้อย่างง่ายดาย
คำแนะนำในการเปิดฟองแชท Messenger บน iPhone ปัจจุบัน Facebook ได้อัปเดตฟีเจอร์ฟองแชท Messenger อย่างเป็นทางการสำหรับผู้ใช้ iPhone บางราย หลังจาก
คำแนะนำในการตรวจสอบแอพพลิเคชั่นที่ใช้มากที่สุดบน iPhone หากคุณต้องการทราบว่าแอพพลิเคชั่นใดที่มีการใช้งานมากที่สุดบน iPhone ของคุณ
คำแนะนำในการใช้ยูทิลิตี้ WidgeTube YouTube iPhone WidgeTube เป็นแอปพลิเคชั่นทางลัดที่ช่วยให้ผู้ใช้ดูวิดีโอที่ร้อนแรงที่สุดได้อย่างง่ายดายและรวดเร็ว

















