วิธีรับความช่วยเหลือใน Windows

แม้ว่าคุณจะใช้ Windows มาเป็นเวลานาน แต่บางครั้งคุณอาจเผชิญกับปัญหาที่รับประกันความช่วยเหลือจากผู้เชี่ยวชาญ ไม่ว่าคุณกำลังเผชิญหน้าอยู่
การเข้ารหัส AESมีจุดแข็งที่ถือเป็น "เกรดทหาร" เนื่องจากมีข้อได้เปรียบที่ยอดเยี่ยม ต่อ ไปนี้เป็นวิธีการเข้ารหัสข้อมูลบนWindows 11โดยใช้ AES มาตรฐานความปลอดภัยระดับสูง

หากคุณต้องการให้แน่ใจว่าไม่มีใครสามารถแอบอ่านข้อความออนไลน์ของคุณ การเข้ารหัสข้อความเหล่านั้นเป็นสิ่งที่จำเป็น มีการเข้ารหัสหลายประเภทให้เลือก แต่ประเภทที่โดดเด่นที่สุดคือ AES บริษัทหลายแห่งใช้สิ่งนี้เพื่อปกป้องข้อมูลที่ละเอียดอ่อนและข้อมูลเกี่ยวกับซอฟต์แวร์ที่พวกเขามอบให้ ส่วนที่ดีที่สุดคือคุณสามารถตั้งค่า AES บนคอมพิวเตอร์ Windows ของคุณได้
การเข้ารหัส AES สำหรับ Windows 11
การเข้ารหัสระดับทหารเป็นคำที่นักการตลาดมักใช้เพื่ออธิบาย AES ย่อมาจาก “Advanced Encryption Standard” ซึ่งเป็นวิธีที่ปลอดภัยในการเข้ารหัสข้อมูลดิจิทัล การเข้ารหัสจะแย่งชิงข้อมูล (ข้อความ เอกสาร รูปภาพ และวิดีโอ) ดังนั้นจึงไม่มีประโยชน์สำหรับทุกคน ยกเว้นเจ้าของและผู้รับที่ต้องการ

AES กลายเป็นมาตรฐานการเข้ารหัสชั้นนำที่ปกป้องข้อมูลที่เป็นความลับในหน่วยงานภาครัฐในปี 2544 หลังจากที่สถาบันมาตรฐานและเทคโนโลยีแห่งชาติ (NIST) ได้นำมาตรฐานดังกล่าวไปใช้ องค์กรต่างๆ เช่น สำนักงานความมั่นคงแห่งชาติ (NSA) ชอบ AES เป็นพิเศษ เนื่องจากมักใช้คีย์ 256 บิตในการเข้ารหัสและถอดรหัสข้อมูล
AES ยังมาในเวอร์ชัน 128 บิตและ 192 บิต 128 บิตคือระดับการเข้ารหัสขั้นต่ำสำหรับการรักษาความปลอดภัยข้อมูลที่มีข้อมูลข่าวกรองทางทหาร
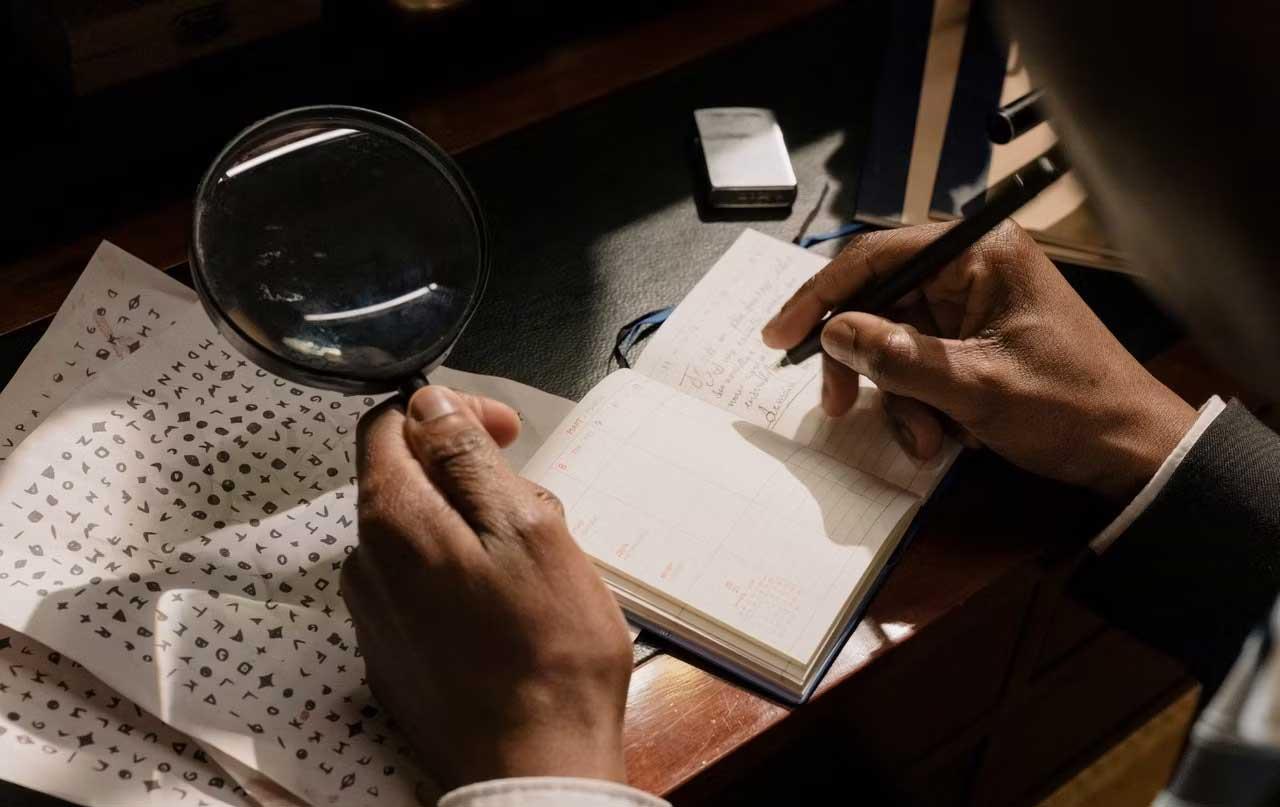
มันเป็นภาษา "การตลาด" จริงๆ AES ฟังดูไม่น่าดึงดูดและทำให้ผู้ที่ไม่เชี่ยวชาญด้านเทคโนโลยีรู้สึกหวาดกลัว ในทางกลับกัน คำว่า “เกรดทหาร” ทำให้ผู้ฟังนึกถึงภาพหน่วยคอมมานโดสวมชุดเกราะที่ถือปืนและกระสุนและมียศทหารที่เข้มงวดทันที นั่นคือสิ่งที่เราต้องการสำหรับการปกป้องข้อมูล
หากบริษัทต้องการสร้างอุปกรณ์ที่ผู้คนเชื่อถือ คำศัพท์เฉพาะด้านความปลอดภัยที่อธิบายได้ก็เป็นสิ่งสำคัญ นั่นคือ "เกรดทหาร"
มี. ปัจจุบัน AES เป็นหนึ่งในวิธีที่ปลอดภัยที่สุดในการเข้ารหัสข้อมูลและแฮ็กได้ยาก
เพื่อให้เข้าใจได้ง่ายขึ้น การเข้ารหัส AES ก็เหมือนกับจิ๊กซอว์ที่มีชิ้นส่วนขนาดเล็บมือ 2256 ชิ้นในเฉดสีเทาต่างๆ เพื่อเพิ่มความยากของเกม มีเพียงผู้สร้างและเจ้าของเท่านั้นที่มีภาพที่สมบูรณ์ในการถอดรหัส แน่นอนว่าใครก็ตามที่มีชิ้นส่วนสามารถไขปริศนานี้ได้ อย่างไรก็ตาม หากไม่มีภาพคำตอบ ความพยายามทั้งหมดก็ไม่มีความหมาย ไม่ต้องพูดถึงเวลาและความพยายามที่ใช้ไป
คุณสามารถตั้งค่าการเข้ารหัส AES บน Windows 11 ได้โดยเปิดใช้งาน BitLocker BitLocker เป็นเครื่องมือเข้ารหัสเริ่มต้นสำหรับคอมพิวเตอร์ Windows 11 Pro, Windows 11 Enterprise และ Windows 11 Education
แต่ก่อนเริ่มต้น คุณควรตรวจสอบว่าคอมพิวเตอร์ของคุณเปิดใช้งาน BitLocker เป็นค่าเริ่มต้นหรือไม่ Microsoft เปิดใช้งานการเข้ารหัสนี้ตามค่าเริ่มต้นในพีซีบางเครื่อง นอกจากนี้ คุณจะต้องลงชื่อเข้าใช้บัญชี Microsoft บนคอมพิวเตอร์ของคุณ
ต่อไปนี้เป็นวิธีตั้งค่า BitLocker บน Windows 11
วิธีตั้งค่าการเข้ารหัสอุปกรณ์ใน Windows 11 Home
BitLocker ยังไม่พร้อมใช้งานบน Windows 11 Home ดังนั้นผู้ใช้ต้องทำสิ่งนี้โดยใช้Device Encryptions :
ด้านบนคือวิธีตั้งค่าการเข้ารหัสระดับทหารบน Windows 11 หวังว่าบทความนี้จะเป็นประโยชน์กับคุณ
แม้ว่าคุณจะใช้ Windows มาเป็นเวลานาน แต่บางครั้งคุณอาจเผชิญกับปัญหาที่รับประกันความช่วยเหลือจากผู้เชี่ยวชาญ ไม่ว่าคุณกำลังเผชิญหน้าอยู่
โค้ดที่ฝังอยู่ใน Windows 10 อาจทำให้เรามีหลักฐานเพิ่มเติมที่บ่งชี้ว่า Microsoft กำลังทำงานบน Surface Phone นี่ไม่ใช่ครั้งแรกที่มีข่าวลือเช่นนี้
คุณต้องการเชื่อมต่อ AirPods สองตัวกับพีซี Windows หรือ Mac พร้อมกันหรือไม่ ปฏิบัติตามบทช่วยสอนที่เป็นประโยชน์ในบทความนี้เพื่อเชื่อมต่อ
หาก Wallpaper Engine ทำให้พีซีของคุณช้าลงเนื่องจากมีการใช้งาน CPU สูง คุณจำเป็นต้องเปลี่ยนการตั้งค่าคุณภาพของคุณ ด้วยวิธีนี้ คุณจะลด
มีบางสิ่งที่น่าหงุดหงิดมากกว่าการถูกล็อคออกจากเครือข่ายอินเทอร์เน็ตของคุณ หากคุณไม่ได้จดรหัสผ่าน คุณอาจสูญเสียการเข้าถึง
Baldur's Gate 3 จะนำคุณผ่านชุดการสำรวจที่จะพาคุณข้าม Faerun และเข้าสู่ Baldur's Gate ที่มีชื่อเดียวกัน ภารกิจเหล่านี้เป็นเสาหลักของ
นี่คือตำแหน่งวอลเปเปอร์ Windows สำหรับ Windows 8 และ 10 เพื่อให้คุณสามารถใช้ภาพความละเอียดสูงเหล่านี้กับอุปกรณ์อื่นหรือ Windows เวอร์ชันเก่าได้
“Baldur's Gate 3” (BG3) เป็นเกมเล่นตามบทบาท (RPG) ที่น่าหลงใหล ซึ่งได้รับแรงบันดาลใจจาก Dungeons and Dragons มันเป็นเกมที่กว้างขวางที่เกี่ยวข้องกับภารกิจเสริมนับไม่ถ้วน
หากคุณต้องการถ่ายภาพด้วยพีซี Windows 10 คุณจะต้องทดสอบฟังก์ชันกล้องก่อน ไม่ว่าคุณจะแค่อยากจะยิงเซลฟี่ออกไปก็ตาม
Microsoft เปิดให้ใช้งาน Windows ในหลายรุ่นมาโดยตลอด ไม่ว่าจะเป็นรุ่น Student และ Teacher, Home หรือ Windows 7 และ Vistas Ultimate Windows 10 ไม่ใช่
เมื่อคอมพิวเตอร์ของคุณเริ่มมีอาการแลค นั่นเป็นสัญญาณว่าคุณต้องเพิ่มพื้นที่ว่าง โดยปกติแล้ว การลบไฟล์ชั่วคราวเป็นจุดเริ่มต้นที่ดี
ในที่สุด “Skyrim ในอวกาศ” ที่รอคอยมานานตามที่ Todd Howard เองก็เรียกมันว่า ในที่สุดก็ได้รับการปล่อยตัวแล้ว เกม RPG แนวไซไฟใหม่จาก Bethesda Game Studios มอบให้คุณ
คำแนะนำในการฟังเพลงเมื่อพับแล็ปท็อปบน Windows 10 เพื่อช่วยให้ทุกคนทำตามขั้นตอนการฟังเพลงหลังพับแล็ปท็อปได้อย่างง่ายดาย วันนี้ WebTech360
สรุปทางลัดแอปพลิเคชันภาพยนตร์และทีวีบน Windows 10 สรุปทางลัดแอปพลิเคชันภาพยนตร์และทีวีบน Windows 10 เพื่อมอบประสบการณ์ที่ยอดเยี่ยมให้กับคุณ อาจจะ
วิธีแก้ไขข้อความล้มเหลวในการโหลดข้อผิดพลาดบน Discord สำหรับ Windows Discord จะไม่สนุกหากคุณไม่สามารถอ่านสิ่งที่คนอื่นเขียนได้ ต่อไปนี้เป็นวิธีแก้ไขข้อผิดพลาดของข้อความ
วิธีแสดงไอคอนพีซีเครื่องนี้บนเดสก์ท็อป Windows 11 ในระหว่างกระบวนการใช้ Windows 11 ผู้ใช้จำนวนมากจำเป็นต้องเข้าถึงพีซีเครื่องนี้ (การจัดการ)
เคล็ดลับและทางลัดการค้นหาใน Windows 10 ทางลัดการค้นหาใน Windows 10 จะช่วยให้คุณดำเนินการและจัดการงานได้เร็วขึ้น ด้านล่างนี้คือทางลัดการค้นหาทั้งหมด
วิธีปรับแต่งทาสก์บาร์บน Windows 11 นั้น Windows 11 มีตัวเลือกการปรับแต่งใหม่ๆ มากมายให้คุณ รวมถึงการปรับแต่งทาสก์บาร์ในแบบที่คุณต้องการ เข้าร่วม WebTech360
วิธีแก้ไขข้อผิดพลาด 0xa00f4244 ไม่มีกล้องที่ติดตั้งบน Windows 10, 0xa00f4244 ไม่มีกล้องที่ติดตั้งเป็นหนึ่งในข้อความแสดงข้อผิดพลาดที่พบบ่อยที่สุดในคอมพิวเตอร์ เอาล่ะ
วิธีค้นหาข้อมูลใน Windows Registry อย่างรวดเร็ว คุณพบว่าการค้นหาข้อมูลใน Windows Registry ยากหรือไม่? ด้านล่างนี้คือวิธีที่รวดเร็วในการค้นหารีจิสทรี


















