วิธีรับความช่วยเหลือใน Windows

แม้ว่าคุณจะใช้ Windows มาเป็นเวลานาน แต่บางครั้งคุณอาจเผชิญกับปัญหาที่รับประกันความช่วยเหลือจากผู้เชี่ยวชาญ ไม่ว่าคุณกำลังเผชิญหน้าอยู่
คุณสามารถติดตั้ง Windows 11ได้อย่างง่ายดายหากพีซีของคุณมีคุณสมบัติตรงตามข้อกำหนด อย่างไรก็ตาม หากคุณต้องการลองใช้Win 11โดยไม่ต้องอัปเกรด ต่อไปนี้เป็นวิธีการบางอย่างสำหรับคุณ
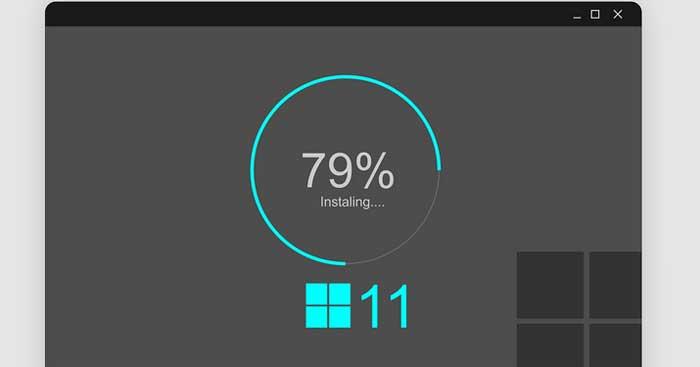
คำแนะนำในการใช้ Windows 11 โดยไม่ต้องอัพเกรดเป็น Windows 10
กระบวนการอัปเกรด Windows 10 เป็น Windows 11นั้นง่ายมาก อย่างไรก็ตาม หากคุณยังคงสงสัยว่าจะอัพเกรดเป็น Win 11 หรือไม่ นอกจากจะอ่านรีวิวบนอินเทอร์เน็ตแล้วยังสามารถทดสอบระบบปฏิบัติการนี้ก่อนจะติดตั้งลงบนระบบจริงหรืออัพเกรดเป็น Win 10 ได้อีกด้วย ซอฟต์แวร์ Virtualization หรือที่เรียกกันว่า เครื่องเสมือนจะช่วยให้คุณใช้งาน Windows 11 ได้โดยไม่ต้องอัปเกรด
ซอฟต์แวร์เสมือนจริงคืออะไร?
แพคเกจซอฟต์แวร์การจำลองเสมือนแบ่งทรัพยากรระบบของพีซีออกเป็นคอมพิวเตอร์เสมือน อนุญาตให้คุณใช้ Windows, Mac, Linux และระบบปฏิบัติการอื่น ๆ ได้ในหน้าต่างเดียวโดยไม่ต้องติดตั้งบนแพลตฟอร์มปัจจุบันของคุณ ระบบปฏิบัติการที่ทำงานในซอฟต์แวร์การจำลองเสมือนเรียกว่าเครื่องเสมือน
มีแพ็คเกจซอฟต์แวร์การจำลองเสมือนมากมายสำหรับ Windows 10 บางส่วนให้บริการฟรี เช่น VMware Workstation 16 Player, VirtualBox... ดังนั้นคุณจึงสามารถลองใช้ Windows 11 ได้โดยไม่ต้องเสียเงิน บทความนี้จะแนะนำให้คุณติดตั้ง Windows 11 โดยใช้ VMware Workstation 16
วิธีติดตั้ง Windows 11 บนเครื่องเสมือน
1. ดาวน์โหลด VMware Workstation 16 Player และ Windows 11 ISO
ขั้นแรก คุณต้องดาวน์โหลดและติดตั้ง VMware Workstation 16 Player โดยคลิก ลิงก์ ดาวน์โหลดทันที (สำหรับเวอร์ชัน Windows) บน https://www.vmware.com/products/workstation-player/workstation-player-evalue.html หากการตั้งค่าเริ่มต้นของเบราว์เซอร์ของคุณไม่เปลี่ยนแปลง เบราว์เซอร์จะดาวน์โหลดโฟลเดอร์ดาวน์โหลด โดย อัตโนมัติ
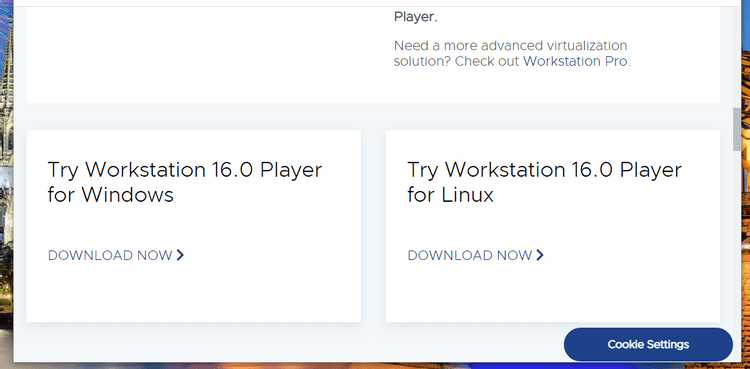
ดาวน์โหลด VMware Workstation 16 Player
หลังจากดาวน์โหลดคำแนะนำการตั้งค่า VMware Workstation แล้ว ให้ติดตั้งซอฟต์แวร์ กดปุ่ม Windows + Eของตัวจัดการไฟล์ เปิดโฟลเดอร์ซึ่งรวมถึงตัวติดตั้ง VMware Workstation จากนั้นดับเบิลคลิกที่ไฟล์ VMware Player EXE เพื่อเปิดคำแนะนำการตั้งค่าและติดตั้งแอปพลิเคชันนี้
คุณต้องดาวน์โหลดไฟล์ ISO ของ Windows 11 จากhttps://www.microsoft.com/software-download/windows11 ขั้นแรก เลือก Windows 11 ในเมนูเวอร์ชัน แล้วคลิกดาวน์โหลด จากนั้นเลือกภาษาของผลิตภัณฑ์ จากนั้นกดยืนยัน จากนั้นคลิก ดาวน์โหลด แบบ64 บิต
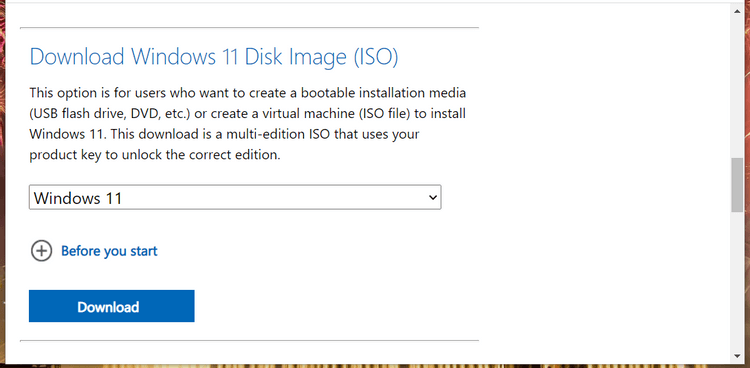
ดาวน์โหลดไฟล์ Windows 11
2. ตั้งค่าเครื่องเสมือน Windows 11 โดยใช้ VMware Workstation 16 Player
เมื่อคุณดาวน์โหลด Windows 11 ISO สำเร็จแล้ว คุณสามารถตั้งค่าเครื่องเสมือนได้ เปิด VMware Workstation 16 Player คลิกสร้างเครื่องเสมือนใหม่บนหน้าต่างเพื่อเปิดคำแนะนำ
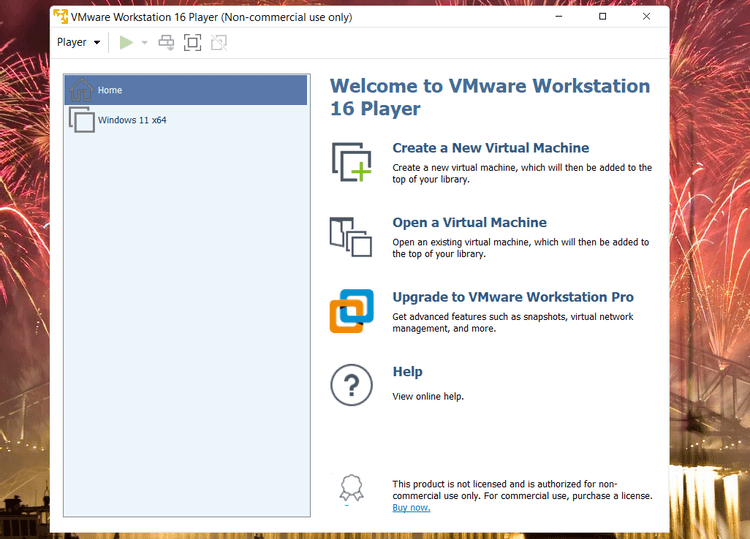
อินเทอร์เฟซเครื่องเสมือน VMware Workstation 16
เลือกไฟล์อิมเมจของดิสก์ตัวติดตั้ง (iso) > คลิกเรียกดูเพื่อเปิดหน้าต่างเพื่อเลือกไฟล์ ISO ของ Windows 11 ที่ดาวน์โหลด แล้วกด ปุ่ม เปิด
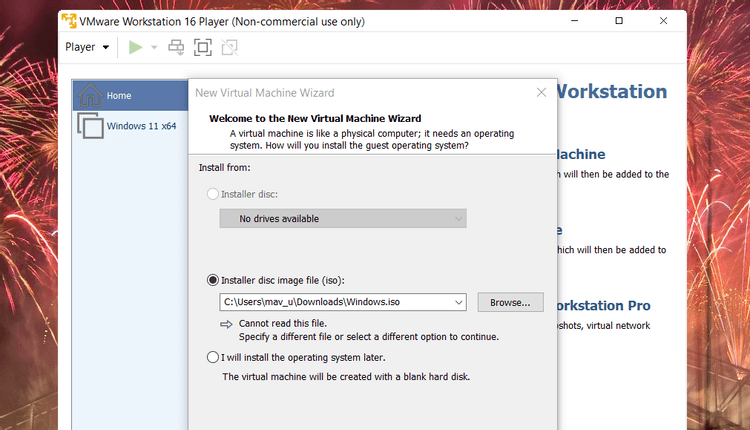
หน้าต่างคู่มือผู้ใช้เครื่องเสมือน
คลิกถัดไปเพื่อเปิดตัวเลือกระบบปฏิบัติการของแขก เลือกMicrosoft Windows > Windows 10 x64ในเมนูแบบเลื่อนลงเวอร์ชัน
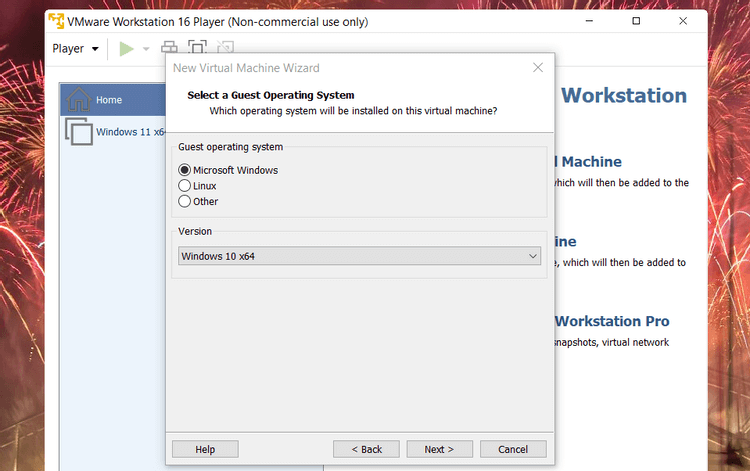
เลือกระบบปฏิบัติการของแขก
เลือกถัดไปเพื่อไปที่ตัวเลือกการตั้งชื่อ ตามหลักการแล้ว คุณควรตั้งชื่อเครื่องเสมือน Windows 11 คุณสามารถเก็บตำแหน่งเริ่มต้นไว้ได้
คลิกถัดไปอีกครั้งเพื่อเลือกขนาดไดรฟ์ต่อไป ตั้งค่าขนาดดิสก์สูงสุดเป็นอย่างน้อย 64 GB เลือก การตั้งค่า Store virtual disk เป็นไฟล์เดียว
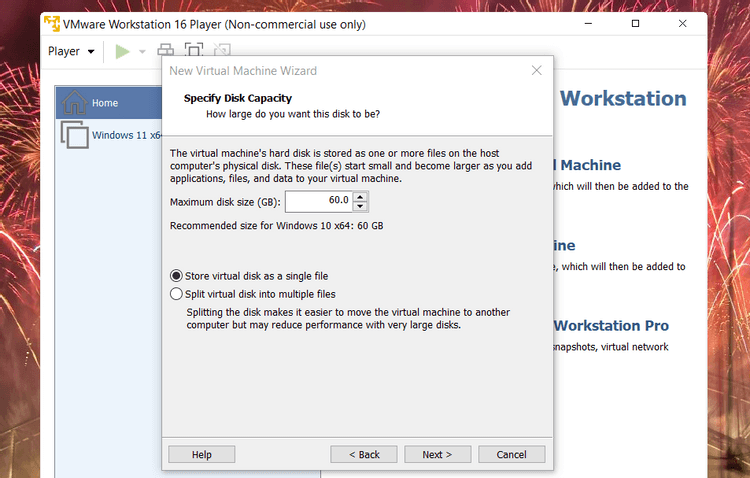
เลือกความจุของไดรฟ์
คลิก ปุ่ม ถัดไปเพื่อไปที่ขั้นตอนการตั้งค่าเครื่องเสมือนขั้นสุดท้าย คลิกปรับแต่งฮาร์ดแวร์เพื่อเปิดหน้าต่างดังที่แสดงด้านล่าง จัดสรร RAM อย่างน้อย 4 GB บนแถบหน่วยความจำ หากพีซีของคุณมี RAM 16 GB ขึ้นไป คุณควรลากแถบเลื่อนไปที่ 8 GB จากนั้นคลิกปิดเพื่อออกจากหน้าต่างนี้
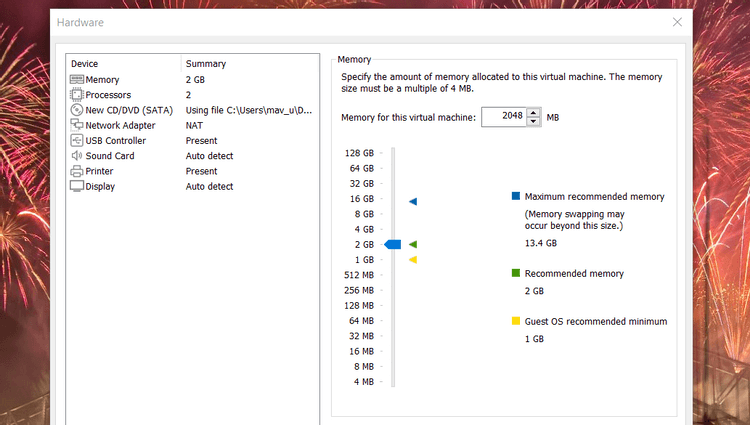
จัดสรรหน่วยความจำอย่างเหมาะสม
คลิกเสร็จสิ้นเพื่อสร้างเครื่องเสมือน เครื่องเสมือนใหม่จะปรากฏใต้เมนูโฮมของ VMware WorkStation Player เลือก Windows 11 บนเมนูนั้น จากนั้นคลิกPlay virtual machine
3. ตั้งค่า Windows 11
เมื่อเริ่มต้นเครื่องเสมือน คุณจะเห็นข้อความกดปุ่มใดก็ได้เพื่อบูตจากซีดีหรือดีวีดี กดปุ่มที่ระบุเพื่อเปิดการตั้งค่า Windows และทำตามขั้นตอนที่ปรากฏบนหน้าจอ
หลังจากเลือกการกำหนดค่าภาษาแล้ว ให้ไปที่ขั้นตอนการเปิดใช้งาน Windows คุณไม่จำเป็นต้องป้อนรหัสผลิตภัณฑ์เพื่อติดตั้ง ดังนั้นคุณสามารถคลิกฉันไม่มีรหัสผลิตภัณฑ์เพื่อข้ามไปได้ อย่างไรก็ตาม Windows 11 จะทำงานโดยมีข้อจำกัดบางประการในขณะที่แสดงการเปิดใช้งาน Windowsที่ด้านล่างขวาของหน้าจอ
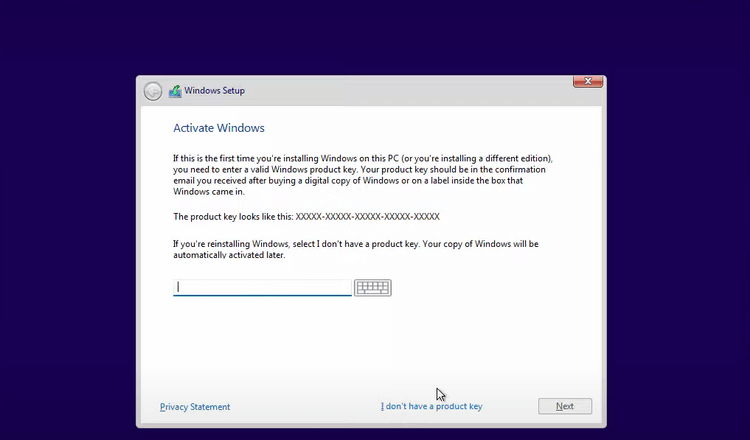
การตั้งค่าวินโดวส์
หรือคุณสามารถป้อนรหัสผลิตภัณฑ์ Windows 11 ทั่วไปในช่องที่เกี่ยวข้องได้ เป็นคีย์ชั่วคราวที่คุณสามารถเข้าไปเพื่อติดตั้งและทดลองใช้แพลตฟอร์ม Windows อย่างไรก็ตาม คีย์นี้จะหมดอายุหลังจาก 30-90 วัน เว้นแต่คุณจะอยู่ในองค์กรที่มีKey Management Service
ขณะนี้มีคีย์เริ่มต้น 4 ปุ่มสำหรับเวอร์ชัน Windows 11 ได้แก่:
ถัดไป คุณต้องเลือกเวอร์ชันของ Windows 11 หากคุณต้องการคุณสมบัติส่วนใหญ่ ให้เลือก Professional หรือ Enterprise อย่างไรก็ตาม Home เป็นเวอร์ชันที่คุณจะได้รับเมื่อคุณอัปเกรดพีซีเป็น Windows 11 ดังนั้นจึงอาจเป็นทางเลือกทดลองใช้งานที่ดีกว่า
เพื่อให้การติดตั้งเสร็จสมบูรณ์ ให้คลิกตัวเลือกเพื่อติดตั้ง Windows 11 จากนั้นเลือกไดรฟ์เสมือนDrive 0 Unallocated Space > Nextเพื่อติดตั้ง
หลังจากนั้นวิซาร์ดการตั้งค่า Windows 11 จะปรากฏขึ้น คลิกตัวเลือกการตั้งค่าที่จำเป็นทั้งหมด เมื่อคุณกด ปุ่ม ยอมรับคุณจะเข้าสู่เดสก์ท็อป Windows 11 ใน VMware Workstation 16 Player ในเวลาไม่กี่นาที ตอนนี้คุณสามารถใช้ Win 11 ได้โดยไม่ต้องติดตั้งหรืออัปเกรด
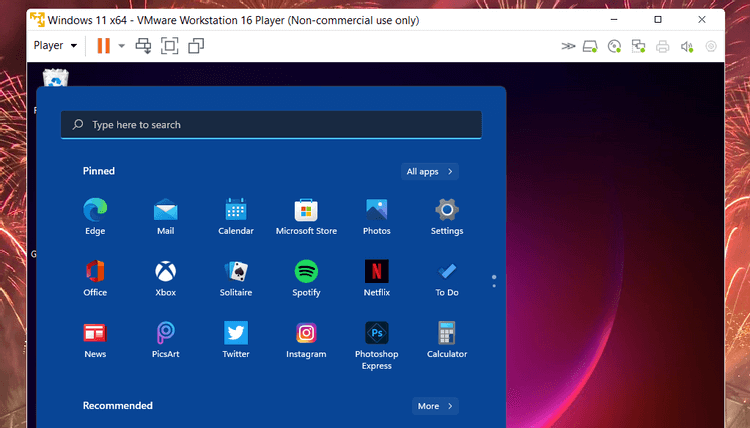
สัมผัสประสบการณ์ Windows 11 โดยไม่ต้องอัปเกรดเป็น Windows 10
ด้านบนนี้เป็นวิธีการใช้ Win 11 บนพีซีผ่านเครื่องเสมือน หวังว่าบทความนี้จะเป็นประโยชน์กับคุณ
แม้ว่าคุณจะใช้ Windows มาเป็นเวลานาน แต่บางครั้งคุณอาจเผชิญกับปัญหาที่รับประกันความช่วยเหลือจากผู้เชี่ยวชาญ ไม่ว่าคุณกำลังเผชิญหน้าอยู่
โค้ดที่ฝังอยู่ใน Windows 10 อาจทำให้เรามีหลักฐานเพิ่มเติมที่บ่งชี้ว่า Microsoft กำลังทำงานบน Surface Phone นี่ไม่ใช่ครั้งแรกที่มีข่าวลือเช่นนี้
คุณต้องการเชื่อมต่อ AirPods สองตัวกับพีซี Windows หรือ Mac พร้อมกันหรือไม่ ปฏิบัติตามบทช่วยสอนที่เป็นประโยชน์ในบทความนี้เพื่อเชื่อมต่อ
หาก Wallpaper Engine ทำให้พีซีของคุณช้าลงเนื่องจากมีการใช้งาน CPU สูง คุณจำเป็นต้องเปลี่ยนการตั้งค่าคุณภาพของคุณ ด้วยวิธีนี้ คุณจะลด
มีบางสิ่งที่น่าหงุดหงิดมากกว่าการถูกล็อคออกจากเครือข่ายอินเทอร์เน็ตของคุณ หากคุณไม่ได้จดรหัสผ่าน คุณอาจสูญเสียการเข้าถึง
Baldur's Gate 3 จะนำคุณผ่านชุดการสำรวจที่จะพาคุณข้าม Faerun และเข้าสู่ Baldur's Gate ที่มีชื่อเดียวกัน ภารกิจเหล่านี้เป็นเสาหลักของ
นี่คือตำแหน่งวอลเปเปอร์ Windows สำหรับ Windows 8 และ 10 เพื่อให้คุณสามารถใช้ภาพความละเอียดสูงเหล่านี้กับอุปกรณ์อื่นหรือ Windows เวอร์ชันเก่าได้
“Baldur's Gate 3” (BG3) เป็นเกมเล่นตามบทบาท (RPG) ที่น่าหลงใหล ซึ่งได้รับแรงบันดาลใจจาก Dungeons and Dragons มันเป็นเกมที่กว้างขวางที่เกี่ยวข้องกับภารกิจเสริมนับไม่ถ้วน
หากคุณต้องการถ่ายภาพด้วยพีซี Windows 10 คุณจะต้องทดสอบฟังก์ชันกล้องก่อน ไม่ว่าคุณจะแค่อยากจะยิงเซลฟี่ออกไปก็ตาม
Microsoft เปิดให้ใช้งาน Windows ในหลายรุ่นมาโดยตลอด ไม่ว่าจะเป็นรุ่น Student และ Teacher, Home หรือ Windows 7 และ Vistas Ultimate Windows 10 ไม่ใช่
เมื่อคอมพิวเตอร์ของคุณเริ่มมีอาการแลค นั่นเป็นสัญญาณว่าคุณต้องเพิ่มพื้นที่ว่าง โดยปกติแล้ว การลบไฟล์ชั่วคราวเป็นจุดเริ่มต้นที่ดี
ในที่สุด “Skyrim ในอวกาศ” ที่รอคอยมานานตามที่ Todd Howard เองก็เรียกมันว่า ในที่สุดก็ได้รับการปล่อยตัวแล้ว เกม RPG แนวไซไฟใหม่จาก Bethesda Game Studios มอบให้คุณ
คำแนะนำในการฟังเพลงเมื่อพับแล็ปท็อปบน Windows 10 เพื่อช่วยให้ทุกคนทำตามขั้นตอนการฟังเพลงหลังพับแล็ปท็อปได้อย่างง่ายดาย วันนี้ WebTech360
สรุปทางลัดแอปพลิเคชันภาพยนตร์และทีวีบน Windows 10 สรุปทางลัดแอปพลิเคชันภาพยนตร์และทีวีบน Windows 10 เพื่อมอบประสบการณ์ที่ยอดเยี่ยมให้กับคุณ อาจจะ
วิธีแก้ไขข้อความล้มเหลวในการโหลดข้อผิดพลาดบน Discord สำหรับ Windows Discord จะไม่สนุกหากคุณไม่สามารถอ่านสิ่งที่คนอื่นเขียนได้ ต่อไปนี้เป็นวิธีแก้ไขข้อผิดพลาดของข้อความ
วิธีแสดงไอคอนพีซีเครื่องนี้บนเดสก์ท็อป Windows 11 ในระหว่างกระบวนการใช้ Windows 11 ผู้ใช้จำนวนมากจำเป็นต้องเข้าถึงพีซีเครื่องนี้ (การจัดการ)
เคล็ดลับและทางลัดการค้นหาใน Windows 10 ทางลัดการค้นหาใน Windows 10 จะช่วยให้คุณดำเนินการและจัดการงานได้เร็วขึ้น ด้านล่างนี้คือทางลัดการค้นหาทั้งหมด
วิธีปรับแต่งทาสก์บาร์บน Windows 11 นั้น Windows 11 มีตัวเลือกการปรับแต่งใหม่ๆ มากมายให้คุณ รวมถึงการปรับแต่งทาสก์บาร์ในแบบที่คุณต้องการ เข้าร่วม WebTech360
วิธีแก้ไขข้อผิดพลาด 0xa00f4244 ไม่มีกล้องที่ติดตั้งบน Windows 10, 0xa00f4244 ไม่มีกล้องที่ติดตั้งเป็นหนึ่งในข้อความแสดงข้อผิดพลาดที่พบบ่อยที่สุดในคอมพิวเตอร์ เอาล่ะ
วิธีค้นหาข้อมูลใน Windows Registry อย่างรวดเร็ว คุณพบว่าการค้นหาข้อมูลใน Windows Registry ยากหรือไม่? ด้านล่างนี้คือวิธีที่รวดเร็วในการค้นหารีจิสทรี


















