การเพิ่มสารบัญ (Table of Contents - ToC) เป็นวิธีที่มีประโยชน์ในการจัดระเบียบหัวข้อและบทต่างๆ ในเอกสาร Google ของคุณ เพื่อให้ผู้อ่านสามารถค้นหาสิ่งที่ต้องการได้อย่างรวดเร็ว ซึ่งช่วยเพิ่มความเป็นมืออาชีพในเอกสารของคุณ.
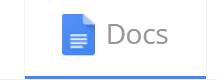
เนื้อหาสำคัญ
ทำไมต้องมีสารบัญในเอกสาร?
ไม่ว่าคุณจะเป็นพนักงาน นักเขียน หรือนักเรียน สถานการณ์มากมายที่คุณต้องการให้เอกสารมีสารบัญเพื่อความสะดวกในการเข้าใจเนื้อหา.
ขั้นตอนการสร้างสารบัญใน Google Docs
1. จัดรูปแบบเอกสารของคุณ
หัวเรื่องเป็นสิ่งสำคัญที่รวบรวมสารบัญ เช่น ถ้าคุณมีหัวเรื่องหลักและหัวข้อย่อย จะต้องใช้ หัวเรื่อง 1 สำหรับชื่อบท และ หัวเรื่อง 2 สำหรับหัวข้อย่อย
| ประเภทหัวเรื่อง |
การใช้งาน |
| หัวเรื่อง 1 |
สำหรับชื่อบทหลัก |
| หัวเรื่อง 2 |
สำหรับหัวข้อย่อย |
| หัวเรื่อง 3 |
สำหรับส่วนย่อยของหัวเรื่อง 2 |
2. เพิ่มสารบัญโดยใช้ฟีเจอร์ Google Docs
วางเคอร์เซอร์ในตำแหน่งที่ต้องการที่จะสร้างสารบัญ ในทั่วไปคือที่จุดเริ่มต้นของเอกสารก่อนชื่อหรือคำนำ.
จากนั้นคลิกที่ แทรก และเลือก สารบัญ จะมีตัวเลือกให้เลือกสองแบบ:
- ตัวเลือกที่ 1 - สารบัญข้อความพร้อมหมายเลขหน้า.
- ตัวเลือกที่ 2 - สารบัญที่ไม่ใช้หมายเลข แต่แทรกลิงก์ไปยังหัวข้อ.
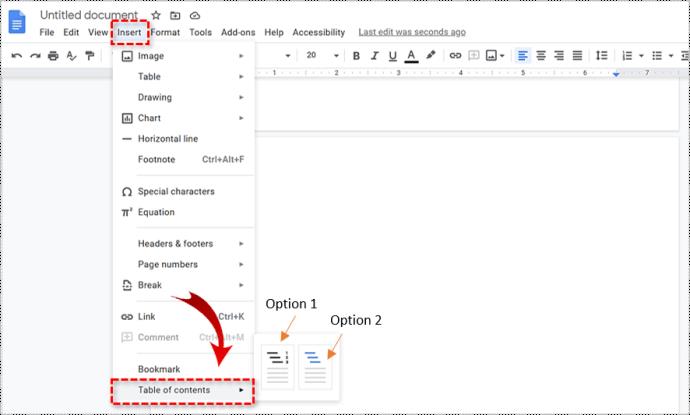
3. อัปเดตสารบัญ
หากคุณมีการเปลี่ยนแปลงในเอกสาร เช่น การเพิ่มหรือการตัดเนื้อหา เพียงคลิกที่สารบัญและเลือก อัปเดตสารบัญ.
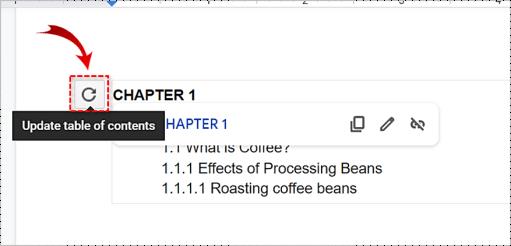
การสร้างสารบัญบน Android
ขออภัย ขณะนี้ Google เอกสารไม่มีคุณลักษณะนี้บน Android คุณจะต้องใช้คอมพิวเตอร์หรืออุปกรณ์ iOS.
การสร้างสารบัญบน iPhone หรือ iPad
- เปิดเอกสารที่คุณต้องการเพิ่มสารบัญใน Google เอกสาร
- แตะ แก้ไข ที่ด้านล่างของหน้าจอ.
- เลือกตำแหน่งที่จะใส่สารบัญและเลือก แทรก
- จากนั้นเลือก สารบัญ.
- เลือกลักษณะสารบัญที่คุณต้องการ.
สรุปการใช้ Google เอกสาร
Google เอกสารมีฟีเจอร์ที่มีประโยชน์มากมาย โดยสามารถเพิ่มสารบัญเพื่อทำให้การนำทางในเอกสารของคุณเป็นเรื่องง่าย.
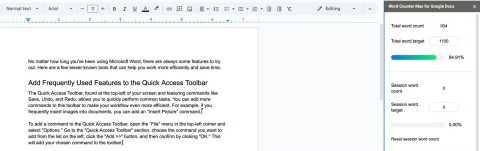
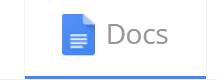
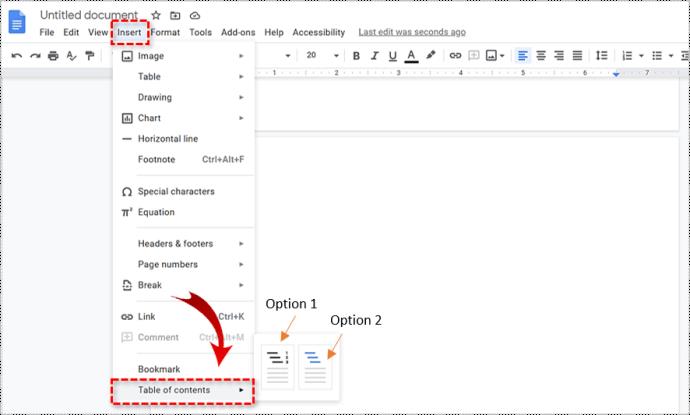
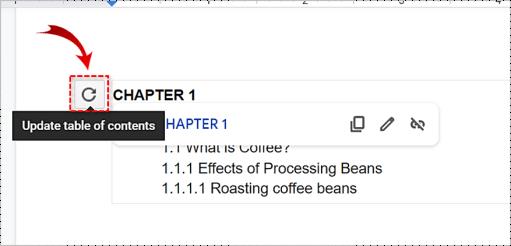

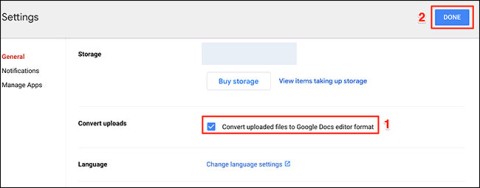
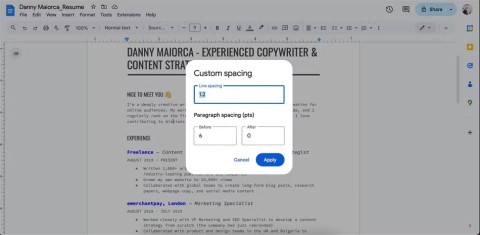
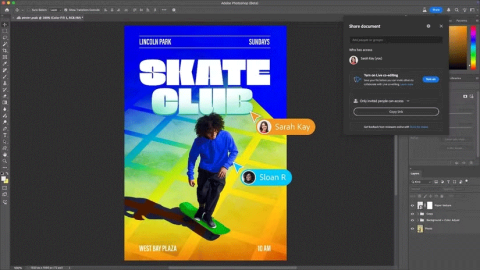















พัชรา -
ชอบเขียนรีวิวด้วย Google เอกสาร ตอนนี้รู้วิธีเพิ่มสารบัญแล้วจะเอาไปใช้ค่ะ ขอบคุณมากๆ
มีนา -
เริ่มใช้ Google เอกสารได้ไม่กี่วัน แต่รู้สึกว่ามันสะดวกมากๆ เมื่อได้รู้วิธีเพิ่มสารบัญแล้ว ยิ่งทำให้การทำงานง่ายขึ้นอีก
น้ำหนึ่ง -
ime want to say thank you very much for the useful tips! It'll help so much with my documents
เล็ก -
ใครมีทริกเพิ่มเติมเกี่ยวกับสารบัญมาแชร์กันหน่อยนะคะ อยากเรียนรู้เพิ่มเติม
นุช -
เป็นวิธีที่เยี่ยมมากเลย ขอบคุณสำหรับข้อมูลนะคะ สารบัญคงจะทำให้เอกสารของเราดูเป็นระเบียบมากขึ้น
ทิพย์ -
ข้อมูลนี่มีประโยชน์มากเลยค่ะ ตรงตามความต้องการของเราเป๊ะ จะลองทำดูนะ
อ้วน -
รู้สึกว่าการเรียนรู้วิธีเพิ่มสารบัญจะช่วยเพิ่มผลิตภาพในการทำงานได้ดีขึ้นจริงๆค่ะ ขอบคุณสำหรับคำแนะนำดีๆ
นกน้อย -
เพิ่งรู้ว่าวิธีนี้ง่ายขนาดนี้! ขอแชร์ต่อหน่อยนะคะให้คนอื่นได้ประโยชน์ด้วยกัน
ก้อง -
ผมเป็นคนที่เกลียดการเรียบเรียงเอกสารมาก แต่ตอนนี้เปลี่ยนใจแล้วเพราะการใช้สารบัญง๊ายง่ายสุดๆ
ตุ๊กตา -
เนื้อหาดีมากเลยค่ะ ขอบคุณทุกคนที่มาแชร์ประสบการณ์ด้วยกัน จะหาทางทำให้เอกสารออกมาดีที่สุดค่ะ
พี่มด -
การใช้สารบัญใน Google เอกสารทำให้เอกสารดูมืออาชีพมากขึ้น แนะนำเลยค่ะ!
เต้ย -
สารบัญช่วยให้การเรียกดูเอกสารง่ายขึ้นจริงๆ แต่มีข้อจำกัดอะไรไหมคะ?
มายด์ -
ชอบที่สามารถลิงค์ไปยังเนื้อหาต่างๆ ได้ พอเพิ่มสารบัญเสร็จ รู้สึกเหมือนได้ยกระดับเอกสารเลย
โอ๊ต -
มีใครรู้ว่าทำอย่างไรให้สารบัญอัปเดตอัตโนมัติไหมครับ? อยากให้มันง่ายขึ้นเวลาเพิ่มงานใหม่ๆอะ
บอส -
มีใครเจอปัญหาระหว่างทำสารบัญบ้างไหมครับ? ผมทำไปแล้วแต่มันไม่อัปเดตให้เลย
น้ำฝน -
รู้สึกโล่งใจมากที่เจอวิธีการทำสารบัญในเอกสาร จะเอาไปใช้ในการทำโปรเจคค่ะ
แม่พลอย -
เห็นแล้วอยากลองทำตามวันนี้เลย! ขอบคุณที่แบ่งปันความรู้ดีๆ นะคะ
มินตรา -
ได้ลองทำตามคำแนะนำแล้ว รู้สึกดีมากค่ะ ภาพรวมเอกสารดูง่ายต่อการเข้าใจ ยอดเยี่ยมเลย
แจ็ค -
จริงๆ การเพิ่มสารบัญก็ใช้เวลาไม่นานนะ ง่ายสุดๆ ควรแชร์ให้เพื่อนๆ ได้ลองทำตามกันค่ะ
เบนซ์ -
อยากให้มีคลิปสอนนะครับ จะได้เข้าใจได้ง่ายขึ้นสำหรับมือใหม่แบบผม
ธนัช -
ขอบคุณมากค่ะสำหรับวิธีเพิ่มสารบัญใน Google เอกสาร จะได้ช่วยในการจัดระเบียบงานของเราได้ดีขึ้นค่ะ
ส้มตำ -
ทำสารบัญกับ Google เอกสาร มันง่ายกว่าที่คิด จะลองใช้ในการทำรายงานค่ะ
เล็กๆ -
หัวเราะออกมาเลยเมื่อรู้ว่ามีวิธีง่ายๆ อย่างนี้อยู่! ขอบคุณสำหรับคำแนะนำค่ะ
บอล -
ลองทำตามดูแล้ว มันเจ๋งมาก! สารบัญทำให้ไม่ต้องเลื่อนหาเนื้อหาเลย
แจ๊คกี้ -
ขอบคุณค่ะ การใช้สารบัญจะช่วยให้การรีวิวเอกสารรวดเร็วและสะดวกมากขึ้น!