วิธีการเข้าถึงฮาร์ดไดรฟ์อีกครั้ง แก้ไขข้อผิดพลาดที่ไม่สามารถเปิดฮาร์ดไดรฟ์ได้

ในบทความนี้ เราจะแนะนำวิธีการกู้คืนการเข้าถึงฮาร์ดไดรฟ์ของคุณเมื่อเกิดข้อผิดพลาด มาดูกันเลย!
โดยปกติ คุณจะไม่มีปัญหาใดๆ ขณะคัดลอกและวางไฟล์หรือโฟลเดอร์ใดๆ ใน Windows 10 คุณสามารถคัดลอกรายการใดๆ และเปลี่ยนตำแหน่งของไฟล์และโฟลเดอร์เหล่านั้นได้ทันที หากคุณได้รับ80004005 Unspecified Error เมื่อคัดลอกไฟล์หรือโฟลเดอร์ในระบบของคุณ แสดงว่ามีข้อผิดพลาดบางอย่าง อาจมีสาเหตุหลายประการที่อยู่เบื้องหลังปัญหานี้ อย่างไรก็ตาม เราต้องมุ่งเน้นไปที่การแก้ปัญหา เราจะหารือถึงสาเหตุที่เป็นไปได้ของปัญหาและแนวทางแก้ไขสำหรับปัญหาเหล่านั้น
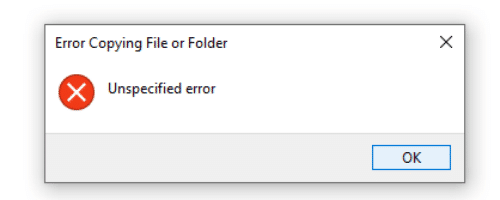
สารบัญ
แก้ไขข้อผิดพลาด Unspecified เมื่อคัดลอกไฟล์หรือโฟลเดอร์ใน Windows 10
วิธีที่ 1: ลองใช้ซอฟต์แวร์แยกไฟล์อื่น
หากคุณประสบปัญหานี้ในขณะทำการแตกไฟล์เก็บถาวร วิธีที่ดีที่สุดในการแก้ไขปัญหานี้ในเงื่อนไขนี้คือลองใช้ซอฟต์แวร์แยกไฟล์อื่น เมื่อคุณพยายามเปิดเครื่องรูดไฟล์ใดๆ และทำให้เกิดข้อผิดพลาด 80004005 Unspecified ไฟล์นั้นจะไม่สามารถเข้าถึงได้ อาจเป็นสถานการณ์ที่น่ารำคาญสำหรับคุณ ไม่ต้องกังวลหาก Windows ในตัวสกัดสาเหตุของปัญหานี้คุณสามารถเริ่มต้นใช้ระบายแตกต่างกันเช่น7-Zip หรือ WinRAR เมื่อคุณติดตั้งตัวแยกของบุคคลที่สาม คุณสามารถลองเปิดไฟล์ที่ทำให้เกิดข้อผิดพลาดที่ไม่ระบุ 80004005 ใน Windows 10

ดูบทความของเราในทางที่จะ แยกไฟล์บีบอัดใน Windows 10
วิธีที่ 2: ลงทะเบียน jscript.dll & vbscript.dll อีกครั้ง
หากใช้โปรแกรมอื่นไม่ได้ช่วยแก้ปัญหานี้ คุณสามารถลองลงทะเบียน jscript.dll & vbscript.dll ใหม่ ผู้ใช้หลายคนรายงานว่าการลงทะเบียน jscript.dll สามารถแก้ปัญหานี้ได้
1. เปิดพรอมต์คำสั่งด้วยการเข้าถึงของผู้ดูแลระบบ พิมพ์ cmd ในช่องค้นหาของ Windows แล้วคลิกขวาที่มันและเลือกเรียกใช้ในฐานะผู้ดูแลระบบ

2. คลิกที่ใช่เมื่อคุณเห็นข้อความแจ้งUAC
3. พิมพ์คำสั่งสองคำสั่งด้านล่างและกด Enter เพื่อดำเนินการคำสั่ง:
regsvr32 jscript.dll
regsvr32 vbscript.dll
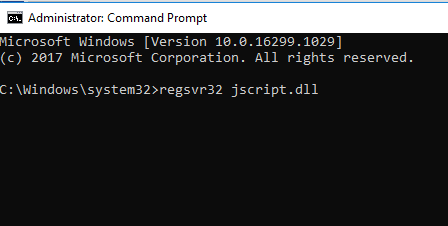
4. รีบูตอุปกรณ์ของคุณและตรวจสอบว่าข้อผิดพลาด 80004005 Unspecified ได้รับการแก้ไขแล้วหรือไม่
วิธีที่ 3: ปิดการป้องกันไวรัสแบบเรียลไทม์
ผู้ใช้บางคนรายงานว่าคุณลักษณะการป้องกันแบบเรียลไทม์ของ Antivirus ทำให้เกิดข้อผิดพลาด Unspecified เมื่อคัดลอกไฟล์หรือโฟลเดอร์ใน Windows 10 ดังนั้นเพื่อแก้ไขปัญหานี้ คุณต้องปิดใช้งานคุณลักษณะการป้องกันแบบเรียลไทม์ หากการปิดใช้งานไม่ได้ผล คุณสามารถลองถอนการติดตั้งซอฟต์แวร์ป้องกันไวรัสโดยสมบูรณ์ มีรายงานจากผู้ใช้หลายคนว่าการถอนการติดตั้งโปรแกรมป้องกันไวรัสช่วยแก้ปัญหานี้ได้
1. คลิกขวาที่ไอคอนโปรแกรมป้องกันไวรัสจากถาดระบบและเลือกปิดใช้งาน

2.จากนั้น เลือกกรอบเวลาที่โปรแกรมป้องกันไวรัสจะยังคงปิดใช้งานอยู่

หมายเหตุ: เลือกเวลาที่น้อยที่สุดที่เป็นไปได้ เช่น 15 นาทีหรือ 30 นาที
3. เมื่อเสร็จแล้วให้ลองคัดลอกหรือย้ายไฟล์หรือโฟลเดอร์อีกครั้งและตรวจสอบว่าข้อผิดพลาดแก้ไขได้หรือไม่
หากคุณใช้ Windows Defender เป็นโปรแกรมป้องกันไวรัส ให้ลองปิดการใช้งานชั่วคราว:
1.เปิดการตั้งค่าโดยค้นหาโดยใช้แถบค้นหาหรือกดWindows Key + I
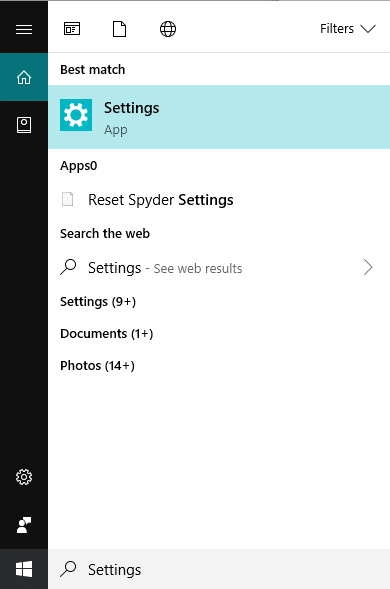
2. ตอนนี้คลิกที่อัปเดตและความปลอดภัย

4. คลิกที่ตัวเลือกWindows Securityจากแผงด้านซ้าย จากนั้นคลิกที่ปุ่ม “ Open Windows Security ” หรือ “ Open Windows Defender Security Center ”

5. ภายใต้การป้องกันแบบเรียลไทม์ ให้ตั้งค่าปุ่มสลับเป็นปิด

6. รีสตาร์ทคอมพิวเตอร์ของคุณเพื่อบันทึกการเปลี่ยนแปลง และดูว่าคุณสามารถแก้ไขข้อผิดพลาด Unspecified เมื่อคัดลอกไฟล์หรือโฟลเดอร์ได้หรือไม่
วิธีที่ 4: เปลี่ยนความเป็นเจ้าของไฟล์หรือโฟลเดอร์
บางครั้งการคัดลอกหรือย้ายไฟล์หรือโฟลเดอร์จะแสดงข้อความแสดงข้อผิดพลาดนี้ เนื่องจากคุณไม่มีสิทธิ์เป็นเจ้าของไฟล์หรือโฟลเดอร์ที่คุณกำลังพยายามคัดลอกหรือย้าย บางครั้งการเป็นผู้ดูแลระบบไม่เพียงพอต่อการคัดลอกและวางไฟล์หรือโฟลเดอร์ที่ TrustedInstaller หรือบัญชีผู้ใช้อื่นเป็นเจ้าของ ดังนั้น คุณต้องมีความเป็นเจ้าของไฟล์หรือโฟลเดอร์เหล่านั้นโดยเฉพาะ
1. คลิกขวาที่โฟลเดอร์หรือไฟล์ใดไฟล์หนึ่งที่ทำให้เกิดข้อผิดพลาดนี้ และเลือกProperties
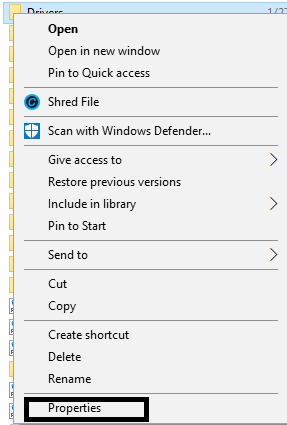
2. ไปที่แท็บความปลอดภัยและเลือกบัญชีผู้ใช้เฉพาะภายใต้กลุ่ม
3. ตอนนี้คลิกที่ตัวเลือกแก้ไขซึ่งจะเปิดหน้าต่างความปลอดภัย ที่นี่คุณต้องเน้นย้ำบัญชีผู้ใช้นั้นอีกครั้ง
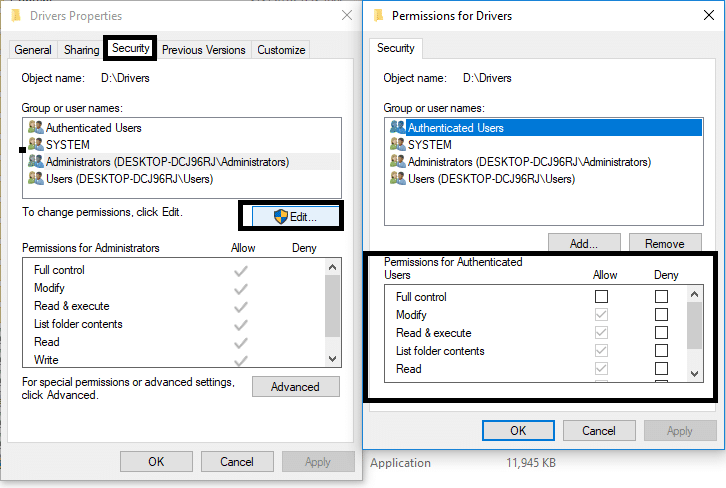
4.ถัดไป คุณจะเห็นรายการการอนุญาตสำหรับบัญชีผู้ใช้เฉพาะ ที่นี่คุณต้องทำเครื่องหมายการอนุญาตทั้งหมดและโดยเฉพาะอย่างยิ่ง "การควบคุมทั้งหมด" จากนั้นบันทึกการตั้งค่า
5.เมื่อทำเสร็จแล้ว ให้คัดลอกหรือย้ายไฟล์หรือโฟลเดอร์ซึ่งก่อนหน้านี้ทำให้เกิดข้อผิดพลาด 80004005 Unspecified
ตอนนี้ บา���ครั้ง คุณต้องเป็นเจ้าของไฟล์หรือโฟลเดอร์ที่ไม่ได้อยู่ภายใต้ชื่อกลุ่มหรือชื่อผู้ใช้ ในกรณีนี้ คุณต้องดูคู่มือนี้: แก้ไขคุณต้องได้รับอนุญาตในการดำเนินการนี้ผิดพลาด
วิธีที่ 5: บีบอัดไฟล์หรือโฟลเดอร์
อาจเป็นไปได้ว่าโฟลเดอร์ที่คุณกำลังคัดลอกหรือถ่ายโอนมีขนาดใหญ่ ดังนั้นจึงแนะนำให้บีบอัดไฟล์หรือโฟลเดอร์เหล่านั้นลงในโฟลเดอร์ซิป
1. เลือกโฟลเดอร์ที่คุณต้องการโอนและคลิกขวาที่โฟลเดอร์นั้น
2. เลือกตัวเลือกการบีบอัดจากเมนู

3.มันจะบีบอัดโฟลเดอร์โดยลดขนาดของโฟลเดอร์ทั้งหมด ตอนนี้คุณสามารถลองอีกครั้งเพื่อโอนโฟลเดอร์นั้น
วิธีที่ 6: ฟอร์แมตพาร์ติชั่นเป้าหมายหรือดิสก์เป็น NTFS
หากคุณได้รับข้อผิดพลาดที่ไม่ระบุขณะคัดลอกโฟลเดอร์หรือไฟล์ มีโอกาสสูงที่พาร์ติชันปลายทางหรือดิสก์ของรูปแบบ NTFS ดังนั้น คุณต้องฟอร์แมตดิสก์หรือพาร์ติชั่นนั้นเป็น NTFS หากเป็นไดรฟ์ภายนอก คุณสามารถคลิกขวาที่ไดรฟ์ภายนอกแล้วเลือกตัวเลือกรูปแบบ ขณะฟอร์แมตไดรฟ์นั้น คุณสามารถเลือกตัวเลือกฟอร์แมต-NTFS ได้
ถ้าคุณต้องการแปลงพาร์ติชันของฮาร์ดไดรฟ์ที่ติดตั้งในระบบของคุณ คุณสามารถใช้พรอมต์คำสั่งเพื่อดำเนินการดังกล่าว
2.เมื่อพรอมต์คำสั่งเปิดขึ้น คุณต้องพิมพ์คำสั่งต่อไปนี้:
ส่วนดิสก์
รายการดิสก์

3.หลังจากพิมพ์แต่ละคำสั่งแล้ว อย่าลืมกด Enter เพื่อดำเนินการคำสั่งเหล่านี้
4.เมื่อคุณได้รับรายการพาร์ติชั่นดิสก์ของระบบแล้ว คุณต้องเลือกพาร์ติชั่นที่คุณต้องการฟอร์แมตด้วย NTFS เรียกใช้คำสั่งนี้เพื่อเลือกดิสก์ ที่นี่ X ควรแทนที่ด้วยชื่อดิสก์ที่คุณต้องการฟอร์แมต
เลือกดิสก์ X

5. ตอนนี้ คุณต้องเรียกใช้คำสั่งนี้: Clean
6.หลังจากทำความสะอาดเสร็จแล้ว คุณจะได้รับข้อความบนหน้าจอว่าDiskPart ประสบความสำเร็จในการทำความสะอาดดิสก์
7.ถัดไป คุณต้องสร้างพาร์ติชั่นหลัก และสำหรับสิ่งนั้น คุณต้องเรียกใช้คำสั่งต่อไปนี้:
สร้างพาร์ติชั่นหลัก

8. พิมพ์คำสั่งต่อไปนี้ลงใน cmd แล้วกด Enter:
เลือกพาร์ติชั่น 1
คล่องแคล่ว

9.ในการฟอร์แมตไดรฟ์ด้วยตัวเลือก NTFS คุณต้องเรียกใช้คำสั่งต่อไปนี้:
รูปแบบ fs=ntfs label=X

หมายเหตุ: ที่ นี่คุณต้องแทนที่Xด้วยชื่อของไดรฟ์ที่คุณต้องการฟอร์แมต
10. พิมพ์คำสั่งต่อไปนี้เพื่อกำหนดอักษรระบุไดรฟ์แล้วกด Enter:
มอบหมายจดหมาย=G

11.สุดท้าย ปิดพรอมต์คำสั่งแล้วลองตรวจสอบว่าข้อผิดพลาดที่ไม่ระบุได้รับการแก้ไขหรือไม่
ที่แนะนำ:
ฉันหวังว่าขั้นตอนข้างต้นจะมีประโยชน์ และคุณสามารถแก้ไขข้อผิดพลาด Unspecified เมื่อคัดลอกไฟล์หรือโฟลเดอร์ใน Windows 10 หากคุณยังคงมีข้อสงสัยใดๆ เกี่ยวกับบทช่วยสอนนี้ โปรดอย่าลังเลที่จะถามพวกเขาในส่วนความคิดเห็นและเราจะช่วยคุณได้อย่างแน่นอน ออก.
ในบทความนี้ เราจะแนะนำวิธีการกู้คืนการเข้าถึงฮาร์ดไดรฟ์ของคุณเมื่อเกิดข้อผิดพลาด มาดูกันเลย!
แวบแรก AirPods ก็ดูเหมือนหูฟังไร้สายแบบ True Wireless ทั่วไป แต่ทุกอย่างเปลี่ยนไปเมื่อค้นพบฟีเจอร์บางอย่างที่ไม่ค่อยมีใครรู้จัก
Apple ได้เปิดตัว iOS 26 ซึ่งเป็นการอัปเดตครั้งใหญ่ด้วยดีไซน์กระจกฝ้าใหม่เอี่ยม ประสบการณ์ที่ชาญฉลาดยิ่งขึ้น และการปรับปรุงแอพที่คุ้นเคย
นักศึกษาจำเป็นต้องมีแล็ปท็อปเฉพาะทางสำหรับการเรียน ไม่เพียงแต่จะต้องมีพลังเพียงพอที่จะทำงานได้ดีในสาขาวิชาที่เลือกเท่านั้น แต่ยังต้องมีขนาดกะทัดรัดและน้ำหนักเบาพอที่จะพกพาไปได้ตลอดวัน
การเพิ่มเครื่องพิมพ์ลงใน Windows 10 เป็นเรื่องง่าย แม้ว่ากระบวนการสำหรับอุปกรณ์แบบมีสายจะแตกต่างจากอุปกรณ์ไร้สายก็ตาม
อย่างที่ทราบกันดีว่า RAM เป็นส่วนประกอบฮาร์ดแวร์ที่สำคัญมากในคอมพิวเตอร์ ทำหน้าที่เป็นหน่วยความจำในการประมวลผลข้อมูล และเป็นปัจจัยที่กำหนดความเร็วของแล็ปท็อปหรือพีซี ในบทความด้านล่างนี้ WebTech360 จะแนะนำวิธีการตรวจสอบข้อผิดพลาดของ RAM โดยใช้ซอฟต์แวร์บน Windows
สมาร์ททีวีเข้ามาครองโลกอย่างแท้จริง ด้วยคุณสมบัติที่ยอดเยี่ยมมากมายและการเชื่อมต่ออินเทอร์เน็ต เทคโนโลยีได้เปลี่ยนแปลงวิธีการชมทีวีของเรา
ตู้เย็นเป็นเครื่องใช้ไฟฟ้าที่คุ้นเคยในครัวเรือน ตู้เย็นโดยทั่วไปจะมี 2 ช่อง โดยช่องแช่เย็นจะมีขนาดกว้างขวางและมีไฟที่เปิดอัตโนมัติทุกครั้งที่ผู้ใช้งานเปิด ในขณะที่ช่องแช่แข็งจะแคบและไม่มีไฟส่องสว่าง
เครือข่าย Wi-Fi ได้รับผลกระทบจากปัจจัยหลายประการนอกเหนือจากเราเตอร์ แบนด์วิดท์ และสัญญาณรบกวน แต่ยังมีวิธีชาญฉลาดบางอย่างในการเพิ่มประสิทธิภาพเครือข่ายของคุณ
หากคุณต้องการกลับไปใช้ iOS 16 ที่เสถียรบนโทรศัพท์ของคุณ นี่คือคำแนะนำพื้นฐานในการถอนการติดตั้ง iOS 17 และดาวน์เกรดจาก iOS 17 เป็น 16
โยเกิร์ตเป็นอาหารที่ยอดเยี่ยม กินโยเกิร์ตทุกวันดีจริงหรือ? เมื่อคุณกินโยเกิร์ตทุกวัน ร่างกายจะเปลี่ยนแปลงไปอย่างไรบ้าง? ลองไปหาคำตอบไปด้วยกัน!
บทความนี้จะกล่าวถึงประเภทของข้าวที่มีคุณค่าทางโภชนาการสูงสุดและวิธีเพิ่มประโยชน์ด้านสุขภาพจากข้าวที่คุณเลือก
การกำหนดตารางเวลาการนอนและกิจวัตรประจำวันก่อนเข้านอน การเปลี่ยนนาฬิกาปลุก และการปรับเปลี่ยนการรับประทานอาหารเป็นมาตรการบางประการที่จะช่วยให้คุณนอนหลับได้ดีขึ้นและตื่นนอนตรงเวลาในตอนเช้า
ขอเช่าหน่อยคะ! Landlord Sim เป็นเกมจำลองมือถือบน iOS และ Android คุณจะเล่นเป็นเจ้าของอพาร์ทเมนท์และเริ่มให้เช่าอพาร์ทเมนท์โดยมีเป้าหมายในการอัพเกรดภายในอพาร์ทเมนท์ของคุณและเตรียมพร้อมสำหรับผู้เช่า
รับรหัสเกม Bathroom Tower Defense Roblox และแลกรับรางวัลสุดน่าตื่นเต้น พวกเขาจะช่วยคุณอัพเกรดหรือปลดล็อคหอคอยที่สร้างความเสียหายได้มากขึ้น













