วิธีเพิ่มบัตรเครดิตในแอปเงินสด

แม้ว่า Cash App จะเชื่อมต่อกับบัญชีธนาคารและบัตรเดบิตของคุณเป็นหลักเพื่อให้การทำธุรกรรมราบรื่น แต่ก็รองรับบัตรเครดิตด้วย กำลังเพิ่มของคุณ
ทัชแพดทำหน้าที่เป็นอุปกรณ์ชี้ตำแหน่งในแล็ปท็อปและมาแทนที่เมาส์ภายนอกที่ใช้ในคอมพิวเตอร์ขนาดใหญ่ ทัชแพดหรือที่เรียกว่าแทร็คแพดมีมานานกว่า 20 ปีแล้ว แต่ก็ยังไม่สามารถแทนที่ฟังก์ชันการทำงานและความสะดวกในการใช้เมาส์ภายนอกได้ทั้งหมด
แล็ปท็อป Windows บางรุ่นมาพร้อมกับทัชแพดพิเศษ แต่บางเครื่องมีทัชแพดโดยเฉลี่ยหรือต่ำกว่าปกติเท่านั้น ผู้ใช้���ลายคนจึงเชื่อมต่อเมาส์ภายนอกกับแล็ปท็อปเมื่อทำงานที่มีประสิทธิผล

อย่างไรก็ตาม การมีอุปกรณ์ชี้ตำแหน่งที่แตกต่างกันสองเครื่องก็อาจส่งผลเสียได้เช่นกัน ทัชแพดมักจะเข้ามาขวางทางคุณขณะพิมพ์ และการคลิกฝ่ามือหรือข้อมือโดยไม่ตั้งใจอาจทำให้เคอร์เซอร์เขียนไปที่อื่นในเอกสาร อัตราและโอกาสในการสัมผัสโดยไม่ได้ตั้งใจจะเพิ่มขึ้นตามระยะห่างระหว่างแป้นพิมพ์และทัชแพด
ด้วยเหตุผลข้างต้น คุณอาจต้องการปิดการใช้งานทัชแพด และโชคดีที่การปิดใช้งานทัชแพดบนแล็ปท็อป Windows 10 นั้นค่อนข้างง่ายและใช้เวลาเพียงไม่กี่นาที
เราขอแนะนำให้คุณมีอุปกรณ์ชี้ตำแหน่งอื่น ซึ่งเป็นเมาส์ภายนอก ซึ่งเชื่อมต่อกับแล็ปท็อปอยู่แล้วก่อนที่จะปิดใช้งานทัชแพด การไม่มีเมาส์ภายนอกและทัชแพดที่ปิดใช้งานจะทำให้แล็ปท็อปของคุณใช้งานไม่ได้เกือบเว้นแต่คุณจะรู้แป้นพิมพ์ลัดของคุณ นอกจากนี้ คุณจะต้องใช้เมาส์ภายนอกเพื่อเปิดทัชแพดอีกครั้ง คุณยังมีตัวเลือกในการปิดใช้งานทัชแพดโดยอัตโนมัติเมื่อเชื่อมต่อเมาส์
สารบัญ
จะปิดการใช้งานทัชแพดใน Windows 10 ได้อย่างไร?
มีหลายวิธีในการปิดใช้งานทัชแพดบนแล็ปท็อป Windows 10 ของคุณ หนึ่งสามารถเจาะลึกการตั้งค่า Windows และตัวจัดการอุปกรณ์เพื่อปิดการใช้งานหรือใช้ความช่วยเหลือจากแอปพลิเคชันบุคคลที่สามภายนอกเพื่อหลีกเลี่ยงทัชแพด
แม้ว่าวิธีที่ง่ายที่สุดคือการใช้แป้นพิมพ์ลัด/ปุ่มลัดที่ผู้ผลิตแล็ปท็อปและแป้นพิมพ์ส่วนใหญ่รวมไว้ ปุ่มเปิด-ปิดทัชแพด (ถ้ามี) จะอยู่ที่แถวบนสุดของแป้นพิมพ์ และมักจะเป็นปุ่มหมายเลข f (เช่น ปุ่ม fn + f9) ปุ่มจะถูกทำเครื่องหมายด้วยไอคอนที่คล้ายกับทัชแพดหรือนิ้วแตะที่สี่เหลี่ยม
นอกจากนี้ แล็ปท็อปบางรุ่น เช่น ตราสินค้า HP จะมีสวิตช์/ปุ่มอยู่ตรงมุมบนขวาของทัชแพด ซึ่งเมื่อดับเบิลคลิกจะปิดหรือเปิดใช้งานทัชแพด
ไปสู่วิธีที่เน้นซอฟต์แวร์มากขึ้น เราเริ่มต้นด้วยการปิดใช้งานทัชแพดผ่านการตั้งค่า Windows
5 วิธีในการปิดทัชแพดบนแล็ปท็อป Windows 10
วิธีที่ 1: ปิดทัชแพดผ่านการตั้งค่า Windows 10
หากแล็ปท็อปของคุณใช้ทัชแพดที่แม่นยำ คุณสามารถปิดใช้งานได้โดยใช้การตั้งค่าทัชแพดในการตั้งค่า Windows อย่างไรก็ตาม สำหรับแล็ปท็อปที่มีทัชแพดประเภทไม่แม่นยำ ตัวเลือกในการปิดใช้งานทัชแพดจะไม่รวมอยู่ในการตั้งค่าโดยตรง พวกเขายังคงสามารถปิดการใช้งานทัชแพดผ่านการตั้งค่าทัชแพดขั้นสูง
1. เปิด���ารตั้งค่า Windowsด้วยวิธีการใด ๆ ที่กล่าวถึงด้านล่าง
NS. คลิกที่ปุ่มstart/windowsค้นหาSettingsแล้วกด Enter
NS. กดปุ่ม Windows + X (หรือคลิกขวาที่ปุ่มเริ่มต้น) แล้วเลือกการตั้งค่าจากเมนูผู้ใช้ระดับสูง
ค. กดปุ่ม Windows + I เพื่อเปิดWindows Settingsโดยตรง
2. ค้นหาอุปกรณ์และคลิกเพื่อเปิด

3. จากซ้ายแผงที่อุปกรณ์ทั้งหมดที่มีการระบุไว้คลิกบนทัชแพด
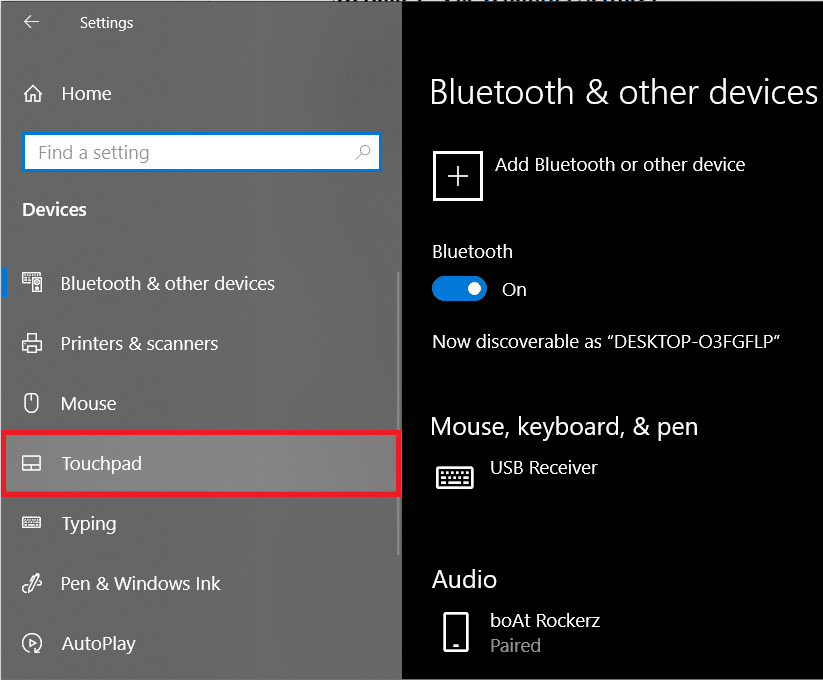
4. สุดท้าย ในแผงด้านขวา ให้คลิกสวิตช์สลับภายใต้ทัชแพดเพื่อปิด
นอกจากนี้ หากคุณต้องการให้คอมพิวเตอร์ของคุณปิดใช้งานทัชแพดโดยอัตโนมัติเมื่อคุณเชื่อมต่อเมาส์ภายนอก ให้ยกเลิกการเลือกช่องทำเครื่องหมายถัดจาก ' เปิดทัชแพดไว้เมื่อเชื่อมต่อเมาส์ '
ในขณะที่คุณอยู่ที่นี่ในการตั้งค่าทัชแพด ให้เลื่อนลงต่อไปเพื่อปรับการตั้งค่าทัชแพดอื่นๆ เช่น ความไวในการแตะ ทางลัดของทัชแพด ฯลฯ คุณยังสามารถปรับแต่งการดำเนินการที่จะเกิดขึ้นเมื่อคุณปัดด้วยสามนิ้วและสี่นิ้วไปในทิศทางต่างๆ บนทัชแพด
สำหรับผู้ที่มีทัชแพดที่ไม่แม่นยำ ให้คลิกตัวเลือกการตั้งค่าเพิ่มเติมที่พบในแผงด้านขวา
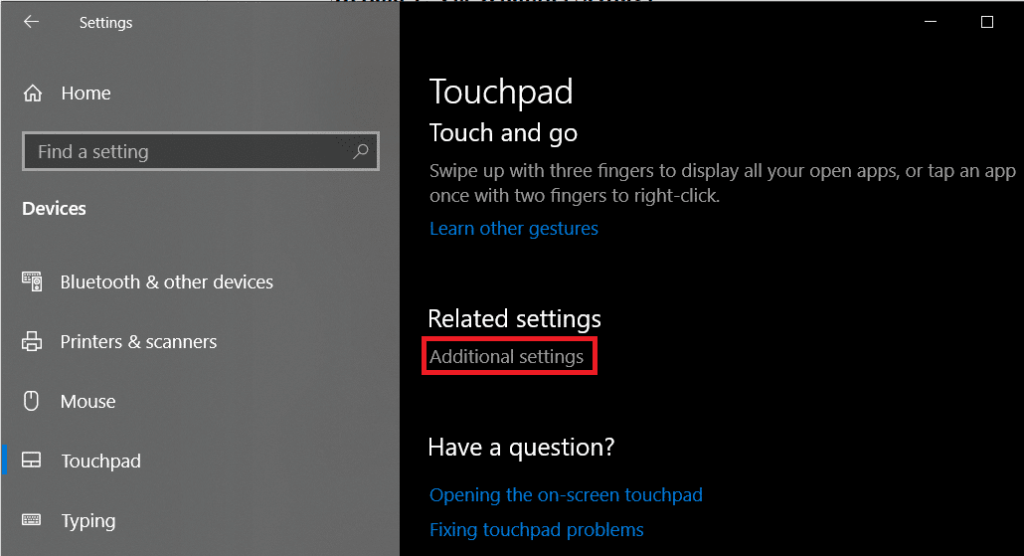
การดำเนินการนี้จะเปิดหน้าต่างคุณสมบัติของเมาส์พร้อมตัวเลือกที่ปรับแต่งได้จำนวนมากขึ้นเกี่ยวกับแทร็คแพด สลับไปที่แท็บฮาร์ดแวร์ ไฮไลท์/เลือกทัชแพดของคุณโดยคลิกที่มันและคลิกที่ปุ่มคุณสมบัติที่อยู่ด้านล่างสุดของหน้าต่าง
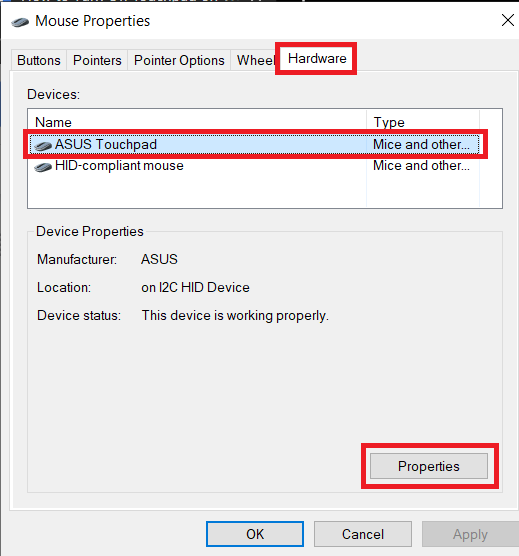
ในหน้าต่างคุณสมบัติทัชแพด ให้คลิกที่Change Settingsใต้แท็บทั่วไป
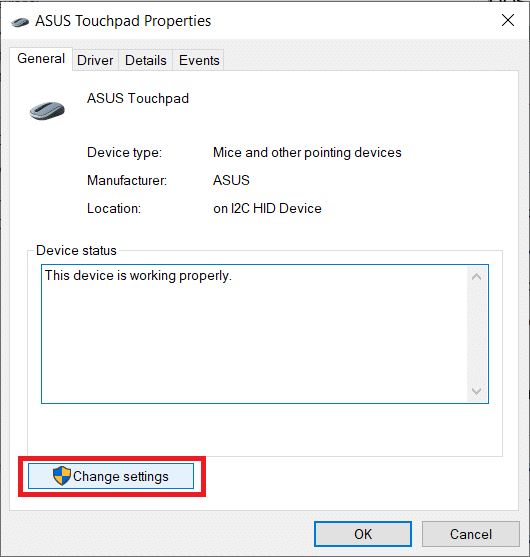
สุดท้าย สลับไปที่แท็บไดรเวอร์แล้วคลิกปิดใช้งานอุปกรณ์เพื่อปิดใช้งานทัชแพดบนแล็ปท็อปของคุณ
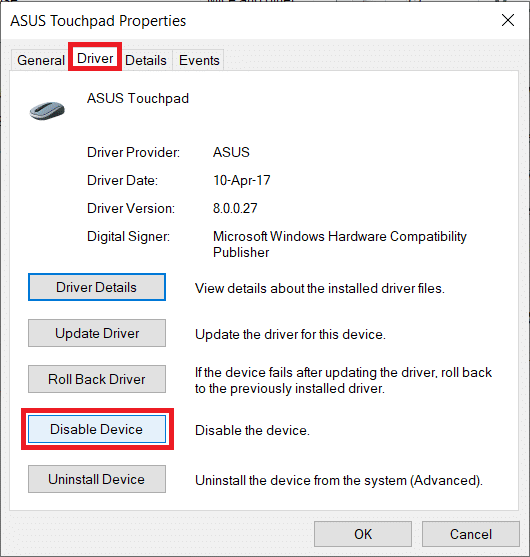
หรือคุณสามารถเลือกถอนการติดตั้งอุปกรณ์ได้ แต่ Windows จะขอให้คุณดาวน์โหลดไดรเวอร์ทัชแพดกลับมาอีกครั้งทุกครั้งที่ระบบบูทขึ้น
วิธีที่ 2: ปิดใช้งานทัชแพดผ่านตัวจัดการอุปกรณ์
ตัวจัดการอุปกรณ์ช่วยให้ผู้ใช้ windows ดูและควบคุมฮาร์ดแวร์ทั้งหมดที่เชื่อมต่อกับระบบของตน คุณสามารถใช้ตัวจัดการอุปกรณ์เพื่อเปิดใช้งานหรือปิดใช้งานฮาร์ดแวร์บางชิ้น (รวมถึงทัชแพดบนแล็ปท็อป) และอัปเดตหรือถอนการติดตั้งไดรเวอร์อุปกรณ์ หากต้องการปิดใช้งานทัชแพดผ่านตัวจัดการอุปกรณ์ ให้ทำตามขั้นตอนด้านล่าง:
1. เปิด Device Managerโดยใช้วิธีใดวิธีหนึ่งด้านล่าง
NS. กด Windows Key + X (หรือคลิกขวาที่ปุ่มเมนูเริ่ม) แล้วเลือก Device Manager จากเมนูผู้ใช้ระดับสูง
NS. พิมพ์devmgmt.mscในคำสั่ง Run (เรียกใช้งานโดยกด Windows Key + R)แล้วคลิก OK

ค. กด Windows Key + S (หรือคลิกที่ปุ่มเริ่มต้น) ค้นหาDevice Managerแล้วกด Enter
2. จากรายการอุปกรณ์ที่เชื่อมต่อ ให้ขยายMice และอุปกรณ์ชี้ตำแหน่งอื่นๆโดยคลิกที่ลูกศรทางด้านซ้ายหรือดับเบิลคลิกที่ชื่อ
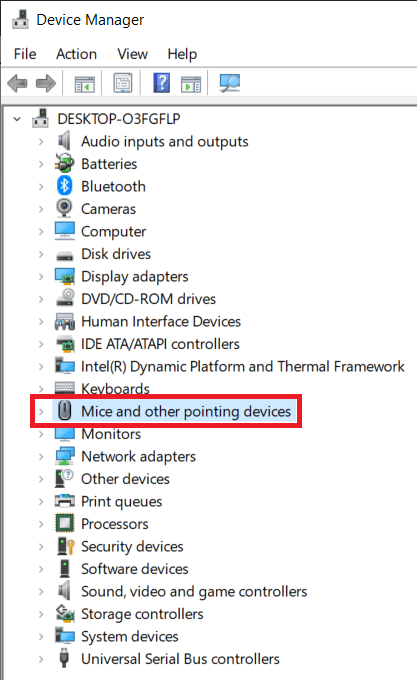
3. เป็นไปได้ที่คุณอาจพบมากกว่าหนึ่งรายการสำหรับทัชแพดภายใต้เมนูเมาส์และอุปกรณ์ชี้ตำแหน่งอื่นๆ ถ้าคุณรู้อยู่แล้วว่าเป็นที่หนึ่งที่สอดคล้องกับทัชแพดของคุณคลิกขวาบนและเลือกอุปกรณ์ปิดการใช้งาน
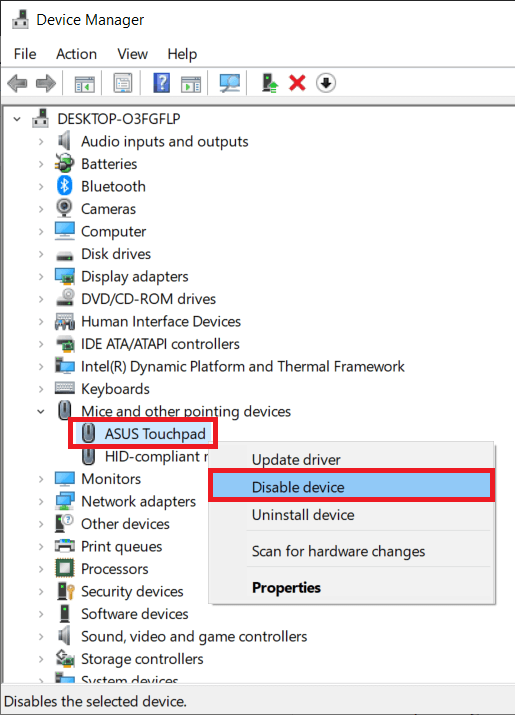
อย่างไรก็ตาม หากคุณมีหลายรายการ ให้ปิดการใช้งานทีละรายการจนกว่าคุณจะปิดทัชแพดได้สำเร็จ
วิธีนี้ใช้ไม่ได้กับผู้ใช้แล็ปท็อปทุกคน เนื่องจากฟีเจอร์ในการปิดหรือเปิดใช้งานทัชแพดผ่านเมนูBIOSนั้นมีไว้สำหรับผู้ผลิตและ OEM บางรายเท่านั้น ตัวอย่างเช่น ThinkPad BIOS และ Asus BIOS มีตัวเลือกในการปิดใช้งานแทร็คแพด
บูตเข้าสู่เมนู BIOSและตรวจสอบว่ามีตัวเลือกในการปิดใช้งานแทร็คแพดหรือไม่ หากต้องการทราบวิธีบูตเข้าสู่ BIOS เพียง google 'วิธีเข้าสู่ BIOS ในยี่ห้อและรุ่นแล็ปท็อปของคุณ '
วิธีที่ 4: ปิดใช้งานศูนย์ควบคุม ETD
ศูนย์ควบคุม ETD นั้นย่อมาจากElan Trackpad Device Control Centerและเห็นได้ชัดว่าควบคุมแทร็คแพดในแล็ปท็อปบางรุ่น โปรแกรม ETD เริ่มทำงานโดยอัตโนมัติเมื่อแล็ปท็อปของคุณเริ่มทำงาน ทัชแพดจะทำงานเมื่อ ETD ทำงานในพื้นหลังเท่านั้น การป้องกันไม่ให้เปิดศูนย์ควบคุม ETD ระหว่างการบูทเครื่อง ในทางกลับกัน จะปิดการทำงานของทัชแพด อย่างไรก็ตาม หากทัชแพดบนแล็ปท็อปของคุณไม่ได้ควบคุมโดยศูนย์ควบคุม ETD คุณควรลองใช้วิธีอื่นๆ ที่กล่าวถึงในบทความนี้
เพื่อป้องกันไม่ให้ ETD Control Center ทำงานเมื่อเริ่มต้น:
1. เรียกใช้ตัวจัดการงานโดยวิธีใดวิธีหนึ่งต่อไปนี้:
NS. คลิกที่ปุ่ม Start ค้นหาTask Managerและคลิก Open เมื่อการค้นหากลับมา
NS. คลิกขวาที่ปุ่ม Start แล้วเลือก Task Manager จากเมนู power user
ค. กด ctrl + alt + del แล้วเลือก Task Manager
NS. กด ctrl + shift + esc เพื่อเปิดใช้ Task Manager . โดยตรง

2. สลับไปที่แท็บเริ่มต้นในตัวจัดการงาน
แท็บเริ่มต้นแสดงรายการแอปพลิเคชัน/โปรแกรมทั้งหมดที่ได้รับอนุญาตให้เริ่ม/เรียกใช้โดยอัตโนมัติเมื่อคอมพิวเตอร์ของคุณเริ่มทำงาน
3. ค้นหาETD Control Centerจากรายการโปรแกรมและเลือกโดยคลิกที่มัน
4. สุดท้าย คลิกที่ปุ่มปิดการใช้งานที่มุมล่างขวาของหน้าต่างตัวจัดการงาน
(หรือ คุณสามารถคลิกขวาที่ ETD Control Center แล้วเลือก ปิดการใช้งาน จากเมนูตัวเลือก)
วิธีที่ 5: ปิดทัชแพดโดยใช้แอปพลิเคชันบุคคลที่สาม
หากวิธีการข้างต้นไม่ได้ผลสำหรับคุณ ให้ลองใช้หนึ่งในแอปพลิเคชั่นของบริษัทอื่นที่มีอยู่บนอินเทอร์เน็ต หนึ่งในแอปพลิเคชั่นยอดนิยมในการปิดการใช้งานทัชแพดในแล็ปท็อปคือ Touchpad Blocker เป็นแอปพลิเคชั่นฟรีและมีน้ำหนักเบาที่ให้คุณตั้งค่าปุ่มลัดเพื่อปิดใช้งานและเปิดใช้งานแอปพลิเคชัน ผู้ใช้ที่มีทัชแพด synaptic ยังสามารถตั้งค่าปุ่มลัดเพื่อปิดหรือเปิดใช้งานทัชแพดเองได้ อย่างไรก็ตาม แอปพลิเคชันจะปิดใช้งานทัชแพดเฉพาะเมื่อทำงานในพื้นหลังที่ทำงานอยู่ (หรือเบื้องหน้า) เมื่อใช้งานตัวป้องกันทัชแพดสามารถเข้าถึงได้จากแถบงาน
คุณสมบัติอื่น ๆ ที่รวมอยู่ใน Touchpad Blocker ได้แก่ ทำงานโดยอัตโนมัติเมื่อเริ่มต้นระบบ บล็อกการแตะและคลิกโดยไม่ตั้งใจ ฯลฯ
ในการปิดใช้งานทัชแพดโดยใช้ Touchpad Blocker:
1. ตรงไปที่เว็บไซต์Touchpad Blockerและคลิกที่ปุ่มดาวน์โหลดเพื่อเริ่มดาวน์โหลดไฟล์โปรแกรม

2. ดับเบิลคลิกที่ไฟล์ที่ดาวน์โหลดและทำตามคำแนะนำบนหน้าจอเพื่อติดตั้ง Touchpad Blockerบนระบบของคุณ
3. เมื่อติดตั้งแล้ว ให้ตั้งค่า Touchpad Blocker ตามที่คุณต้องการและTurn On Blockerโดยกดแป้นพิมพ์ลัดแบบเดียวกัน(Fn + f9)
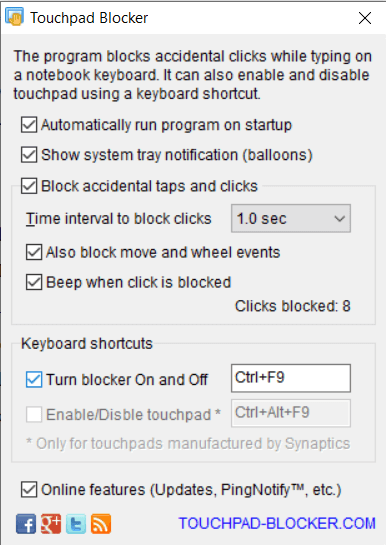
อีกชุดหนึ่งของการใช้งานที่นิยมมากมูลค่าพยายามเป็นTouchfreezeและสัมผัส Tamer แม้ว่าจะไม่ได้มีคุณลักษณะมากมายเท่ากับ Touchpad Blocker แต่แอปพลิเคชันทั้งสองนี้ช่วยกำจัดการสัมผัสฝ่ามือโดยไม่ได้ตั้งใจที่ผู้ใช้ทำเมื่อพิมพ์ พวกเขาปิดใช้งานหรือหยุดทัชแพดในช่วงเวลาสั้น ๆ หลังจากกดปุ่มบนแป้นพิมพ์ ด้วยการใช้สองแอปพลิเคชันนี้ คุณไม่ต้องกังวลกับการปิดใช้งานหรือเปิดใช้งานทัชแพดทุกครั้งที่คุณต้องการใช้ แต่ยังสามารถผ่อนคลายได้เมื่อรู้ว่ามันจะไม่ทำให้เกิดปัญหาใดๆ เมื่อพิมพ์เรียงความการบ้านหรือรายงานการทำงานของคุณ
แนะนำ: 8 วิธีในการแก้ไขแล็ปท็อปทัชแพดไม่ทำงาน
เราหวังว่าคุณจะประสบความสำเร็จในการปิดการใช้งานทัชแพดบนแล็ปท็อป Windows 10 ของคุณ และหากไม่เป็นเช่นนั้น โปรดติดต่อเราในส่วนความคิดเห็นด้านล่างและเราจะช่วยคุณ คุณรู้จักแอปพลิเคชั่นอื่น ๆ เช่น Touchpad Blocker หรือ Touchfreeze หรือไม่? ถ้าใช่ แจ้งให้เราทราบด้านล่าง
แม้ว่า Cash App จะเชื่อมต่อกับบัญชีธนาคารและบัตรเดบิตของคุณเป็นหลักเพื่อให้การทำธุรกรรมราบรื่น แต่ก็รองรับบัตรเครดิตด้วย กำลังเพิ่มของคุณ
โดยธรรมชาติแล้ว โซเชียลมีเดียคือการแบ่งปัน เกี่ยวกับผู้คนที่รู้ว่าคุณอยู่ที่ไหนและทำอะไรอยู่ การใช้โซเชียลมีเดียหมายถึงการคาดหวังที่จะพ่ายแพ้
การนำเสนอของ Canva ช่วยให้คุณคิดใหม่และสร้างงานนำเสนอที่ให้ข้อมูลและดึงดูดสายตาได้ ต้องขอบคุณคลังสื่อขนาดใหญ่และ
เมื่อกรอกแบบฟอร์ม Google เสร็จแล้ว ก็ถึงเวลาแชร์กับกลุ่มเป้าหมายของคุณ แบบฟอร์มสามารถช่วยให้คุณมีส่วนร่วมกับผู้มีโอกาสเป็นลูกค้าและเรียนรู้เพิ่มเติม
การวาดภาพเป็นหนึ่งในสิ่งที่น่าตื่นเต้นที่สุดที่คุณสามารถทำได้ด้วย iPad อย่างไรก็ตาม คุณต้องมีแอปเพื่อช่วยคุณวาด แอพวาดรูปส่วนใหญ่ใช้งานได้บน
คนส่วนใหญ่ใช้ Apple Notes เพื่อเขียนและซิงค์โน้ตบน iCloud แอปนี้ไม่เพียงแต่ทำให้การเข้าถึงโน้ตจากอุปกรณ์ Apple ต่างๆ ของคุณง่ายขึ้นเท่านั้น แต่ยังทำให้คุณเข้าถึงโน้ตต่างๆ ได้ง่ายขึ้นด้วย
Google Slides เป็นสถานที่ที่ดีที่สุดในการจัดหาเทมเพลตฟรีเพื่อจัดรูปแบบและสร้างงานนำเสนอ ฟรีสำหรับผู้ใช้ Gmail และส่วนหนึ่งของ G-Suite คุณสามารถเลือกได้
หากคุณเป็น TikToker ที่กระตือรือร้นและโพสต์บ่อยครั้งเพื่อรักษาการมีส่วนร่วมของผู้ชมที่เป็นตัวเอก คุณอาจใช้ส่วนร่าง (หรือผู้สร้าง
หากคุณไม่สามารถส่งข้อความถึงเพื่อนใน Roblox ได้ พวกเขาอาจบล็อกคุณด้วยเหตุผลบางประการ แต่ฟังก์ชันนี้ทำงานอย่างไรอย่างแม่นยำ และมีวิธีอื่นอีกไหม
หากคุณกำลังมองหาแบบอักษรที่ดีที่สุดที่จะใช้บนอุปกรณ์ MIUI ของคุณ Xiaomi ทำให้มันง่ายมาก สิ่งที่คุณต้องทำคือดาวน์โหลดแบบอักษรที่คุณต้องการและบันทึกไว้
มีหลายสิ่งที่คุณสามารถทำได้บน Telegram เช่น ใช้สติกเกอร์หรือเข้าร่วมหนึ่งในช่องทาง Telegram ที่ดีที่สุด เพื่อขยายฟังก์ชันการทำงานเพิ่มเติม
เมื่อคุณสร้างบัญชี WhatsApp เป็นครั้งแรก คุณจะต้องลงทะเบียนโดยใช้หมายเลขโทรศัพท์ที่มีอยู่ ซึ่งช่วยให้คุณเข้าถึงรายชื่อผู้ติดต่อในโทรศัพท์ของคุณได้ อย่างไรก็ตามไม่ใช่
Telegram มีแคตตาล็อกสติกเกอร์ฟรีจำนวนมากที่สามารถเพิ่มลงในห้องสมุดของคุณได้ สติ๊กเกอร์มาในแพ็คเพื่อแสดงอารมณ์ความรู้สึกที่แตกต่างกันหรือ
เมื่อคุณพยายามเข้าถึงใครบางคนบน Messenger โดยไม่ประสบความสำเร็จ สาเหตุหนึ่งที่เป็นไปได้ก็คือคุณถูกบล็อก การตระหนักรู้นั้นไม่เป็นที่พอใจ
เมื่อคุณพยายามดึงดูดความสนใจของผู้ชมให้ได้มากที่สุด คุณจะต้องใช้เครื่องมือ CapCut ทุกอันที่มีอยู่ ภาพซ้อนทับช่วยสร้างวิดีโอ
อัปเดตเมื่อวันที่ 14 พฤศจิกายน 2022 โดย Steve Larner เพื่อให้สอดคล้องกับกระบวนการ Android/iOS ปัจจุบันในการสร้าง Gmail โดยไม่ต้องใช้หมายเลขโทรศัพท์ หากคุณต้องการสร้างใหม่
Spotify ทำให้การแชร์เพลย์ลิสต์กับครอบครัวและเพื่อนของคุณเป็นเรื่องง่าย - มีปุ่มแชร์ในแอป นอกจากนี้คุณยังมีตัวเลือกที่ต้องทำ
มีสิ่งของต่างๆ มากมายที่คุณจะต้องตุนใน “Legend of Zelda: Tears of the Kingdom” (TotK) ส่วนใหญ่จะต้องใช้เงินเพื่อให้ได้มา ที่
ช่อง Telegram เป็นวิธีที่ดีเยี่ยมในการติดตามข่าวสารล่าสุดเกี่ยวกับการเมือง กีฬา ธุรกิจ หรือหัวข้ออื่นๆ ที่คุณสนใจ เป็นช่องทาง
เรื่องราวของ Instagram ได้กลายเป็นวิธีการที่นิยมใช้เพื่อเพิ่มการมีส่วนร่วมและให้ผู้ติดตามได้รับเนื้อหาเบื้องหลังหรือเนื้อหาที่เกิดขึ้นเอง ตั้งแต่เมื่อ


















