วิธีเพิ่มบัตรเครดิตในแอปเงินสด

แม้ว่า Cash App จะเชื่อมต่อกับบัญชีธนาคารและบัตรเดบิตของคุณเป็นหลักเพื่อให้การทำธุรกรรมราบรื่น แต่ก็รองรับบัตรเครดิตด้วย กำลังเพิ่มของคุณ
ข้อผิดพลาด Code 43 เป็นรหัสข้อผิดพลาด Device Manager ทั่วไปที่ผู้ใช้ต้องเผชิญ ข้อผิดพลาดนี้เกิดขึ้นเมื่อ Windows Device Manager จำกัดอุปกรณ์ฮาร์ดแวร์เนื่องจากมีการรายงานปัญหาเฉพาะเนื่องจากอุปกรณ์นั้น นอกจากรหัสข้อผิดพลาดแล้ว จะมีข้อความแสดงข้อผิดพลาดแนบว่า "Windows หยุดอุปกรณ์นี้เนื่องจากได้รายงานปัญหาแล้ว"
มีความเป็นไปได้สองประการเมื่อข้อผิดพลาดนี้เกิดขึ้น หนึ่งในนั้นคือข้อผิดพลาดที่เกิดขึ้นจริงในฮาร์ดแวร์หรือหน้าต่างไม่สามารถระบุปัญหาได้ แต่อุปกรณ์ที่เชื่อมต่อกับพีซีของคุณได้รับผลกระทบจากปัญหา

ข้อผิดพลาดนี้อาจเกิดจากปัญหาที่ฮาร์ดแวร์ใดๆ ในตัวจัดการอุปกรณ์ประสบ แต่ข้อผิดพลาดส่วนใหญ่มักปรากฏบนอุปกรณ์ USB และอุปกรณ์ต่อพ่วงอื่นๆ ที่คล้ายคลึงกัน Windows 10, Windows 8 หรือ Windows 7 ระบบปฏิบัติการใดๆ ของ Microsoft สามารถเผชิญกับข้อผิดพลาดนี้ได้ ดังนั้น หากอุปกรณ์หรือฮาร์ดแวร์ใดไม่ทำงาน ก่อนอื่น ให้ตรวจสอบว่าเป็นเพราะรหัสข้อผิดพลาด 43 หรือไม่
สารบัญ
ระบุว่ามีข้อผิดพลาดเกี่ยวกับรหัส 43 . หรือไม่
1. กดคีย์ Windows + Rพิมพ์คำสั่งdevmgmt.mscในกล่องโต้ตอบและกดEnter

2. กล่องโต้ตอบตัวจัดการอุปกรณ์จะเปิดขึ้น

3. อุปกรณ์ที่มีปัญหาจะมีเครื่องหมายอัศเจรีย์สีเหลืองอยู่ข้างๆ แต่บางครั้ง คุณจะต้องตรวจสอบปัญหาในอุปกรณ์ของคุณด้วยตนเอง
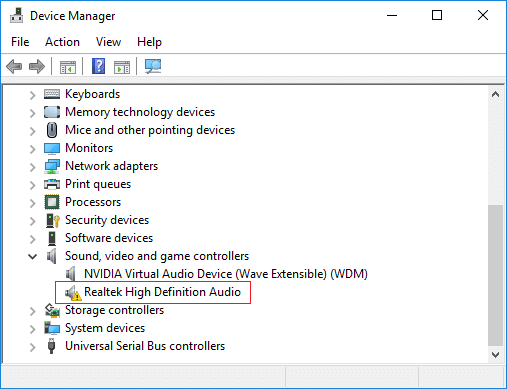
4. ขยายโฟลเดอร์อุปกรณ์ที่คุณรู้สึกว่ามีปัญหา ที่นี่ เราจะแก้ไขปัญหาเกี่ยวกับการ์ดแสดงผล ดับเบิลคลิกที่อุปกรณ์ที่เลือกเพื่อเปิดคุณสมบัติ

5. หลังจากเปิดคุณสมบัติของเครื่องแล้ว คุณสามารถดูสถานะของอุปกรณ์ได้ ไม่ว่าจะทำงานอย่างถูกต้องหรือมีรหัสข้อผิดพลาด
6. หากอุปกรณ์ทำงานอย่างถูกต้องก็จะแสดงข้อความว่าอุปกรณ์ทำงานอย่างถูกต้องภายใต้สถานะอุปกรณ์ดังที่แสดงด้านล่าง
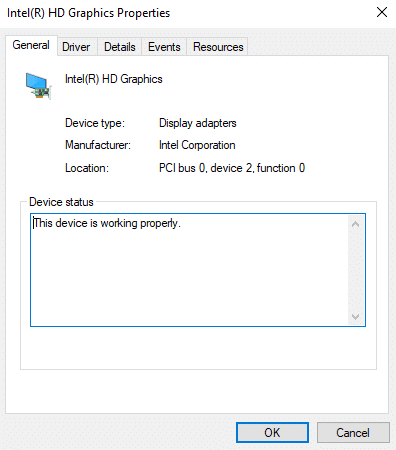
7. ข้อความที่เกี่ยวข้องกับรหัสข้อผิดพลาด 43 จะแสดงภายใต้สถานะอุปกรณ์หากมีปัญหากับอุปกรณ์

8. หลังจากที่ได้รับข้อมูลที่ต้องการให้คลิกที่ตกลงปุ่มและปิดตัวจัดการอุปกรณ์
หากคุณได้รับข้อความแจ้งว่า " อุปกรณ์ทำงานอย่างถูกต้อง " แสดงว่าไม่มีปัญหากับอุปกรณ์ใดๆ ของคุณ และคุณสามารถใช้พีซีของคุณต่อไปได้ แต่ถ้าคุณได้รับข้อความที่เกี่ยวข้องกับรหัสข้อผิดพลาด 43 คุณต้องแก้ไขโดยใช้ขั้นตอนการแก้ไขปัญหาที่แสดงด้านล่าง
วิธีแก้ไขรหัสข้อผิดพลาด43
ตอนนี้ได้รับการยืนยันแล้วว่ารหัสข้อผิดพลาด 43 เป็นปัญหาที่ทำให้อุปกรณ์ของคุณทำงานไม่ถูกต้อง ดังนั้นเราจะมาดูวิธีแก้ไขสาเหตุพื้นฐานเพื่อแก้ไขรหัสข้อผิดพลาด 43
มีหลายวิธี และคุณจะต้องลองทีละวิธีเพื่อดูว่าวิธีใดจะแก้ปัญหาของคุณได้
วิธีที่ 1: รีสตาร์ทพีซีของคุณ
วิธีแรกที่จะแก้ปัญหาข้อผิดพลาดรหัส 43 คือการรีสตาร์ทเครื่องคอมพิวเตอร์ หากคุณได้ทำการเปลี่ยนแปลงใดๆ กับพีซีของคุณ และการรีสตาร์ทของคุณอยู่ระหว่างรอดำเนินการ คุณมักจะได้รับข้อผิดพลาดของรหัส 43
1. ในการเริ่มการทำงานของเครื่องคอมพิวเตอร์ของคุณให้คลิกที่เมนู Start
2. คลิกที่ปุ่มPowerที่มุมล่างซ้าย จากนั้นคลิกที่ปุ่มRestart
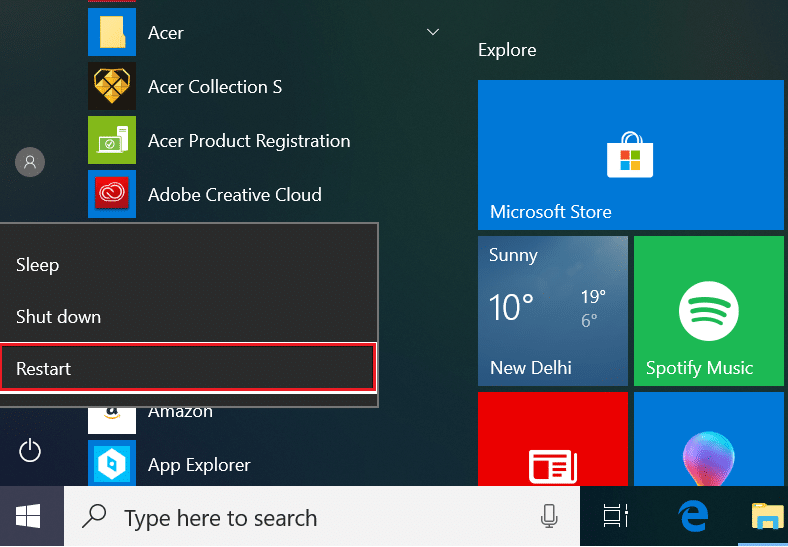
3.เมื่อคุณคลิกที่รีสตาร์ท พีซีของคุณจะรีสตาร์ท
วิธีที่ 2: ถอดปลั๊กแล้วเสียบอีกครั้ง เสียบอุปกรณ์
หากอุปกรณ์ภายนอกใด ๆ เช่นเครื่องพิมพ์ , ดองเกิลเว็บแคม ฯลฯ จะหันรหัสข้อผิดพลาด 43 แล้วโดยการถอดปลั๊กอุปกรณ์จากเครื่องคอมพิวเตอร์และเสียบมันกลับสามารถแก้ปัญหาได้

หากปัญหายังคงอยู่ ให้ลองแก้ไขโดยเปลี่ยนพอร์ต USB (หากมีพอร์ตอื่น) อุปกรณ์ USB บางตัวต้องการพลังงานมากกว่าเดิม และการเปลี่ยนพอร์ตอาจช่วยแก้ปัญหาได้
วิธีที่ 3: เลิกทำการเปลี่ยนแปลง
หากคุณได้ติดตั้งอุปกรณ์หรือทำการเปลี่ยนแปลงในตัวจัดการอุปกรณ์ก่อนที่ปัญหารหัสข้อผิดพลาด 43 จะปรากฏขึ้น การเปลี่ยนแปลงเหล่านี้อาจต้องรับผิดชอบต่อปัญหาที่คุณกำลังเผชิญอยู่ ดังนั้นปัญหาของคุณสามารถแก้ไขได้โดยการยกเลิกการเปลี่ยนแปลงโดยใช้การคืนค่าระบบ เมื่อคุณทำเสร็จแล้ว คุณต้องตรวจสอบว่าคุณยังประสบปัญหาหรือไม่
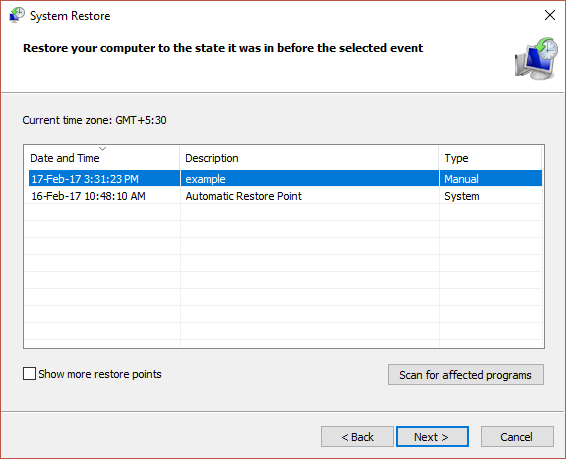
วิธีที่ 4: ถอดอุปกรณ์ USB อื่นออก
หากคุณมีอุปกรณ์ USB หลายตัวที่เชื่อมต่อกับพีซีของคุณและคุณพบรหัสข้อผิดพลาด 43 แสดงว่าอุปกรณ์ที่เชื่อมต่อกับพีซีของคุณอาจประสบปัญหาความเข้ากันไม่ได้ ดังนั้นโดยการถอดหรือถอดปลั๊กอุปกรณ์อื่นแล้วรีสตาร์ทพีซีของคุณสามารถแก้ปัญหาได้

วิธีที่ 5: ติดตั้งไดรเวอร์สำหรับอุปกรณ์อีกครั้ง
การถอนการติดตั้งและติดตั้งไดรเวอร์สำหรับอุปกรณ์ซึ่งพบรหัสข้อผิดพลาด 43 ใหม่อาจช่วยแก้ปัญหานี้ได้
หากต้องการถอนการติดตั้งไดรเวอร์สำหรับอุปกรณ์ที่ประสบปัญหา ให้ทำตามขั้นตอนเหล่านี้:
1. กดคีย์ Windows + Rพิมพ์คำสั่งdevmgmt.mscในกล่องโต้ตอบและกดEnter

2. หน้าต่างตัวจัดการอุปกรณ์จะเปิดขึ้น

3. ดับเบิลคลิกที่อุปกรณ์ที่กำลังประสบปัญหา

4. หน้าต่างคุณสมบัติอุปกรณ์จะเปิดขึ้น

5. สลับไปที่แท็บไดรเวอร์จากนั้นคลิกที่ปุ่มถอนการติดตั้งอุปกรณ์
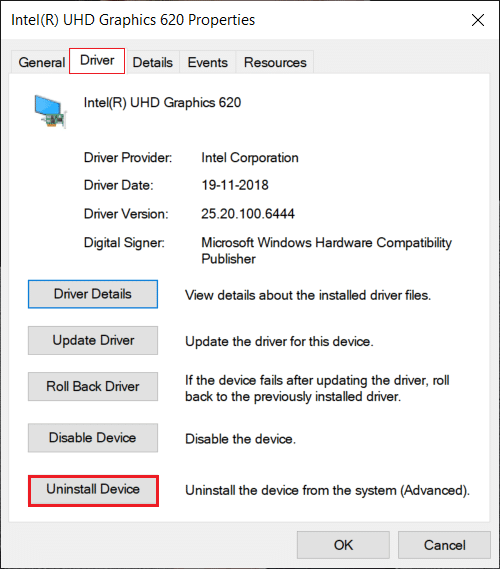
6. เตือนกล่องโต้ตอบจะเปิดที่ระบุว่าคุณกำลังจะถอนการติดตั้งอุปกรณ์จากระบบของคุณ คลิกที่ปุ่มถอนการติดตั้ง
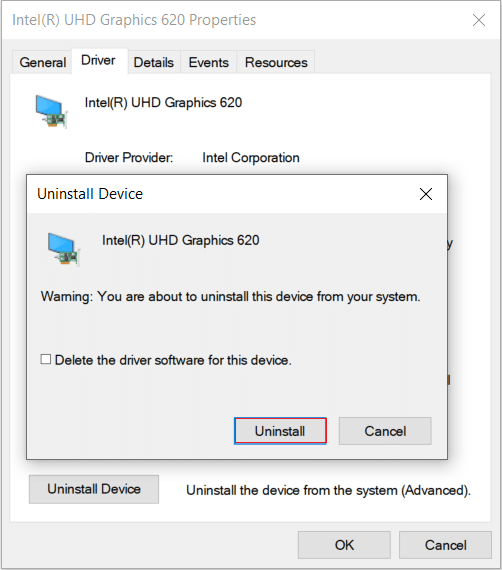
หมายเหตุ: หากคุณต้องการลบซอฟต์แวร์ไดรเวอร์ออกจากระบบของคุณ ให้คลิกที่ช่องทำเครื่องหมายถัดจากลบซอฟต์แวร์ไดรเวอร์จากอุปกรณ์นี้
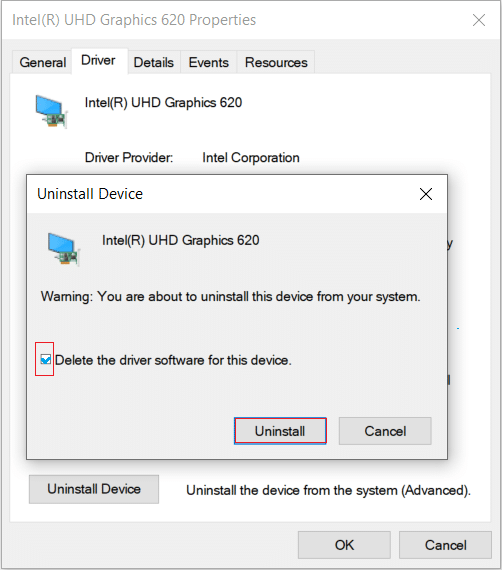
7. คลิกที่ปุ่มถอนการติดตั้งไดรเวอร์และอุปกรณ์ของคุณจะถูกถอนการติดตั้งจากพีซีของคุณ
จะเป็นการดีที่สุดหากคุณติดตั้งไดรเวอร์บนพีซีอีกครั้งโดยทำตามขั้นตอนเหล่านี้:
1. เปิดไดอะล็อกบ็อกซ์Device ManagerโดยกดWindows Key + Rจากนั้นพิมพ์devmgmt.mscแล้วกด Enter

2. สลับไปที่แท็บการกระทำ ที่ด้านบน ภายใต้การดำเนินการเลือกสแกนหาการเปลี่ยนแปลงฮาร์ดแวร์

3. เมื่อการสแกนเสร็จสิ้น ไป & ตรวจสอบรายการอุปกรณ์ อุปกรณ์และไดรเวอร์ที่คุณถอนการติดตั้งจะถูกติดตั้งโดยอัตโนมัติโดย Windows อีกครั้ง
หลังจากทำตามขั้นตอนเหล่านี้เสร็จแล้ว คุณจะต้องตรวจสอบสถานะของอุปกรณ์ และข้อความต่อไปนี้อาจปรากฏขึ้นบนหน้าจอของคุณ: “ อุปกรณ์นี้ทำงานอย่างถูกต้อง ”
วิธีที่ 6: อัปเดตไดรเวอร์
การอัปเดตไดรเวอร์สำหรับอุปกรณ์ที่เชื่อมต่อ คุณอาจสามารถแก้ไขรหัสข้อผิดพลาด 43 ใน Windows 10 ได้ หากต้องการอัปเดตไดรเวอร์สำหรับอุปกรณ์ ให้ทำตามขั้นตอนเหล่านี้:
1. กดคีย์ Windows + Rพิมพ์คำสั่งdevmgmt.mscในกล่องโต้ตอบและกดEnter

2. กล่องโต้ตอบตัวจัดการอุปกรณ์จะเปิดขึ้น

3. คลิกขวาที่อุปกรณ์ที่ประสบปัญหาและเลือกอัปเดตไดรเวอร์
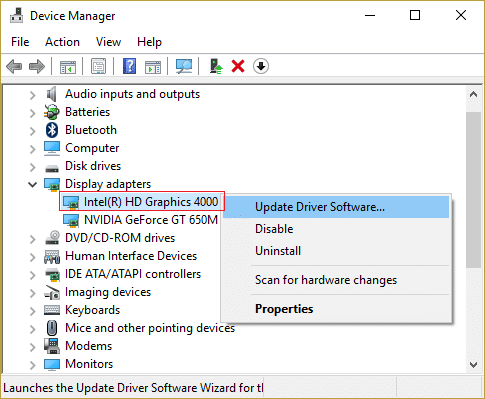
4. คลิกค้นหาโดยอัตโนมัติสำหรับซอฟต์แวร์โปรแกรมควบคุมที่ปรับปรุง
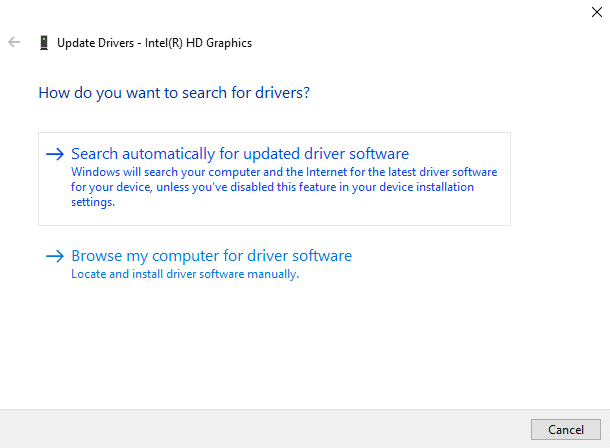
5. เมื่อการค้นหาเสร็จสิ้น หากมีไดรเวอร์ที่อัพเดต ไดร์เวอร์จะดาวน์โหลดและติดตั้ง
หลังจากทำตามขั้นตอนเหล่านี้แล้ว อุปกรณ์ที่กำลังประสบปัญหาจะได้รับการอัปเดต และตอนนี้ปัญหาของคุณอาจได้รับการแก้ไขแล้ว
วิธีที่ 7: การจัดการพลังงาน
คุณลักษณะการประหยัดพลังงานของพีซีของคุณอาจเป็นสาเหตุของรหัสข้อผิดพลาด 43 ของอุปกรณ์ หากต้องการตรวจสอบและนำตัวเลือกประหยัดพลังงานออก ให้ทำตามขั้นตอนเหล่านี้:
1. กดปุ่มWindows + Rพิมพ์คำสั่งdevmgmt mscในกล่องโต้ตอบ แล้วกด Enter

2. กล่องโต้ตอบตัวจัดการอุปกรณ์จะเปิดขึ้น

3. เลื่อนรายการลงและขยายตัวเลือกUniversal Serial Bus Controllersโดยดับเบิลคลิกที่รายการ

4. คลิกขวาบนUSB Root HubและเลือกProperties กล่องโต้ตอบคุณสมบัติของ USB Root Hub จะเปิดขึ้น

5. สลับไปที่การจัดการพลังงานแท็บและยกเลิกการเลือกช่องถัดอนุญาตให้คอมพิวเตอร์ปิดอุปกรณ์นี้เพื่อประหยัดพลังงาน แล้วคลิกตกลง

6. ทำซ้ำขั้นตอนเดียวกันหากมีอุปกรณ์ USB Root Hub อื่น ๆ อยู่ในรายการ
วิธีที่ 8: เปลี่ยนอุปกรณ์
ข้อผิดพลาดรหัส 43 อาจเกิดขึ้นเนื่องจากตัวอุปกรณ์เอง ดังนั้น การเปลี่ยนอุปกรณ์จึงเป็นทางออกที่ดีที่สุดในการแก้ไขรหัสข้อผิดพลาด 43 แต่ขอแนะนำว่าก่อนเปลี่ยนอุปกรณ์ อันดับแรก คุณควรลองใช้วิธีการที่แสดงด้านบนเพื่อแก้ไขปัญหาและแก้ไขปัญหาพื้นฐานที่ทำให้เกิดรหัสข้อผิดพลาด 43 หากวิธีใดวิธีหนึ่งเหล่านี้ไม่สามารถแก้ปัญหาของคุณได้ คุณสามารถเปลี่ยนอุปกรณ์ของคุณได้
ที่แนะนำ:
ดังนั้นโดยใช้ขั้นตอนดังกล่าว หวังว่าคุณจะสามารถแก้ไขข้อผิดพลาดรหัส 43 บน Windows 10 ได้ แต่ถ้าคุณยังคงมีข้อสงสัยใดๆ อย่าลังเลที่จะถามพวกเขาในส่วนความคิดเห็น
แม้ว่า Cash App จะเชื่อมต่อกับบัญชีธนาคารและบัตรเดบิตของคุณเป็นหลักเพื่อให้การทำธุรกรรมราบรื่น แต่ก็รองรับบัตรเครดิตด้วย กำลังเพิ่มของคุณ
โดยธรรมชาติแล้ว โซเชียลมีเดียคือการแบ่งปัน เกี่ยวกับผู้คนที่รู้ว่าคุณอยู่ที่ไหนและทำอะไรอยู่ การใช้โซเชียลมีเดียหมายถึงการคาดหวังที่จะพ่ายแพ้
การนำเสนอของ Canva ช่วยให้คุณคิดใหม่และสร้างงานนำเสนอที่ให้ข้อมูลและดึงดูดสายตาได้ ต้องขอบคุณคลังสื่อขนาดใหญ่และ
เมื่อกรอกแบบฟอร์ม Google เสร็จแล้ว ก็ถึงเวลาแชร์กับกลุ่มเป้าหมายของคุณ แบบฟอร์มสามารถช่วยให้คุณมีส่วนร่วมกับผู้มีโอกาสเป็นลูกค้าและเรียนรู้เพิ่มเติม
การวาดภาพเป็นหนึ่งในสิ่งที่น่าตื่นเต้นที่สุดที่คุณสามารถทำได้ด้วย iPad อย่างไรก็ตาม คุณต้องมีแอปเพื่อช่วยคุณวาด แอพวาดรูปส่วนใหญ่ใช้งานได้บน
คนส่วนใหญ่ใช้ Apple Notes เพื่อเขียนและซิงค์โน้ตบน iCloud แอปนี้ไม่เพียงแต่ทำให้การเข้าถึงโน้ตจากอุปกรณ์ Apple ต่างๆ ของคุณง่ายขึ้นเท่านั้น แต่ยังทำให้คุณเข้าถึงโน้ตต่างๆ ได้ง่ายขึ้นด้วย
Google Slides เป็นสถานที่ที่ดีที่สุดในการจัดหาเทมเพลตฟรีเพื่อจัดรูปแบบและสร้างงานนำเสนอ ฟรีสำหรับผู้ใช้ Gmail และส่วนหนึ่งของ G-Suite คุณสามารถเลือกได้
หากคุณเป็น TikToker ที่กระตือรือร้นและโพสต์บ่อยครั้งเพื่อรักษาการมีส่วนร่วมของผู้ชมที่เป็นตัวเอก คุณอาจใช้ส่วนร่าง (หรือผู้สร้าง
หากคุณไม่สามารถส่งข้อความถึงเพื่อนใน Roblox ได้ พวกเขาอาจบล็อกคุณด้วยเหตุผลบางประการ แต่ฟังก์ชันนี้ทำงานอย่างไรอย่างแม่นยำ และมีวิธีอื่นอีกไหม
หากคุณกำลังมองหาแบบอักษรที่ดีที่สุดที่จะใช้บนอุปกรณ์ MIUI ของคุณ Xiaomi ทำให้มันง่ายมาก สิ่งที่คุณต้องทำคือดาวน์โหลดแบบอักษรที่คุณต้องการและบันทึกไว้
มีหลายสิ่งที่คุณสามารถทำได้บน Telegram เช่น ใช้สติกเกอร์หรือเข้าร่วมหนึ่งในช่องทาง Telegram ที่ดีที่สุด เพื่อขยายฟังก์ชันการทำงานเพิ่มเติม
เมื่อคุณสร้างบัญชี WhatsApp เป็นครั้งแรก คุณจะต้องลงทะเบียนโดยใช้หมายเลขโทรศัพท์ที่มีอยู่ ซึ่งช่วยให้คุณเข้าถึงรายชื่อผู้ติดต่อในโทรศัพท์ของคุณได้ อย่างไรก็ตามไม่ใช่
Telegram มีแคตตาล็อกสติกเกอร์ฟรีจำนวนมากที่สามารถเพิ่มลงในห้องสมุดของคุณได้ สติ๊กเกอร์มาในแพ็คเพื่อแสดงอารมณ์ความรู้สึกที่แตกต่างกันหรือ
เมื่อคุณพยายามเข้าถึงใครบางคนบน Messenger โดยไม่ประสบความสำเร็จ สาเหตุหนึ่งที่เป็นไปได้ก็คือคุณถูกบล็อก การตระหนักรู้นั้นไม่เป็นที่พอใจ
เมื่อคุณพยายามดึงดูดความสนใจของผู้ชมให้ได้มากที่สุด คุณจะต้องใช้เครื่องมือ CapCut ทุกอันที่มีอยู่ ภาพซ้อนทับช่วยสร้างวิดีโอ
อัปเดตเมื่อวันที่ 14 พฤศจิกายน 2022 โดย Steve Larner เพื่อให้สอดคล้องกับกระบวนการ Android/iOS ปัจจุบันในการสร้าง Gmail โดยไม่ต้องใช้หมายเลขโทรศัพท์ หากคุณต้องการสร้างใหม่
Spotify ทำให้การแชร์เพลย์ลิสต์กับครอบครัวและเพื่อนของคุณเป็นเรื่องง่าย - มีปุ่มแชร์ในแอป นอกจากนี้คุณยังมีตัวเลือกที่ต้องทำ
มีสิ่งของต่างๆ มากมายที่คุณจะต้องตุนใน “Legend of Zelda: Tears of the Kingdom” (TotK) ส่วนใหญ่จะต้องใช้เงินเพื่อให้ได้มา ที่
ช่อง Telegram เป็นวิธีที่ดีเยี่ยมในการติดตามข่าวสารล่าสุดเกี่ยวกับการเมือง กีฬา ธุรกิจ หรือหัวข้ออื่นๆ ที่คุณสนใจ เป็นช่องทาง
เรื่องราวของ Instagram ได้กลายเป็นวิธีการที่นิยมใช้เพื่อเพิ่มการมีส่วนร่วมและให้ผู้ติดตามได้รับเนื้อหาเบื้องหลังหรือเนื้อหาที่เกิดขึ้นเอง ตั้งแต่เมื่อ


















