ยานอวกาศแคสสินีของ NASA พบกับความตายอันร้อนแรงในขณะที่ Grand Finale นำภารกิจไปสู่จุดสิ้นสุด

ถึงเวลาแล้ว ยานอวกาศแคสซินีของนาซาได้ดำดิ่งลงสู่ชั้นบรรยากาศของดาวเสาร์ในภารกิจสุดท้าย หลังจากการทัวร์รอบ 13 ปีครั้งยิ่งใหญ่ของดาวเสาร์
คุณไม่สามารถดาวน์โหลดการอัปเดตผู้สร้าง Windows 10 ล่าสุดได้หรือไม่ ถ้าใช่ ก็ไม่ต้องกังวล เพราะมีบางวิธีที่คุณสามารถดาวน์โหลดและติดตั้งการอัปเดต Windows ล่าสุดได้อย่างง่ายดาย
Windows 10 Creators Update เป็นการอัปเดตที่สำคัญสำหรับพีซี Windows ทุกเครื่อง การอัปเดตนี้นำเสนอคุณลักษณะที่น่าตื่นเต้นสำหรับผู้ใช้ และที่สำคัญที่สุดคือ Microsoft เสนอการอัปเดตนี้ฟรี เวอร์ชันล่าสุดนี้ช่วยให้อุปกรณ์ของคุณอัปเดตด้วยการปรับปรุงความปลอดภัยทั้งหมด และกลายเป็นการอัปเดตครั้งใหญ่
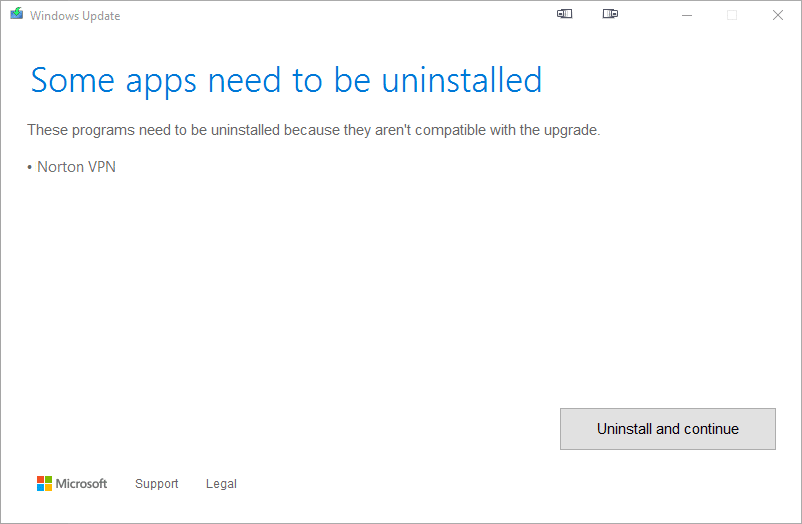
เมื่อการอัปเดตเปิดตัว ผู้ใช้ดาวน์โหลดและพยายามอัปเกรดพีซี แต่นี่คือปัญหาที่แท้จริง มีปัญหามากมาย���ี่ผู้ใช้เผชิญขณะดาวน์โหลดโปรแกรมปรับปรุงดังกล่าว อุปกรณ์อาจพบจุดบกพร่องและข้อผิดพลาดขณะอัปเกรดเป็น Creators Update หากคุณกำลังประสบปัญหาที่คล้ายกัน คุณมาถูกที่แล้ว อ่านคำแนะนำในการแก้ปัญหา Unable To Download Windows 10 Creators Update
วิธีต่างๆ ที่คุณสามารถใช้เพื่อแก้ไขปัญหาที่เกี่ยวข้องกับ Creators Update มีดังนี้:
สารบัญ
แก้ไขไม่สามารถดาวน์โหลด Windows 10 Creators Update
ขั้นตอนที่ 1: ปิดใช้งานตัวเลือกการอัปเกรด Defer
หากคุณประสบปัญหาไม่สามารถดาวน์โหลด Windows 10 Creators Update ได้ คุณจะต้องปิดการใช้งานตัวเลือกการเลื่อนการอัปเกรด ตัวเลือกนี้ป้องกันการอัปเดตหลักจากการติดตั้ง เนื่องจากการอัปเดตของครีเอเตอร์เป็นหนึ่งในการอัปเดตหลัก ดังนั้นด้วยการปิดใช้งานตัวเลือกการอัปเกรด Defer ปัญหานี้สามารถแก้ไขได้
หากต้องการปิดใช้งานการอัปเกรด Defer ให้ทำตามขั้นตอนด้านล่าง:
1. การตั้งค่าเปิดใช้ปุ่ม Windows + I คลิกที่ตัวเลือกการอัปเดตและความปลอดภัยในหน้าต่างการตั้งค่า
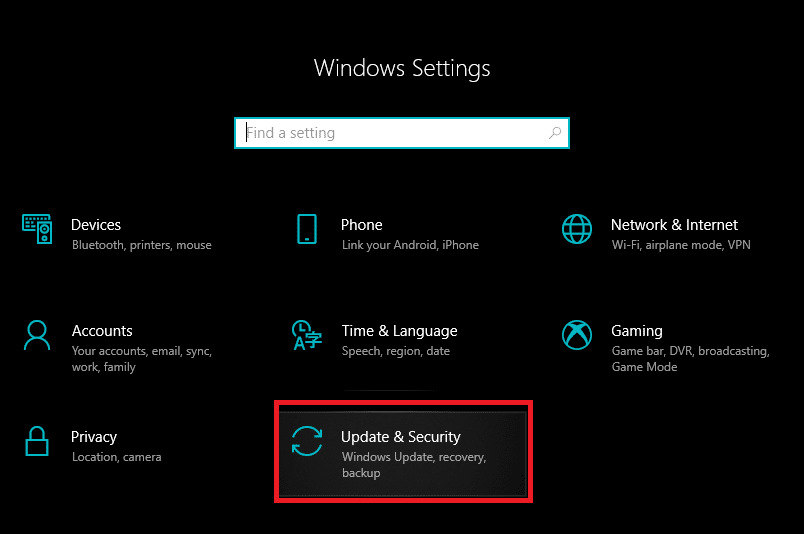
2. ภายใต้ Update & Security คลิกที่Windows Updateจากเมนูที่ปรากฏขึ้น
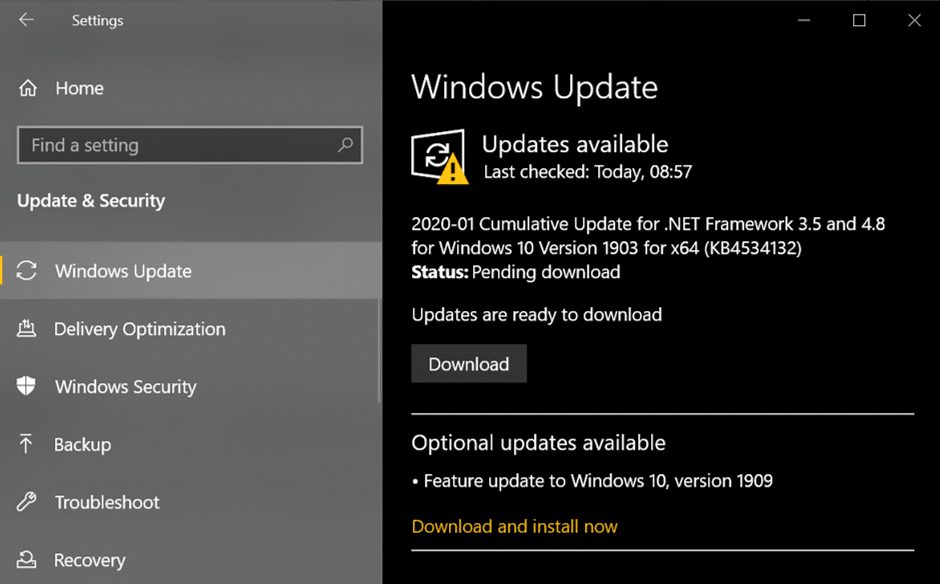
3. คลิกที่ตัวเลือก “ ตัวเลือกขั้นสูง ”
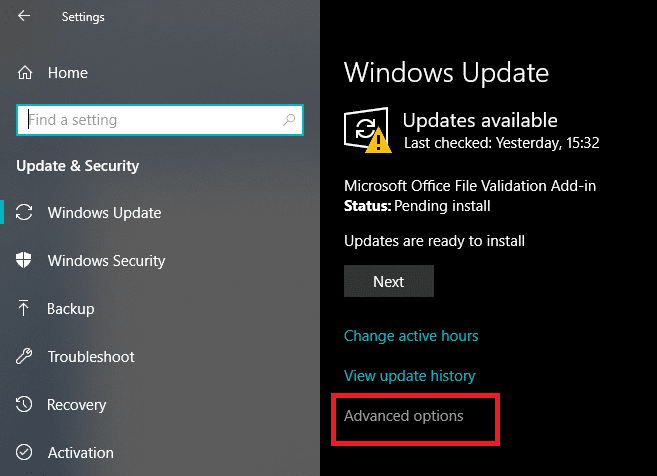
4. กล่องโต้ตอบที่เปิดขึ้นจะมีช่องทำเครื่องหมายถัดจากตัวเลือกการเลื่อนการอัปเกรด ยกเลิกการเลือกหากมีการตรวจสอบ
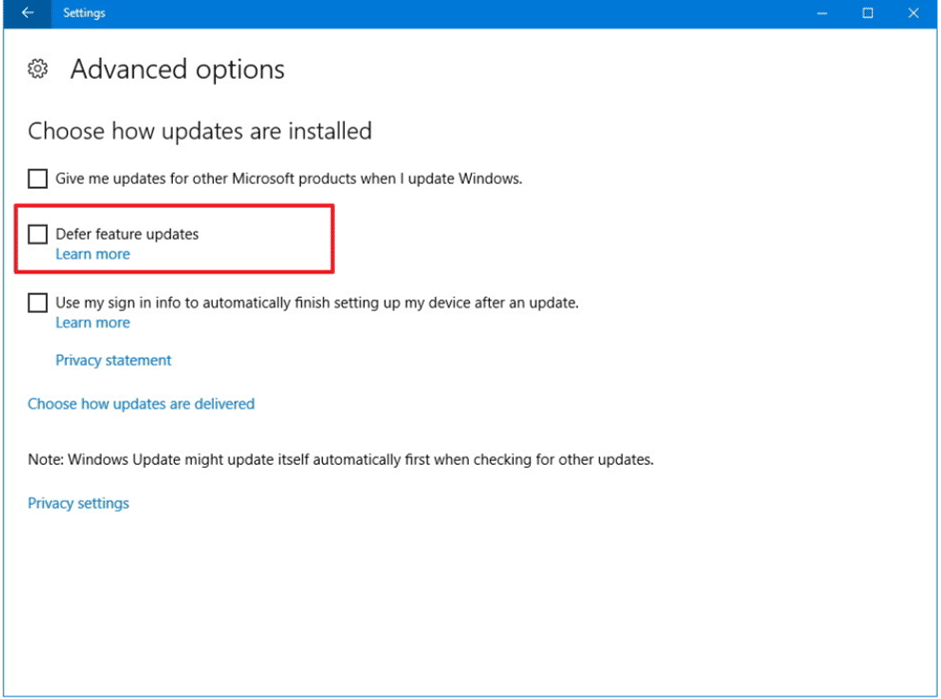
ตอนนี้เมื่อ Defer อัพเกรดตัวเลือกที่ถูกปิดใช้งานการตรวจสอบสำหรับผู้สร้างอัพเกรด ตอนนี้คุณสามารถดาวน์โหลดและติดตั้ง Creator Upgrade ได้อย่างราบรื่น
ขั้นตอนที่ 2: ตรวจสอบที่เก็บข้อมูลของคุณ
ในการดาวน์โหลดและติดตั้งการอัปเดตที่สำคัญ เช่น การอัปเดตของครีเอเตอร์ คุณต้องมีพื้นที่ว่างในระบบของคุณ หากคุณไม่ได้มีพื้นที่เพียงพอในฮาร์ดดิสก์ของคุณแล้วคุณอาจต้องเผชิญกับปัญหาในขณะที่การดาวน์โหลดผู้สร้างปรับปรุง
คุณต้องทำให้พื้นที่ว่างในฮาร์ดดิสก์ของคุณโดยการลบไฟล์ที่ไม่ได้ใช้หรือไฟล์พิเศษหรือโดยการโอนไฟล์เหล่านี้ คุณยังสามารถสร้างพื้นที่บนฮาร์ดไดรฟ์ของคุณได้โดยการลบไฟล์ชั่วคราว
ในการทำความสะอาดฮาร์ดดิสก์ของคุณจากไฟล์ชั่วคราวเหล่านี้ คุณสามารถใช้เครื่องมือล้างข้อมูลบนดิสก์ในตัว ในการใช้เครื่องมือให้ทำตามขั้นตอนเหล่านี้:
1. เปิดการล้างข้อมูลบนดิสก์โดยใช้การค้นหาเมนูเริ่ม
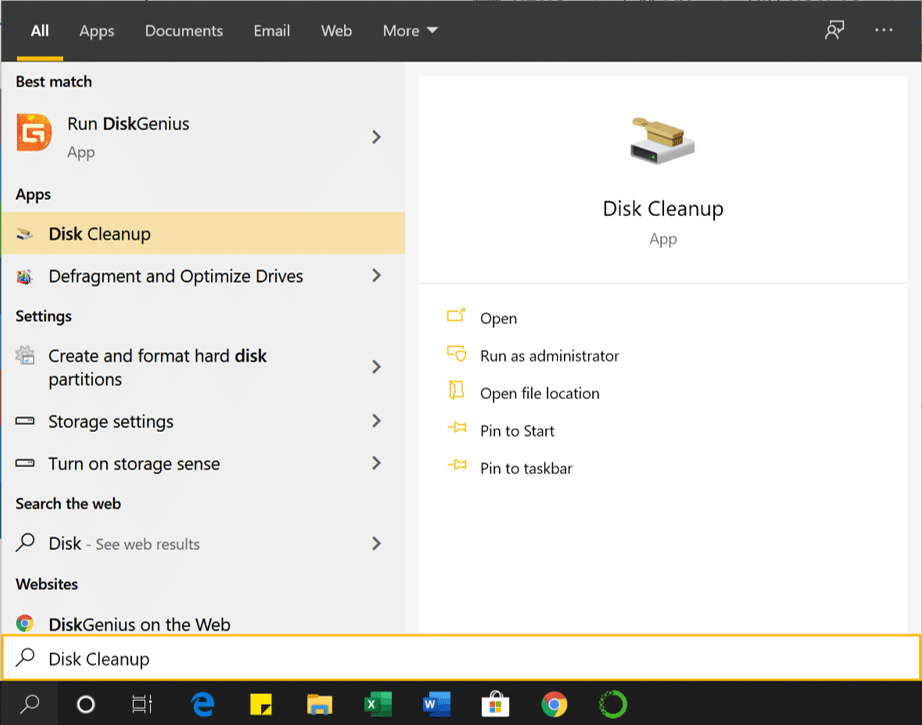
2. เลือกไดรฟ์ที่คุณต้องการล้างและคลิกที่ปุ่มOK

3.Disk Cleanup สำหรับไดรฟ์ที่เลือกจะเปิดขึ้น
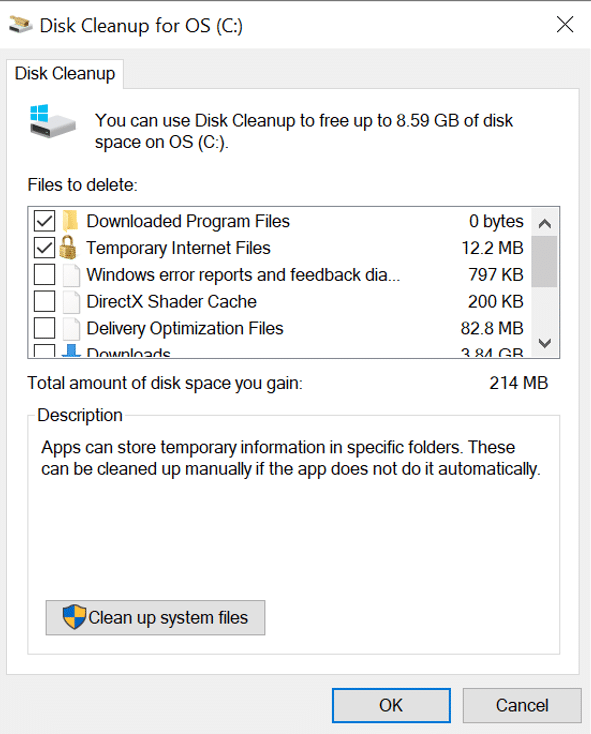
4. เลื่อนลงและตรวจสอบช่องถัดจากไฟล์ชั่วคราวและคลิกตกลง
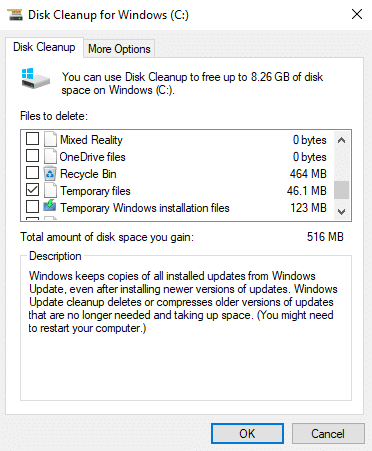
5.รอสักครู่ก่อนที่การล้างข้อมูลบนดิสก์จะสามารถดำเนินการได้เสร็จสิ้น
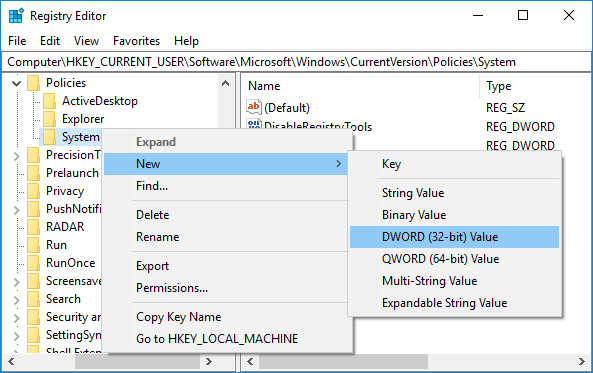
6. เปิดDisk Cleanupสำหรับไดรฟ์ C: อีกครั้ง คราวนี้ให้คลิกที่ปุ่ม " Clean up system files " ที่ด้านล่าง

7. หากได้รับแจ้งจาก UAC ให้เลือกใช่จากนั้นเลือกไดรฟ์ Windows C:อีกครั้ง แล้วคลิก ตกลง
8. ให้เลือกหรือยกเลิกการเลือกรายการที่คุณต้องการรวมหรือแยกออกจากการล้างข้อมูลบนดิสก์ จากนั้นคลิกตกลง

ตอนนี้ คุณจะมีพื้นที่ว่างในการดาวน์โหลดและติดตั้งการอัปเดตผู้สร้าง Windows
ขั้นตอนที่ 3: ปิดใช้งานการเชื่อมต่อแบบมิเตอร์
การเชื่อมต่อแบบคิดค่าบริการตามปริมาณข้อมูลจะป้องกันแบนด์วิดท์เพิ่มเติมและไม่อนุญาตให้อัปเกรดทำงานหรือดาวน์โหลด ดังนั้น ปัญหาที่เกี่ยวข้องกับการอัปเดตผู้สร้างสามารถแก้ไขได้โดยการปิดใช้งานการเชื่อมต่อแบบมีมิเตอร์
หากต้องการปิดใช้งานการเชื่อมต่อแบบมิเตอร์ให้ทำตามขั้นตอนเหล่านี้:
1. การตั้งค่าเปิดใช้ปุ่ม Windows + I คลิกที่ตัวเลือกเครือข่ายและอินเทอร์เน็ต

2. คลิกที่ตัวเลือกอีเธอร์เน็ตจากเมนูด้านซ้ายมือที่ปรากฏขึ้น
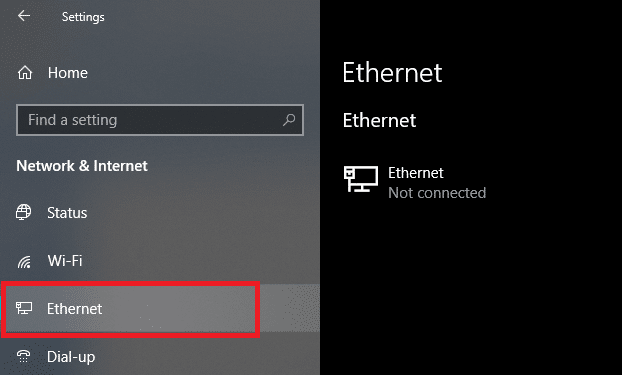
3. ภายใต้ Ethernet, สลับปิดปุ่มติดกับชุดการเชื่อมต่อมิเตอร์
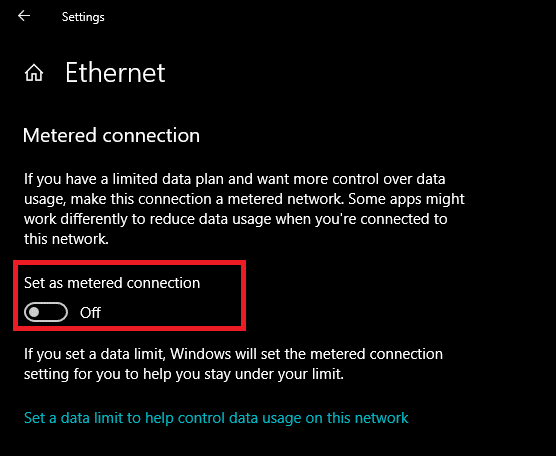
ตอนนี้ ให้ลองดาวน์โหลดและติดตั้งการอัปเดตของผู้สร้าง ปัญหาของคุณอาจได้รับการแก้ไขแล้ว
ขั้นตอนที่ 4: ปิดโปรแกรมป้องกันไวรัสและไฟร์วอลล์
แอนตี้ไวรัสและไฟร์วอลล์ป้องกันการอัปเดตและยังบล็อกคุณสมบัติของการอัปเกรดที่สำคัญอีกด้วย ปัญหาของคุณจะหมดไปด้วยการปิดเครื่อง หากต้องการปิดหรือปิดใช้งาน Windows Firewall ให้ทำตามขั้นตอนเหล่านี้:
1. เปิดแผงควบคุมโดยใช้ตัวเลือกการค้นหา คลิกที่ตัวเลือกระบบและความปลอดภัยในหน้าต่างที่เปิดขึ้น
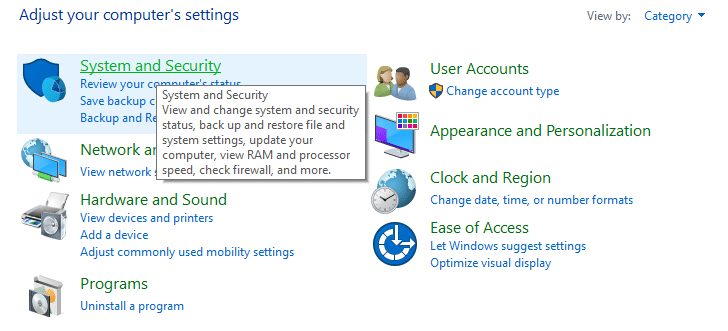
2. คลิกที่Windows Defender Firewall

3. จากเมนูที่ปรากฏบนหน้าจอ ให้เลือกตัวเลือกเปิดหรือปิดไฟร์วอลล์ Windows Defender
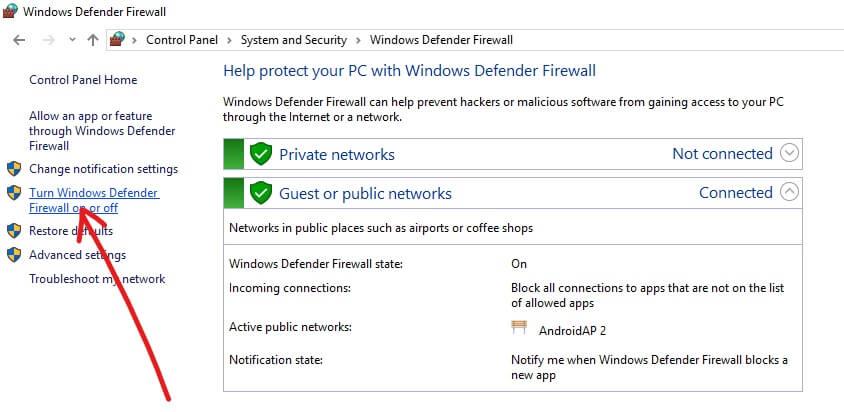
4. ปิดWindows Defender Firewall ทั้งของรัฐและเอกชนเครือข่ายโดยการคลิกที่ปุ่มติดกับปิดตัวเลือก Windows Defender Firewall
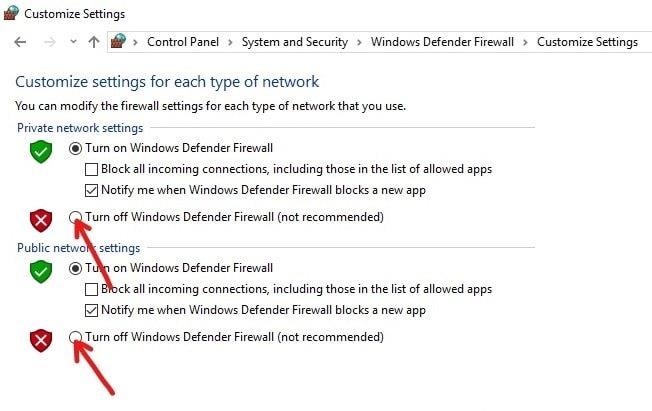
5. คลิกที่ปุ่มOKที่ด้านล่างของหน้า
หลังจากทำตามขั้นตอนเหล่านี้แล้ว ให้ลองดาวน์โหลดและติดตั้ง Creators Update ปัญหาของคุณอาจได้รับการแก้ไขแล้ว
หากคุณไม่สามารถปิดไฟร์วอลล์ Windows โดยใช้วิธีการข้างต้น ให้ทำตามขั้นตอนด้านล่าง:
1.Press ปุ่ม Windows + I เพื่อเปิดการตั้งค่าแล้วคลิกที่ปรับปรุงและรักษาความปลอดภัย
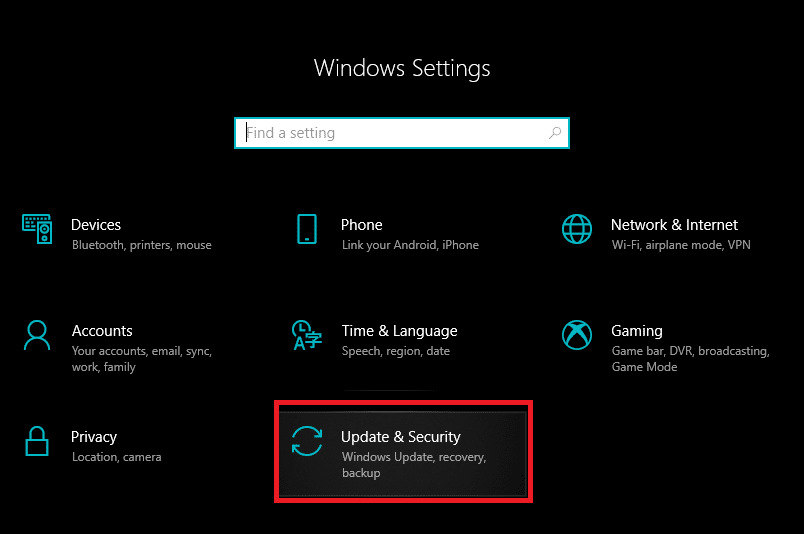
2. จากเมนูด้านซ้ายมือ ให้คลิกที่ตัวเลือกWindows Security
3. ใต้ตัวเลือก พื้นที่ป้องกัน ให้คลิกที่Network Firewall & protection
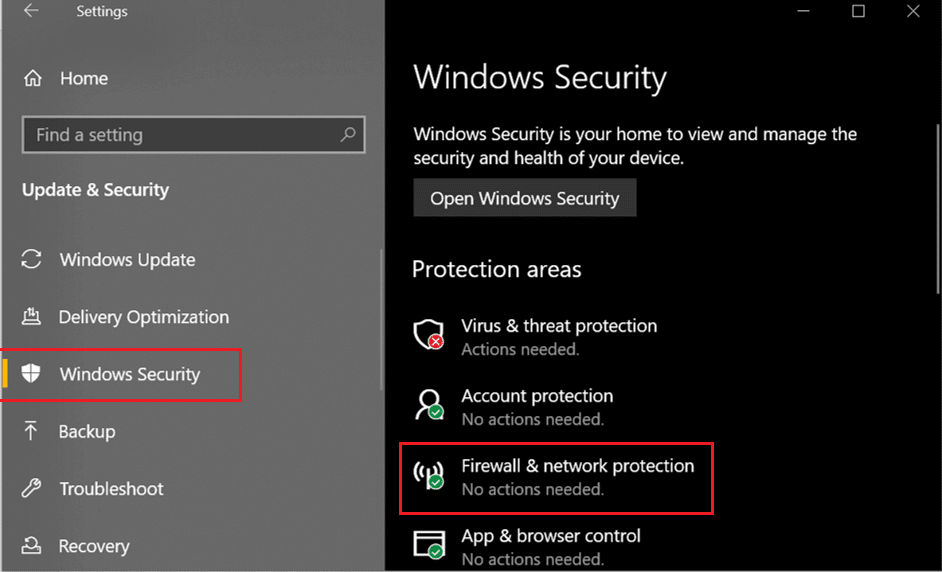
4. คุณสามารถมองเห็นได้ทั้งเครือข่ายภาครัฐและเอกชน
5. คุณต้อง ปิดการใช้งานไฟร์วอลล์สำหรับทั้งเครือข่ายสาธารณะและเครือข่ายส่วนตัว
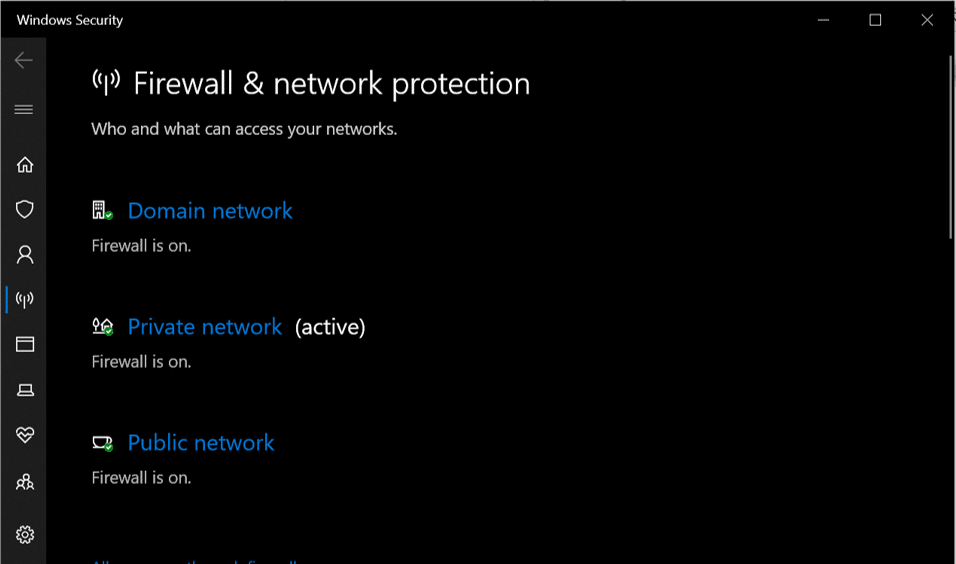
6.หลังจากปิดใช้งาน Windows Firewall คุณสามารถลองอัปเกรด Windows 10 ได้อีกครั้ง
ขั้นตอนที่ 5: อัปเกรดภายหลัง
เมื่อมีการออกอัปเดตใหม่ เซิร์ฟเวอร์ Windows Update จะแออัด และนี่อาจเป็นสาเหตุของปัญหาขณะดาวน์โหลด หากเป็นปัญหา คุณควรลองดาวน์โหลดการอัปเดตในภายหลัง
ขั้นตอนที่ 6: F ix ปัญหาไฟล์สูญหายหรือเสียหาย
หากคุณพบข้อความแสดงข้อผิดพลาด 0x80073712 ขณะอัปเกรด คุณควรเข้าใจว่าไฟล์การอัปเดต Windows ที่สำคัญบางไฟล์สูญหายหรือเสียหาย ซึ่งเป็นสิ่งสำคัญสำหรับการอัปเดต
คุณต้องลบไฟล์ที่เสียหายเหล่านั้น สำหรับสิ่งนี้ คุณต้องเรียกใช้การล้างข้อมูลบนดิสก์สำหรับไดรฟ์ C: สำหรับสิ่งนี้ คุณต้องพิมพ์การล้างข้อมูลบนดิสก์ในแถบค้นหาของ Windows จากนั้นเลือกไดรฟ์ C: (ปกติคือตำแหน่งที่ติดตั้ง Windows 10) จากนั้นลบไฟล์ชั่วคราวของ Windows หลังจากลบไฟล์ชั่วคราวแล้ว ให้ไปที่ Updates & securityแล้วตรวจสอบการอัปเดตอีกครั้ง

ขั้นตอนที่ 7: ติดตั้งการอัปเดตผู้สร้าง Windows 10 ด้วยตนเองด้วยเครื่องมือสร้างสื่อ
หากแนวทางปฏิบัติมาตรฐานทั้งหมดในการอัปเดต Windows 10 ล้มเหลว คุณสามารถอัปเดตพีซีด้วยตนเองโดยใช้เครื่องมือสร้างสื่อ
1. คุณต้องติดตั้งเครื่องมือสร้างสื่อสำหรับกระบวนการนี้ หากต้องการติดตั้งให้ไปที่ลิงค์นี้
2. เมื่อการดาวน์โหลดเสร็จสิ้น ให้เปิดMedia Creation Tool
3. คุณต้องยอมรับข้อตกลงผู้ใช้โดยคลิกที่ปุ่ม " ยอมรับ "
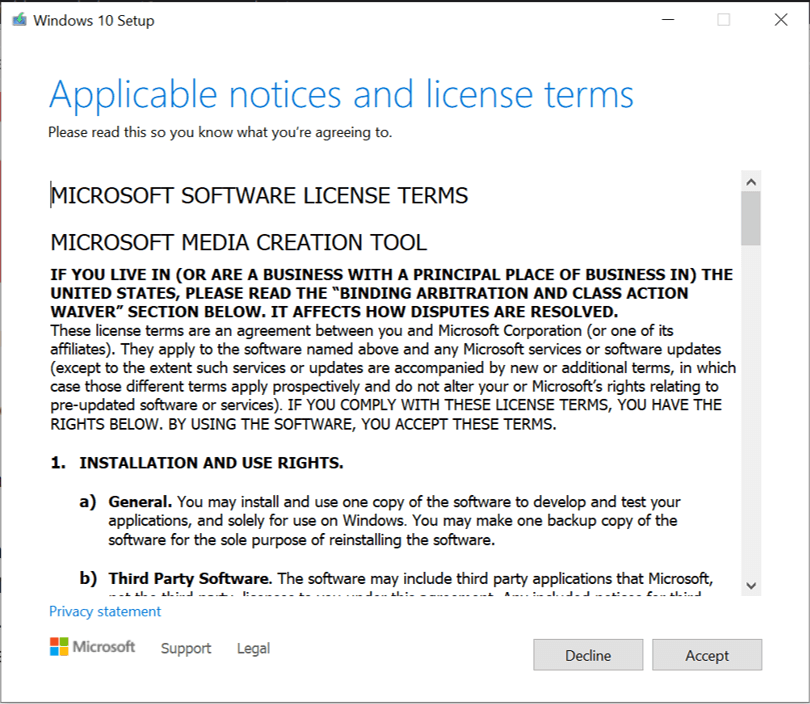
4. ในรายการ “คุณต้องการทำอะไร” เครื่องหมายถูกหน้าจอ “ อัปเกรดพีซีเครื่องนี้ทันที ” ตัวเลือก
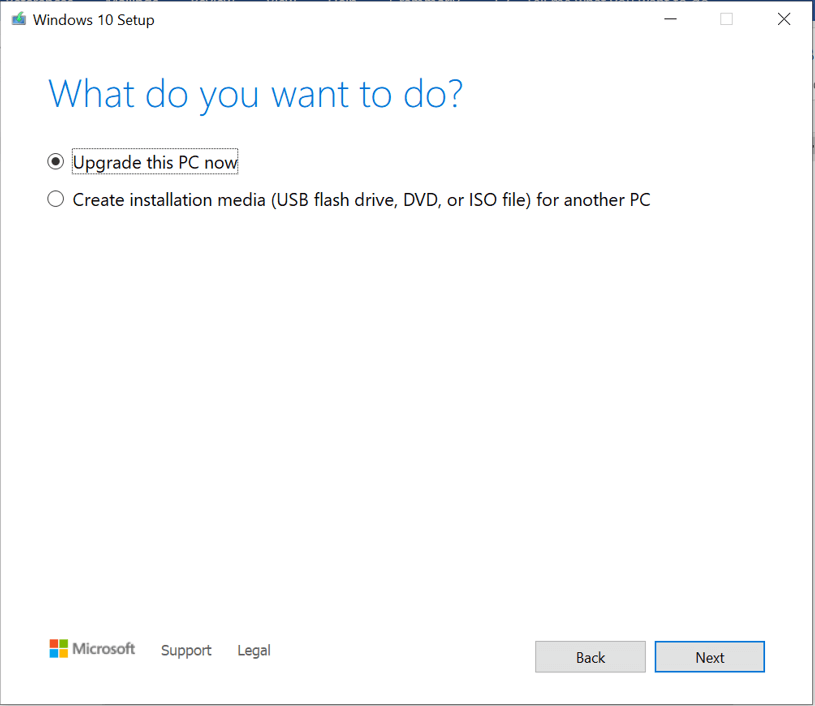
5. ถัดไป ตรวจสอบให้แน่ใจว่าได้ทำเครื่องหมายที่ตัวเลือก "เก็บไฟล์และแอปของคุณไว้" เพื่อปกป้องไฟล์ของคุณ
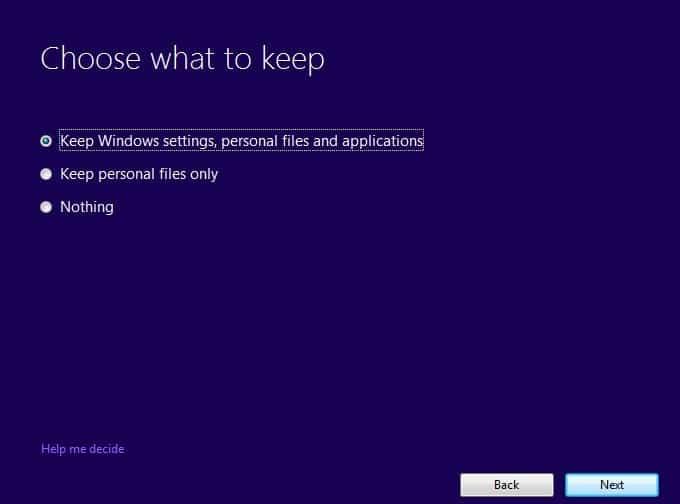
6. คลิกที่ ติดตั้ง เพื่อสิ้นสุดกระบวนการ
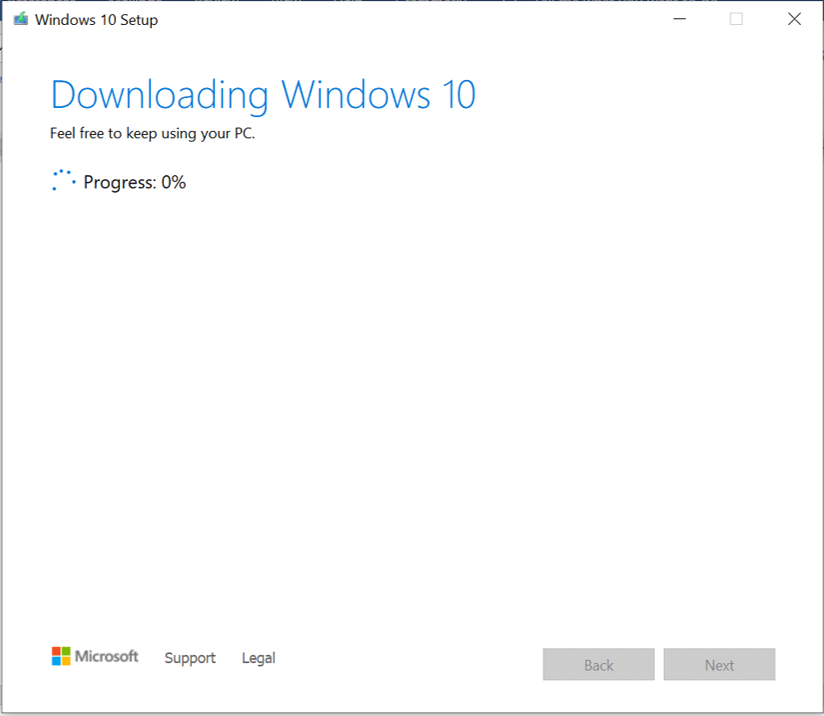
เหล่านี้จะแก้ปัญหาบางอย่างที่คุณสามารถลองถ้าคุณกำลังเผชิญไม่สามารถดาวน์โหลดปัญหาของ Windows 10 ผู้สร้างปรับปรุง เราหวังว่าคู่มือนี้จะช่วยในการแก้ไขปัญหาที่คุณพบก่อนหน้านี้ อย่าลังเลที่จะแก้ไขปัญหาใด ๆ ที่คุณกำลังเผชิญในส่วนความคิดเห็น
ถึงเวลาแล้ว ยานอวกาศแคสซินีของนาซาได้ดำดิ่งลงสู่ชั้นบรรยากาศของดาวเสาร์ในภารกิจสุดท้าย หลังจากการทัวร์รอบ 13 ปีครั้งยิ่งใหญ่ของดาวเสาร์
ในช่วงสองปีนับตั้งแต่เปิดตัว Apple Watch รุ่นดั้งเดิม อุปกรณ์ได้ก้าวกระโดดในแง่ของสิ่งที่มอบให้กับนักวิ่ง แอปเปิ้ลวอทช์
หากคุณเคยไปเที่ยวกับเพื่อนหรือสมาชิกในครอบครัว คุณอาจลบพวกเขาออกจากรายชื่อผู้ติดต่อบน iPhone ของคุณ แต่จะเกิดอะไรขึ้นถ้าคุณต้องการ
Google Docs พัฒนาไปไกลจากการเป็นโปรแกรมประมวลผลข้อความธรรมดามาสู่การเป็นเครื่องมืออันทรงพลังที่รวมเอาคุณลักษณะข้อความเชิงสร้างสรรค์เข้าไว้ด้วยกัน ตัวอย่างเช่น,
https://www.youtube.com/watch?v=CtGZBDaLJ50 Instagram เป็นสัตว์ประหลาด แม้ว่ามันจะใช้งานง่ายมาก แต่บางแง่มุมของมันจะทำให้คุณกลายเป็นรีสอร์ท
หากคุณใช้ Facebook Messenger บ่อยครั้ง มีโอกาสที่คุณอาจลบข้อความระหว่างคุณและเพื่อนของคุณโดยไม่ตั้งใจ บางทีคุณอาจจะพยายามที่จะ
Canva ประสบความสำเร็จในการมอบประสบการณ์ที่ยอดเยี่ยมให้กับนักออกแบบมือใหม่ ไม่ว่าคุณต้องการรวมองค์ประกอบใดในการออกแบบของคุณ คุณก็แค่ลากและ
LinkedIn รองรับ 27 ภาษาบนเว็บไซต์ ภาษาหลักที่ใช้ในประเทศที่คุณเลือกระหว่างการลงทะเบียนจะกำหนดโปรไฟล์เริ่มต้นของ LinkedIns
คุกกี้คือชุดข้อมูลขนาดเล็กที่บันทึกไว้ในอุปกรณ์ของคุณซึ่งมีข้อมูลเกี่ยวกับการเข้าชมเว็บไซต์ของคุณ การจัดเก็บข้อมูลนี้สามารถทำได้สะดวกเหมือนไซต์
สำหรับผู้ที่ไม่ต้องการให้หน้าจอสีดำธรรมดาปรากฏขึ้นบนเดสก์ท็อปของ Mac หลังจากไม่มีการใช้งานไม่กี่นาที มีตัวเลือกในการตั้งค่าหน้าจอ
คุณจะพิสูจน์ได้ไกลแค่ไหนเพื่อพิสูจน์ว่านักวิทยาศาสตร์รอบรู้เหล่านั้นคิดผิดเกี่ยวกับโลกทรงกลม สำหรับคนดินแบนส่วนใหญ่ ขอบเขตของความขัดแย้งนั้นช่างน่าสะอิดสะเอียน
ดูสิ บางครั้งการอัปโหลดสิ่งที่ผิดก็เป็นเรื่องง่าย ครั้งหนึ่งฉันเกือบจะอัปโหลดภาพสุนัขตลก ๆ ในแกลเลอรี่โทรศัพท์บนเว็บไซต์นี้ ก็เป็นอย่างอื่นได้
เมื่อคุณต้องการปรับปรุงการเล่าเรื่องด้วยภาพในวิดีโอ การปรับอัตราเฟรมหรือความเร็วที่ลำดับของภาพจะปรากฏอย่างต่อเนื่อง
แม้ว่าการพิมพ์โน้ตบน Google Keep จะเป็นความก้าวหน้าของวิธีการใช้ปากกาและกระดาษแบบดั้งเดิม แต่จะค่อยๆ ยุติลงเนื่องจากมีประสิทธิภาพมากขึ้น
อัปเดต: หากคุณเล่น Civ 4 คุณจะคุ้นเคยกับธีมเปิดเกมที่ยอดเยี่ยม – Baba Yetu (เรามีวิดีโอเพิ่มเติมด้านล่าง) ข่าวดี,
หากคุณสงสัยว่า AirTags ชาร์จอย่างไร คำตอบนั้นง่ายมาก: พวกเขาไม่ได้ชาร์จ AirTags ทำงานด้วยแบตเตอรี่ CR2032 ที่ไม่สามารถชาร์จได้ AirTags ทำงานบนสิ่งนี้
อีโมติคอนแบบเคลื่อนไหวช่วยเพิ่มการมีส่วนร่วมของผู้สร้าง Twitch กับผู้ชม โชคดีที่คุณไม่จำเป็นต้องมีการออกแบบซอฟต์แวร์ที่ซับซ้อนและเทคโนโลยีเชิงลึก
ธีมที่ตั้งไว้ล่วงหน้าทำให้การนำเสนอ Google สไลด์ติดตั้งง่าย แต่บางครั้งสีของธีมอาจไม่ตรงตามที่คุณคิดไว้ หากการนำเสนอของคุณมี
คนขับและผู้โดยสารของ Lyft มีเหตุผลหลายประการว่าทำไมพวกเขาถึงต้องการยกเลิกการโดยสาร สำหรับผู้โดยสารอาจเป็นไปได้ว่าคนขับใช้เวลานานกว่านั้น
ชื่อเพียงอย่างเดียวก็บอกคุณถึงพื้นฐาน Gigabit LTE เป็นมาตรฐานบรอดแบนด์บนมือถือที่ความเร็วการดาวน์โหลดสูงสุดตามทฤษฎีถึงอัตราหนึ่งกิกะบิต


















