วิธีดาวน์โหลด CapCut เวอร์ชันล่าสุด

แม้ว่าคุณจะสามารถแก้ไขวิดีโอของคุณทางออนไลน์ได้โดยใช้เว็บไซต์ของ CapCut แต่การดาวน์โหลดแอปลงในอุปกรณ์ของคุณจะทำให้การสร้างเนื้อหาง่ายขึ้นโดยไม่ต้องใช้
บางครั้ง โปรแกรมหรือไดรเวอร์ที่ติดตั้งจะสร้างข้อผิดพลาดที่ไม่คาดคิดให้กับระบบของคุณหรือทำให้ Windows ทำงานอย่างที่คาดไม่ถึง โดยปกติการถอนการติดตั้งโปรแกรมหรือไดรเวอร์จะช่วยในการแก้ไขปัญหา แต่ถ้านั่นไม่สามารถแก้ไขปัญหาได้ คุณสามารถลองกู้คืนระบบของคุณเป็นวันที่ก่อนหน้านี้เมื่อทุกอย่างทำงานอย่างถูกต้องโดยใช้ System Restore ใน Windows 10

การคืนค่าระบบใช้คุณสมบัติที่เรียกว่าการป้องกันระบบเพื่อสร้างและบันทึกจุดคืนค่าในคอมพิวเตอร์ของคุณเป็นประจำ จุดคืนค่าเหล่านี้ประกอบด้วยข้อมูลเกี่ยวกับการตั้งค่ารีจิสทรีและข้อมูลระบบอื่นๆ ที่ Windows ใช้
การคืนค่าระบบคืออะไร
System Restore เป็นคุณลักษณะหนึ่งใน Windows ซึ่งเปิดตัวครั้งแรกใน Windows XP ซึ่งช่วยให้ผู้ใช้สามารถกู้คืนคอมพิวเตอร์ของตนกลับเป็นสถานะก่อนหน้าได้โดยไม่สูญเสียข้อมูลใดๆ หากไฟล์หรือซอฟต์แวร์ใด ๆ ในการติดตั้งสร้างปัญหาใน Windows กว่าที่ System Restore จะสามารถใช้ได้ ทุกครั้งที่มีปัญหาใน Windows การฟอร์แมต Windows ไม่ใช่วิธีแก้ปัญหา การคืนค่าระบบช่วยลดความยุ่งยากในการฟอร์แมต Windows อีกครั้ง & อีกครั้งโดยการกู้คืนระบบเป็นสถานะก่อนหน้าโดยไม่สูญเสียข้อมูลและไฟล์
สารบัญ
วิธีใช้การคืนค่าระบบใน Windows 10
วิธีสร้างจุดคืนค่าระบบ
การคืนค่าระบบหมายถึงการย้อนกลับระบบของคุณเป็นการกำหนดค่าเก่า การกำหนดค่าแบบเก่านี้เป็นแบบเฉพาะผู้ใช้หรือแบบอัตโนมัติ ในการทำให้การคืนค่าระบบเฉพาะผู้ใช้ คุณต้องสร้างจุดคืนค่าระบบ จุดคืนค่าระบบนี้คือการกำหนดค่าที่ระบบของคุณจะคืนค่ากลับเมื่อคุณทำการคืนค่าระบบ
ในการสร้างจุดคืนค่าระบบใน Windows 10 ให้ทำตามขั้นตอนด้านล่าง:
1. กด Windows Key + S เพื่อเปิดการค้นหาจากนั้นพิมพ์ Create a restore pointและคลิกที่ผลการค้นหาที่ปรากฏขึ้น
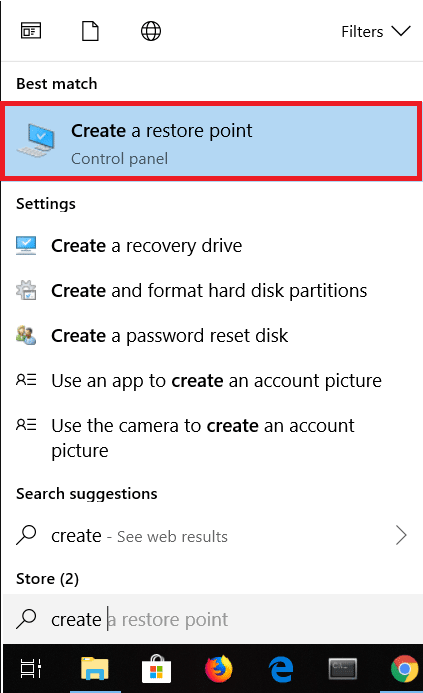
2. หน้าต่างคุณสมบัติของระบบจะปรากฏขึ้น ภายใต้Protection Settingsให้คลิกที่ปุ่มConfigureเพื่อกำหนดการตั้งค่าการคืนค่าสำหรับไดรฟ์

3. เครื่องหมายถูกเปิดการป้องกันระบบภายใต้การตั้งค่าการคืนค่า และเลือกการใช้งานสูงสุดภายใต้การใช้ดิสก์

4. ภายใต้แท็บคุณสมบัติของระบบคลิกที่ ปุ่มสร้าง
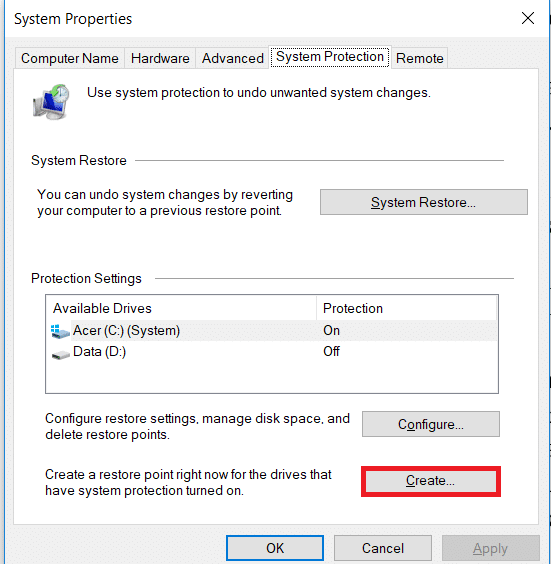
5. ใส่ชื่อของจุดคืนค่าและคลิกสร้าง

6. จุดคืนค่าจะถูกสร้างขึ้นในอีกสักครู่
ตอนนี้ จุดคืนค่าที่คุณสร้างขึ้นนี้สามารถนำมาใช้ในอนาคตเพื่อคืนค่าการตั้งค่าระบบของคุณเป็นสถานะจุดคืนค่านี้ ในอนาคต หากมีปัญหาใดๆ เกิดขึ้น คุณสามารถกู้คืนระบบของคุณไปที่จุดคืนค่านี้และการเปลี่ยนแปลงทั้งหมดจะถูกเปลี่ยนกลับเป็นจุดนี้
วิธีการดำเนินการคืนค่าระบบ
เมื่อคุณสร้างจุดคืนค่าระบบหรือจุดคืนค่าระบบมีอยู่แล้วในระบบของคุณแล้ว คุณสามารถคืนค่าพีซีของคุณเป็นการกำหนดค่าเก่าได้อย่างง่ายดายโดยใช้จุดคืนค่า
อ่านเพิ่มเติม: วิธีซ่อมแซมไฟล์ระบบที่เสียหายใน Windows 10
ในการใช้System Restoreบน Windows 10 ให้ทำตามขั้นตอนด้านล่าง:
1. ในการเริ่มการทำงานประเภทการค้นหาเมนูแผงควบคุม คลิกที่แผงควบคุมจากผลการค้นหาเพื่อเปิด

2. ใต้แผงควบคุมคลิกตัวเลือกระบบและความปลอดภัย
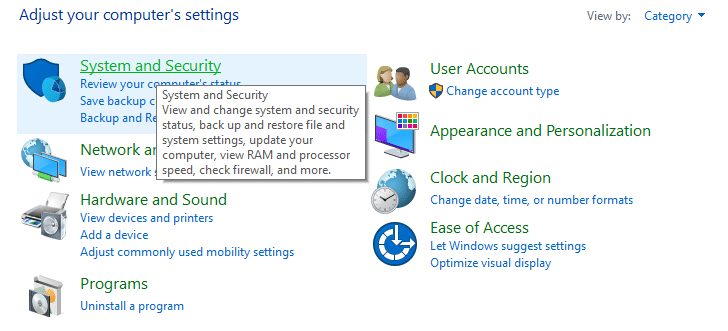
3. ถัดไป คลิกที่ตัวเลือกระบบ

4. คลิกที่System Protectionจากด้านซ้ายบนของหน้าต่างSystem

5. หน้าต่างคุณสมบัติของระบบจะปรากฏขึ้น เลือกไดรฟ์ ที่คุณต้องการดำเนินการตามระบบภายใต้การตั้งค่าการป้องกันจากนั้นคลิกที่การคืนค่าระบบ

6. การคืนค่าระบบหน้าต่างจะปรากฏขึ้นคลิกถัดไป

7. รายการของ System Restore จุดจะปรากฏ เลือกจุดคืนค่าระบบล่าสุดจากรายการ จากนั้นคลิกถัดไป
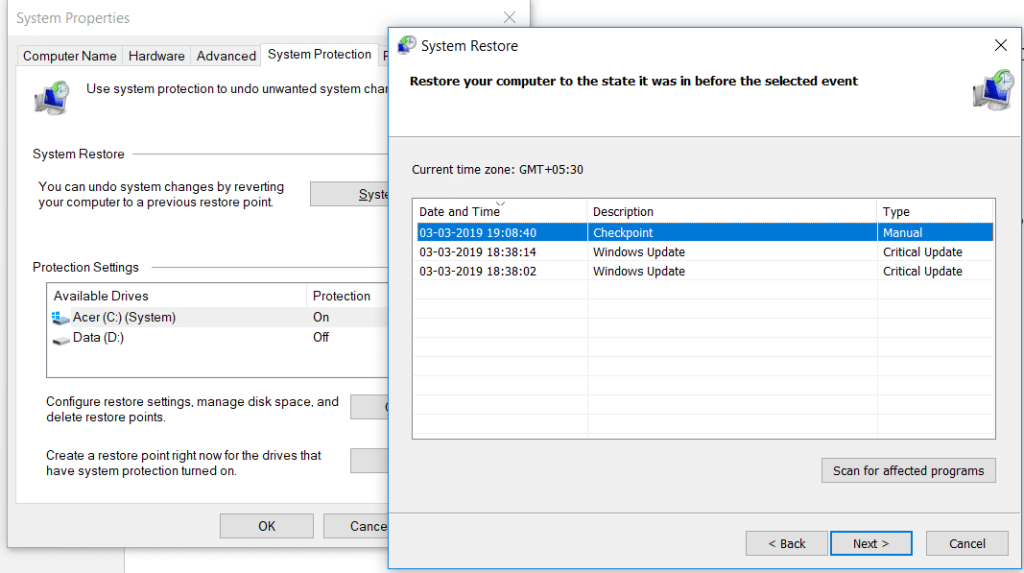
8. กล่องโต้ตอบการยืนยันจะปรากฏขึ้น สุดท้าย ให้คลิกที่เสร็จสิ้น

9. คลิกที่ใช่เมื่อมีข้อความแจ้งเป็น – เมื่อเริ่มต้น การคืนค่าระบบจะไม่ถูกขัดจังหวะ

หลังจากผ่านไประยะหนึ่ง กระบวนการจะเสร็จสมบูรณ์ โปรดจำไว้ว่า เมื่อกระบวนการคืนค่าระบบ คุณไม่สามารถหยุดมันได้ และจะใช้เวลาสักครู่ในการดำเนินการให้เสร็จสิ้น ดังนั้นอย่าตกใจหรืออย่าพยายามบังคับยกเลิกกระบวนการนี้อย่างเด็ดขาด
การคืนค่าระบบในเซฟโหมด
เนื่องจากปัญหาร้ายแรงของ Windows หรือความขัดแย้งของซอฟต์แวร์ อาจเป็นไปได้ว่าการคืนค่าระบบจะไม่ทำงานและระบบของคุณจะไม่สามารถย้อนกลับไปยังจุดคืนค่าที่ต้องการได้ เพื่อแก้ปัญหานี้ คุณต้องเริ่ม Windows ในเซฟโหมด ในเซฟโหมด เฉพาะส่วนสำคัญของหน้าต่างที่ทำงาน หมายความว่าซอฟต์แวร์ แอพ ไดรเวอร์ หรือการตั้งค่าที่มีปัญหาจะถูกปิดใช้งาน การคืนค่าระบบด้วยวิธีนี้มักจะสำเร็จ
ในการเข้าถึง Safe Mode และทำการคืนค่าระบบใน Windows 10 ให้ทำตามขั้นตอนด้านล่าง:
1. เริ่มต้นของ Windows ในเซฟโหมดใช้วิธีการใด ๆ ที่ระบุไว้ที่นี่
2. ระบบจะเริ่มทำงานในเซฟโหมดพร้อมตัวเลือกมากมาย คลิกที่ตัวเลือกการแก้ไขปัญหา
3. ภายใต้Troubleshootคลิกที่Advanced Options

4. ภายใต้ตัวเลือกขั้นสูงจะมีหกตัวเลือก ให้คลิกที่System Restoreและกระบวนการกู้คืนระบบจะเริ่มขึ้น

5. มันจะถามหาจุดคืนค่าระบบที่คุณต้องการกู้คืนระบบ เลือกจุดคืนค่าล่าสุด

การคืนค่าระบบเมื่ออุปกรณ์ไม่บู๊ต
อาจเป็นกรณีที่อุปกรณ์ไม่บู๊ตหรือ Windows ไม่เริ่มทำงานเนื่องจากเริ่มทำงานตามปกติ ดังนั้น ในการดำเนินการคืนค่าระบบในเงื่อนไขเหล่านี้ ให้ทำตามขั้นตอนเหล่านี้:
1. เมื่อเปิดระบบอย่างต่อเนื่องกดF8สำคัญเพื่อให้คุณสามารถเข้าสู่Boot เมนู
2. ตอนนี้คุณจะเห็นการแก้ไขปัญหาหน้าต่างและอยู่ภายใต้การคลิกที่เกี่ยวกับตัวเลือกขั้นสูง

3. คลิกที่ตัวเลือกSystem Restoreและส่วนที่เหลือจะเหมือนกับที่กล่าวไว้ข้างต้น

ในขณะที่เรากำลังมุ่งเน้นไปที่ Windows 10 แต่ขั้นตอนเดียวกันนี้จะช่วยให้คุณดำเนินการคืนค่าระบบใน Windows 8.1 และ Windows 7 ได้
แม้ว่าการคืนค่าระบบจะมีประโยชน์มาก แต่บางสิ่งควรคำนึงถึงในขณะที่จัดการกับการคืนค่าระบบ
ที่แนะนำ:
หวังว่าคุณจะสามารถใช้ System Restore ใน Windows 10ได้ด้วยวิธีใดวิธีหนึ่งข้างต้น แต่ถ้าคุณยังมีคำถามหรือติดอยู่ในขั้นตอนใด โปรดติดต่อในส่วนความคิดเห็น
แม้ว่าคุณจะสามารถแก้ไขวิดีโอของคุณทางออนไลน์ได้โดยใช้เว็บไซต์ของ CapCut แต่การดาวน์โหลดแอปลงในอุปกรณ์ของคุณจะทำให้การสร้างเนื้อหาง่ายขึ้นโดยไม่ต้องใช้
หากคุณทำงานเสร็จแล้วและต้องการพักผ่อน การชมภาพยนตร์มักเป็นคำตอบ แต่ถ้าคุณเหนื่อยเกินกว่าจะไปดูหนังแล้วไม่มีอะไรดีเลย
การเพิ่มเพลงจะสร้างบุคลิกลักษณะและเพิ่มคุณภาพของการสตรีม OBS ของคุณ มอบประสบการณ์ที่สนุกสนานยิ่งขึ้นให้กับผู้ชม และมีเพลงเข้า.
ในช่วงไม่กี่ปีที่ผ่านมา งานศิลปะดิจิทัลได้กลายเป็นประเด็นร้อนสำหรับทุกคนที่ต้องการหารายได้จากโทเค็นที่ไม่สามารถเข้ากันได้ (NFT) คุณสามารถมีส่วนร่วมในทองคำดิจิทัลนี้ได้
CapCut เป็นแอปที่ให้คุณเล่นและสร้างวิดีโอที่น่าสนใจที่สุดสำหรับ TikTok ได้ แนวโน้มประการหนึ่งที่เกี่ยวข้องกับ CapCut คืออายุ
ด้วยเหตุผลหลายประการ Instagram สามารถล็อคบัญชีของคุณชั่วคราวเพื่อปกป้องผู้ใช้และแพลตฟอร์มและส่งเสริมประสบการณ์ที่ดีที่สุด หากคุณได้รับ
หากคุณไม่สามารถส่งข้อความถึงเพื่อนใน Roblox ได้ พวกเขาอาจบล็อกคุณด้วยเหตุผลบางประการ แต่ฟังก์ชันนี้ทำงานอย่างไรอย่างแม่นยำ และมีวิธีอื่นอีกไหม
หากคุณกำลังมองหาแบบอักษรที่ดีที่สุดที่จะใช้บนอุปกรณ์ MIUI ของคุณ Xiaomi ทำให้มันง่ายมาก สิ่งที่คุณต้องทำคือดาวน์โหลดแบบอักษรที่คุณต้องการและบันทึกไว้
มีหลายสิ่งที่คุณสามารถทำได้บน Telegram เช่น ใช้สติกเกอร์หรือเข้าร่วมหนึ่งในช่องทาง Telegram ที่ดีที่สุด เพื่อขยายฟังก์ชันการทำงานเพิ่มเติม
บางครั้งการลบข้อความบนแพลตฟอร์มใดๆ ก็ตามอาจจำเป็นเพื่อเพิ่มพื้นที่ว่าง สร้างสรรค์ตัวเองใหม่ หรือกำจัดความยุ่งเหยิงที่ใช้เวลาหลายปี ความไม่ลงรอยกันก็ไม่แตกต่างกัน บาง
เมื่อคุณสร้างบัญชี WhatsApp เป็นครั้งแรก คุณจะต้องลงทะเบียนโดยใช้หมายเลขโทรศัพท์ที่มีอยู่ ซึ่งช่วยให้คุณเข้าถึงรายชื่อผู้ติดต่อในโทรศัพท์ของคุณได้ อย่างไรก็ตามไม่ใช่
การจดบันทึกบน iPad ทำให้กระดาษและโน้ตดินสอล้าสมัย ขั้นแรก คุณสามารถจดบันทึกได้หลายวิธีโดยใช้ Apple Notes หรือเครื่องมือของบริษัทอื่น
การรวบรวมของสะสมบน Steam สามารถปรับปรุงรูปลักษณ์โปรไฟล์ของคุณและวิธีที่ผู้อื่นเห็นคุณในแชทได้ การ์ดสะสมเป็นของสะสมที่จำเป็นที่สามารถทำได้
Telegram มีแคตตาล็อกสติกเกอร์ฟรีจำนวนมากที่สามารถเพิ่มลงในห้องสมุดของคุณได้ สติ๊กเกอร์มาในแพ็คเพื่อแสดงอารมณ์ความรู้สึกที่แตกต่างกันหรือ
มีสองวิธีในการเป็นคนขับ Lyft ก่อนอื่นให้ไปที่หน้าสมัครเป็นคนขับรถของ Lyft ทางออนไลน์แล้วทำตามขั้นตอน วิธีที่สองคือการ
Facebook Marketplace เป็นหนึ่งในผู้ค้าปลีกสินค้ามือสองที่ใหญ่ที่สุดทางออนไลน์ในปัจจุบัน แม้ว่าจะมีข้อดีในการใช้ Marketplace – เช่นเดียวกับการทำ
ไม่ว่าจะเป็นบัญชีส่วนตัวหรือบัญชีธุรกิจ คุณจะต้องการเพิ่มผู้ชมใน Snapchat อย่างแน่นอน อย่างไรก็ตาม นั่นอาจจะพูดง่ายกว่าทำ
หากคุณซื้อโทรศัพท์ใหม่และติดตั้ง Viber แต่ไม่แน่ใจว่าจะถ่ายโอนข้อมูลทั้งหมดจากโทรศัพท์เครื่องเก่าไปยังเครื่องใหม่ได้อย่างไร คุณมีสิทธิ์
เมื่อคลัง Steam ของคุณเติบโตขึ้น การพยายามนำทางเกมและม็อดทั้งหมดของคุณจะกลายเป็นเรื่องน่าเบื่อ โดยเฉพาะอย่างยิ่งเนื่องจากการตั้งค่าเริ่มต้นเพียงแสดงเนื้อหาทั้งหมด
การฟังเพลงง่ายกว่าที่เคยด้วยแอพสตรีมมิ่งจำนวนมาก ผู้ใช้สามารถสร้างเพลย์ลิสต์ได้ไม่จำกัด ดาวน์โหลดเพลงแบบออฟไลน์ รับชมได้


















