ตลาด Facebook กับ EBay

Facebook Marketplace และ eBay ทำงานในลักษณะเดียวกันสำหรับผู้ซื้อและผู้ขายออนไลน์ อย่างไรก็ตามแต่ละแห่งก็มีคุณสมบัติเฉพาะตัวที่สร้างความแตกต่างจากคู่แข่งและ
หากคุณกำลังเผชิญกับการปิดระบบแบบสุ่มหรือเริ่มระบบใหม่ ไม่ต้องกังวล เพราะบางครั้ง Windows จะรีสตาร์ทหรือปิดพีซีเพื่อติดตั้งการอัปเดตที่สำคัญ โปรแกรมป้องกันไวรัสจะทำเช่นนี้เพื่อป้องกันระบบของคุณจากการติดเชื้อไวรัสหรือมัลแวร์ ฯลฯ แต่ถ้าการปิดระบบแบบสุ่มหรือรีสตาร์ทบ่อยครั้ง นี่อาจเป็นปัญหา ลองนึกภาพว่าคอมพิวเตอร์ของคุณปิดแบบสุ่มทุก ๆ ชั่วโมง นั่นเป็นปัญหาที่น่ารำคาญมากที่ผู้ใช้กำลังเผชิญอยู่
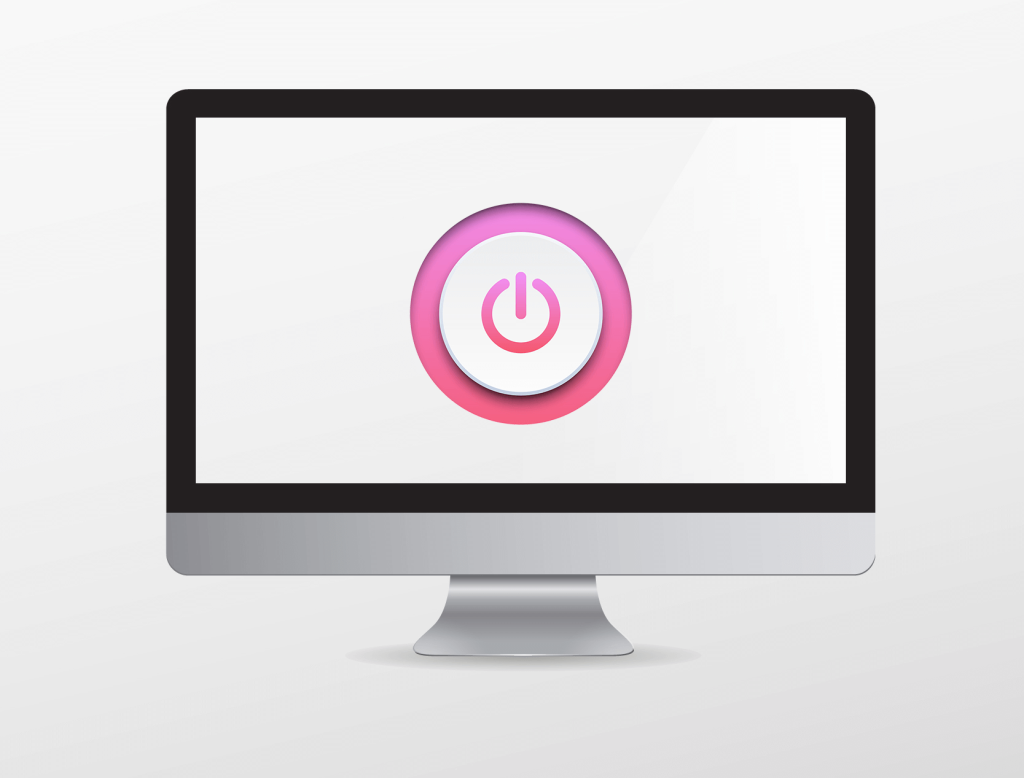
คอมพิวเตอร์ส่วนใหญ่ได้รับการออกแบบให้ปิดโดยอัตโนมัติหากอุณหภูมิของระบบอยู่ที่ 70 ถึง 100 องศาเซลเซียส กล่าวอีกนัยหนึ่ง หากพีซีของคุณมีความร้อนสูงเกินไป นั่นอาจเป็นสาเหตุหลักของการปิดระบบแบบสุ่ม แต่ปัญหานี้ไม่ได้จำกัดอยู่เพียงสาเหตุเดียวเท่านั้น อาจมีสาเหตุหลายประการที่ทำให้คอมพิวเตอร์ปิดเครื่องแบบสุ่ม
สารบัญ
ทำไมคอมพิวเตอร์ของฉันถึงปิดโดยไม่มีการเตือน
สาเหตุอื่นๆ บางส่วนที่คุณประสบปัญหานี้คือ แหล่งจ่ายไฟผิดพลาด (PSU) ความล้มเหลวของฮาร์ดแวร์ ปัญหากับ UPS การติดไวรัสหรือมัลแวร์ ไฟล์ระบบอาจเสียหาย ฯลฯ อย่างไรก็ตาม โดยไม่เสียเวลาเรามาดูกัน วิธีแก้ไขคอมพิวเตอร์ปิดตัวลงแบบสุ่มด้วยความช่วยเหลือของคู่มือการแก้ไขปัญหาที่แสดงด้านล่าง
วิธีแก้ไขคอมพิวเตอร์ปิดตัวลงแบบสุ่ม
อย่าลืม สร้างจุดคืนค่า ในกรณีที่มีสิ่งผิดปกติเกิดขึ้น
วิธีที่ 1: ตรวจสอบปัญหาความร้อนสูงเกินไป
หาก CPU ของคุณร้อนเกินไปเป็นเวลานาน อาจทำให้เกิดปัญหามากมาย รวมถึงการปิดเครื่องกะทันหัน ระบบขัดข้อง หรือแม้แต่ CPU ล้มเหลว แม้ว่าอุณหภูมิที่เหมาะสมที่สุดสำหรับ CPU คืออุณหภูมิห้อง แต่อุณหภูมิที่สูงขึ้นเล็กน้อยก็ยังยอมรับได้ในช่วงเวลาสั้นๆ ดังนั้น คุณต้องตรวจสอบว่าคอมพิวเตอร์ของคุณมีความร้อนสูงเกินไปหรือไม่ คุณสามารถทำได้โดยทำตามคำแนะนำนี้

หากคอมพิวเตอร์มีความร้อนสูงเกินไป แสดงว่าคอมพิวเตอร์ปิดตัวลงเนื่องจากปัญหาความร้อนสูงเกินไป ในกรณีนี้ คุณจำเป็นต้องซ่อมแซมพีซีของคุณ เนื่องจากช่องระบายความร้อนอาจถูกปิดกั้นเนื่องจากมีฝุ่นมากเกินไป หรือพัดลมพีซีของคุณทำงานไม่ถูกต้อง ไม่ว่าในกรณีใด คุณจะต้องนำพีซีไปที่ศูนย์บริการเพื่อทำการตรวจสอบเพิ่มเติม
วิธีที่ 2: ตรวจสอบพาวเวอร์ซัพพลาย
แหล่งจ่ายไฟที่ผิดพลาดหรือล้มเหลวมักเป็นสาเหตุให้คอมพิวเตอร์ปิดเครื่องแบบสุ่ม เนื่องจากฮาร์ดดิสก์ไม่สิ้นเปลืองพลังงาน จึงทำให้มีพลังงานไม่เพียงพอในการทำงาน และต่อมา คุณอาจต้องรีสตาร์ทพีซีหลายครั้งก่อนที่จะใช้พลังงานจาก PSU ที่เพียงพอ ในกรณีนี้ คุณอาจต้องเปลี่ยนแหล่งจ่ายไฟใหม่ หรืออาจยืมแหล่งจ่ายไฟสำรองเพื่อทดสอบว่ากรณีนี้เป็นกรณีนี้หรือไม่

หากคุณเพิ่งติดตั้งฮาร์ดแวร์ใหม่ เช่น การ์ดแสดงผล เป็นไปได้ว่า PSU จะไม่สามารถจ่ายพลังงานที่จำเป็นให้กับการ์ดกราฟิกได้ เพียงถอดฮาร์ดแวร์ออกชั่วคราวและดูว่าวิธีนี้ช่วยแก้ปัญหาได้หรือไม่ หากปัญหาได้รับการแก้ไขแล้ว เพื่อที่จะใช้กราฟิกการ์ด คุณอาจต้องซื้อพาวเวอร์ซัพพลายที่มีแรงดันไฟฟ้าสูงกว่า
วิธีที่ 3: ลบฮาร์ดแวร์และซอฟต์แวร์ที่ติดตั้งล่าสุด
หากคุณเพิ่งติดตั้งฮาร์ดแวร์ใหม่ คุณอาจต้องเผชิญกับการปิดระบบแบบสุ่มเนื่องจากฮาร์ดแวร์ใหม่นี้ และเพื่อแก้ไขปัญหาเพียงแค่ลบฮาร์ดแวร์ที่เพิ่มล่าสุดออกจากพีซีของคุณ ในทำนองเดียวกัน ตรวจสอบให้แน่ใจว่าได้ถอนการติดตั้งซอฟต์แวร์หรือโปรแกรมใดๆ ที่คุณอาจเพิ่มเมื่อเร็วๆ นี้
ถอนการติดตั้งโปรแกรมปรับปรุงที่เพิ่งติดตั้งล่าสุด
หากต้องการถอนการติดตั้งโปรแกรมที่เพิ่งติดตั้งล่าสุด ก่อนอื่น คุณต้องเข้าสู่ Safe Modeจากนั้นทำตามขั้นตอนด้านล่าง:
1. เปิดแผงควบคุมโดยค้นหาโดยใช้แถบค้นหา

2. จากหน้าต่าง Control Panel ให้คลิกที่Programs

3. ภายใต้Programs and Featuresให้คลิกที่View Installed Updates
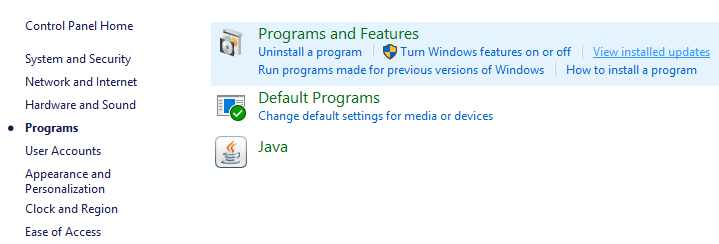
4. ที่นี่คุณจะเห็นรายการอัปเดต Windows ที่ติดตั้งอยู่ในปัจจุบัน

5. ถอนการติดตั้งการอัปเดต Windows ที่เพิ่งติดตั้งล่าสุดซึ่งอาจทำให้เกิดปัญหาและหลังจากถอนการติดตั้งการอัปเดตดังกล่าว ปัญหาของคุณอาจได้รับการแก้ไข
วิธีที่ 4: ปิดใช้งาน Fast Startup
Fast Startupเป็นคุณลักษณะที่ให้เวลาบูตเร็วขึ้นเมื่อคุณเริ่มพีซีหรือเมื่อคุณปิดเครื่องพีซี เป็นคุณสมบัติที่มีประโยชน์และใช้ได้กับผู้ที่ต้องการให้พีซีทำงานได้อย่างรวดเร็ว ในพีซีเครื่องใหม่ คุณสมบัตินี้จะเปิดใช้งานโดยค่าเริ่มต้น แต่คุณสามารถปิดใช้งานได้ทุกเมื่อที่ต้องการ
ผู้ใช้ส่วนใหญ่มีปัญหาบางอย่างกับพีซี ดังนั้นฟีเจอร์ Fast Startup จะเปิดใช้งานบนพีซีของตน อันที่จริง ผู้ใช้จำนวนมากได้แก้ไขปัญหาที่คอมพิวเตอร์ปิดโดยสุ่มโดยเพียงแค่ปิดการใช้งาน Fast Startupในระบบของพวกเขา

วิธีที่ 5: เรียกใช้ CCleaner และ Malwarebytes
1. ดาวน์โหลดและติดตั้งCCleaner & Malwarebytes
2. เรียกใช้ Malwarebytes และปล่อยให้มันสแกนระบบของคุณเพื่อหาไฟล์ที่เป็นอันตราย
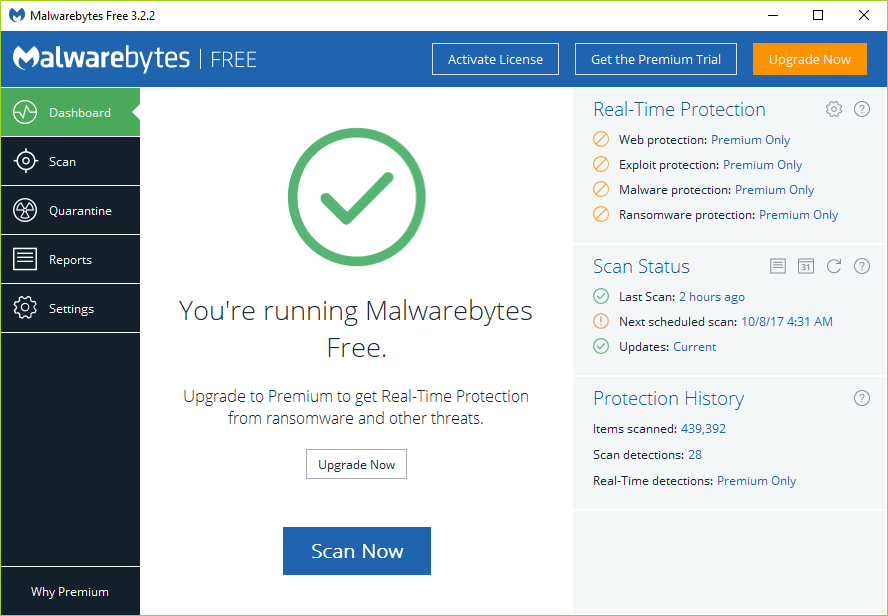
3. หากพบมัลแวร์ โปรแกรมจะลบออกโดยอัตโนมัติ
4. ตอนนี้เรียกใช้ CCleaner และในส่วน "Cleaner" ใต้แท็บ Windows เราขอแนะนำให้ตรวจสอบการเลือกต่อไปนี้เพื่อทำความสะอาด:

5. เมื่อคุณได้ตรวจสอบจุดที่ถูกต้องแล้ว เพียงคลิกRun Cleaner และปล่อยให้ CCleaner ดำเนินการตามแนวทางนั้น
6. ในการทำความสะอาดระบบของคุณเพิ่มเติม ให้เลือกแท็บ Registry และตรวจดูให้แน่ใจว่าได้ตรวจสอบสิ่��ต่อไปนี้:

7. เลือก Scan for Issue และอนุญาตให้ CCleaner สแกน จากนั้นคลิกFix Selected Issues
8. เมื่อ CCleaner ถามว่า “ คุณต้องการเปลี่ยนแปลงการสำรองข้อมูลในรีจิสทรีหรือไม่? ” เลือกใช่
9. เมื่อการสำรองข้อมูลของคุณเสร็จสิ้น ให้เลือก แก้ไขปัญหาที่เลือกทั้งหมด
10. รีสตาร์ทพีซีของคุณเพื่อบันทึกการเปลี่ยนแปลงและสิ่งนี้จะFix Computer ปิดปัญหาแบบสุ่มหากไม่เป็นเช่นนั้นให้ดำเนินการตามวิธีถัดไป
วิธีที่ 6: อัปเดตไดรเวอร์อุปกรณ์ที่ไม่รู้จักในตัวจัดการอุปกรณ์
ปัญหาที่พบบ่อยที่สุดที่ผู้ใช้ Windows พบคือไม่พบไดรเวอร์ที่ถูกต้องสำหรับอุปกรณ์ที่ไม่รู้จักในตัวจัดการอุปกรณ์ เราทุกคนได้รับมีและเรารู้วิธีกำจัดก็จะได้รับการจัดการกับอุปกรณ์ที่ไม่รู้จักจึงไปที่โพสต์นี้เพื่อหาไดรเวอร์สำหรับอุปกรณ์ที่ไม่รู้จักใน Device Manager

วิธีที่ 7: ติดตั้งไดรเวอร์การ์ดแสดงผลใหม่
1. กด Windows Key + R จากนั้นพิมพ์devmgmt.mscแล้วกด Enter เพื่อเปิด Device Manager
2. ขยาย การ์ดแสดงผล จากนั้นคลิกขวาที่การ์ดกราฟิก NVIDIA ของคุณแล้วเลือกถอนการติดตั้ง

3. หากถูกขอให้ยืนยัน ให้เลือก ใช่
4. กด Windows Key + X จากนั้นเลือกแ��งควบคุม

5. จากแผงควบคุม ให้คลิกที่ถอนการติดตั้งโปรแกรม

6. ถัดไปถอนการติดตั้งทุกอย่างที่เกี่ยวข้องกับ Nvidia

7. รีบูตระบบของคุณเพื่อบันทึกการเปลี่ยนแปลงและอีกครั้งดาวน์โหลดติดตั้งจากเว็บไซต์ของผู้ผลิต

8. เมื่อคุณแน่ใจว่าคุณมีทุกอย่างที่ถูกนำออกลองติดตั้งไดรเวอร์อีกครั้ง การตั้งค่าควรทำงานโดยไม่มีปัญหาใด ๆ และคุณจะสามารถ แก้ไขคอมพิวเตอร์ปิดปัญหาแบบสุ่มได้
วิธีที่ 8: ปิดใช้งานคุณลักษณะการรีสตาร์ทอัตโนมัติของ Windows
ข้อผิดพลาด Blue Screen of Death (BSOD) เกิดขึ้นเมื่อระบบไม่สามารถเริ่มการทำงานได้ ทำให้คอมพิวเตอร์ของคุณรีสตาร์ทหรือปิดเครื่องแบบสุ่ม กล่าวโดยย่อ หลังจากเกิดความล้มเหลวของระบบ Windows 10 จะรีสตาร์ทพีซีของคุณโดยอัตโนมัติเพื่อกู้คืนจากความผิดพลาด ส่วนใหญ่แล้ว การรีสตาร์ทอย่างง่ายสามารถกู้คืนระบบของคุณได้ แต่ในบางกรณี พีซีของคุณอาจเข้าสู่ลูปการรีสตาร์ท นั่นเป็นสาเหตุที่คุณต้อง ปิดใช้งานการรีสตาร์ทอัตโนมัติเมื่อระบบล้มเหลวใน Windows 10เพื่อกู้คืนจากการวนรอบการรีสตาร์ท
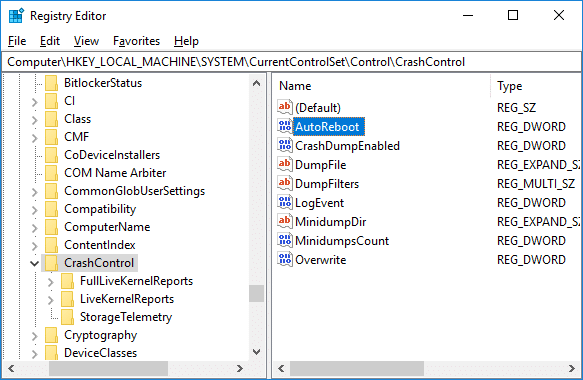
วิธีที่ 9: เปลี่ยนตัวเลือกพลังงาน
1. พิมพ์controlใน Windows Search จากนั้นคลิกที่Control Panelจากผลการค้นหา

2. ภายใต้ แผงควบคุม ไปที่ฮาร์ดแวร์และเสียง > ตัวเลือกพลังงาน

3. ตอนนี้ภายใต้ ตัวเลือกพลังงาน ให้คลิกที่เปลี่ยนการตั้งค่าแผนถัดจากแผนการใช้พลังงานที่ใช้งานอยู่ในปัจจุบันของคุณ
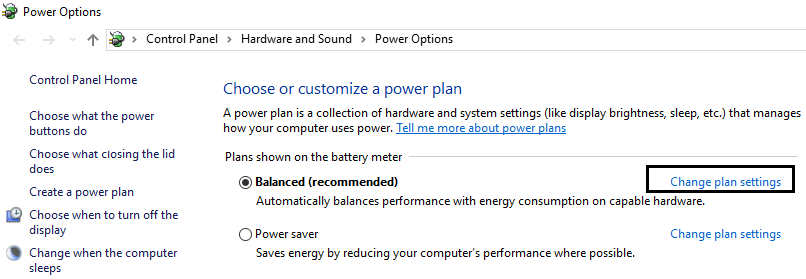
4. จากนั้น ให้คลิกที่Change advanced power settings

5. เลื่อนลงและขยายการจัดการพลังงานโปรเซสเซอร์
6. ตอนนี้ คลิกสถานะตัวประมวลผลขั้นต่ำและตั้งค่าเป็นสถานะต่ำ เช่น5% หรือ 0%
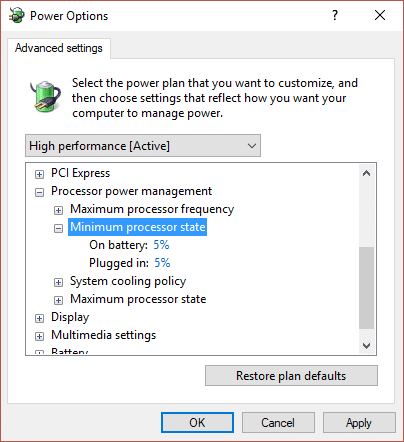
หมายเหตุ:เปลี่ยนการตั้งค่าข้างต้นทั้งสำหรับการเสียบปลั๊กและแบตเตอรี่
7. คลิก Apply ตามด้วย OK
8. รีบูทพีซีของคุณเพื่อบันทึกการเปลี่ยนแปลงและดูว่าคุณสามารถแก้ไขปัญหาคอมพิวเตอร์ปิดแบบสุ่มได้หรือไม่
วิธีที่ 10: เรียกใช้ Memtest86 และตัวตรวจสอบไดรเวอร์
ทดสอบ RAM สำหรับหน่วยความจำไม่ดี
คุณกำลังประสบปัญหากับพีซีของคุณโดยเฉพาะคอมพิวเตอร์ปิดปัญหาแบบสุ่มหรือไม่? มีโอกาสที่ RAM จะสร้างปัญหาให้กับพีซีของคุณ Random Access Memory (RAM) เป็นหนึ่งในองค์ประกอบที่สำคัญที่สุดของคอมพิวเตอร์ดังนั้นเมื่อใดก็ตามที่คุณพบปัญหาบางอย่างในเครื่องคอมพิวเตอร์ของคุณคุณควรทดสอบ RAM ของคอมพิวเตอร์ของคุณสำหรับหน่วยความจำที่ไม่ดีใน Windows หากพบเซกเตอร์หน่วยความจำเสียใน RAM ของคุณเพื่อแก้ไขปัญหาคอมพิวเตอร์ปิดแบบสุ่มคุณจะต้องเปลี่ยน RAM ของคุณ

เรียกใช้ตัวตรวจสอบไดรเวอร์
วิธีนี้มีประโยชน์ก็ต่อเมื่อคุณสามารถเข้าสู่ระบบ Windows ได้ตามปกติไม่อยู่ในเซฟโหมด ถัดไปให้แน่ใจว่าจะสร้างจุดคืนค่าระบบ เรียกใช้ตัวตรวจสอบไดรเวอร์ เพื่อแก้ไขคอมพิวเตอร์ปิดแบบสุ่มในปัญหา Windows 10 การดำเนินการนี้จะขจัดปัญหาไดรเวอร์ที่ขัดแย้งกันเนื่องจากข้อผิดพลาดนี้สามารถเกิดขึ้นได้
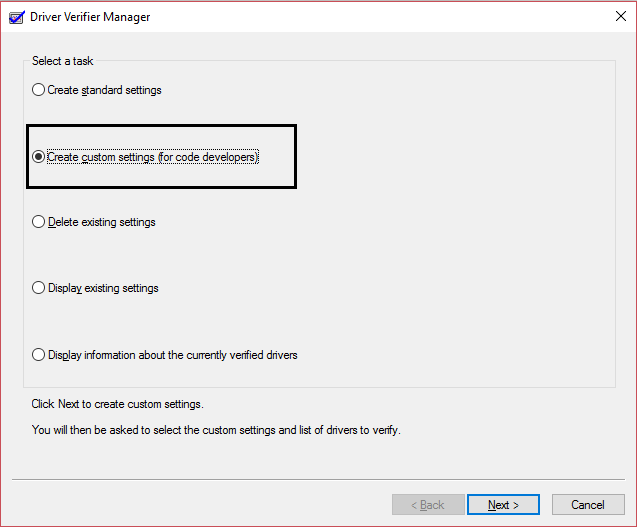
วิธีที่ 11: รีเซ็ต BIOS เป็นการตั้งค่าเริ่มต้น
1. ปิดแล็ปท็อปของคุณ จากนั้นเปิดเครื่องและกด F2, DEL หรือ F12พร้อมกัน(ขึ้นอยู่กับผู้ผลิตของคุณ) เพื่อเข้าสู่การตั้งค่า BIOS

2. ตอนนี้ คุณจะต้องค้นหาตัวเลือกการรีเซ็ตเพื่อโหลดการกำหนดค่าเริ่มต้นและอาจมีชื่อว่ารีเซ็ตเป็นค่าเริ่มต้น โหลดค่าเริ่มต้นจากโรงงาน ล้างการตั้งค่า BIOS โหลดค่าเริ่มต้นการตั้งค่า หรือสิ่งที่คล้ายกัน

3. เลือกด้วยปุ่มลูกศร กด Enter และยืนยันการดำเนินการ BIOSของคุณจะใช้การตั้งค่าเริ่มต้น
4. เมื่อคุณเข้าสู่ระบบ Windows ให้ดูว่าคุณสามารถแก้ไขปัญหาคอมพิวเตอร์ปิดแบบสุ่มได้หรือไม่
วิธีที่ 12: การรีเซ็ต ATX
หมายเหตุ:โดยทั่วไปกระบวนการนี้ใช้กับแล็ปท็อป ดังนั้นหากคุณมีคอมพิวเตอร์ ให้ปล่อยวิธีนี้
1 . ปิดแล็ปท็อปของคุณจากนั้นถอดสายไฟ ปล่อยทิ้งไว้สักครู่
2. ตอนนี้ถอดแบตเตอรี่ออกจากด้านหลังแล้วกดปุ่มเปิดปิดค้างไว้ 15-20 วินาที

หมายเหตุ:อย่าเพิ่งต่อสายไฟ เราจะบอกคุณเมื่อต้องทำเช่นนั้น
3. ตอนนี้เสียบสายไฟของคุณ (ไม่ควรใส่แบตเตอรี่) แล้วลองบูตเครื่องแล็ปท็อปของคุณ
4. หากบู๊ตได้ถูกต้อง ให้ปิดแล็ปท็อปอีกครั้ง ใส่แบตเตอรี่และเริ่มแล็ปท็อปอีกครั้ง
หากปัญหายังคงมีอยู่ ปิดแล็ปท็อปของคุณอีกครั้ง ถอดสายไฟและแบตเตอรี่ออก กดปุ่มเปิด/ปิดค้างไว้ 15-20 วินาที แล้วใส่แบตเตอรี่ เปิดเครื่องแล็ปท็อปและควรแก้ไขปัญหานี้
วิธีที่ 13: อัปเดต BIOS
BIOS ย่อมาจาก Basic Input and Output System และเป็นซอฟต์แวร์ชิ้นหนึ่งอยู่ภายในชิปหน่วยความจำขนาดเล็กบนเมนบอร์ดของพีซี ซึ่งจะเริ่มต้นอุปกรณ์อื่นๆ ทั้งหมดบนพีซีของคุณ เช่น CPU, GPU เป็นต้น ซึ่งทำหน้าที่เป็นส่วนต่อประสานระหว่าง ฮาร์ดแวร์ของคอมพิวเตอร์และระบบปฏิบัติการ เช่น Windows 10

ขอแนะนำให้อัปเดต BIOS โดยเป็นส่วนหนึ่งของรอบการอัปเดตตามกำหนดเวลาของคุณ เนื่องจากการอัปเดตประกอบด้วยการปรับปรุงคุณสมบัติหรือการเปลี่ยนแปลงที่จะช่วยให้ซอฟต์แวร์ระบบปัจจุบันของคุณเข้ากันได้กับโมดูลระบบอื่นๆ ตลอดจนให้การอัปเดตด้านความปลอดภัยและความเสถียรที่เพิ่มขึ้น การอัปเดต BIOS ไม่สามารถเกิดขึ้นได้โดยอัตโนมัติ และหากระบบของคุณมี BIOS ที่ล้าสมัย ก็อาจทำให้คอมพิวเตอร์ปิดระบบแบบสุ่มได้ ดังนั้นจึงแนะนำให้อัปเดต BIOSเพื่อแก้ไขปัญหาคอมพิวเตอร์ที่ปิดตัวลง
หมายเหตุ:การดำเนินการอัพเดต BIOS เป็นงานที่สำคัญ และหากมีสิ่งผิดปกติเกิดขึ้น อาจทำให้ระบบของคุณเสียหายอย่างร้ายแรง ดังนั้นจึงแนะนำให้มีการควบคุมโดยผู้เชี่ยวชาญ
วิธีที่ 14: ล้างสล็อตหน่วยความจำ
หมายเหตุ:อย่าเปิดพีซีของคุณ เพราะอาจทำให้การรับประกันของคุณเป็นโมฆะ หากคุณไม่รู้ว่าต้องทำอย่างไร โปรดนำแล็ปท็อปของคุณไปที่ศูนย์บริการ
ลองสลับ RAM ในสล็อตหน่วยความจำอื่น จากนั้นลองใช้หน่วยความจำเพียงตัวเดียวและดูว่าคุณสามารถใช้พีซีได้ตามปกติหรือไม่ นอกจากนี้ ให้ทำความสะอาดช่องระบายอากาศของช่องเสียบหน่วยความจำเพื่อให้แน่ใจ และตรวจดูอีกครั้งว่าวิธีนี้ช่วยแก้ปัญหาได้หรือไม่ หลังจากนี้ ตรวจสอบให้แน่ใจว่าได้ทำความสะอาดหน่วยจ่ายไฟ เนื่องจากโดยทั่วไปฝุ่นจะเกาะอยู่ ซึ่งอาจทำให้ Windows 10 ค้างหรือหยุดทำงานแบบสุ่ม

วิธีที่ 15: รีเฟรชหรือรีเซ็ต Windows 10
หมายเหตุ:หากคุณไม่สามารถเข้าถึงพีซีของคุณได้ ให้รีสตาร์ทพีซีของคุณสองสามครั้งจนกว่าคุณจะเริ่มการซ่อมแซมอัตโนมัติ จากนั้นไปที่การ แก้ไขปัญหา > รีเซ็ตพีซีเครื่องนี้ > ลบทุกอย่าง
1. กด Windows Key + I เพื่อเปิด Settings จากนั้นคลิกที่ไอคอน Update & Security

2. จากเมนูด้านซ้ายมือ ให้เลือกRecovery
3. ภายใต้รีเซ็ตพีซีเครื่องนี้ ให้คลิกที่ปุ่ม " เริ่มต้นใช้งาน "

4. เลือกตัวเลือกที่จะเก็บไฟล์ของฉัน

5. สำหรับขั้นตอนถัดไป คุณอาจถูกขอให้ใส่สื่อการติดตั้ง Windows 10 ดังนั้นตรวจสอบให้แน่ใจว่าคุณเตรียมสื่อให้พร้อม
6. ตอนนี้ เลือกเวอร์ชันของ Windows แล้วคลิกเฉพาะไดรฟ์ที่ติดตั้ง Windows > Just remove my files

7. คลิกที่ปุ่มรีเซ็ต
8. ทำตามคำแนะนำบนหน้าจอเพื่อทำการรีเซ็ตให้เสร็จสิ้น
ที่แนะนำ:
เพียงเท่านี้ เราหวังว่าคู่มือนี้จะเป็นประโยชน์ และคุณสามารถแก้ไขปัญหา Computer Shuts Down Randomly ได้แต่หากคุณยังมีข้อสงสัยใดๆ เกี่ยวกับโพสต์นี้ โปรดอย่าลังเลที่จะถามพวกเขาในส่วนความคิดเห็น
Facebook Marketplace และ eBay ทำงานในลักษณะเดียวกันสำหรับผู้ซื้อและผู้ขายออนไลน์ อย่างไรก็ตามแต่ละแห่งก็มีคุณสมบัติเฉพาะตัวที่สร้างความแตกต่างจากคู่แข่งและ
ภาพถ่ายของ Amazon เป็นหนึ่งในบริการที่ไม่ค่อยมีคนรู้จักแต่มีมูลค่าสูงของยักษ์ใหญ่ด้านเทคโนโลยี แต่ Amazon Photos สำหรับสมาชิก Prime เท่านั้นใช่ไหม คำตอบคือไม่ มี
เมื่อคุณเห็นวิดีโอ YouTube ที่คุณต้องการดาวน์โหลด คุณอาจถูกล่อลวงให้ดาวน์โหลดผ่านแอป YouTube ขออภัย YouTube เรียกเก็บเงินสำหรับสิทธิพิเศษนี้
มีหลายวิธีในการหาไข่ใน Blox Fruits ของ Roblox ไข่เป็นเครื่องสำอางสำหรับผลไม้ที่วางจำหน่ายในงานอีสเตอร์ปี 2023 ไม่เหมือนอย่างอื่น
Discord เป็นแพลตฟอร์มที่ยอดเยี่ยมที่นำผู้คนจากชุมชนต่างๆ มารวมกัน โดยมีเครื่องมือในการสื่อสารที่ไม่มีที่สิ้นสุด ข้อเสียคือส่วนใหญ่
ในช่วงไม่กี่ปีที่ผ่านมา Facebook ได้เพิ่มความปลอดภัยด้วยฟีเจอร์ในตัวที่เรียกว่า Facebook Code Generator มาตรการรักษาความปลอดภัยนี้ใช้ได้กับ Facebook ทั้งหมด
Instagram Stories เป็นฟีเจอร์สำคัญที่คุณไม่อาจมองข้ามได้ ไม่ว่าคุณจะใช้บัญชีส่วนตัวหรือบัญชีธุรกิจ พวกเขาก็ให้คุณ
https://www.youtube.com/watch?v=od0hzWFioJg หากคุณชื่นชอบเกม FPS ที่มีผู้เล่นหลายคนและมีแนวการแข่งขันที่ยาวนานนับไมล์ ก็ถึงเวลากระโดดเข้าสู่ Valorant's
ข้อมูลที่เสียหายใน Sony PlayStation 4 ของคุณฟังดูแย่ แต่จริงๆ แล้วมันค่อนข้างง่ายที่จะแก้ไข ดังนั้นหากคุณได้รับข้อผิดพลาดข้อมูลเสียหาย
บางทีคุณอาจมุ่งหน้าไปยังชายหาดห่างไกลหรือออกไปตั้งแคมป์โดยไม่มี Wi-Fi แต่ยังต้องการฟังเพลงโปรดของคุณบน Spotify หรือบางทีคุณอาจ
CapCut เป็นเครื่องมือที่ยอดเยี่ยมสำหรับการตัดต่อวิดีโอ ทุกคนสามารถใช้งานได้ ไม่ว่าพวกเขาจะตัดต่อวิดีโอเพื่อความสนุกสนานหรือพยายามหารายได้จากการทำเช่นนั้นก็ตาม
แอปส่งอาหารสองแอปโดดเด่นกว่าแอปอื่น นั่นคือ Door Dash และ Uber Eats แต่อันไหนที่เสนอบริการที่ดีที่สุด? ถ้าอยากรู้ว่าจะได้แอพไหน
บางทีคุณกำลังทำงานกับข้อมูลจำนวนมากใน Excel แถวที่ซ้ำกันไม่ทำให้กระบวนการง่ายขึ้น คุณจะต้องกำจัดพวกมันเพื่อทำให้ของคุณ
อาจมีบางครั้งที่คุณต้องการลบผู้ติดตามบางรายออกจากโปรไฟล์ Instagram ของคุณด้วยเหตุผลใดก็ตาม โชคดีที่ Instagram ช่วยให้สมาชิกได้
แม้จะมีความพยายามมากมาย แต่ VR ก็ไม่เคยสามารถเอาชนะลีกใหญ่ได้ แม้ว่าจะเป็นที่ถกเถียงกันอยู่ว่าทั้ง PlayStation VR และ Samsung Gear VR ช่วยได้
เครือข่ายองค์กรของคุณอาจถูกล็อคไว้อย่างปลอดภัยกว่า Fort Knox แต่นั่นไม่ได้หมายความว่าพนักงานที่ทำงานทางไกลและพนักงานบนท้องถนนของคุณจะสบายดี
นักเล่นเกมชื่นชอบคอนโซล Xbox เนื่องจากมีความเข้ากันได้แบบย้อนหลัง ซึ่งหมายความว่าผู้เล่นสามารถใช้อุปกรณ์เสริมรุ่นเก่าบนคอนโซลรุ่นใหม่ได้ ด้วยการเปิดตัว Xbox
หนึ่งในคุณสมบัติที่น่าประทับใจที่สุดของ Microsoft Excel คือคุณสามารถแชร์ไฟล์ของคุณกับผู้อื่นเพื่อดู/แก้ไขได้ อย่างไรก็ตาม บางครั้งคุณก็
“The Legend of Zelda: Tears of the Kingdom” นำเสนอทางเลือกที่หลากหลายในการสร้างยานพาหนะหรือเครื่องจักรที่ใช้ในเกม หมดแล้ว
Blox Fruits นำเสนอคลังแสงอาวุธอันน่าทึ่งให้ผู้เล่นได้ต่อสู้ด้วย และ Saber เวอร์ชัน 2 (V2) ก็เป็นมีดที่ยอดเยี่ยมที่จะเพิ่มลงในคลังของคุณ ของมัน


















