วิธีปิดตัวกรองการแชทใน Twitch

แพลตฟอร์ม Twitch มีตัวเลือกในการปกป้องคุณจากการมองเห็นภาษาที่เป็นอันตราย ไม่เหมาะสม และไม่เหมาะสมในการแชท สำหรับผู้ใช้อายุน้อยขอแนะนำให้มี
หากคุณไม่สามารถเปิดแอปพลิเคชั่น Nvidia Geforce Experience และเห็นข้อความแสดงข้อผิดพลาด “ มีบางอย่างผิดพลาด ลองรีสตาร์ท GeForce Experience ” จากนั้นคุณจะไม่สามารถเปิดแอป Geforce ได้จนกว่าคุณจะแก้ไขสาเหตุของข้อผิดพลาดนี้ มีสาเหตุหลายประการที่อาจนำไปสู่ข้อความแสดงข้อผิดพลาดนี้ เช่น การกำหนดค่าไม่ถูกต้อง ปัญหาการอนุญาตสำหรับบริการของ Nvidia ปัญหาความเข้ากันได้ การติดตั้ง Nvidia ที่เสียหาย ไดรเวอร์กราฟิกที่ล้าสมัยหรือเข้ากันไม่ได้ เป็นต้น
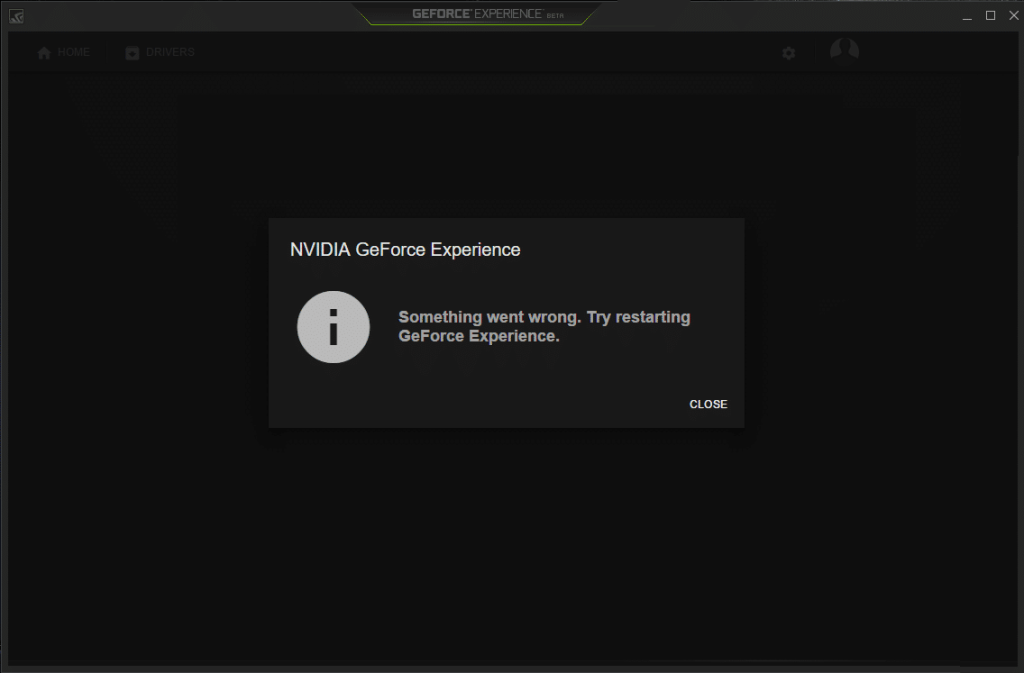
เนื่องจากเราได้ระบุสาเหตุหลายประการ คุณจะต้องลองแก้ไขปัญหาต่างๆ เนื่องจากคอมพิวเตอร์แต่ละเครื่องมีการกำหนดค่าที่แตกต่างกัน และสิ่งที่อาจใช้ได้สำหรับผู้ใช้รายหนึ่งอาจไม่จำเป็นต้องใช้ได้กับอีกเครื่องหนึ่งเสมอไป เพื่อไม่ให้เป็นการเสียเวลา เรามาดู How to Fix มีบางอย่างผิดพลาดกัน ลองรีสตาร์ทข้อผิดพลาด GeForce Experience ด้วยความช่วยเหลือของคู่มือการแก้ไขปัญหาที่แสดงด้านล่าง
สารบัญ
แก้ไขข้อผิดพลาด ลองรีสตาร์ท GeForce Experience
อย่าลืม สร้างจุดคืนค่า ในกรณีที่มีสิ่งผิดปกติเกิดขึ้น
วิธีที่ 1: ฆ่ากระบวนการของ Nvidia และเปิด GeForce Experience อีกครั้ง
1.กดCtrl + Shift + Escเพื่อเปิด Task Manager จากนั้นค้นหากระบวนการ NVIDIA ที่ทำงานอยู่:
NVIDIA Backend (32 บิต) บริการช่วยเหลือไดรเวอร์ NVIDIA บริการเครือข่าย NVIDIA (32 บิต) การตั้งค่า NVIDIA ส่วนประกอบไดรเวอร์ประสบการณ์ผู้ใช้ NVIDIA
2. คลิกขวาที่แต่ละรายการแล้วเลือกEnd Task
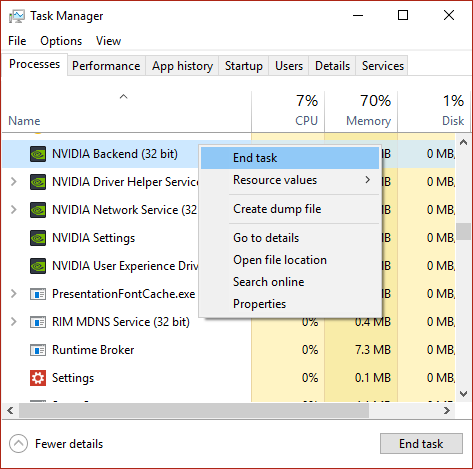
3. เมื่อคุณปิดกระบวนการ NVIDIA ทั้งหมดแล้ว ให้ลองเปิด NVIDIA GeForce Experience อีกครั้ง
วิธีที่ 2: เปิดใช้งาน GeForce Experience และ Nvidia Telemetry Container service
1.กด Windows Key + R จากนั้นพิมพ์services.mscแล้วกด Enter

2.ถัดไปค้นหาNVIDIA GeForce Experience Service ในรายการ
3.Then คลิกขวาบน NVIDIA GeForce ประสบการณ์การบริการและเลือกเริ่มต้น หากไม่มีตัวเลือกให้เริ่ม ให้คลิกที่รีสตาร์ท

4.คลิกสมัครตามด้วยตกลง
5. ทำซ้ำขั้นตอนข้างต้นสำหรับบริการแบ็กเอนด์ Nvidia Geforce Experience และ Nvidia Display Container
6. ค้นหาบริการNvidia Telemetry Containerจากนั้นคลิกขวาและเลือกProperties

7. ตรวจสอบให้แน่ใจว่าได้คลิกที่หยุด (หากบริการกำลังทำงานอยู่แล้ว) จากนั้นจากเมนูแบบเลื่อนลง ประเภทการเริ่มต้น เลือก อัตโนมัติจากนั้นคลิกที่เริ่ม แล้วคลิก ใช้

8. ถัดไป สลับไปที่แท็บ เข้าสู่ระบบ จากนั้นทำเครื่องหมายที่ " บัญชีระบบภายใน "
9. คลิก Apply ตามด้วย OK
วิธีที่ 3: เรียกใช้ Geforce Experience ในโหมดความเข้ากันได้
1. คลิกขวาที่ไอคอน Geforce Experience หรือทางลัดบนเดสก์ท็อป จากนั้นเลือกProperties
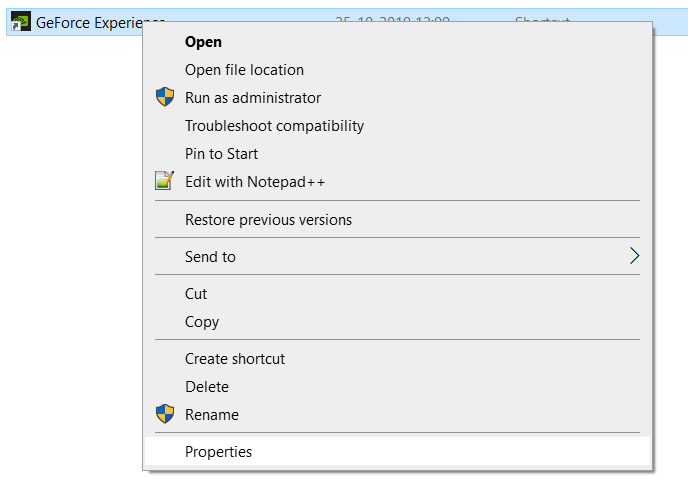
2. สลับไปที่แท็บความเข้ากันได้และเครื่องหมายถูก " เรียกใช้โปรแกรมในโหมดความเข้ากันได้สำหรับ "
3.จากเมนูแบบเลื่อนลงให้เลือกWindows 7 หรือ Windows 8
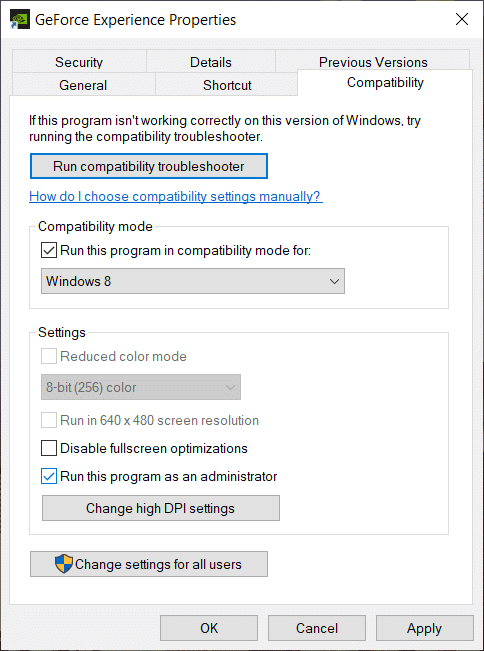
4. ที่เครื่องหมายถูกด้านล่าง" เรียกใช้โปรแกรมนี้ในฐานะผู้ดูแลระบบ "
5.คลิกสมัครตามด้วยตกลง
6.ดับเบิลคลิกที่ไอคอน Geforce Experience หรือทางลัดบนเดสก์ท็อป แล้วคุณจะสามารถเข้าถึง Geforce Experience ได้โดยไม่มีปัญหาใดๆ
วิธีที่ 4: อัปเดตไดรเวอร์การ์ดแสดงผล
หากคุณกำลังเผชิญกับ “มีบางอย่างผิดพลาด ลองรีสตาร์ท GeForce Experience” จากนั้นสาเหตุที่เป็นไปได้มากที่สุดสำหรับข้อผิดพลาดนี้คือไดรเวอร์การ์ดแสดงผลเสียหายหรือล้าสมัย เมื่อคุณอัปเดต Windows หรือติดตั้งแอปของบริษัทอื่น อาจทำให้ไดรเวอร์วิดีโอในระบบของคุณเสียหายได้ หากคุณประสบปัญหา เช่นไม่สามารถติดตั้งการอัปเดตไดรเวอร์ผ่าน GeForce Experience , NVIDIA Control Panel ไม่เปิดขึ้น , NVIDIA Drivers Constantly Crash เป็นต้น คุณอาจต้องอัปเดตไดรเวอร์การ์ดแสดงผลของคุณเพื่อแก้ไขสาเหตุที่สำคัญ หากคุณประสบปัญหาดังกล่าว คุณสามารถอัปเดตไดรเวอร์การ์ดแสดงผลได้อย่างง่ายดายโดยใช้คู่มือนี้

วิธีที่ 5: รีสตาร์ทบริการ Nvidia หลายรายการ
1.กด Windows Key + R จากนั้นพิมพ์services.mscแล้วกด Enter

2. ตอนนี้คุณพบบริการ NVIDIA ต่อไปนี้:
NVIDIA Display Container LS
NVIDIA LocalSystem คอนเทนเนอร์
NVIDIA NetworkService คอนเทนเนอร์
NVIDIA Telemetry Container

3. คลิกขวาที่NVIDIA Display Container LSจากนั้นเลือกProperties

4.คลิกที่ หยุด จากนั้นเลือกอัตโนมัติจากเมนูแบบเลื่อนลง ประเภทการเริ่มต้น รอสักครู่แล้วคลิกเริ่มอีกครั้งเพื่อเริ่มบริการเฉพาะ

5.ทำซ้ำขั้นตอนที่ 3 & 4สำหรับบริการอื่นๆ ที่เหลือของ NVIDIA
ดูว่าคุณสามารถ แก้ไข มีบางอย่างผิดพลาดหรือไม่ ลองรีสตาร์ทปัญหา GeForce Experienceหากไม่เป็นเช่นนั้น ให้ทำตามวิธีถัดไป
วิธีที่ 6: ถอนการติดตั้ง Nvidia อย่างสมบูรณ์จากระบบของคุณ
บูตพีซีของคุณในเซฟโหมดจากนั้นทำตามขั้นตอนเหล่านี้:
1.กด Windows Key + R จากนั้นพิมพ์devmgmt.mscแล้วกด Enter

2. ขยายการ์ดแสดงผล จากนั้นคลิกขวาที่การ์ดกราฟิก NVIDIAและเลือกถอนการติดตั้ง

2. หากถูกขอให้ยืนยัน ให้เลือกใช่
3.กด Windows Key + R จากนั้นพิมพ์controlแล้วกด Enter เพื่อเปิด Control Panel

4.จากแผงควบคุม ให้คลิกที่ถอนการติดตั้งโปรแกรม

5.ถัดไปถอนการติดตั้งทุกอย่างที่เกี่ยวข้องกับ Nvidia

6. นำทางไปยังเส้นทางต่อไปนี้:
C:\Windows\System32\DriverStore\FileRepository\
7. ค้นหาไฟล์ต่อไปนี้ จากนั้นคลิกขวาที่ไฟล์และเลือกDelete :
nvdsp.inf
nv_lh
nvoclock
8. นำทางไปยังไดเร็กทอรีต่อไปนี้:
C:\Program Files\NVIDIA Corporation\
C:\Program Files (x86)\NVIDIA Corporation\

9. ลบไฟล์ใด ๆ ภายใต้สองโฟลเดอร์ด้านบน
10. รีบูตระบบของคุณเพื่อบันทึกการเปลี่ยนแปลงและดาวน์โหลดการตั้งค่าอีกครั้ง
11. เรียกใช้โปรแกรมติดตั้ง NVIDIA อีกครั้ง และเลือก " กำหนดเอง " และทำเครื่องหมายที่ " ดำเนินการติดตั้งใหม่ทั้งหมด"

12.เมื่อคุณแน่ใจว่าได้ลบทุกอย่างแล้วให้ลองติดตั้งไดรเวอร์อีกครั้งและตรวจสอบว่าคุณสามารถแก้ไขปัญหาบางอย่างได้หรือไม่ ลองรีสตาร์ทปัญหา GeForce Experience
วิธีที่ 7: อัปเดต DirectX
เพื่อแก้ไข มีบางอย่างผิดพลาด ลองรีสตาร์ทปัญหา GeForce ประสบการณ์คุณควรให้แน่ใจว่าจะปรับปรุง DirectX วิธีที่ดีที่สุดในการตรวจสอบให้แน่ใจว่าคุณได้ติดตั้งเวอร์ชันล่าสุดคือดาวน์โหลด DirectX Runtime Web Installer จากเว็บไซต์ทางการของ Microsoft

วิธีที่ 8: ติดตั้งไดรเวอร์ NVIDIA ใหม่
1. ดาวน์โหลด Display Driver Uninstaller จากลิงค์นี้
2. บูตพีซีของคุณในเซฟโหมดโดยใช้วิธีการใด ๆ ที่ระบุไว้
3. ดับเบิลคลิกที่ไฟล์ .exe เพื่อเรียกใช้แอปพลิเคชันและเลือก NVIDIA
4.Click ในการทำความสะอาด และการเริ่มต้นใหม่ปุ่ม

5.Once รีสตาร์ทคอมพิวเตอร์เปิดโครเมี่ยมและเยี่ยมชมเว็บไซต์ของ NVIDIA
6. เลือกประเภทผลิตภัณฑ์ ซีรีส์ ผลิตภัณฑ์ และระบบปฏิบัติการของคุณเพื่อดาวน์โหลดไดรเวอร์ล่าสุดที่มีสำหรับกราฟิกการ์ดของคุณ

7. เมื่อคุณดาวน์โหลดการตั้งค่าแล้ว ให้เปิดโปรแกรมติดตั้ง จากนั้นเลือกCustom Installจากนั้นทำเครื่องหมายที่ " ดำเนินการติดตั้งใหม่ทั้งหมด "

8.จากนั้นรีสตาร์ทพีซีของคุณอีกครั้ง และติดตั้ง NVIDIA GeForce Experience ล่าสุดจากเว็บไซต์ของผู้ผลิต
สิ่งนี้ควรแก้ไขบางสิ่งผิดพลาดอย่างแน่นอน ลองรีสตาร์ทข้อผิดพลาด GeForce Experience ถ้าไม่เช่นนั้นให้ทำตามขั้นตอนถัดไป
วิธีที่ 9: อัปเดต .NET Framework และ VC++ Redistributable
หากคุณไม่มี NET Framework ล่าสุดและ VC++ Redistributable อาจทำให้เกิดปัญหากับ NVIDIA GeForce Experience ได้ เนื่องจากใช้งานแอปพลิเคชันบน .NET Framework และ VC++ Redistributable การติดตั้งหรือติดตั้งใหม่เป็นเวอร์ชันล่าสุดสามารถแก้ไขปัญหาได้ อย่างไรก็ตาม การลองใช้งานไม่มีอันตรายและจะอัปเดตพีซีของคุณเป็น .NET Framework ล่าสุดเท่านั้น เพียงไปที่ลิงก์นี้แล้วดาวน์โหลด .NET Framework 4.7 จากนั้นติดตั้ง
ดาวน์โหลด .NET Framework ล่าสุด
ดาวน์โหลดตัวติดตั้งออฟไลน์ .NET Framework 4.7
ติดตั้งแพ็คเกจ Microsoft Visual C++ Redistributable
1.ไปที่ลิงค์ Microsoft นี้และคลิกที่ปุ่มดาวน์โหลดเพื่อดาวน์โหลดแพ็คเกจ Microsoft Visual C++ Redistributable
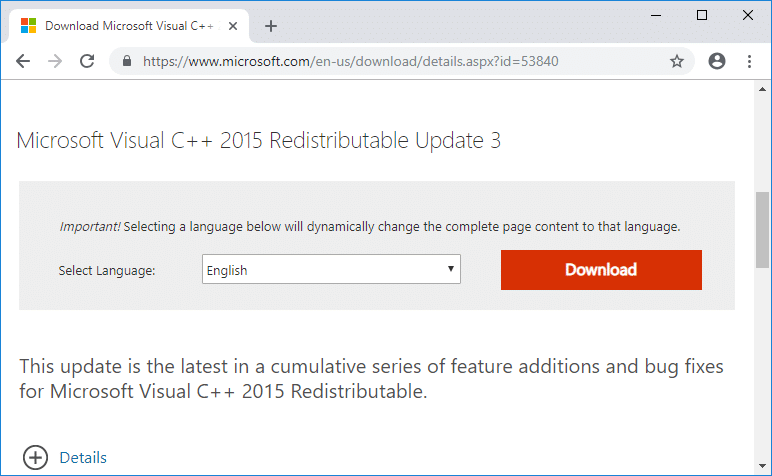
2. ในหน้าจอถัดไป ให้เลือกไฟล์เวอร์ชัน 64 บิตหรือ 32 บิตตามสถาปัตยกรรมระบบของคุณ จากนั้นคลิกถัดไป
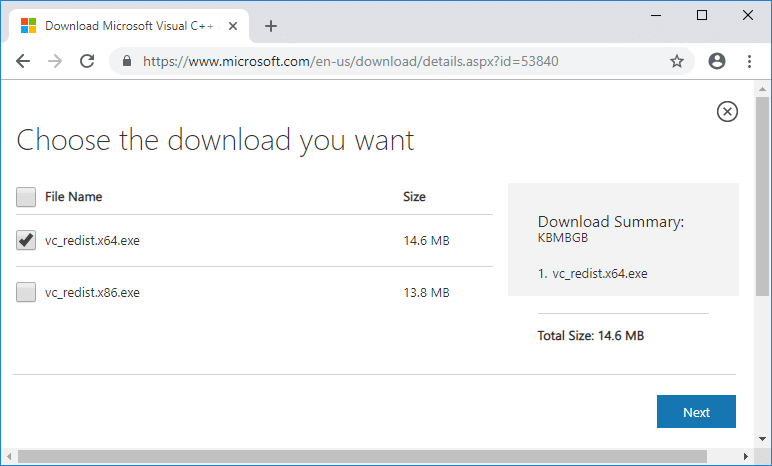
3. เมื่อดาวน์โหลดไฟล์แล้ว ให้ดับเบิลคลิกที่vc_redist.x64.exe หรือ vc_redist.x32.exeและปฏิบัติตามคำแนะนำบนหน้าจอเพื่อติดตั้งแพ็คเกจ Microsoft Visual C ++ Redistributable
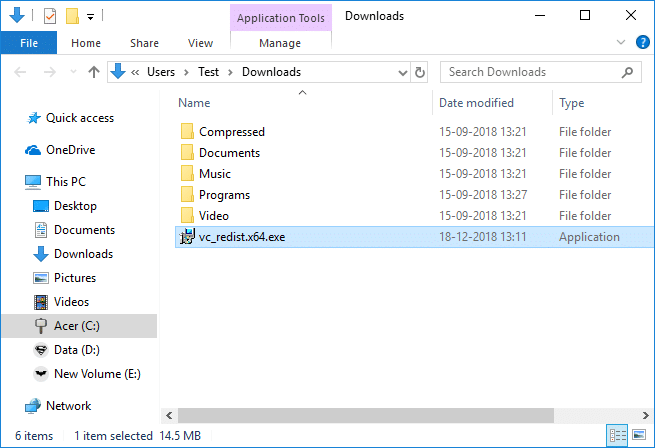
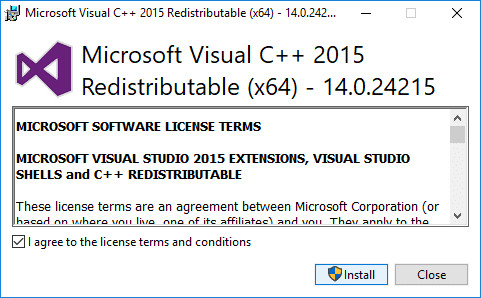
4. รีสตาร์ทพีซีของคุณเพื่อบันทึกการเปลี่ยนแปลง
วิธีที่ 10: ตรวจสอบการอัปเดตของ Windows
1.กด Windows Key + I เพื่อเปิด Settings จากนั้นคลิกที่Update & Security

2. จากด้านซ้ายมือ ให้คลิกเมนูที่Windows Update
3. คลิกที่ปุ่ม " ตรวจสอบการอัปเดต " เพื่อตรวจสอบการอัปเดตที่มีอยู่

4.หากมีการอัปเดตใด ๆ ที่ค้างอยู่ ให้คลิกที่Download & Install updates

เมื่อดาวน์โหลดการอัปเดตแล้ว ให้ติดตั้ง จากนั้น Windows ของคุณจะอัปเดต
ที่แนะนำ:
ฉันหวังว่าขั้นตอนข้างต้นสามารถช่วยคุณแก้ไขสิ่งผิดปกติได้ ลองรีสตาร์ท GeForce Experienceแต่ถ้าคุณยังคงมีคำถามใดๆ เกี่ยวกับคู่มือนี้อย่าลังเลที่จะถามพวกเขาในส่วนความคิดเห็น
แพลตฟอร์ม Twitch มีตัวเลือกในการปกป้องคุณจากการมองเห็นภาษาที่เป็นอันตราย ไม่เหมาะสม และไม่เหมาะสมในการแชท สำหรับผู้ใช้อายุน้อยขอแนะนำให้มี
https://www.youtube.com/watch?v=Pt48wfYtkHE Google Docs เป็นเครื่องมือที่ยอดเยี่ยมสำหรับการทำงานร่วมกัน เนื่องจากช่วยให้คนหลายคนแก้ไขและทำงานในที่เดียวได้
คุณสามารถใช้หลายวิธีในการตัดรูปร่างใน Adobe Illustrator เนื่องจากวัตถุจำนวนมากไม่ได้ถูกสร้างขึ้นในลักษณะเดียวกัน น่าเสียดาย,
คุณเคยได้รับการแจ้งเตือน “หมายเลขโทรศัพท์นี้ถูกแบน” ใน Telegram หรือไม่? ถ้าเป็นเช่นนั้นคุณอาจสงสัยว่ามันหมายถึงอะไร โทรเลขมีข้อจำกัด
Snapchat เป็นแพลตฟอร์มโซเชียลยอดนิยมที่ให้ผู้ใช้สามารถโพสต์คลิปวิดีโอแบบสาธารณะและส่งข้อความถึงผู้ใช้รายอื่นได้โดยตรงหากมีคนไม่ตอบกลับ
การขออภัย คุณสามารถส่งข้อความไปยังผู้ติดต่อที่มีร่วมกันได้เท่านั้น ในขณะนี้ ข้อผิดพลาดใน Telegram อาจเป็นเรื่องที่น่ารังเกียจเมื่อติดต่อกับผู้ติดต่อรายใหม่
หากต้องการสร้างงานนำเสนอสำหรับโทรศัพท์มือถือ คุณจะต้องเปลี่ยนเลย์เอาต์เป็นแนวตั้งใน Google Slides Google Slides มีไว้เพื่อ
Soundboard เป็นโปรแกรมคอมพิวเตอร์ที่ช่วยแอปพลิเคชันอย่าง Discord ในการสร้างเอฟเฟกต์เสียงสุดเจ๋ง นอกจากนี้ยังให้คุณอัพโหลดเสียงต่าง ๆ ไปยัง
Obsidian นำเสนอแพลตฟอร์มสำหรับการสร้างและการจัดการลิงก์ระหว่างทรัพยากร บันทึกย่อ และแนวคิด การสร้างลิงก์ใน Obsidian ช่วยให้คุณปลดล็อกระดับใหม่ของ
การรวมใบหน้าสองหน้าที่แตกต่างกันโดยสิ้นเชิงจากรูปถ่ายเข้าด้วยกันเป็นวิธีที่ดีในการสนุกสนานเสมอ ผสมผสานสองภาพที่แยกจากกันเพื่อสร้างรูปลักษณ์ใหม่เอี่ยมได้
https://www.youtube.com/watch?v=ptR9NfE8FVw ช่อง Discord คือสิ่งที่ทำให้แอปพลิเคชัน Discord สนุกสนาน ไม่ว่าจะเป็นช่องข้อความที่เต็มไปด้วยมีม
อัปเดตเมื่อ 19 ต.ค. 2023 บางครั้งชีวิตก็ขวางทางเป้าหมายโซเชียลมีเดียของเรา คุณคงมีช่วงเวลาที่คุณกำลังพิมพ์บนโทรศัพท์
แม้ว่าจะปิดใช้งานการโทรบน WhatsApp ได้ แต่ตัวเลือกนี้หาได้ยากในแอป เว้นแต่คุณจะทำการแก้ไขบางอย่าง ผู้ใช้หลายคนเลือกที่จะ
ปัญหาที่ใหญ่ที่สุดที่ผู้ใช้ Roblox พบคือการติดอยู่ในเกม นี่เป็นเพราะการนำทาง UI ที่คุณอาจเปิดไว้โดยไม่ได้ตั้งใจในขณะนั้น
https://www.youtube.com/watch?v=srNFChLxl5c ไฮไลท์ Instagram เป็นวิธีที่ดีในการใกล้ชิดผู้ติดตามของคุณมากขึ้น คุณสามารถแบ่งปันช่วงเวลาพิเศษของคุณได้
หากคุณใช้แอปส่งข้อความเพื่อติดต่อกับครอบครัวและเพื่อนฝูง แสดงว่าคุณคุ้นเคยกับ Facebook Messenger และ WhatsApp อยู่แล้ว ทั้งสองมีอิสระ
การสูญเสียข้อมูลอาจสร้างความเสียหายร้ายแรงทั้งในด้านการเงินและประสิทธิภาพการทำงาน จากข้อมูลของ IBM ค่าใช้จ่ายเฉลี่ยของการละเมิดข้อมูลในปี 2023 อยู่ที่มากกว่า 4 ดอลลาร์
คุณรู้ไหมว่าคุณสามารถทำงานหลายแอพพร้อมกันบน iPad ของคุณได้ คุณสามารถใช้ตัวเลือกมัลติทาสก์ได้มากมายบน iPad ของคุณ เช่น Split View แยก
การตั้งค่าการตรวจสอบสิทธิ์แบบสองปัจจัย (2FA) หรือที่เรียกว่าการตรวจสอบสิทธิ์แบบสองขั้นตอน ถือเป็นสิ่งสำคัญเนื่องจากจะให้การรักษาความปลอดภัยอีกชั้นหนึ่งแก่คุณ ในความทันสมัย
คำบรรยายคือคำตอบหากคุณต้องการเพลิดเพลินกับภาพยนตร์หรือรายการทีวีที่คุณชื่นชอบอย่างเงียบๆ เช่นเดียวกับแพลตฟอร์มสตรีมมิ่งอื่นๆ Paramount+ ช่วยให้คุณได้อย่างรวดเร็ว


















