วิธีปิดตัวกรองการแชทใน Twitch

แพลตฟอร์ม Twitch มีตัวเลือกในการปกป้องคุณจากการมองเห็นภาษาที่เป็นอันตราย ไม่เหมาะสม และไม่เหมาะสมในการแชท สำหรับผู้ใช้อายุน้อยขอแนะนำให้มี
ทดสอบ RAM ของคอมพิวเตอร์เพื่อหาหน่วยความจำไม่ดี: คุณประสบปัญหากับพีซีของคุณ โดยเฉพาะปัญหาด้านประสิทธิภาพและหน้าจอสีน้ำเงินหรือไม่ มีโอกาสที่ RAM จะสร้างปัญหาให้กับพีซีของคุณ แม้ว่า RAM จะเป็นสาเหตุของปัญหาที่เกิดขึ้นได้ยาก แต่คุณจำเป็นต้องตรวจสอบ Random Access Memory (RAM) เป็นหนึ่งในองค์ประกอบที่สำคัญที่สุดของพีซีของคุณ ดังนั้น เมื่อใดก็ตามที่คุณประสบปัญหาในพีซี คุณควรทดสอบ RAM ของคอมพิวเตอร์เพื่อหาหน่วยความจำที่ไม่ดีใน Windows สำหรับผู้ที่ไม่เชี่ยวชาญด้านเทคนิค การวินิจฉัยข้อผิดพลาดของ RAM นั้นเป็นเรื่องยาก ดังนั้นเราควรเริ่มด้วยการค้นหาอาการของปัญหา RAM เพื่อที่เราจะได้เดินหน้าตรวจสอบ RAM ต่อไป

สารบัญ
อาการของ RAM ผิดพลาด
1 – ระบบของคุณค้างสองสามนาที และเริ่มใช้เวลาในการเปิดโปรแกรมบางโปรแกรม บางครั้งโปรแกรมจะหยุดทำงานและระบบของคุณจะหยุดทำงาน ดังนั้น เราสามารถพูดได้ว่าปัญหาด้านประสิทธิภาพของระบบเป็นพารามิเตอร์แรกในการพิจารณาข้อผิดพลาดของ RAM บางครั้ง คุณอาจพิจารณาได้ว่าปัญหาเหล่านี้เกิดจากไวรัสหรือมัลแวร์
2 – ทุกคนจะพลาดหน้าจอสีน้ำเงินที่น่าอับอายของ Windows ได้อย่างไร? หากคุณยังไม่ได้ติดตั้งซอฟต์แวร์หรือฮาร์ดแวร์ใหม่แต่ได้รับหน้าจอสีน้ำเงิน แสดงว่ามีโอกาสเกิดข้อผิดพลาด RAM อย่างมาก
3 – หากพีซีของคุณรีสตาร์ทแบบสุ่ม แสดงว่ากำลังส่งสัญญาณข้อผิดพลาดของ RAM อย่างไรก็ตาม อาจมีแอตทริบิวต์อื่นๆ อีกหลายประการของปัญหานี้ แต่การตรวจสอบ RAM ของคุณเป็นหนึ่งในวิธีต่างๆ ในการแก้ไขปัญหาการรีสตาร์ทแบบสุ่ม
4 – คุณเริ่มสังเกตเห็นว่าไฟล์บางไฟล์ในระบบของคุณเสียหาย หากคุณไม่ได้บันทึกไฟล์เหล่านั้นทั้งหมดอย่างถูกต้อง คุณต้องเรียกใช้โปรแกรมวินิจฉัยฮาร์ดดิสก์ หากคุณพบว่าทุกอย่างเรียบร้อยดี คุณต้องตรวจสอบปัญหา RAM เพราะอาจทำให้ไฟล์เหล่านั้นเสียหายได้
วินิจฉัยปัญหา RAM
มีสองวิธีในการเริ่มต้นด้วยการวินิจฉัยข้อผิดพลาดของ RAM - ก่อนอื่นคุณสามารถเปิดคอมพิวเตอร์และถอด RAM ออกและใส่ RAM ใหม่เพื่อตรวจสอบว่าปัญหายังคงมีอยู่หรือหายไป ตรวจสอบให้แน่ใจว่า RAM ใหม่ควรเข้ากันได้กับพีซีของคุณ
อีกทางเลือกหนึ่งคือการเรียกใช้เครื่องมือวินิจฉัยหน่วยความจำของ Windows หรือ MemTest86ซึ่งจะช่วยคุณในการแก้ไขปัญหา RAM
ทดสอบ RAM ของคอมพิวเตอร์ว่ามีหน่วยความจำไม่ดีหรือไม่
อย่าลืม สร้างจุดคืนค่า ในกรณีที่มีสิ่งผิดปกติเกิดขึ้น
วิธีที่ 1 – เครื่องมือวิเคราะห์หน่วยความจำของ Windows
1. เปิดตัวเครื่องมือวินิจฉัยหน่วยความจำของ Windows ในการเริ่มต้น คุณต้องพิมพ์ “ Windows Memory Diagnostic ” ในแถบค้นหาของ windows

หมายเหตุ: คุณยังสามารถเปิดเครื่องมือนี้ได้โดยกด “ Windows Key + R ” และป้อน “ mdsched.exe ” ในกล่องโต้ตอบการเรียกใช้แล้วกด Enter

2. คุณจะได้รับกล่องป๊อปอัปบนหน้าจอของคุณเพื่อขอให้คุณรีบูตเครื่องคอมพิวเตอร์เพื่อเริ่มโปรแกรม คุณต้องรีบูตเครื่องคอมพิวเตอร์เพื่อเริ่มเครื่องมือวินิจฉัย ในขณะที่โปรแกรมกำลังทำงาน คุณจะไม่สามารถทำงานบนคอมพิวเตอร์ของคุณได้

ตอนนี้ระบบของคุณจะรีสตาร์ทและหน้าจอเครื่องมือวินิจฉัยหน่วยความจำของ Windows จะปรากฏขึ้นบนหน้าจอพร้อมแถบสถานะความคืบหน้า นอกจากนี้ หากการทดสอบตรวจพบความผิดปกติหรือปัญหาใดๆ กับ RAM ระบบจะแสดงข้อความให้คุณเห็น การทดสอบนี้จะใช้เวลาหลายนาทีและกรอกผลลัพธ์
แทนที่จะรอดูผลลัพธ์ คุณสามารถทิ้งคอมพิวเตอร์ไว้และกลับมาตรวจสอบผลลัพธ์ในท้ายที่สุด คุณสามารถใช้เวลาอันมีค่าไปกับงานอื่นๆ ในขณะที่ Windows กำลังทดสอบ RAM เมื่อดำเนินการเสร็จสิ้น ระบบของคุณจะเริ่มต้นใหม่โดยอัตโนมัติ เมื่อคุณเข้าสู่ระบบพีซีแล้ว คุณจะสามารถเห็นผลลัพธ์ได้
ฉันหวังว่าการใช้เครื่องมือวินิจฉัยหน่วยความจำของ Windows คุณจะสามารถ ทดสอบ RAM ของคอมพิวเตอร์สำหรับหน่วยความจำที่ไม่ดีได้แต่ถ้าคุณไม่เห็นผลการทดสอบการวินิจฉัยหน่วยความจำ ก็ไม่ต้องกังวล เพียงทำตามขั้นตอนด้านล่าง แล้วคุณจะเห็น ผลการทดสอบ
เกิดอะไรขึ้นถ้าคุณไม่พบผลลัพธ์?
หากหลังจากกลับเข้าสู่ระบบของคุณแล้ว คุณไม่เห็นผลลัพธ์ คุณสามารถทำตามวิธีการด้านล่างเพื่อดูผลลัพธ์ของ Windows Diagnostic Tool
ขั้นตอนที่ 1 – เปิด Event Viewer – ในการเปิด Event Viewer คุณต้องคลิกขวาที่เมนูเริ่มแล้วเลือก Event Viewer
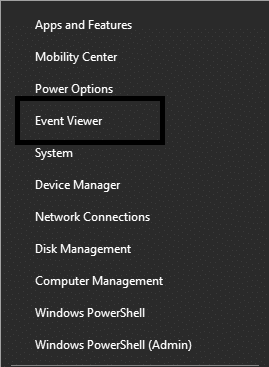
ขั้นตอนที่ 2 – ไปที่ " บันทึกของ Windows " จากนั้น " ระบบ " ที่นี่คุณจะเห็นรายการกิจกรรม หากต้องการค้นหาเฉพาะเพียงคลิกที่ตัวเลือกค้นหา
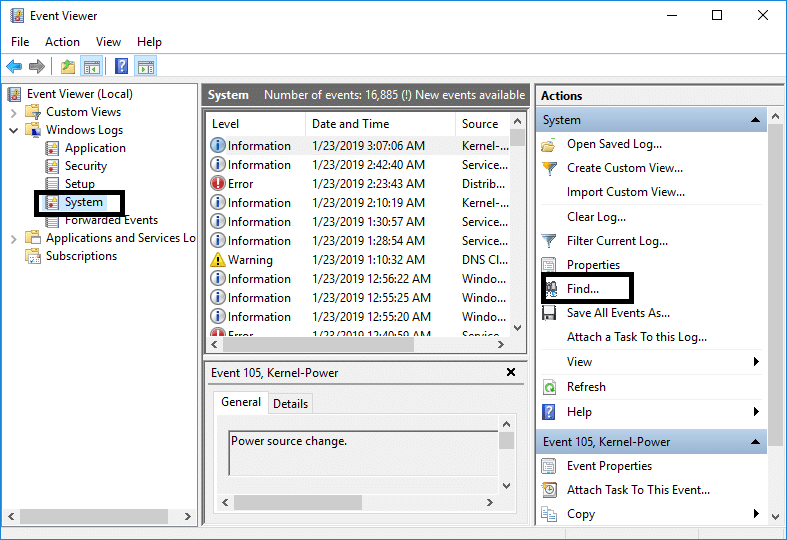
ขั้นตอนที่ 3 – พิมพ์ “ Memory Diagnostic Tool ” และคลิกที่ปุ่ม “Find Next” คุณจะเห็นผลลัพธ์
วิธีที่ 2 – เรียกใช้ MemTest86
หากคุณต้องการทดสอบ RAM ของคอมพิวเตอร์เพื่อหาปัญหาหน่วยความจำเสียด้วยเครื่องมือทดสอบที่ทรงพลังที่สุด คุณสามารถดาวน์โหลดMemTest86และใช้งานได้ เครื่องมือทดสอบนี้ให้ตัวเลือกและพลังแก่คุณในการวินิจฉัยข้อผิดพลาดที่การทดสอบของ Windows มักจะข้ามไป มีให้เลือก 2 แบบ ได้แก่ รุ่นฟรีและรุ่นโปร หากต้องการรับคุณสมบัติเพิ่มเติม คุณสามารถไปที่เวอร์ชันที่ต้องชำระเงิน
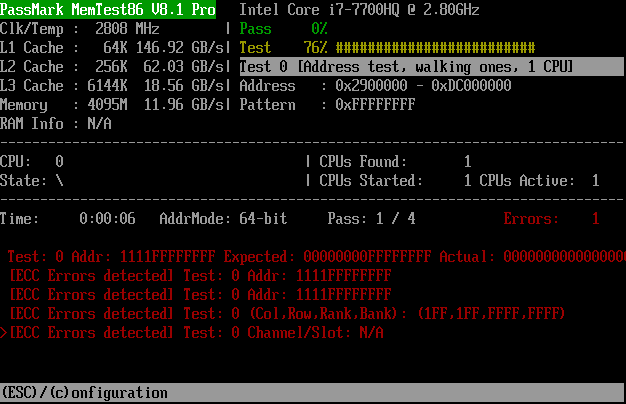
ขณะใช้เวอร์ชันฟรี คุณอาจไม่ได้รับรายงานที่เหมาะสมสำหรับงานวินิจฉัยของคุณ มีรายงานว่า MemTest86 เวอร์ชันฟรีทำงานไม่ถูกต้อง ทั้งสองเวอร์ชันนี้สามารถบู๊ตได้ และคุณสามารถสร้าง USB หรือ CD ที่สามารถบู๊ตได้ด้วยไฟล์อิมเมจ ISO และเริ่มทดสอบระบบของคุณ
เมื่อคุณสร้างไฟล์ที่สามารถบู๊ตได้แล้ว คุณต้องรีสตาร์ทระบบและบู๊ตจากไดรฟ์ USB หรือซีดี ขึ้นอยู่กับตำแหน่งที่คุณติดตั้งไฟล์ที่สามารถบู๊ตได้ สำหรับวิธีการทดสอบ RAM ของคอมพิวเตอร์ของคุณสำหรับ Bad Memoryโดยใช้MemTest86ทีละขั้นตอน ให้ทำตามคำแนะนำด้านล่าง:
1. เชื่อมต่อแฟลชไดรฟ์ USB เข้ากับระบบของคุณ
2.Download และติดตั้งของ Windows Memtest86 อัตโนมัติติดตั้งสำหรับของ USB Key
3. คลิกขวาที่ไฟล์ภาพที่คุณเพิ่งดาวน์โหลดและเลือกตัวเลือก " แยกที่นี่ "
4.Once สกัดเปิดโฟลเดอร์และเรียกใช้Memtest86 + USB Installer
5. เลือกไดรฟ์ USB ที่เสียบอยู่ เพื่อเบิร์นซอฟต์แวร์ MemTest86 (การดำเนินการนี้จะฟอร์แมตไดรฟ์ USB ของคุณ)

6. เมื่อกระบวนการข้างต้นเสร็จสิ้น ให้เสียบ USB เข้ากับพีซีที่คุณกำลังประสบปัญหา RAM Bad Memory
7. รีสตาร์ทพีซีของคุณและตรวจสอบให้แน่ใจว่าได้เลือกบูตจากแฟลชไดรฟ์ USB แล้ว
8.Memtest86 จะเริ่มทดสอบความเสียหายของหน่วยความจำในระบบของคุณ

9. หากคุณผ่านการทดสอบทั้งหมด คุณสามารถมั่นใจได้ว่าหน่วยความจำของคุณทำงานอย่างถูกต้อง
10. หากบางขั้นตอนไม่สำเร็จMemtest86จะพบหน่วยความจำเสียหาย ซึ่งหมายความว่า RAM มีเซกเตอร์เสียบางส่วน
11.ในการ แก้ไขปัญหากับระบบของคุณ คุณจะต้องเปลี่ยน RAM หากพบเซกเตอร์หน่วยความจำเสีย
ที่แนะนำ:
ฉันหวังว่าขั้นตอนข้างต้นจะมีประโยชน์ และตอนนี้คุณสามารถทดสอบ RAM ของคอมพิวเตอร์สำหรับหน่วยความจำที่ไม่ดีได้อย่างง่ายดาย แต่ถ้าคุณยังคงมีคำถามใดๆ เกี่ยวกับคู่มือนี้ อย่าลังเลที่จะถามพวกเขาในส่วนความคิดเห็น
แพลตฟอร์ม Twitch มีตัวเลือกในการปกป้องคุณจากการมองเห็นภาษาที่เป็นอันตราย ไม่เหมาะสม และไม่เหมาะสมในการแชท สำหรับผู้ใช้อายุน้อยขอแนะนำให้มี
https://www.youtube.com/watch?v=Pt48wfYtkHE Google Docs เป็นเครื่องมือที่ยอดเยี่ยมสำหรับการทำงานร่วมกัน เนื่องจากช่วยให้คนหลายคนแก้ไขและทำงานในที่เดียวได้
คุณสามารถใช้หลายวิธีในการตัดรูปร่างใน Adobe Illustrator เนื่องจากวัตถุจำนวนมากไม่ได้ถูกสร้างขึ้นในลักษณะเดียวกัน น่าเสียดาย,
คุณเคยได้รับการแจ้งเตือน “หมายเลขโทรศัพท์นี้ถูกแบน” ใน Telegram หรือไม่? ถ้าเป็นเช่นนั้นคุณอาจสงสัยว่ามันหมายถึงอะไร โทรเลขมีข้อจำกัด
Snapchat เป็นแพลตฟอร์มโซเชียลยอดนิยมที่ให้ผู้ใช้สามารถโพสต์คลิปวิดีโอแบบสาธารณะและส่งข้อความถึงผู้ใช้รายอื่นได้โดยตรงหากมีคนไม่ตอบกลับ
การขออภัย คุณสามารถส่งข้อความไปยังผู้ติดต่อที่มีร่วมกันได้เท่านั้น ในขณะนี้ ข้อผิดพลาดใน Telegram อาจเป็นเรื่องที่น่ารังเกียจเมื่อติดต่อกับผู้ติดต่อรายใหม่
หากต้องการสร้างงานนำเสนอสำหรับโทรศัพท์มือถือ คุณจะต้องเปลี่ยนเลย์เอาต์เป็นแนวตั้งใน Google Slides Google Slides มีไว้เพื่อ
Soundboard เป็นโปรแกรมคอมพิวเตอร์ที่ช่วยแอปพลิเคชันอย่าง Discord ในการสร้างเอฟเฟกต์เสียงสุดเจ๋ง นอกจากนี้ยังให้คุณอัพโหลดเสียงต่าง ๆ ไปยัง
Obsidian นำเสนอแพลตฟอร์มสำหรับการสร้างและการจัดการลิงก์ระหว่างทรัพยากร บันทึกย่อ และแนวคิด การสร้างลิงก์ใน Obsidian ช่วยให้คุณปลดล็อกระดับใหม่ของ
การรวมใบหน้าสองหน้าที่แตกต่างกันโดยสิ้นเชิงจากรูปถ่ายเข้าด้วยกันเป็นวิธีที่ดีในการสนุกสนานเสมอ ผสมผสานสองภาพที่แยกจากกันเพื่อสร้างรูปลักษณ์ใหม่เอี่ยมได้
https://www.youtube.com/watch?v=ptR9NfE8FVw ช่อง Discord คือสิ่งที่ทำให้แอปพลิเคชัน Discord สนุกสนาน ไม่ว่าจะเป็นช่องข้อความที่เต็มไปด้วยมีม
อัปเดตเมื่อ 19 ต.ค. 2023 บางครั้งชีวิตก็ขวางทางเป้าหมายโซเชียลมีเดียของเรา คุณคงมีช่วงเวลาที่คุณกำลังพิมพ์บนโทรศัพท์
แม้ว่าจะปิดใช้งานการโทรบน WhatsApp ได้ แต่ตัวเลือกนี้หาได้ยากในแอป เว้นแต่คุณจะทำการแก้ไขบางอย่าง ผู้ใช้หลายคนเลือกที่จะ
ปัญหาที่ใหญ่ที่สุดที่ผู้ใช้ Roblox พบคือการติดอยู่ในเกม นี่เป็นเพราะการนำทาง UI ที่คุณอาจเปิดไว้โดยไม่ได้ตั้งใจในขณะนั้น
https://www.youtube.com/watch?v=srNFChLxl5c ไฮไลท์ Instagram เป็นวิธีที่ดีในการใกล้ชิดผู้ติดตามของคุณมากขึ้น คุณสามารถแบ่งปันช่วงเวลาพิเศษของคุณได้
หากคุณใช้แอปส่งข้อความเพื่อติดต่อกับครอบครัวและเพื่อนฝูง แสดงว่าคุณคุ้นเคยกับ Facebook Messenger และ WhatsApp อยู่แล้ว ทั้งสองมีอิสระ
การสูญเสียข้อมูลอาจสร้างความเสียหายร้ายแรงทั้งในด้านการเงินและประสิทธิภาพการทำงาน จากข้อมูลของ IBM ค่าใช้จ่ายเฉลี่ยของการละเมิดข้อมูลในปี 2023 อยู่ที่มากกว่า 4 ดอลลาร์
คุณรู้ไหมว่าคุณสามารถทำงานหลายแอพพร้อมกันบน iPad ของคุณได้ คุณสามารถใช้ตัวเลือกมัลติทาสก์ได้มากมายบน iPad ของคุณ เช่น Split View แยก
การตั้งค่าการตรวจสอบสิทธิ์แบบสองปัจจัย (2FA) หรือที่เรียกว่าการตรวจสอบสิทธิ์แบบสองขั้นตอน ถือเป็นสิ่งสำคัญเนื่องจากจะให้การรักษาความปลอดภัยอีกชั้นหนึ่งแก่คุณ ในความทันสมัย
คำบรรยายคือคำตอบหากคุณต้องการเพลิดเพลินกับภาพยนตร์หรือรายการทีวีที่คุณชื่นชอบอย่างเงียบๆ เช่นเดียวกับแพลตฟอร์มสตรีมมิ่งอื่นๆ Paramount+ ช่วยให้คุณได้อย่างรวดเร็ว


















