วิธีผสมพันธุ์ชาวบ้านใน Minecraft

https://www.youtube.com/watch?v=n7Jo6J3fs88 สมมติว่าคุณได้สร้างฐานผู้เริ่มต้นใน Minecraft แล้ว แต่ต้องการเรียนรู้เพิ่มเติม หมู่บ้านใน Minecraft คือ
แก้ไขปัญหาการค้างหรือรีบูตของWindows เนื่องจากปัญหาฮาร์ดแวร์: หากคุณประสบปัญหานี้ซึ่งคอมพิวเตอร์ของคุณหยุดทำงานหรือรีบูตแบบสุ่มโดยไม่มีการเตือน ไม่ต้องกังวลเพราะวันนี้เราจะแก้ไขปัญหานี้ แต่ก่อนอื่น เมื่อใดก็ตามที่คุณประสบปัญหานี้ โดยทั่วไปมักเกิดจากปัญหาฮาร์ดแวร์ ไม่ว่าจะเป็นฮาร์ดแวร์ที่ติดตั้งใหม่ซึ่งเป็นสาเหตุของปัญหา หรือฮาร์ดแวร์ที่เสียหายบางส่วนในระบบก็สามารถรับผิดชอบต่อปัญหานี้ได้เช่นกัน
การแช่แข็งหรือรีบูตโดยไม่คาดคิดเป็นปัญหาที่น่ารำคาญมาก และปัญหานี้ต้องอยู่ใน 3 ปัญหาที่เลวร้ายที่สุดตลอดกาลของฉัน เพราะคุณไม่สามารถแก้ปัญหานี้ได้จริงๆ คุณต้องลองแก้ไขที่เป็นไปได้ทั้งหมด หากคุณต้องการแก้ไขปัญหา ปัญหา. แม้ว่าเราจะมีความคิดทั่วไปว่าเกิดจากฮาร์ดแวร์บางตัว แต่คำถามที่เราควรถามคือฮาร์ดแวร์ตัวใด อาจเกิดจากRAM , Hard disk, SSD , CPU, การ์ดจอ, Power Supply Unit (PSU) เป็นต้น

หากคอมพิวเตอร์ของคุณอยู่ในการรับประกัน คุณควรพิจารณาถึงตัวเลือกในการนำระบบของคุณไปยังศูนย์บริการที่ได้รับอนุญาต เนื่องจากการลองใช้วิธีการบางอย่างในคู่มือนี้อาจทำให้การรับประกันของคุณเป็นโมฆะดังนั้นก่อนที่จะดำเนินการต่อ โปรดทำความเข้าใจสิ่งนี้ก่อน อย่างไรก็ตาม โดยไม่เสียเวลาเรามาดูวิธีแก้ไขการค้างของ Windows หรือรีบูตเนื่องจากปัญหาฮาร์ดแวร์โดยใช้บทช่วยสอนด้านล่าง
สารบัญ
แก้ไข Windows ค้างหรือรีบูตเนื่องจากปัญหาฮาร์ดแวร์
วิธีที่ 1: ทดสอบ RAM สำหรับหน่วยความจำไม่ดี
คุณประสบปัญหากับพีซีของคุณ โดยเฉพาะอย่างยิ่งWindows ค้างหรือรีบูตเนื่องจากปัญหาฮาร์ดแวร์หรือไม่? มีโอกาสที่ RAM จะสร้างปัญหาให้กับพีซีของคุณ Random Access Memory (RAM) เป็นหนึ่งในองค์ประกอบที่สำคัญที่สุดของคอมพิวเตอร์ดังนั้นเมื่อใดก็ตามที่คุณพบปัญหาบางอย่างในเครื่องคอมพิวเตอร์ของคุณคุณควรทดสอบ RAM ของคอมพิวเตอร์ของคุณสำหรับหน่วยความจำที่ไม่ดีใน Windows หากพบเซกเตอร์หน่วยความจำเสียใน RAM ของคุณ ดังนั้นเพื่อแก้ไขปัญหาการค้างของ Windows หรือรีบูตเนื่องจากปัญหาฮาร์ดแวร์คุณจะต้องเปลี่ยน RAM ของคุณ

วิธีที่ 2: ล้างสล็อตหน่วยความจำ
หมายเหตุ:อย่าเปิดพีซีของคุณ เพราะอาจทำให้การรับประกันของคุณเป็นโมฆะ หากคุณไม่รู้ว่าต้องทำอย่างไร โปรดนำแล็ปท็อปของคุณไปที่ศูนย์บริการ
ลองสลับ RAM ในสล็อตหน่วยความจำอื่น จากนั้นลองใช้หน่วยความจำเพียงตัวเดียวและดูว่าคุณสามารถใช้พีซีได้ตามปกติหรือไม่ นอกจากนี้ ให้ทำความสะอาดช่องระบายอากาศของช่องเสียบหน่วยความจำเพื่อให้แน่ใจ และตรวจดูอีกครั้งว่าวิธีนี้ช่วยแก้ปัญหาได้หรือไม่ หลังจากนี้ ตรวจสอบให้แน่ใจว่าได้ทำความสะอาดหน่วยจ่ายไฟ เนื่องจากโดยทั่วไปฝุ่นจะเกาะอยู่ ซึ่งอาจทำให้เกิดการหยุดทำงานแบบสุ่ม ขัดข้อง หรือรีบูตใน Windows 10

วิธีที่ 3: ปัญหาความร้อนสูงเกินไป
หาก CPU ของคุณร้อนเกินไปเป็นเวลานาน อาจทำให้เกิดปัญหามากมาย รวมถึงการปิดเครื่องกะทันหัน ระบบขัดข้อง หรือแม้แต่ CPU ล้มเหลว แม้ว่าอุณหภูมิที่เหมาะสมที่สุดสำหรับ CPU คืออุณหภูมิห้อง แต่อุณหภูมิที่สูงขึ้นเล็กน้อยก็ยังยอมรับได้ในช่วงเวลาสั้นๆ ดังนั้น คุณต้องตรวจสอบว่าคอมพิวเตอร์ของคุณมีความร้อนสูงเกินไปหรือไม่ คุณสามารถทำได้โดยทำตามคำแนะนำนี้

หากคอมพิวเตอร์มีความร้อนสูงเกินไป แสดงว่าคอมพิวเตอร์ปิดตัวลงเนื่องจากปัญหาความร้อนสูงเกินไป ในกรณีนี้ คุณจำเป็นต้องซ่อมแซมพีซีของคุณ เนื่องจากช่องระบายความร้อนอาจถูกปิดกั้นเนื่องจากมีฝุ่นมากเกินไป หรือพัดลมพีซีของคุณทำงานไม่ถูกต้อง ไม่ว่าในกรณีใด คุณจะต้องนำพีซีไปที่ศูนย์บริการเพื่อทำการตรวจสอบเพิ่มเติม
วิธีที่ 4: GPU ผิดพลาด (หน่วยประมวลผลกราฟิก)
โอกาสที่ GPU ที่ติดตั้งในระบบของคุณอาจผิดพลาด ดังนั้นวิธีหนึ่งที่จะตรวจสอบได้คือการถอดการ์ดแสดงผลเฉพาะและปล่อยให้ระบบมีตัวเดียวและดูว่าปัญหาได้รับการแก้ไขหรือไม่ หากปัญหาได้รับการแก้ไข แสดงว่าGPUของคุณมีข้อบกพร่อง และคุณจำเป็นต้องแทนที่ด้วยอันใหม่ แต่ก่อนหน้านั้น คุณสามารถลองทำความสะอาดกราฟิกการ์ดของคุณแล้ววางลงในเมนบอร์ดอีกครั้งเพื่อดูว่าใช้งานได้หรือไม่

ไดรเวอร์ GPU ที่เข้ากันไม่ได้หรือเสียหาย
บางครั้งระบบจะหยุดทำงานหรือรีบูตแบบสุ่มเนื่องจากไดรเวอร์กราฟิกที่เข้ากันไม่ได้หรือล้าสมัย ดังนั้นคุณจะต้องดาวน์โหลดและติดตั้งไดรเวอร์การ์ดแสดงผลล่าสุดจากเว็บไซต์ของผู้ผลิตเพื่อดูว่าเป็นกรณีนี้หรือไม่ หากคุณไม่สามารถเข้าสู่ระบบ Windows ได้ ให้ลองบูต Windows ของคุณในเซฟโหมดจากนั้นอัปเดตไดรเวอร์กราฟิกและดูว่าคุณสามารถแก้ไขปัญหาการค้างของ Windows หรือรีบูตเนื่องจากปัญหาฮาร์ดแวร์ได้หรือไม่

วิธีที่ 5: เรียกใช้ SFC และ CHKDSK
1. กด Windows Key + X จากนั้นคลิกที่Command Prompt (Admin)

2. พิมพ์คำสั่งต่อไปนี้ใน cmd แล้วกด Enter:
Sfc /scannow sfc /scannow /offbootdir=c:\ /offwindir=c:\windows (หากด้านบนล้มเหลว ให้ลองใช้วิธีนี้)

3.รอจนกว่ากระบวนการข้างต้นจะเสร็จสิ้นและเมื่อทำเสร็จแล้วให้รีสตาร์ทพีซีของคุณ
4.Next, รัน Chkdsk เพื่อแก้ไขข้อผิดพลาดของระบบไฟล์
5.ปล่อยให้กระบวนการข้างต้นเสร็จสมบูรณ์และรีบูตเครื่องพีซีของคุณอีกครั้งเพื่อบันทึกการเปลี่ยนแปลง
วิธีที่ 6: PSU ผิดพลาด (หน่วยจ่ายไฟ)
หากคุณมีการเชื่อมต่อแบบหลวมกับ Power Supply Unit (PSU) ของคุณ อาจทำให้ Windows หยุดทำงานหรือเกิดปัญหาในการรีบูต และเพื่อที่จะตรวจสอบสิ่งนี้ ให้เปิดพีซีของคุณและดูว่ามีการเชื่อมต่อที่เหมาะสมกับพาวเวอร์ซัพพลายของคุณหรือไม่ ตรวจสอบให้แน่ใจว่าพัดลม PSU ทำงาน และทำความสะอาด PSU ของคุณด้วย เพื่อให้แน่ใจว่าพัดลมจะทำงานโดยไม่มีการขัดขวางโดยไม่มีปัญหาใดๆ
แหล่งจ่ายไฟที่ผิดพลาดหรือล้มเหลวมักเป็นสาเหตุของคอมพิวเตอร์สุ่มรีบูตหรือปิดเครื่อง เนื่องจากฮาร์ดดิสก์ไม่เป็นไปตามการใช้พลังงาน จึงไม่ได้รับพลังงานเพียงพอในการทำงาน และต่อมาคุณอาจต้องรีสตาร์ทพีซีหลายครั้งก่อนจึงจะสามารถใช้พลังงานจาก PSU ที่เพียงพอได้ ในกรณีนี้ คุณอาจต้องเปลี่ยนแหล่งจ่ายไฟใหม่ หรืออาจยืมแหล่งจ่ายไฟสำรองเพื่อทดสอบว่ากรณีนี้เป็นกรณีนี้หรือไม่

หากคุณเพิ่งติดตั้งฮาร์ดแวร์ใหม่ เช่น การ์ดแสดงผล เป็นไปได้ว่า PSU จะไม่สามารถจ่ายพลังงานที่จำเป็นให้กับการ์ดกราฟิกได้ เพียงถอดฮาร์ดแวร์ออกชั่วคราวและดูว่าวิธีนี้ช่วยแก้ปัญหาได้หรือไม่ หากปัญหาได้รับการแก้ไขแล้ว เพื่อที่จะใช้กราฟิกการ์ด คุณอาจต้องซื้อพาวเวอร์ซัพพลายที่มีแรงดันไฟฟ้าสูงกว่า
วิธีที่ 7: ปัญหาเกี่ยวกับระบบปฏิบัติการ
เป็นไปได้ว่าปัญหาอยู่ที่ระบบปฏิบัติการของคุณมากกว่าที่ฮาร์ดแวร์ และเพื่อตรวจสอบว่าเป็นกรณีนี้หรือไม่ คุณต้องเปิดเครื่องพีซี จากนั้นเข้าสู่การตั้งค่า BIOS ตอนนี้เมื่ออยู่ใน BIOS แล้ว ให้คอมพิวเตอร์ของคุณไม่ได้ใช้งานและดูว่าเครื่องปิดหรือรีสตาร์ทโดยอัตโนมัติหรือไม่ หากพีซีของคุณปิดหรือรีสตาร์ทแบบสุ่ม แสดงว่าระบบปฏิบัติการของคุณเสียหาย และคุณจำเป็นต้องติดตั้งใหม่ ดูวิธีการซ่อมแซมการติดตั้ง Windows 10เพื่อแก้ไขปัญหาการค้างหรือรีบูตของ Windows
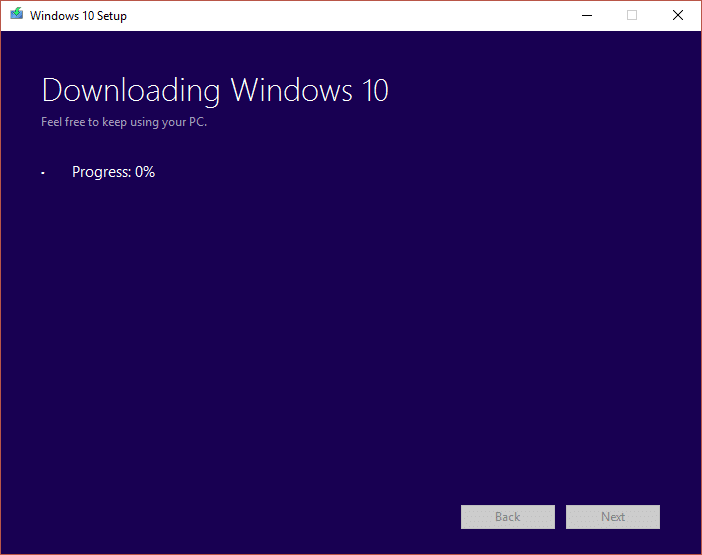
ปัญหาเกี่ยวกับฮาร์ดแวร์
หากคุณเพิ่งติดตั้งส่วนประกอบฮาร์ดแวร์ใหม่ จะทำให้เกิดปัญหานี้โดยที่ Windows คอมพิวเตอร์ของคุณหยุดทำงานหรือรีบูตเนื่องจากปัญหาฮาร์ดแวร์ แม้ว่าคุณจะไม่ได้เพิ่มฮาร์ดแวร์ใหม่ ส่วนประกอบฮาร์ดแวร์ที่ล้มเหลวก็สามารถทำให้เกิดข้อผิดพลาดนี้ได้ ดังนั้น ตรวจสอบให้แน่ใจว่าได้เรียกใช้การทดสอบการวินิจฉัยระบบ และดูว่าทุกอย่างทำงานตามที่คาดไว้หรือไม่
วิธีที่ 8: การทำความสะอาดฝุ่น
หมายเหตุ:หากคุณเป็นผู้ใช้มือใหม่ อย่าทำเช่นนี้เอง ให้มองหาผู้เชี่ยวชาญที่สามารถทำความสะอาดพีซีหรือแล็ปท็อปของคุณเพื่อป้องกันฝุ่น ทางที่ดีควรนำพีซีหรือแล็ปท็อปไปที่ศูนย์บริการซึ่งเจ้าหน้าที่จะดำเนินการให้คุณ นอกจากนี้ การเปิดเคสพีซีหรือแล็ปท็อปอาจทำให้การรับประกันเป็นโมฆะ ดังนั้นดำเนินการต่อด้วยความเสี่ยงของคุณเอง
ตรวจสอบให้แน่ใจว่าได้ทำความสะอาดฝุ่นที่เกาะบนพาวเวอร์ซัพพลาย เมนบอร์ด RAM ช่องระบายอากาศ ฮาร์ดดิสก์ และที่สำคัญที่สุดในฮีทซิงค์ วิธีที่ดีที่สุดคือใช้โบลเวอร์ แต่อย่าลืมตั้งค่าความจุให้เหลือน้อยที่สุด ไม่เช่นนั้นคุณจะสร้างความเสียหายให้กับระบบของคุณ อย่าใช้ผ้าหรือวัสดุแข็งอื่นๆ ในการทำความสะอาดฝุ่น คุณสามารถใช้แปรงทำความสะอาดฝุ่นจากพีซีของคุณได้ หลังจากทำความสะอาดฝุ่นแล้ว ให้ดูว่าคุณสามารถแก้ไขปัญหา Windows ค้างหรือล้าหลังได้หรือไม่ ถ้าไม่ ให้ทำตามขั้นตอนต่อไป

หากเป็นไปได้ ให้ดูว่าฮีทซิงค์ทำงานในขณะที่พีซีของคุณเปิดอยู่หรือไม่ หากฮีทซิงค์ไม่ทำงาน คุณจำเป็นต้องเปลี่ยนฮีทซิงค์ นอกจากนี้ อย่าลืมถอดพัดลมออกจากเมนบอร์ดแล้วทำความสะอาดโดยใช้แปรง นอกจากนี้ หากคุณใช้แล็ปท็อป ควรซื้อตัวระบายความร้อนสำหรับแล็ปท็อป ซึ่งจะทำให้ความร้อนผ่านจากแล็ปท็อปได้อย่างง่ายดาย
วิธีที่ 9: ตรวจสอบฮาร์ดดิสก์ (HDD)
หากคุณประสบปัญหาใดๆ กับฮาร์ดดิสก์ของคุณ เช่น เซกเตอร์เสีย ดิสก์ที่ล้มเหลว ฯลฯ Check Disk สามารถช่วยชีวิตได้ ผู้ใช้ Windows อาจไม่สามารถเชื่อมโยงข้อผิดพลาดต่างๆ ที่พวกเขาเผชิญกับฮาร์ดดิสก์ได้ แต่มีสาเหตุหนึ่งหรืออย่างอื่นที่เกี่ยวข้อง ดังนั้นขอแนะนำให้ใช้ดิสก์ตรวจสอบเสมอเนื่องจากสามารถแก้ไขปัญหาได้อย่างง่ายดาย
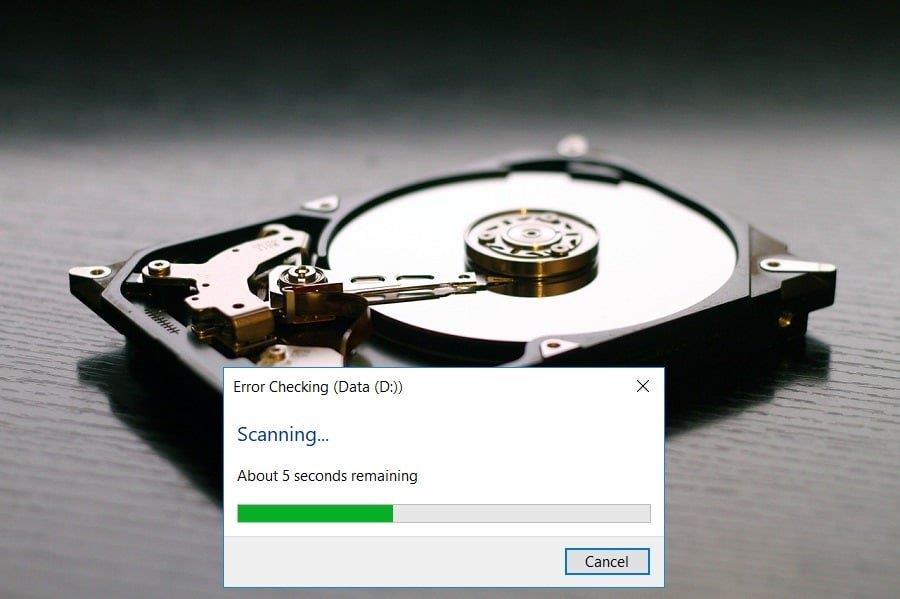
หากวิธีการข้างต้นไม่มีประโยชน์เลย แสดงว่าฮาร์ดดิสก์ของคุณอาจเสียหายหรือเสียหาย ไม่ว่าในกรณีใด คุณต้องเปลี่ยน HDD หรือ SSD ตัวเก่าด้วยอันใหม่และติดตั้ง Windows อีกครั้ง แต่ก่อนที่จะสรุปผล คุณต้องเรียกใช้เครื่องมือวินิจฉัยเพื่อตรวจสอบว่าคุณจำเป็นต้องเปลี่ยน HDD/SSD จริงๆ หรือไม่
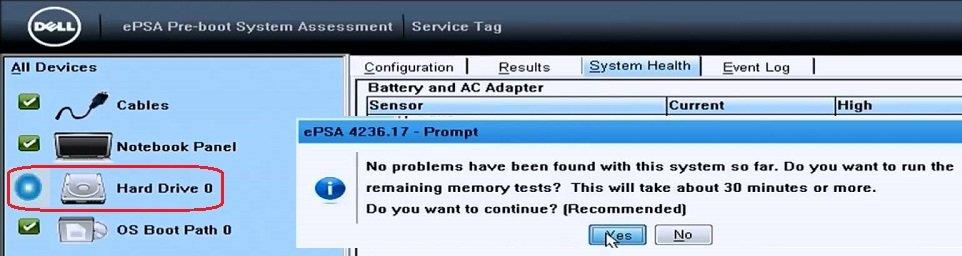
ในการเรียกใช้การวินิจฉัย ให้รีสตาร์ทพีซีของคุณและในขณะที่คอมพิวเตอร์เริ่มทำงาน (ก่อนหน้าจอบูต) ให้กดแป้น F12 และเมื่อเมนู Boot ปรากฏขึ้น ให้ไฮไลต์ตัวเลือก Boot to Utility Partition หรือตัวเลือก Diagnostics แล้วกด Enter เพื่อเริ่มการวินิจฉัย การดำเนินการนี้จะตรวจสอบฮาร์ดแวร์ทั้งหมดของระบบของคุณโดยอัตโนมัติและจะรายงานกลับหากพบปัญหาใดๆ
แนะนำ: แก้ไขปัญหา Bad Sector กับ HDD โดยใช้ Hiren's Boot
วิธีที่ 10: อัปเดต BIOS
BIOS ย่อมาจาก Basic Input and Output System และเป็นซอฟต์แวร์ชิ้นหนึ่งอยู่ภายในชิปหน่วยความจำขนาดเล็กบนเมนบอร์ดของพีซี ซึ่งจะเริ่มต้นอุปกรณ์อื่นๆ ทั้งหมดบนพีซีของคุณ เช่น CPU, GPU เป็นต้น ซึ่งทำหน้าที่เป็นส่วนต่อประสานระหว่าง ฮาร์ดแวร์ของคอมพิวเตอร์และระบบปฏิบัติการ เช่น Windows 10

ขอแนะนำให้อัปเดต BIOS โดยเป็นส่วนหนึ่งของรอบการอัปเดตตามกำหนดเวลาของคุณ เนื่องจากการอัปเดตประกอบด้วยการปรับปรุงคุณสมบัติหรือการเปลี่ยนแปลงที่จะช่วยให้ซอฟต์แวร์ระบบปัจจุบันของคุณเข้ากันได้กับโมดูลระบบอื่นๆ ตลอดจนให้การอัปเดตด้านความปลอดภัยและความเสถียรที่เพิ่มขึ้น การอัปเดต BIOS ไม่สามารถเกิดขึ้นได้โดยอัตโนมัติ และหากระบบของคุณมี BIOS ที่ล้าสมัย ก็อาจทำให้Windows ค้างหรือเกิดปัญหาในการรีบูตได้ ดังนั้นจึงแนะนำให้อัปเดต BIOSเพื่อแก้ไขปัญหานี้
หมายเหตุ:การดำเนินการอัพเดต BIOS เป็นงานที่สำคัญ และหากมีสิ่งผิดปกติเกิดขึ้น อาจทำให้ระบบของคุณเสียหายอย่างร้ายแรง ดังนั้นจึงแนะนำให้มีการควบคุมโดยผู้เชี่ยวชาญ
ที่แนะนำ:
นั่นคือถ้าคุณแก้ไข Windowsค้างหรือรีบูตได้สำเร็จเนื่องจากปัญหาฮาร์ดแวร์แต่หากคุณยังมีข้อสงสัยใดๆ เกี่ยวกับบทความนี้ โปรดอย่าลังเลที่จะถามพวกเขาในส่วนความคิดเห็น
https://www.youtube.com/watch?v=n7Jo6J3fs88 สมมติว่าคุณได้สร้างฐานผู้เริ่มต้นใน Minecraft แล้ว แต่ต้องการเรียนรู้เพิ่มเติม หมู่บ้านใน Minecraft คือ
หนึ่งในเหตุผลหลักที่ผู้เล่นชื่นชอบเกม Sims ก็คือลักษณะนิสัยของตัวละครที่หลากหลาย และวิธีที่สิ่งเหล่านี้ส่งผลต่อการเล่นเกม อย่างไรก็ตาม,
การติดตามการวิเคราะห์ TikTok ของคุณเป็นสิ่งสำคัญหากคุณต้องการเข้าใจผลกระทบและการเข้าถึงเนื้อหาของคุณ ถ้านี่คือสิ่งที่พูดกับคุณ
Discord อาจเป็นคำพ้องสำหรับความขัดแย้ง แต่ไม่ได้หมายความว่าคุณจะเป็นคนดีไม่ได้เมื่อแลกเปลี่ยนความคิดเห็น แอปแชทนี้เป็นวิธีการใช้จ่ายที่ยอดเยี่ยม
FireStick ให้คุณดาวน์โหลดแอปของบุคคลที่สามสำหรับตัวเลือกการสตรีมที่หลากหลาย ตัวอย่างหนึ่งคือ Cinema HD ด้วยแอพนี���คุณสามารถเลือกและดูได้มากมาย
ภาพต่อกันกำลังได้รับความนิยมในการโฆษณาเนื่องจากช่วยสร้างแคมเปญที่น่าจดจำยิ่งขึ้น ไม่ว่าคุณต้องการสร้างภาพต่อกันเพื่อแชร์รูปภาพส่วนตัวหรือ
หากคุณต้องการฟังเพลงโปรดของคุณบน Spotify ในรูปแบบต่างๆ ให้เลือก Spotify Family Plan เมื่อคุณสมัครใช้บริการนี้แล้ว คุณ
ภาพปก Instagram Reel สามารถมอบสุนทรียศาสตร์ที่เป็นหนึ่งเดียวให้กับบัญชีของคุณ ซึ่งยกระดับคุณจากผู้สร้างไปสู่แบรนด์ หากคุณต้องการความช่วยเหลือในการหาสถานที่
Mudae บอทเกม Discord ยอดนิยมให้ผู้เล่นรวบรวมตัวละครจากอะนิเมะ มังงะ และซีรีย์วิดีโอเกมที่พวกเขาชื่นชอบ อะนิเมะใหญ่หลายสิบเรื่อง
เรื่องราวของ Instagram มีอายุ 24 ชั่วโมง หลังจากนั้นจะหายไปจากโปรไฟล์ของคุณ หากเรื่องราวของคุณแบ่งปันความทรงจำบางอย่างที่คุณต้องการกลับมาดูอีกครั้ง
Google ฟอร์มช่วยให้คุณสร้างแบบสำรวจ แบบสำรวจ แบบสอบถาม แบบทดสอบ และอื่นๆ อีกมากมาย บางครั้งการทำแบบสำรวจที่ยาวนานอาจกลายเป็นเรื่องน่าเบื่อสำหรับบางคน
อัปเดตเมื่อวันที่ 23 พฤศจิกายน 2022 โดย Steve Larner เพื่อสะท้อนถึงการเผยแพร่ Kindle ในปัจจุบัน Amazons Kindle เป็นผู้นำที่ชัดเจนในตลาดเครื่องอ่าน e-book ของสหรัฐอเมริกา
สถิติและการวิเคราะห์เป็นองค์ประกอบสำคัญของ YouTube แพลตฟอร์มติดตามความสำเร็จหลายประการ รวมถึงวิดีโอที่มีจำนวนมากที่สุด
การค้นหาเมืองโบราณอาจซับซ้อน แต่ก็คุ้มค่าที่จะสำรวจเมื่อพิจารณาจากของที่เสนอมา เมืองโบราณถูกเพิ่มเข้ามาพร้อมกับการอัปเดตแบบ Wild
แม้ว่า Steam จะเป็นแอปที่ใช้ในการดาวน์โหลดและเล่นเกมเป็นหลัก แต่โปรไฟล์ Steam อาจเป็นช่องทางในการแสดงออกว่าเป็นช่องทางในการเชื่อมต่อกับเกม
https://www.youtube.com/watch?v=x1-ENWpA5Jc Amazon Prime Video ปรับปรุงบริการอย่างต่อเนื่อง โดยนำเสนอคุณสมบัติและผลิตภัณฑ์ใหม่ๆ เพื่อปรับปรุง
การจัดการโครงการที่เหมาะสมถือเป็นสิ่งสำคัญในการดำเนินโครงการให้เสร็จสิ้นอย่างมีประสิทธิภาพและทันเวลา Smartsheet และ Airtable เป็นเครื่องมือสองอย่างที่คุณอาจพิจารณาสำหรับโปรเจ็กต์
Minecraft เป็นเรื่องเกี่ยวกับการใช้ความคิดสร้างสรรค์เพื่อมีชีวิตอยู่ วิธีหนึ่งที่ไม่ค่อยได้รับการชื่นชมในการเกร็งกล้ามเนื้อความคิดสร้างสรรค์ของคุณในเกมก็คือการใช้แบนเนอร์ พวกเขาไม่ได้
Microsoft Surface Pro 6 ได้รับการประกาศโดย Microsoft ในงานประจำปีในนิวยอร์กซิตี้ โดยสานต่อกลุ่มผลิตภัณฑ์ Surface Pro ของบริษัท มันจะเป็น
มีหลักสูตรของมหาวิทยาลัยไม่มากนักที่สามารถนับ Mark Zuckerberg และ Steve Ballmer มาเป็นอาจารย์ได้ มีหลักสูตรของมหาวิทยาลัยไม่มากนักที่มากกว่านี้


















