วิธีใช้ AI ของฉันใน Snapchat

แอพโซเชียลมีเดียเช่น Snapchat เป็นส่วนหนึ่งของการแข่งขันเพื่อรวมปัญญาประดิษฐ์เข้ากับระบบของพวกเขา Chatbot Snapchat ใหม่ที่เรียกว่า My AI is
เปิดใช้งานเดสก์ท็อประยะไกลบน Windows 10: บางครั้งสถานการณ์จะเกิดขึ้นเมื่อคุณต้องจัดการอุปกรณ์หรือเซิร์ฟเวอร์อื่นจากระยะไกล หรือคุณจำเป็นต้องช่วยเหลือบุคคลอื่นโดยไม่ได้อยู่ที่ตำแหน่งนั้นจริง ในกรณีเช่นนี้ คุณอาจย้ายไปยังตำแหน่งดังกล่าว ของบุคคลนั้นหรือเรียกบุคคลนั้นมาช่วย แต่ด้วยความก้าวหน้าของเทคโนโลยีที่ขณะนี้คุณสามารถช่วยคนอื่น ๆ ในเครื่องคอมพิวเตอร์ของพวกเขาด้วยความช่วยเหลือของคุณลักษณะที่นำโดย Microsoft ที่เรียกว่าสก์ท็อประยะไกล
เดสก์ท็อประยะไกล: เดสก์ท็อประยะไกลเป็นคุณลักษณะที่ช่วยให้คุณเข้าถึงคอมพิวเตอร์จากระยะไกลโดยใช้ Remote Desktop Protocol (RDP) เพื่อจัดการพีซีหรือเซิร์ฟเวอร์จากระยะไกลโดยไม่ต้องอยู่ที่ตำแหน่งนั้นจริงๆ Remote Desktop เปิดตัวครั้งแรกในWindows XP Pro แต่มีการพัฒนาไปมากตั้งแต่นั้นเป็น��้นมา คุณลักษณะนี้ทำให้ง่ายต่อการเชื่อมต่อกับพีซีหรือเซิร์ฟเวอร์เครื่องอื่นเพื่อเรียกค้นไฟล์และให้การสนับสนุนทุกประเภท หากใช้เดสก์ท็อประยะไกลอย่างมีประสิทธิภาพ ก็จะสามารถเพิ่มประสิทธิภาพและประสิทธิผลได้เช่นกัน แต่ให้แน่ใจว่าคุณทำตามขั้นตอนที่ถูกต้องเพื่อเปิดใช้งานคุณลักษณะเดสก์ท็อประยะไกลเพื่อให้ใช้งานได้อย่างปลอดภัย

เดสก์ท็อประยะไกลใช้บริการที่เรียกว่าเซิร์ฟเวอร์เดสก์ท็อประยะไกลซึ่งอนุญาตให้เชื่อมต่อกับพีซีจากเครือข่ายและบริการไคลเอนต์เดสก์ท็อประยะไกลซึ่งทำให้การเชื่อมต่อกับพีซีระยะไกล ไคลเอนต์รวมอยู่ในWindowsทุกรุ่นเช่น Home, Professionalฯลฯ แต่ส่วนเซิร์ฟเวอร์มีเฉพาะในรุ่น Enterprise & Professional เท่านั้น กล่าวคือ คุณสามารถเริ่มต้นการเชื่อมต่อเดสก์ท็อประยะไกลจากพีซีทุกเครื่องที่ใช้ Windows รุ่นใดก็ได้ แต่คุณสามารถเชื่อมต่อกับพีซีที่ใช้ Windows Pro หรือรุ่น Enterprise เท่านั้น
เดสก์ท็อประยะไกลถูกปิดใช้งานโดยค่าเริ่มต้น ดังนั้นคุณต้องเปิดใช้งานก่อนจึงจะสามารถใช้คุณลักษณะนี้ได้ แต่อย่ากังวลไป การเปิดใช้งานเดสก์ท็อประยะไกลบน Windows 10 ทำได้ง่ายมากโดยใช้คำแนะนำด้านล่าง
สารบัญ
วิธีเปิดใช้งานเดสก์ท็อประยะไกลบน Windows 10
อย่าลืม สร้างจุดคืนค่า ในกรณีที่มีสิ่งผิดปกติเกิดขึ้น
มีสองวิธีที่คุณสามารถเปิดใช้งานเดสก์ท็อประยะไกลบน Windows 10 วิธีแรกคือการใช้การตั้งค่า Windows 10 และอีกวิธีหนึ่งคือการใช้แผงควบคุม ทั้งสองวิธีมีการกล่าวถึงด้านล่าง:
วิธีที่ 1: เปิดใช้งานเดสก์ท็อประยะไกลโดยใช้การตั้งค่า
ในการใช้การตั้งค่าเพื่อเปิดใช้งานเดสก์ท็อประยะไกลใน Windows 10 ให้ทำตามขั้นตอนด้านล่าง:
1.กดWindows Key + Iเพื่อเปิด Settings จากนั้นคลิกที่System

2. จากบานหน้าต่างด้านซ้ายมือให้คลิกที่ตัวเลือกRemote Desktop
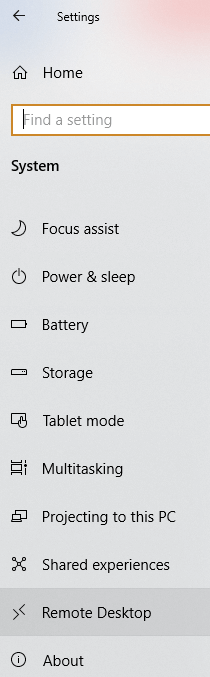
3. หากคุณไม่มี Windows รุ่นมืออาชีพหรือสำหรับองค์กร คุณจะเห็นข้อความต่อไปนี้:
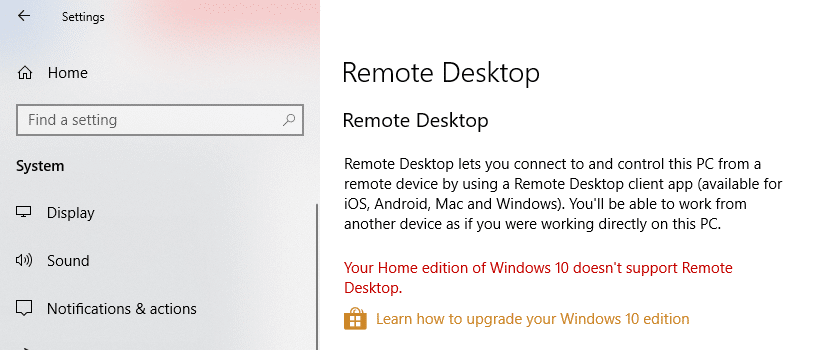
4.แต่ถ้าคุณมี Windows รุ่นสำหรับองค์กรหรือมืออาชีพ คุณจะเห็นหน้าจอด้านล่าง:
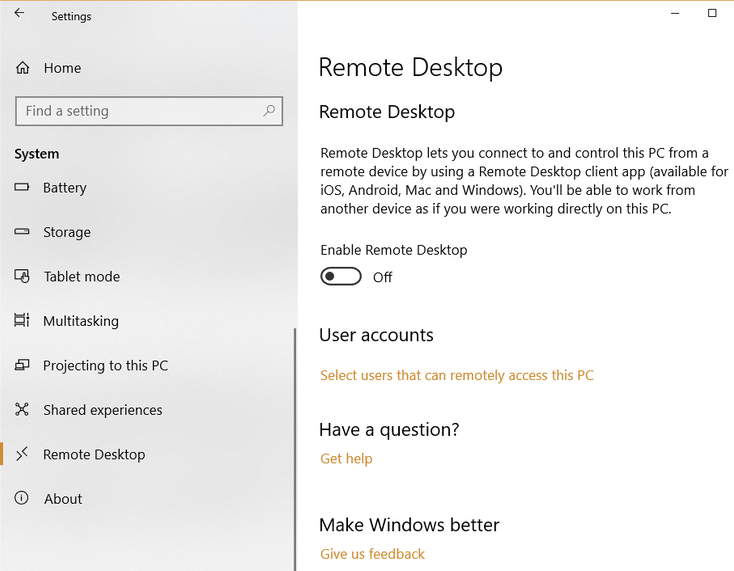
5.Turn ON สลับภายใต้การเปิดใช้งานการใช้ Remote Desktopหัวข้อ
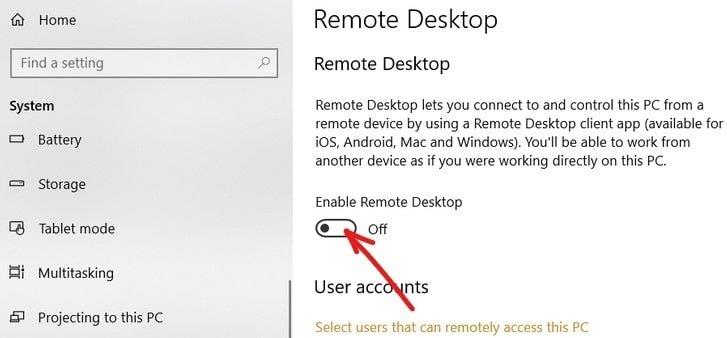
6. คุณจะถูกขอให้ยืนยันการเปลี่ยนแปลงการกำหนดค่าของคุณ คลิกที่ปุ่มยืนยันเพื่อเปิดใช้งานเดสก์ท็อประยะไกล
7. การดำเนินการนี้จะเปิดใช้งานเดสก์ท็อประยะไกลใน Windows 10 ได้สำเร็จ และคุณจะเห็นตัวเลือกเพิ่มเติมในการกำหนดค่าการเชื่อมต่อเดสก์ท็อประยะไกล
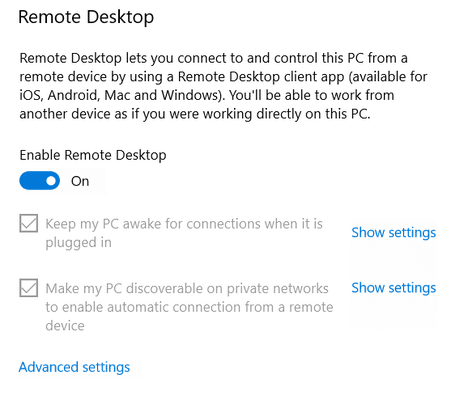
8.ดังที่คุณเห็นจากหน้าจอด้านบน คุณจะได้รับตัวเลือกต่อไปนี้:
9. คุณสามารถกำหนดการตั้งค่าเหล่านี้ได้ตามความต้องการของคุณ
เมื่อคุณทำตามขั้นตอนข้างต้นเสร็จแล้ว คุณจะสามารถเชื่อมต่อกับคอมพิวเตอร์ของคุณได้จากทุกที่ทุกเวลาโดยใช้แอป Remote Control หรือใช้ Remote Desktop Connection ซึ่งมีอยู่ใน Windows 10
คุณยังสามารถกำหนดการตั้งค่าขั้นสูงสำหรับเดสก์ท็อประยะไกลได้โดยคลิกที่ลิงก์การตั้งค่าขั้นสูง หน้าจอด้านล่างจะปรากฏขึ้นพร้อมกับตัวเลือกต่อไปนี้:
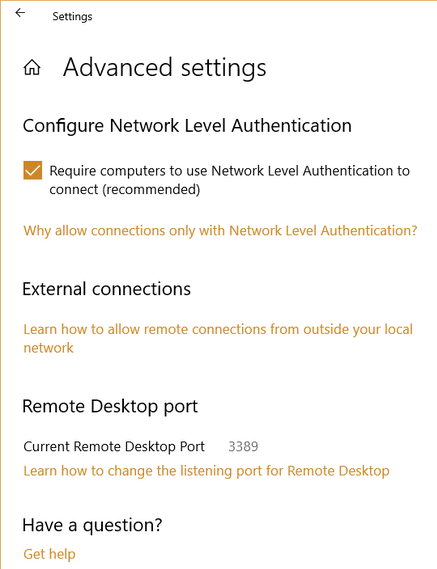
วิธีที่ 2: เปิดใช้งานเดสก์ท็อประยะไกลโดยใช้แผงควบคุม
นี่เป็นอีกวิธีหนึ่งที่สามารถใช้เพื่อเปิดใช้งานเดสก์ท็อประยะไกลโดยใช้แผงควบคุม
1. พิมพ์controlในแถบ Windows Search จากนั้นคลิกที่Control Panelจากผลการค้นหา

2. คลิกที่S ystem and Securityใต้แผงควบคุม

3. จากหน้าจอระบบและความปลอดภัย ให้คลิกที่ลิงก์ " อนุญาตการเข้าถึงระยะไกล " ใต้หัวข้อระบบ
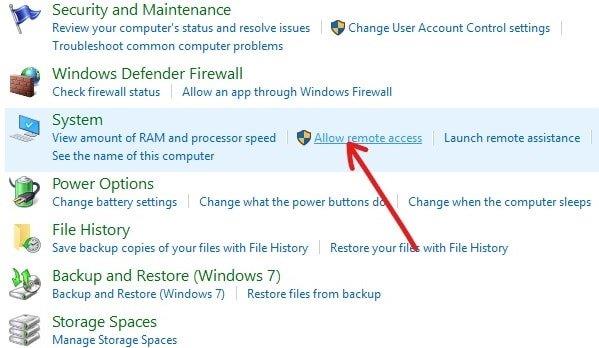
4.ถัดไป ในส่วนเดสก์ท็อประยะไกล ให้ทำเครื่องหมายที่ " อนุญาตการเชื่อมต่อระยะไกลไปยังคอมพิวเตอร์เครื่องนี้ " และ " อนุญาตการเชื่อมต่อจากการเรียกใช้เดสก์ท็อประยะไกลด้วยการตรวจสอบสิทธิ์ระดับเครือข่าย "
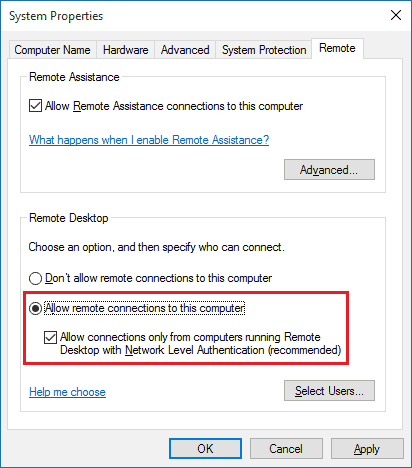
5. หากคุณต้องการที่จะอนุญาตให้ผู้ใช้งานที่เฉพาะเจาะจงเพื่อเชื่อมต่อเครือข่ายให้แล้วคลิกที่เลือกผู้ใช้ปุ่ม เลือกผู้ใช้ และหากคุณต้องการเชื่อมต่อกับพีซีเครื่องอื่นบนเครือข่ายท้องถิ่นเดียวกัน คุณไม่จำเป็นต้องดำเนินการใดๆ เพิ่มเติม และคุณสามารถดำเนินการต่อไปได้
6. คลิกที่ ใช้ ตามด้วย ตกลง เพื่อบันทึกการเปลี่ยนแปลง
หลังจากทำตามขั้นตอนข้างต้นแล้ว คุณสามารถใช้แอปเดสก์ท็อประยะไกลหรือไคลเอ็นต์การเชื่อมต่อเดสก์ท็อประยะไกลจากคอมพิวเตอร์เครื่องอื่นเพื่อเชื่อมต่อกับอุปกรณ์ของคุณจากระยะไกลได้
ที่แนะนำ:
ฉันหวังว่าบทความนี้จะมีประโยชน์ และตอนนี้คุณสามารถเปิดใช้งาน Remote Desktop บน Windows 10ได้อย่างง่ายดายแต่ถ้าคุณยังมีคำถามใดๆ เกี่ยวกับบทช่วยสอนนี้ อย่าลังเลที่จะถามพวกเขาในส่วนความคิดเห็น
แอพโซเชียลมีเดียเช่น Snapchat เป็นส่วนหนึ่งของการแข่งขันเพื่อรวมปัญญาประดิษฐ์เข้ากับระบบของพวกเขา Chatbot Snapchat ใหม่ที่เรียกว่า My AI is
Discord นำเสนอแพลตฟอร์มความบันเทิงที่ผู้ชื่นชอบการเล่นเกมตัวยงสามารถโต้ตอบได้อย่างง่ายดายผ่านเสียงและข้อความ แม้ว่าการบริการจะเป็นที่รู้จักก็ตาม
Google Slides เป็นเครื่องมือสำคัญสำหรับธุรกิจและการศึกษาทั้งออนไลน์และออฟไลน์ ต้องขอบคุณโปรแกรมนี้ เราจึงสามารถเข้าถึงการนำเสนอมากมายได้ฟรี
Google Forms เป็นตัวสร้างแบบฟอร์มยอดนิยม แต่ถ้าคุณไม่มีบัญชี Google หรือไม่ชอบแอปนี้ คุณต้องมีทางเลือกอื่นที่ฟรีเช่นกัน
ปัญหาเกี่ยวกับรหัสผ่านคือลืมได้ง่าย สิ่งนี้จะเกิดขึ้นกับบัญชี Life360 ของคุณเช่นเดียวกับในแอปอื่นๆ ขณะที่ต้นตอของความเครียดหรือ
อาหารเป็นสิ่งสำคัญสำหรับการเอาชีวิตรอดใน "The Legend of Zelda: Tears of the Kingdom" (TotK) และอาหารปรุงสุกจะดีกว่าสำหรับคุณมากกว่าของว่างดิบๆ ในความเป็นจริงก
LinkedIn ช่วยให้คุณแสดงความก้าวหน้าทางอาชีพของคุณต่อผู้มีโอกาสเป็นนายจ้างในรูปแบบขั้นสูง แทนที่จะแสดงเพียงตำแหน่งเดียวที่คุณดำรงตำแหน่งใน
มีสิ่งของต่างๆ มากมายที่คุณจะต้องตุนใน “Legend of Zelda: Tears of the Kingdom” (TotK) ส่วนใหญ่จะต้องใช้เงินเพื่อให้ได้มา ที่
หากคุณสมัครสมาชิกบริการของ Sky อย่างน้อยหนึ่งรายการ และอาศัยอยู่ในสหราชอาณาจักรและไอร์แลนด์ คุณจะมีสิทธิ์รับรางวัล Sky VIP โดยอัตโนมัติ สกาย วีไอพี เป็นสารให้ความหวาน
หากคุณเป็นผู้ใช้ AirPods Pro คุณจะรู้ว่าคุณภาพเสียงมีการปรับปรุงที่เหนือกว่า AirPods มาตรฐานอย่างมาก แต่คุณรู้หรือไม่ว่ามีวิธีการปรับปรุงตา
Amazon ได้รับตำแหน่งแบรนด์อีคอมเมิร์ซที่โดดเด่นที่สุดในโลก นักช้อปออนไลน์เลือก Amazon เพราะมีข้อดีที่น่าดึงดูดใจ เช่น ความเอื้อเฟื้อเผื่อแผ่
ทุกคนทำมัน; คุณถ่ายภาพลูกๆ ของคุณที่กำลังทำสิ่งที่น่าตื่นเต้น หรือภาพผลิตภัณฑ์ที่สมบูรณ์แบบสำหรับรายการสินค้าบน eBay ของคุณ และหลังจากนั้นเมื่อไร
คุณอาจพบข้อความแสดงข้อผิดพลาด “การดำเนินการนี้ไม่เสร็จสมบูรณ์เนื่องจากไฟล์เปิดอยู่” เมื่อพยายามเปลี่ยนชื่อ ถ่ายโอน หรือลบไฟล์
Terraria เต็มไปด้วยสิ่งของล้ำค่า อาวุธ และอุปกรณ์ที่คุณสามารถใช้เพื่อเสริมความแข็งแกร่งให้กับตัวละครของคุณได้ หนึ่งในอาวุธในช่วงต้นเกมที่มีความหลากหลายมากที่สุดคือ
TikTok เน้นไปที่วิดีโอสั้นเป็นหลัก เริ่มต้นด้วยวิดีโอความยาว 15 วินาทีที่ผู้สร้างส่วนใหญ่แสดงให้เห็นว่าตัวเองกำลังเต้น ลิปซิงค์ และลองออกกำลังกาย
แม้ว่าการจัดการและการดูแลเซิร์ฟเวอร์ Discord ของคุณเองจะสนุกแค่ไหน แต่คุณอาจต้องการนำบอทบางตัวมาช่วยในงานผู้ดูแลระบบหรือเพียงแค่ฉีดเข้าไป
คุณเป็นแฟนของอนิเมะแต่ต้องการดูฟรีบน Crunchyroll หรือไม่? ขออภัย มันไม่คุ้มค่าที่จะลองใช้โดยไม่ต้องสมัครสมาชิกแบบพรีเมียมอีกต่อไป ที่มีมากกว่า
ด้วยศักยภาพในการสร้างรายได้ทุกที่ทุกเวลาและกำหนดตารางเวลาของคุณเอง การเป็นคนขับกับ Lyft หรือ Uber ดูเหมือนจะเป็นข้อเสนอที่ดี แต่ไม่ว่าคุณจะ.
เมื่อคุณนำเสนอ Google สไลด์ในส่วนดีๆ เสร็จแล้ว และตัดสินใจใช้แบบอักษรอื่น คุณอาจหงุดหงิดได้ หากคุณได้สร้าง
ลิงก์แชร์ของ GroupMe เป็นวิธีง่ายๆ ในการเชิญผู้คนให้เข้าร่วมกลุ่มของคุณ อย่างไรก็ตาม คุณอาจสร้างลิงก์แชร์ที่ไม่ถูกต้องหรือได้รับข้อผิดพลาดในระหว่าง


















