วิธีดาวน์โหลด CapCut เวอร์ชันล่าสุด

แม้ว่าคุณจะสามารถแก้ไขวิดีโอของคุณทางออนไลน์ได้โดยใช้เว็บไซต์ของ CapCut แต่การดาวน์โหลดแอปลงในอุปกรณ์ของคุณจะทำให้การสร้างเนื้อหาง่ายขึ้นโดยไม่ต้องใช้
เปิดใช้งานเดสก์ท็อประยะไกลบน Windows 10: บางครั้งสถานการณ์จะเกิดขึ้นเมื่อคุณต้องจัดการอุปกรณ์หรือเซิร์ฟเวอร์อื่นจากระยะไกล หรือคุณจำเป็นต้องช่วยเหลือบุคคลอื่นโดยไม่ได้อยู่ที่ตำแหน่งนั้นจริง ในกรณีเช่นนี้ คุณอาจย้ายไปยังตำแหน่งดังกล่าว ของบุคคลนั้นหรือเรียกบุคคลนั้นมาช่วย แต่ด้วยความก้าวหน้าของเทคโนโลยีที่ขณะนี้คุณสามารถช่วยคนอื่น ๆ ในเครื่องคอมพิวเตอร์ของพวกเขาด้วยความช่วยเหลือของคุณลักษณะที่นำโดย Microsoft ที่เรียกว่าสก์ท็อประยะไกล
เดสก์ท็อประยะไกล: เดสก์ท็อประยะไกลเป็นคุณลักษณะที่ช่วยให้คุณเข้าถึงคอมพิวเตอร์จากระยะไกลโดยใช้ Remote Desktop Protocol (RDP) เพื่อจัดการพีซีหรือเซิร์ฟเวอร์จากระยะไกลโดยไม่ต้องอยู่ที่ตำแหน่งนั้นจริงๆ Remote Desktop เปิดตัวครั้งแรกในWindows XP Pro แต่มีการพัฒนาไปมากตั้งแต่นั้นเป็น��้นมา คุณลักษณะนี้ทำให้ง่ายต่อการเชื่อมต่อกับพีซีหรือเซิร์ฟเวอร์เครื่องอื่นเพื่อเรียกค้นไฟล์และให้การสนับสนุนทุกประเภท หากใช้เดสก์ท็อประยะไกลอย่างมีประสิทธิภาพ ก็จะสามารถเพิ่มประสิทธิภาพและประสิทธิผลได้เช่นกัน แต่ให้แน่ใจว่าคุณทำตามขั้นตอนที่ถูกต้องเพื่อเปิดใช้งานคุณลักษณะเดสก์ท็อประยะไกลเพื่อให้ใช้งานได้อย่างปลอดภัย

เดสก์ท็อประยะไกลใช้บริการที่เรียกว่าเซิร์ฟเวอร์เดสก์ท็อประยะไกลซึ่งอนุญาตให้เชื่อมต่อกับพีซีจากเครือข่ายและบริการไคลเอนต์เดสก์ท็อประยะไกลซึ่งทำให้การเชื่อมต่อกับพีซีระยะไกล ไคลเอนต์รวมอยู่ในWindowsทุกรุ่นเช่น Home, Professionalฯลฯ แต่ส่วนเซิร์ฟเวอร์มีเฉพาะในรุ่น Enterprise & Professional เท่านั้น กล่าวคือ คุณสามารถเริ่มต้นการเชื่อมต่อเดสก์ท็อประยะไกลจากพีซีทุกเครื่องที่ใช้ Windows รุ่นใดก็ได้ แต่คุณสามารถเชื่อมต่อกับพีซีที่ใช้ Windows Pro หรือรุ่น Enterprise เท่านั้น
เดสก์ท็อประยะไกลถูกปิดใช้งานโดยค่าเริ่มต้น ดังนั้นคุณต้องเปิดใช้งานก่อนจึงจะสามารถใช้คุณลักษณะนี้ได้ แต่อย่ากังวลไป การเปิดใช้งานเดสก์ท็อประยะไกลบน Windows 10 ทำได้ง่ายมากโดยใช้คำแนะนำด้านล่าง
สารบัญ
วิธีเปิดใช้งานเดสก์ท็อประยะไกลบน Windows 10
อย่าลืม สร้างจุดคืนค่า ในกรณีที่มีสิ่งผิดปกติเกิดขึ้น
มีสองวิธีที่คุณสามารถเปิดใช้งานเดสก์ท็อประยะไกลบน Windows 10 วิธีแรกคือการใช้การตั้งค่า Windows 10 และอีกวิธีหนึ่งคือการใช้แผงควบคุม ทั้งสองวิธีมีการกล่าวถึงด้านล่าง:
วิธีที่ 1: เปิดใช้งานเดสก์ท็อประยะไกลโดยใช้การตั้งค่า
ในการใช้การตั้งค่าเพื่อเปิดใช้งานเดสก์ท็อประยะไกลใน Windows 10 ให้ทำตามขั้นตอนด้านล่าง:
1.กดWindows Key + Iเพื่อเปิด Settings จากนั้นคลิกที่System

2. จากบานหน้าต่างด้านซ้ายมือให้คลิกที่ตัวเลือกRemote Desktop
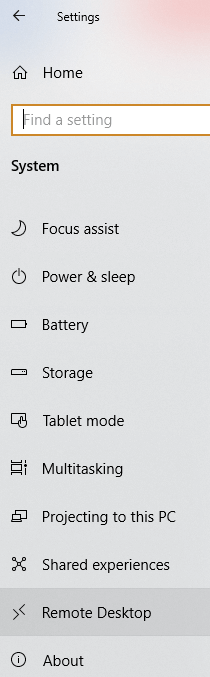
3. หากคุณไม่มี Windows รุ่นมืออาชีพหรือสำหรับองค์กร คุณจะเห็นข้อความต่อไปนี้:
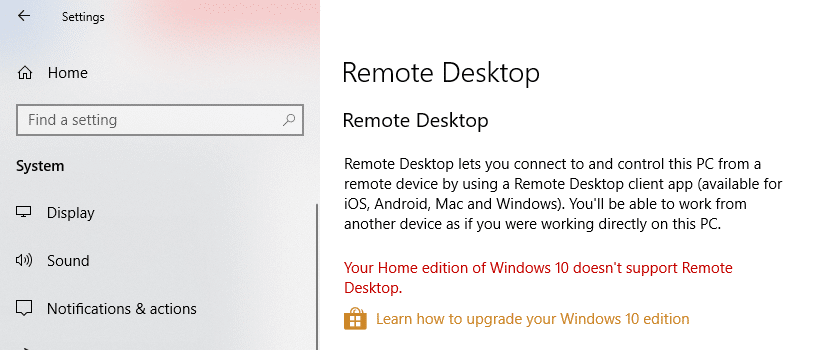
4.แต่ถ้าคุณมี Windows รุ่นสำหรับองค์กรหรือมืออาชีพ คุณจะเห็นหน้าจอด้านล่าง:
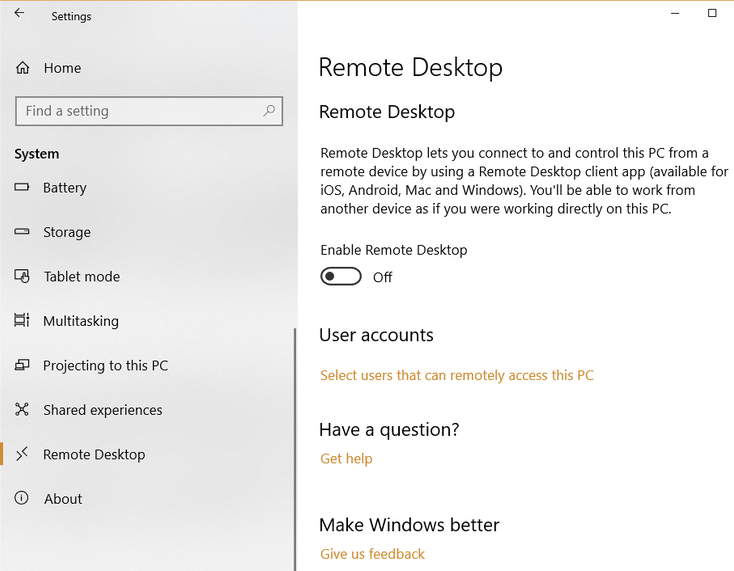
5.Turn ON สลับภายใต้การเปิดใช้งานการใช้ Remote Desktopหัวข้อ
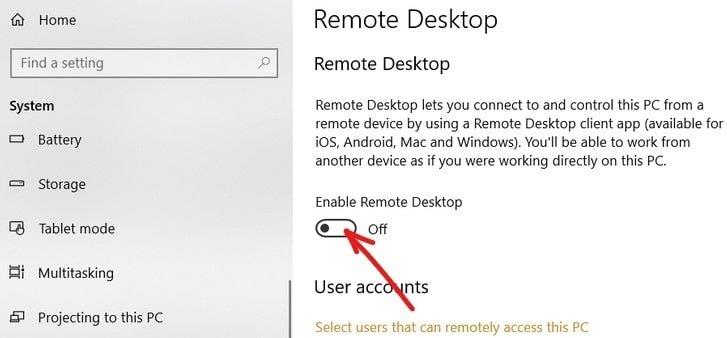
6. คุณจะถูกขอให้ยืนยันการเปลี่ยนแปลงการกำหนดค่าของคุณ คลิกที่ปุ่มยืนยันเพื่อเปิดใช้งานเดสก์ท็อประยะไกล
7. การดำเนินการนี้จะเปิดใช้งานเดสก์ท็อประยะไกลใน Windows 10 ได้สำเร็จ และคุณจะเห็นตัวเลือกเพิ่มเติมในการกำหนดค่าการเชื่อมต่อเดสก์ท็อประยะไกล
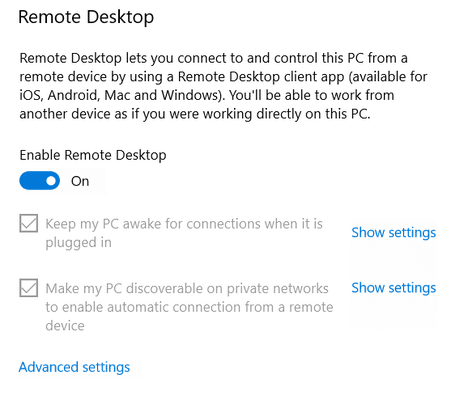
8.ดังที่คุณเห็นจากหน้าจอด้านบน คุณจะได้รับตัวเลือกต่อไปนี้:
9. คุณสามารถกำหนดการตั้งค่าเหล่านี้ได้ตามความต้องการของคุณ
เมื่อคุณทำตามขั้นตอนข้างต้นเสร็จแล้ว คุณจะสามารถเชื่อมต่อกับคอมพิวเตอร์ของคุณได้จากทุกที่ทุกเวลาโดยใช้แอป Remote Control หรือใช้ Remote Desktop Connection ซึ่งมีอยู่ใน Windows 10
คุณยังสามารถกำหนดการตั้งค่าขั้นสูงสำหรับเดสก์ท็อประยะไกลได้โดยคลิกที่ลิงก์การตั้งค่าขั้นสูง หน้าจอด้านล่างจะปรากฏขึ้นพร้อมกับตัวเลือกต่อไปนี้:
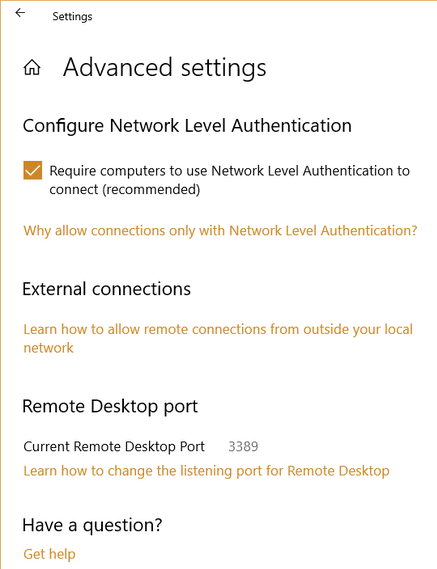
วิธีที่ 2: เปิดใช้งานเดสก์ท็อประยะไกลโดยใช้แผงควบคุม
นี่เป็นอีกวิธีหนึ่งที่สามารถใช้เพื่อเปิดใช้งานเดสก์ท็อประยะไกลโดยใช้แผงควบคุม
1. พิมพ์controlในแถบ Windows Search จากนั้นคลิกที่Control Panelจากผลการค้นหา

2. คลิกที่S ystem and Securityใต้แผงควบคุม

3. จากหน้าจอระบบและความปลอดภัย ให้คลิกที่ลิงก์ " อนุญาตการเข้าถึงระยะไกล " ใต้หัวข้อระบบ
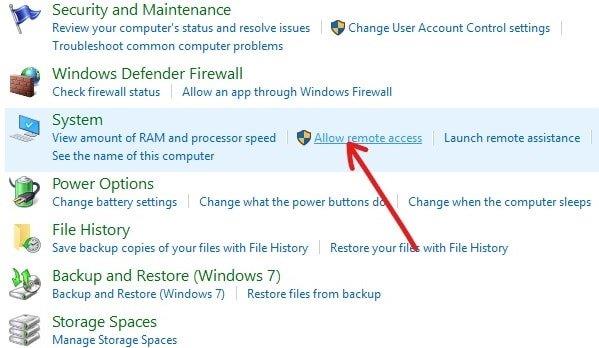
4.ถัดไป ในส่วนเดสก์ท็อประยะไกล ให้ทำเครื่องหมายที่ " อนุญาตการเชื่อมต่อระยะไกลไปยังคอมพิวเตอร์เครื่องนี้ " และ " อนุญาตการเชื่อมต่อจากการเรียกใช้เดสก์ท็อประยะไกลด้วยการตรวจสอบสิทธิ์ระดับเครือข่าย "
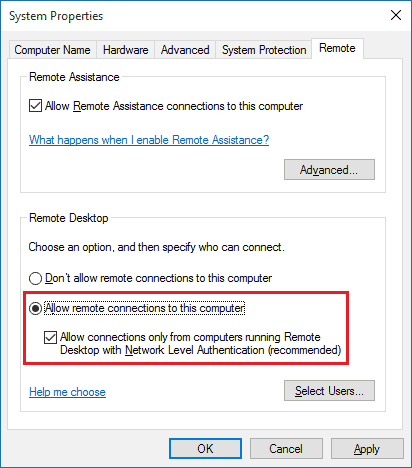
5. หากคุณต้องการที่จะอนุญาตให้ผู้ใช้งานที่เฉพาะเจาะจงเพื่อเชื่อมต่อเครือข่ายให้แล้วคลิกที่เลือกผู้ใช้ปุ่ม เลือกผู้ใช้ และหากคุณต้องการเชื่อมต่อกับพีซีเครื่องอื่นบนเครือข่ายท้องถิ่นเดียวกัน คุณไม่จำเป็นต้องดำเนินการใดๆ เพิ่มเติม และคุณสามารถดำเนินการต่อไปได้
6. คลิกที่ ใช้ ตามด้วย ตกลง เพื่อบันทึกการเปลี่ยนแปลง
หลังจากทำตามขั้นตอนข้างต้นแล้ว คุณสามารถใช้แอปเดสก์ท็อประยะไกลหรือไคลเอ็นต์การเชื่อมต่อเดสก์ท็อประยะไกลจากคอมพิวเตอร์เครื่องอื่นเพื่อเชื่อมต่อกับอุปกรณ์ของคุณจากระยะไกลได้
ที่แนะนำ:
ฉันหวังว่าบทความนี้จะมีประโยชน์ และตอนนี้คุณสามารถเปิดใช้งาน Remote Desktop บน Windows 10ได้อย่างง่ายดายแต่ถ้าคุณยังมีคำถามใดๆ เกี่ยวกับบทช่วยสอนนี้ อย่าลังเลที่จะถามพวกเขาในส่วนความคิดเห็น
แม้ว่าคุณจะสามารถแก้ไขวิดีโอของคุณทางออนไลน์ได้โดยใช้เว็บไซต์ของ CapCut แต่การดาวน์โหลดแอปลงในอุปกรณ์ของคุณจะทำให้การสร้างเนื้อหาง่ายขึ้นโดยไม่ต้องใช้
หากคุณทำงานเสร็จแล้วและต้องการพักผ่อน การชมภาพยนตร์มักเป็นคำตอบ แต่ถ้าคุณเหนื่อยเกินกว่าจะไปดูหนังแล้วไม่มีอะไรดีเลย
การเพิ่มเพลงจะสร้างบุคลิกลักษณะและเพิ่มคุณภาพของการสตรีม OBS ของคุณ มอบประสบการณ์ที่สนุกสนานยิ่งขึ้นให้กับผู้ชม และมีเพลงเข้า.
ในช่วงไม่กี่ปีที่ผ่านมา งานศิลปะดิจิทัลได้กลายเป็นประเด็นร้อนสำหรับทุกคนที่ต้องการหารายได้จากโทเค็นที่ไม่สามารถเข้ากันได้ (NFT) คุณสามารถมีส่วนร่วมในทองคำดิจิทัลนี้ได้
CapCut เป็นแอปที่ให้คุณเล่นและสร้างวิดีโอที่น่าสนใจที่สุดสำหรับ TikTok ได้ แนวโน้มประการหนึ่งที่เกี่ยวข้องกับ CapCut คืออายุ
ด้วยเหตุผลหลายประการ Instagram สามารถล็อคบัญชีของคุณชั่วคราวเพื่อปกป้องผู้ใช้และแพลตฟอร์มและส่งเสริมประสบการณ์ที่ดีที่สุด หากคุณได้รับ
หากคุณไม่สามารถส่งข้อความถึงเพื่อนใน Roblox ได้ พวกเขาอาจบล็อกคุณด้วยเหตุผลบางประการ แต่ฟังก์ชันนี้ทำงานอย่างไรอย่างแม่นยำ และมีวิธีอื่นอีกไหม
หากคุณกำลังมองหาแบบอักษรที่ดีที่สุดที่จะใช้บนอุปกรณ์ MIUI ของคุณ Xiaomi ทำให้มันง่ายมาก สิ่งที่คุณต้องทำคือดาวน์โหลดแบบอักษรที่คุณต้องการและบันทึกไว้
มีหลายสิ่งที่คุณสามารถทำได้บน Telegram เช่น ใช้สติกเกอร์หรือเข้าร่วมหนึ่งในช่องทาง Telegram ที่ดีที่สุด เพื่อขยายฟังก์ชันการทำงานเพิ่มเติม
บางครั้งการลบข้อความบนแพลตฟอร์มใดๆ ก็ตามอาจจำเป็นเพื่อเพิ่มพื้นที่ว่าง สร้างสรรค์ตัวเองใหม่ หรือกำจัดความยุ่งเหยิงที่ใช้เวลาหลายปี ความไม่ลงรอยกันก็ไม่แตกต่างกัน บาง
เมื่อคุณสร้างบัญชี WhatsApp เป็นครั้งแรก คุณจะต้องลงทะเบียนโดยใช้หมายเลขโทรศัพท์ที่มีอยู่ ซึ่งช่วยให้คุณเข้าถึงรายชื่อผู้ติดต่อในโทรศัพท์ของคุณได้ อย่างไรก็ตามไม่ใช่
การจดบันทึกบน iPad ทำให้กระดาษและโน้ตดินสอล้าสมัย ขั้นแรก คุณสามารถจดบันทึกได้หลายวิธีโดยใช้ Apple Notes หรือเครื่องมือของบริษัทอื่น
การรวบรวมของสะสมบน Steam สามารถปรับปรุงรูปลักษณ์โปรไฟล์ของคุณและวิธีที่ผู้อื่นเห็นคุณในแชทได้ การ์ดสะสมเป็นของสะสมที่จำเป็นที่สามารถทำได้
Telegram มีแคตตาล็อกสติกเกอร์ฟรีจำนวนมากที่สามารถเพิ่มลงในห้องสมุดของคุณได้ สติ๊กเกอร์มาในแพ็คเพื่อแสดงอารมณ์ความรู้สึกที่แตกต่างกันหรือ
มีสองวิธีในการเป็นคนขับ Lyft ก่อนอื่นให้ไปที่หน้าสมัครเป็นคนขับรถของ Lyft ทางออนไลน์แล้วทำตามขั้นตอน วิธีที่สองคือการ
Facebook Marketplace เป็นหนึ่งในผู้ค้าปลีกสินค้ามือสองที่ใหญ่ที่สุดทางออนไลน์ในปัจจุบัน แม้ว่าจะมีข้อดีในการใช้ Marketplace – เช่นเดียวกับการทำ
ไม่ว่าจะเป็นบัญชีส่วนตัวหรือบัญชีธุรกิจ คุณจะต้องการเพิ่มผู้ชมใน Snapchat อย่างแน่นอน อย่างไรก็ตาม นั่นอาจจะพูดง่ายกว่าทำ
หากคุณซื้อโทรศัพท์ใหม่และติดตั้ง Viber แต่ไม่แน่ใจว่าจะถ่ายโอนข้อมูลทั้งหมดจากโทรศัพท์เครื่องเก่าไปยังเครื่องใหม่ได้อย่างไร คุณมีสิทธิ์
เมื่อคลัง Steam ของคุณเติบโตขึ้น การพยายามนำทางเกมและม็อดทั้งหมดของคุณจะกลายเป็นเรื่องน่าเบื่อ โดยเฉพาะอย่างยิ่งเนื่องจากการตั้งค่าเริ่มต้นเพียงแสดงเนื้อหาทั้งหมด
การฟังเพลงง่ายกว่าที่เคยด้วยแอพสตรีมมิ่งจำนวนมาก ผู้ใช้สามารถสร้างเพลย์ลิสต์ได้ไม่จำกัด ดาวน์โหลดเพลงแบบออฟไลน์ รับชมได้


















