วิธีตรวจสอบการวิเคราะห์และสถิติ TikTok ของคุณ

การติดตามการวิเคราะห์ TikTok ของคุณเป็นสิ่งสำคัญหากคุณต้องการเข้าใจผลกระทบและการเข้าถึงเนื้อหาของคุณ ถ้านี่คือสิ่งที่พูดกับคุณ
วิธีลบไฟล์ชั่วคราวใน Windows 10: คุณทุกคนรู้ดีว่าพีซีหรือเดสก์ท็อปยังทำหน้าที่เป็นอุปกรณ์จัดเก็บข้อมูลที่เก็บไฟล์หลายไฟล์ ติดตั้งแอปพลิเคชั่นและโปรแกรมมากมาย ไฟล์ แอพ และข้อมูลอื่นๆ ทั้งหมดเหล่านี้ใช้พื้นที่บนฮาร์ดดิสก์ ซึ่งทำให้หน่วยความจำฮาร์ดดิสก์เต็มความจุ
บางครั้งคุณฮาร์ดดิสก์ไม่ได้มีที่หลายไฟล์และแอพพลิเค แต่ยังคงแสดงให้เห็นว่าหน่วยความจำฮาร์ดดิสก์เกือบเต็ม จากนั้น เพื่อให้มีพื้นที่ว่างเพื่อให้สามารถจัดเก็บไฟล์และแอปใหม่ได้ คุณจะต้องลบข้อมูลบางส่วนแม้ว่าจะมีความสำคัญต่อคุณก็ตาม คุณเคยสงสัยหรือไม่ว่าทำไมสิ่งนี้ถึงเกิดขึ้น? แม้ว่าฮาร์ดดิสก์ของคุณจะมีหน่วยความจำเพียงพอ แต่เมื่อคุณเก็บไฟล์หรือแอพบางตัวไว้ มันจะแสดงให้คุณเห็นว่าหน่วยความจำเต็มหรือเปล่า?
หากคุณเคยพยายามค้นหาว่าเหตุใดจึงเกิดเหตุการณ์นี้ขึ้นแต่ไม่สามารถสรุปได้ ก็ไม่ต้องกังวลไป เพราะวันนี้เราจะแก้ไขปัญหานี้ในคู่มือนี้ เมื่อฮาร์ดดิสก์มีข้อมูลไม่มากแต่ยังคงแสดงหน่วยความจำเต็ม เหตุการณ์นี้จะเกิดขึ้นเนื่องจากแอปและไฟล์ที่จัดเก็บไว้ในฮาร์ดดิสก์ของคุณได้สร้างไฟล์ชั่วคราวบางไฟล์ที่จำเป็นสำหรับการจัดเก็บข้อมูลบางส่วนไว้ชั่วคราว
ไฟล์ชั่วคราว:ไฟล์ชั่วคราวคือไฟล์ที่แอพจัดเก็บไว้ในคอมพิวเตอร์ของคุณเพื่อเก็บข้อมูลบางอย่างไว้ชั่วคราว ใน Windows 10 มีไฟล์ชั่วคราวอื่นๆ เช่น ไฟล์ที่เหลือหลังจากอัปเกรดระบบปฏิบัติการ การรายงานข้อผิดพลาด ฯลฯ ไฟล์เหล่านี้เรียกว่าไฟล์ชั่วคราว
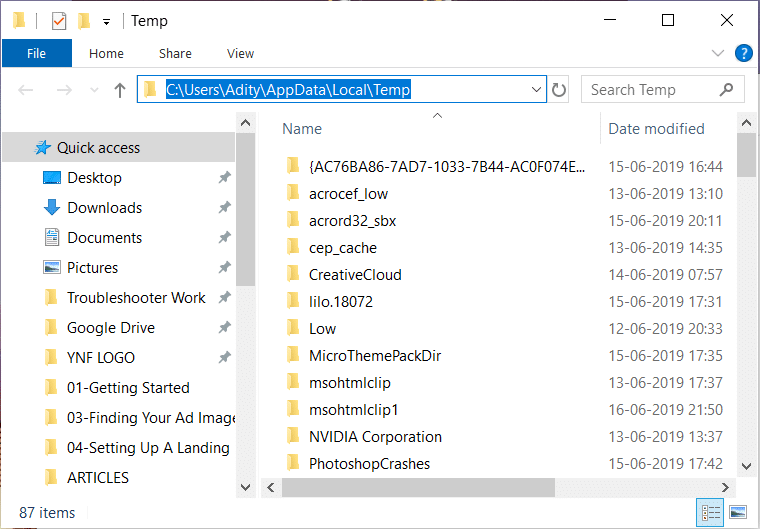
ดังนั้น ถ้าคุณต้องการเพิ่มพื้นที่ว่างซึ่งเสียโดยไฟล์ temp คุณต้องลบไฟล์ temp เหล่านั้นซึ่งส่วนใหญ่มีอยู่ในโฟลเดอร์ Windows Temp ซึ่งแตกต่างกันไปในแต่ละระบบปฏิบัติการ
สารบัญ
วิธีการลบไฟล์ชั่วคราวใน Windows 10
อย่าลืม สร้างจุดคืนค่า ในกรณีที่มีสิ่งผิดปกติเกิดขึ้น
คุณสามารถลบไฟล์ชั่วคราวได้ด้วยตนเองโดยทำตามขั้นตอนด้านล่าง:
1. กดปุ่ม Windows + R จากนั้นพิมพ์ % temp%ในกล่องโต้ตอบ Run แล้วกด Enter
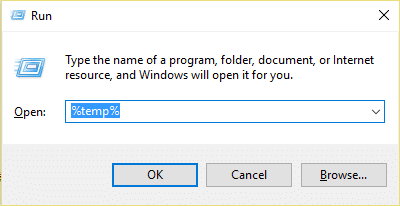
2. การดำเนินการนี้จะเปิดโฟลเดอร์ Tempที่มีไฟล์ชั่วคราวทั้งหมด
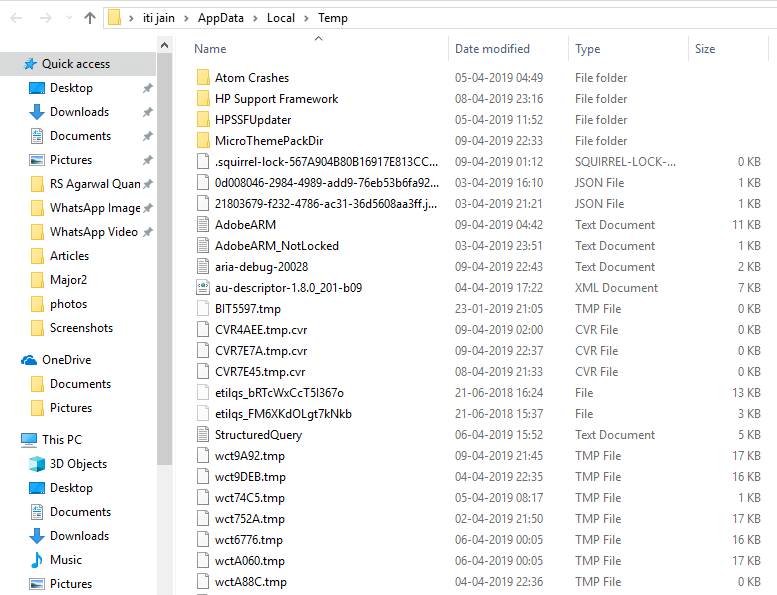
3. เลือกไฟล์และโฟลเดอร์ทั้งหมดที่คุณต้องการลบ
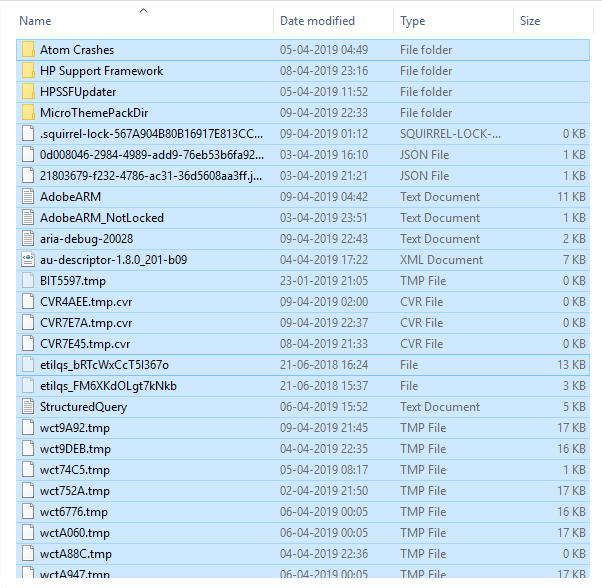
4. ลบไฟล์ที่เลือกทั้งหมดโดยคลิกปุ่มลบบนแป้นพิมพ์ หรือเลือกไฟล์ทั้งหมดแล้วคลิกขวาและเลือกลบ
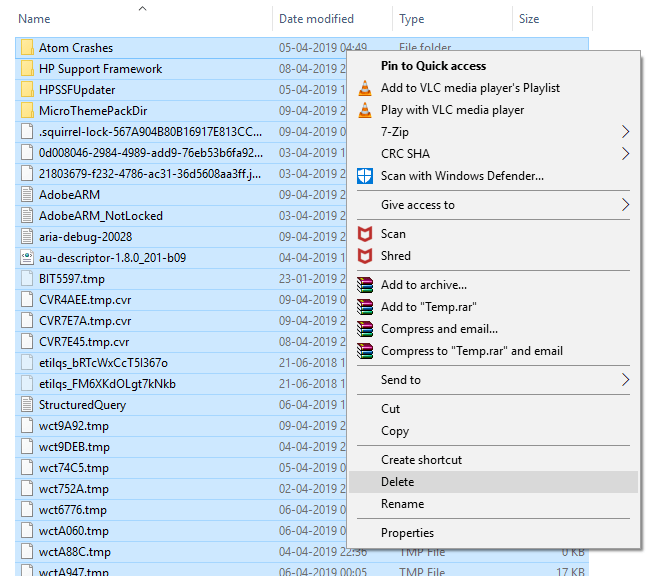
5.ไฟล์ของคุณจะเริ่มลบ อาจใช้เวลาสองสามวินาทีถึงสองสามนาทีขึ้นอยู่กับจำนวนไฟล์ชั่วคราว
หมายเหตุ:ในขณะที่กำลังลบ หากคุณได้รับข้อความเตือนใดๆ เช่น ไฟล์หรือโฟลเดอร์นี้ จะไม่สามารถลบได้เนื่องจากโปรแกรมยังคงใช้งานอยู่ จากนั้นข้ามไฟล์นั้นแล้วคลิกข้าม
6.หลังจากWindows ลบไฟล์ชั่วคราวทั้งหมดเสร็จแล้วโฟลเดอร์ temp จะว่างเปล่า
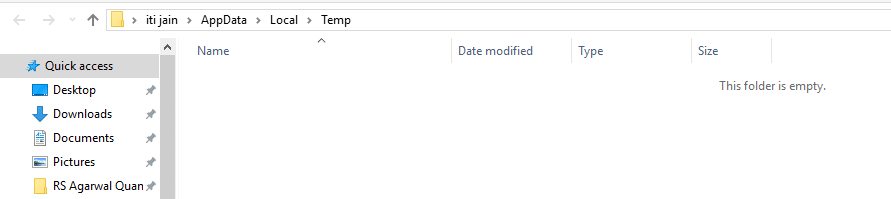
แต่วิธีการข้างต้นใช้เวลานานมาก เนื่องจากคุณกำลังลบไฟล์ Temp ทั้งหมดด้วยตนเอง ดังนั้น เพื่อเป็นการประหยัดเวลาของคุณ Windows 10 จึงมีวิธีการที่ปลอดภัยซึ่งคุณสามารถลบไฟล์ Temp ทั้งหมดของคุณได้อย่างง่ายดายโดยไม่ต้องติดตั้งซอฟต์แวร์เพิ่มเติมใดๆ
วิธีที่ 1 – ลบไฟล์ชั่วคราวโดยใช้ Settings
ใน Windows 10 คุณสามารถลบไฟล์ชั่วคราวได้อย่างปลอดภัยและง่ายดายโดยใช้การตั้งค่าโดยทำตามขั้นตอนด้านล่าง:
1.กดWindows Key + I เพื่อเปิด Windows Settings จากนั้นคลิกที่ไอคอน System

2. จากบานหน้าต่างด้านซ้ายมือ เลือกที่เก็บข้อมูล
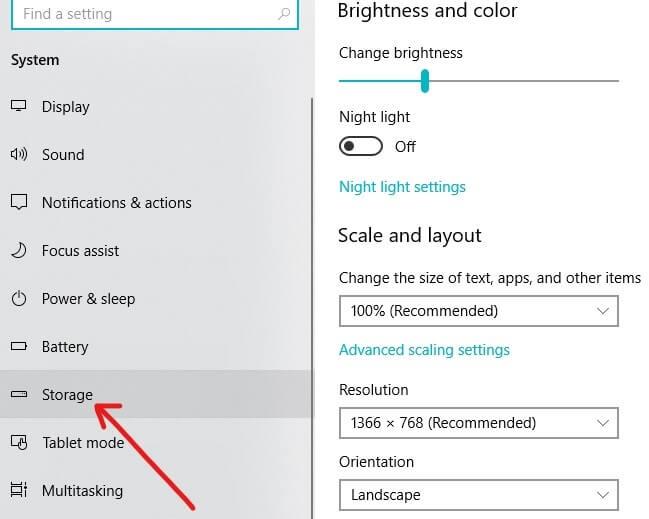
3.Under เก็บข้อมูลท้องถิ่นคลิกที่ไดรฟ์ที่ใช้ Windows 10 มีการติดตั้ง หากคุณไม่ทราบว่าติดตั้ง Windows ไดรฟ์ใด ให้มองหาไอคอน Windows ถัดจากไดรฟ์ที่มีอยู่
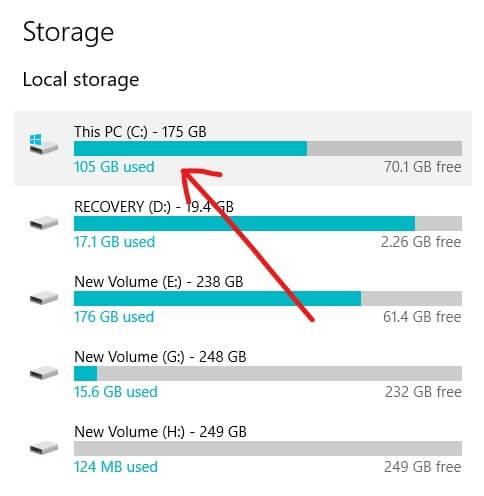
4. หน้าจอด้านล่างจะเปิดขึ้นซึ่งจะแสดงจำนวนพื้นที่ว่างของแอปและไฟล์ต่างๆ เช่น เดสก์ท็อป รูปภาพ เพลง แอปและเกม ไฟล์ชั่วคราว เป็นต้น
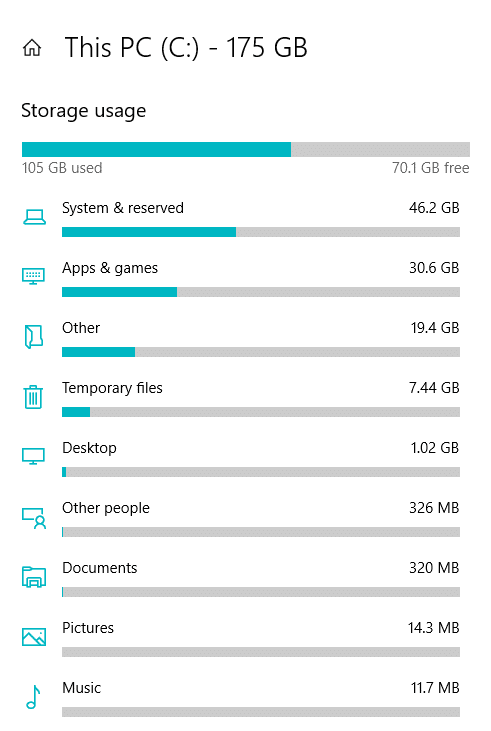
5. คลิกที่ไฟล์ชั่วคราว ภายใต้การใช้งานที่เก็บข้อมูล
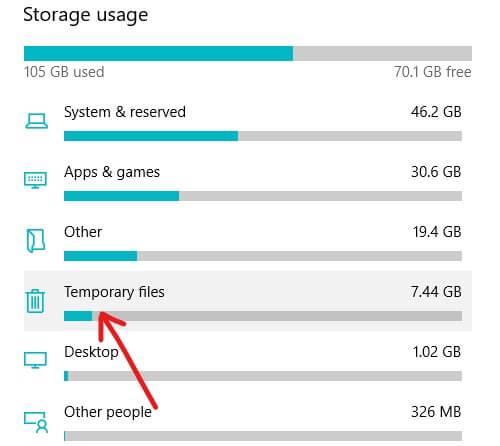
6.ในหน้าถัดไป ให้ทำเครื่องหมายที่ตัวเลือกไฟล์ชั่วคราว
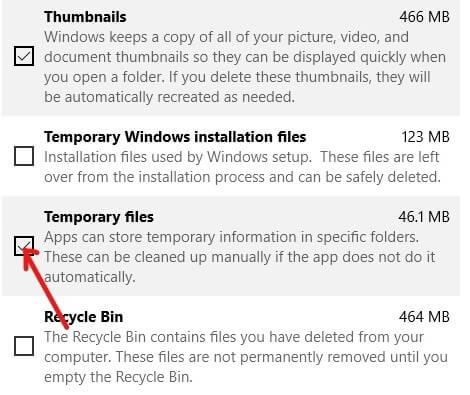
7.After เลือกไฟล์ชั่วคราวคลิกลบไฟล์ที่ปุ่ม
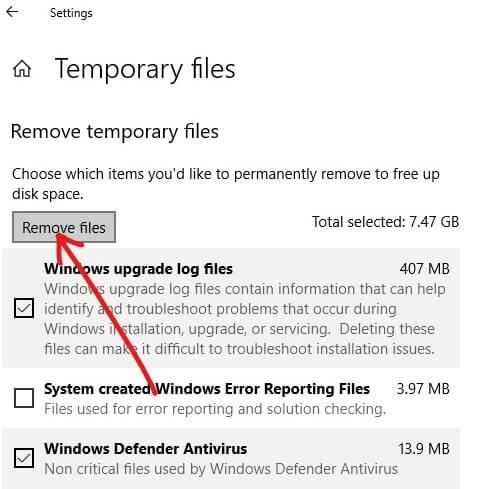
หลังจากทำตามขั้นตอนข้างต้นแล้ว ไฟล์ชั่วคราวทั้งหมดของคุณจะถูกลบออก
วิธีที่ 2 – ลบไฟล์ชั่วคราวโดยใช้ Disk Cleaner
คุณสามารถลบไฟล์ชั่วคราวจากคอมพิวเตอร์ของคุณโดยใช้การล้างข้อมูลบนดิสก์ ในการลบไฟล์ชั่วคราวออกจากคอมพิวเตอร์ของคุณโดยใช้ Disk Cleanup ให้ทำตามขั้นตอนด้านล่าง:
1.เปิดFile Explorerโดยคลิกที่ไอคอนที่มีอยู่บนทาสก์บาร์หรือกดปุ่มWindows + E
2. คลิกที่พีซีเครื่องนี้จากแผงด้านซ้าย

3. หน้าจอจะเปิดขึ้นซึ่งจะแสดงไดรฟ์ที่มีอยู่ทั้งหมด
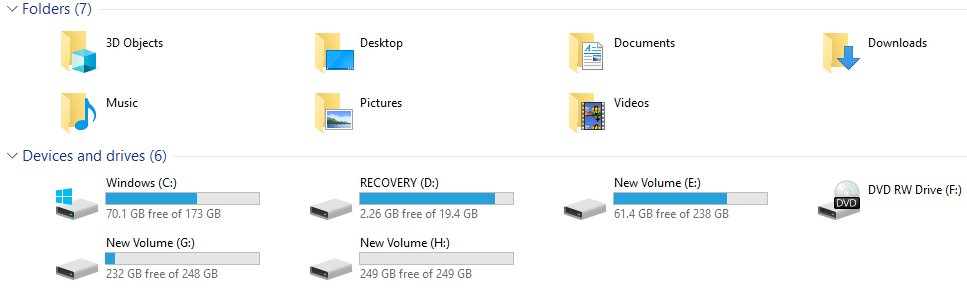
4. คลิกขวาที่ไดรฟ์ที่ติดตั้ง Windows 10 หากคุณไม่แน่ใจว่าไดรฟ์ใดติดตั้ง Windows 10 ไว้ ให้มองหาโลโก้ Windows ที่อยู่ข้างไดรฟ์ที่มีอยู่
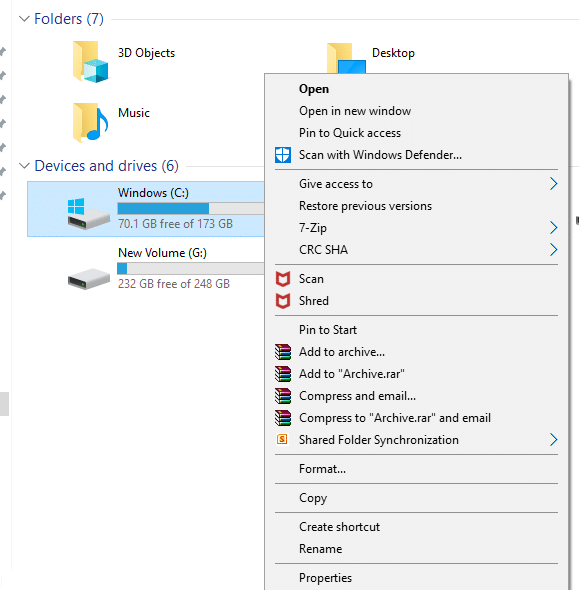
5.Click ในคุณสมบัติ
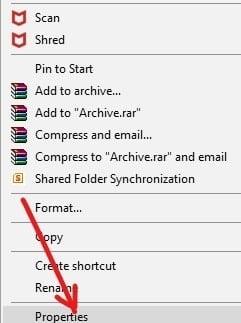
6.ด้านล่างกล่องโต้ตอบจะปรากฏขึ้น
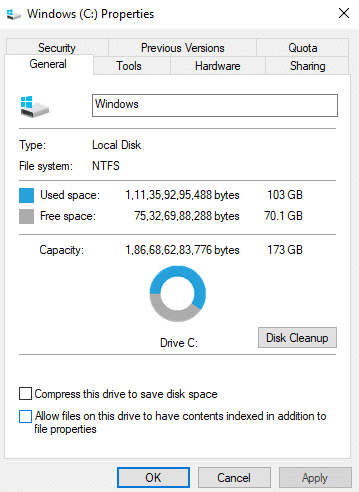
7. คลิกที่ปุ่มDisk Cleanup
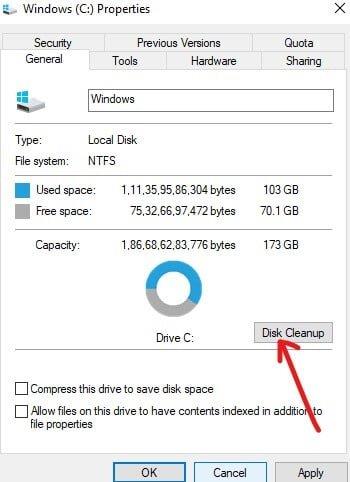
8. คลิกที่ปุ่ม Clean up system files
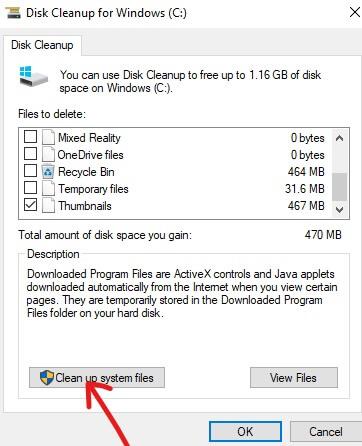
9.Disk Cleanup จะเริ่มคำนวณว่าคุณสามารถว่างจาก Windows ได้มากแค่ไหน

10. ใต้ไฟล์ที่จะลบ ให้เลือกช่องข้างไฟล์ที่คุณต้องการลบเช่น ไฟล์ชั่วคราว ไฟล์การติดตั้ง Windows ชั่วคราว ถังรีไซเคิล ไฟล์บันทึกการอัปเกรด Windows เป็นต้น
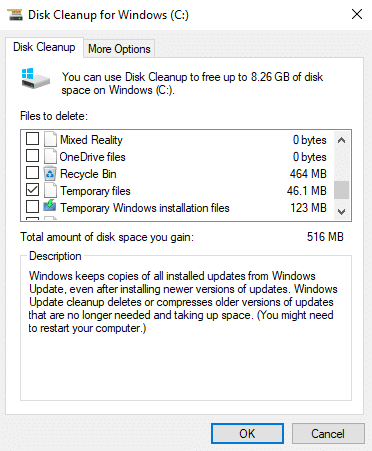
11.เมื่อตรวจสอบไฟล์ทั้งหมดที่คุณต้องการลบแล้ว ให้คลิกที่ตกลง
12. คลิกที่ลบไฟล์
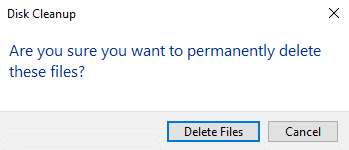
หลังจากทำตามขั้นตอนข้างต้นแล้ว ไฟล์ที่คุณเลือกทั้งหมดจะถูกลบออกรวมถึงไฟล์ชั่วคราวด้วย
วิธีที่ 3 – ลบไฟล์ชั่วคราวโดยอัตโนมัติ
หากคุณต้องการให้ไฟล์ชั่วคราวของคุณถูกลบโดยอัตโนมัติหลังจากผ่านไปสองสามวัน และคุณไม่จำเป็นต้องลบออกเป็นครั้งคราว คุณสามารถทำได้โดยทำตามขั้นตอนด้านล่าง:
1.กดWindows Key + I เพื่อเปิด Windows Settings จากนั้นคลิกที่ไอคอน System

2. จากบานหน้าต่างด้านซ้ายมือ เลือกที่เก็บข้อมูล
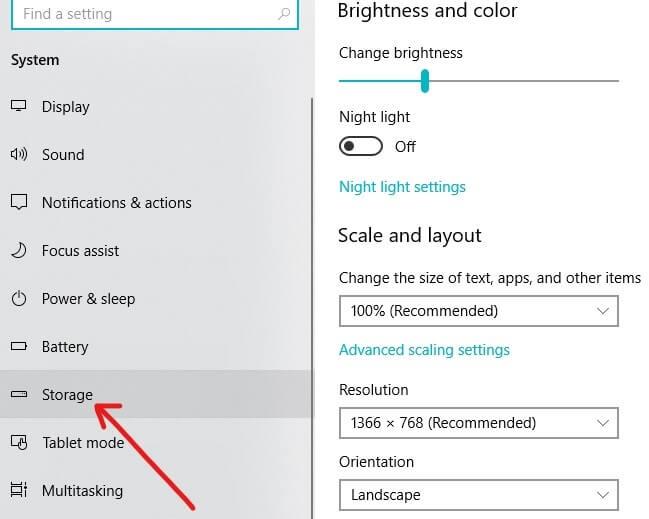
3. สลับปุ่ม ON ภายใต้Storage Sense
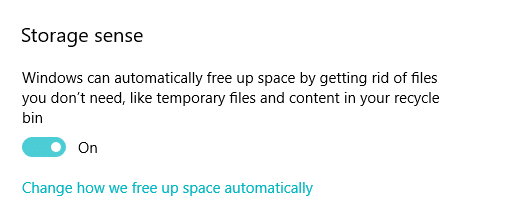
หลังจากทำตามขั้นตอนข้างต้นแล้ว ไฟล์ชั่วคราวและไฟล์ที่ไม่ต้องการแล้วจะถูกลบออกโดย Windows 10 โดยอัตโนมัติหลังจากผ่านไป 30 วัน
หากคุณต้องการตั้งเวลาหลังจากที่ Windows ของคุณจะล้างไฟล์ ให้คลิกที่Change how we free up space โดยอัตโนมัติและเลือกจำนวนวันโดยคลิกที่เมนูแบบเลื่อนลงด้านล่าง
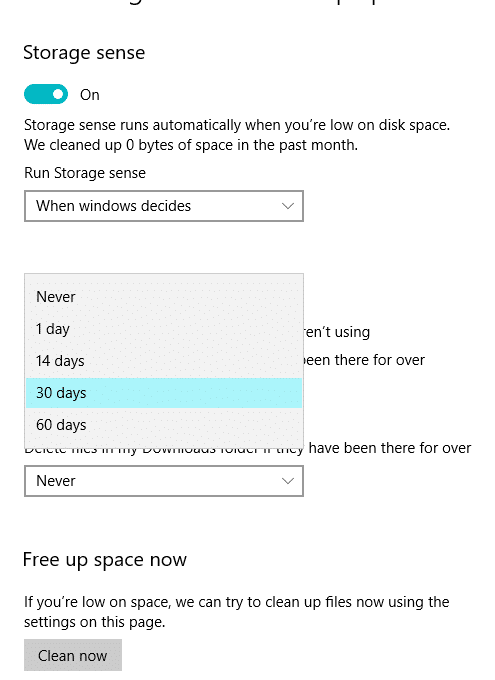
คุณยังสามารถล้างไฟล์ได้พร้อมกันโดยคลิกที่ Clean Now และไฟล์ชั่วคราวทั้งหมดจะถูกลบเพื่อล้างพื้นที่ดิสก์
ที่แนะนำ:
ฉันหวังว่าบทความนี้จะเป็นประโยชน์และขณะนี้คุณสามารถ ลบไฟล์ชั่วคราวใน Windows 10 , แต่ถ้าคุณยังคงมีคำถามใด ๆ เกี่ยวกับการกวดวิชานี้แล้วรู้สึกฟรีเพื่อขอให้พวกเขาในส่วนความคิดเห็นของ
การติดตามการวิเคราะห์ TikTok ของคุณเป็นสิ่งสำคัญหากคุณต้องการเข้าใจผลกระทบและการเข้าถึงเนื้อหาของคุณ ถ้านี่คือสิ่งที่พูดกับคุณ
Discord อาจเป็นคำพ้องสำหรับความขัดแย้ง แต่ไม่ได้หมายความว่าคุณจะเป็นคนดีไม่ได้เมื่อแลกเปลี่ยนความคิดเห็น แอปแชทนี้เป็นวิธีการใช้จ่ายที่ยอดเยี่ยม
FireStick ให้คุณดาวน์โหลดแอปของบุคคลที่สามสำหรับตัวเลือกการสตรีมที่หลากหลาย ตัวอย่างหนึ่งคือ Cinema HD ด้วยแอพนี���คุณสามารถเลือกและดูได้มากมาย
ภาพต่อกันกำลังได้รับความนิยมในการโฆษณาเนื่องจากช่วยสร้างแคมเปญที่น่าจดจำยิ่งขึ้น ไม่ว่าคุณต้องการสร้างภาพต่อกันเพื่อแชร์รูปภาพส่วนตัวหรือ
หากคุณต้องการฟังเพลงโปรดของคุณบน Spotify ในรูปแบบต่างๆ ให้เลือก Spotify Family Plan เมื่อคุณสมัครใช้บริการนี้แล้ว คุณ
ภาพปก Instagram Reel สามารถมอบสุนทรียศาสตร์ที่เป็นหนึ่งเดียวให้กับบัญชีของคุณ ซึ่งยกระดับคุณจากผู้สร้างไปสู่แบรนด์ หากคุณต้องการความช่วยเหลือในการหาสถานที่
Mudae บอทเกม Discord ยอดนิยมให้ผู้เล่นรวบรวมตัวละครจากอะนิเมะ มังงะ และซีรีย์วิดีโอเกมที่พวกเขาชื่นชอบ อะนิเมะใหญ่หลายสิบเรื่อง
เรื่องราวของ Instagram มีอายุ 24 ชั่วโมง หลังจากนั้นจะหายไปจากโปรไฟล์ของคุณ หากเรื่องราวของคุณแบ่งปันความทรงจำบางอย่างที่คุณต้องการกลับมาดูอีกครั้ง
Google ฟอร์มช่วยให้คุณสร้างแบบสำรวจ แบบสำรวจ แบบสอบถาม แบบทดสอบ และอื่นๆ อีกมากมาย บางครั้งการทำแบบสำรวจที่ยาวนานอาจกลายเป็นเรื่องน่าเบื่อสำหรับบางคน
อัปเดตเมื่อวันที่ 23 พฤศจิกายน 2022 โดย Steve Larner เพื่อสะท้อนถึงการเผยแพร่ Kindle ในปัจจุบัน Amazons Kindle เป็นผู้นำที่ชัดเจนในตลาดเครื่องอ่าน e-book ของสหรัฐอเมริกา
สถิติและการวิเคราะห์เป็นองค์ประกอบสำคัญของ YouTube แพลตฟอร์มติดตามความสำเร็จหลายประการ รวมถึงวิดีโอที่มีจำนวนมากที่สุด
การค้นหาเมืองโบราณอาจซับซ้อน แต่ก็คุ้มค่าที่จะสำรวจเมื่อพิจารณาจากของที่เสนอมา เมืองโบราณถูกเพิ่มเข้ามาพร้อมกับการอัปเดตแบบ Wild
แม้ว่า Steam จะเป็นแอปที่ใช้ในการดาวน์โหลดและเล่นเกมเป็นหลัก แต่โปรไฟล์ Steam อาจเป็นช่องทางในการแสดงออกว่าเป็นช่องทางในการเชื่อมต่อกับเกม
https://www.youtube.com/watch?v=x1-ENWpA5Jc Amazon Prime Video ปรับปรุงบริการอย่างต่อเนื่อง โดยนำเสนอคุณสมบัติและผลิตภัณฑ์ใหม่ๆ เพื่อปรับปรุง
การจัดการโครงการที่เหมาะสมถือเป็นสิ่งสำคัญในการดำเนินโครงการให้เสร็จสิ้นอย่างมีประสิทธิภาพและทันเวลา Smartsheet และ Airtable เป็นเครื่องมือสองอย่างที่คุณอาจพิจารณาสำหรับโปรเจ็กต์
Minecraft เป็นเรื่องเกี่ยวกับการใช้ความคิดสร้างสรรค์เพื่อมีชีวิตอยู่ วิธีหนึ่งที่ไม่ค่อยได้รับการชื่นชมในการเกร็งกล้ามเนื้อความคิดสร้างสรรค์ของคุณในเกมก็คือการใช้แบนเนอร์ พวกเขาไม่ได้
Microsoft Surface Pro 6 ได้รับการประกาศโดย Microsoft ในงานประจำปีในนิวยอร์กซิตี้ โดยสานต่อกลุ่มผลิตภัณฑ์ Surface Pro ของบริษัท มันจะเป็น
มีหลักสูตรของมหาวิทยาลัยไม่มากนักที่สามารถนับ Mark Zuckerberg และ Steve Ballmer มาเป็นอาจารย์ได้ มีหลักสูตรของมหาวิทยาลัยไม่มากนักที่มากกว่านี้
การคัดลอกเนื้อหาบนคลิปบอร์ดของ iPad ทำได้สะดวก เนื่องจากช่วยให้ผู้ใช้สามารถเข้าถึงข้อความ รูปภาพ วิดีโอ ฯลฯ ได้อย่างง่ายดาย อย่างไรก็ตาม คุณสามารถคัดลอกข้อมูลได้
หากคุณใช้แอปตัดต่อวิดีโอของ KineMaster คุณอาจสงสัยว่าจะอัปโหลดวิดีโอไปยัง YouTube ได้อย่างไร ท้ายที่สุดแล้ว แอปแชร์วิดีโอออนไลน์ก็ไม่มีใครเทียบได้


















