จะทำอย่างไรเมื่อคุณลืมรหัสผ่าน Life360

ปัญหาเกี่ยวกับรหัสผ่านคือลืมได้ง่าย สิ่งนี้จะเกิดขึ้นกับบัญชี Life360 ของคุณเช่นเดียวกับในแอปอื่นๆ ขณะที่ต้นตอของความเครียดหรือ
Windows 10 เป็นระบบปฏิบัติการขั้นสูงที่เต็มไปด้วยคุณสมบัติมากมาย อย่างไรก็ตาม บางครั้งคุณอาจพบข้อบกพร่องและข้อผิดพลาดบางอย่างบนอุปกรณ์ของคุณ ปัญหาที่โด่งดังอย่างหนึ่งที่ผู้ใช้ส่วนใหญ่รายงานคือ 'แอปนี้ไม่สามารถทำงานบนพีซีของคุณได้' ข้อผิดพลาดนี้อาจส่งผลต่อแอป Windows จำนวนมากบนอุปกรณ์ของคุณ เกิดขึ้นเมื่อ Windows ไม่อนุญาตให้แอปพลิเคชันบนอุปกรณ์ของคุณทำงาน
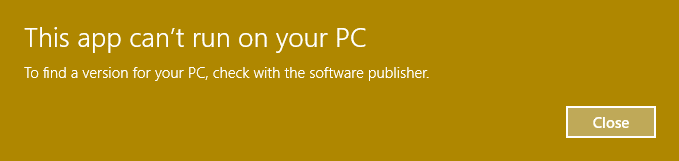
สารบัญ
แก้ไขข้อผิดพลาด 'แอปนี้ไม่สามารถทำงานบนพีซีของคุณ' ใน Windows 10
อย่าลืม สร้างจุดคืนค่า ในกรณีที่มีสิ่งผิดปกติเกิดขึ้น
วิธีที่ 1 – สร้างบัญชีผู้ดูแลระบบใหม่
ผู้ใช้บางคนรายงานว่าพบข้อผิดพลาดนี้บ่อยขึ้นบนอุปกรณ์ของตน พวกเขาพบข้อผิดพลาดนี้แม้ในขณะที่พยายามเปิดแอปพลิเคชัน Windows 10 หากปัญหานี้ยังคงมีอยู่บ่อยๆ อาจเป็นปัญหากับบัญชีผู้ใช้ เราจำเป็นต้องสร้างบัญชีผู้ดูแลระบบใหม่
1.กดWindows Key + Iเพื่อเปิด Settings จากนั้นคลิกที่Accounts
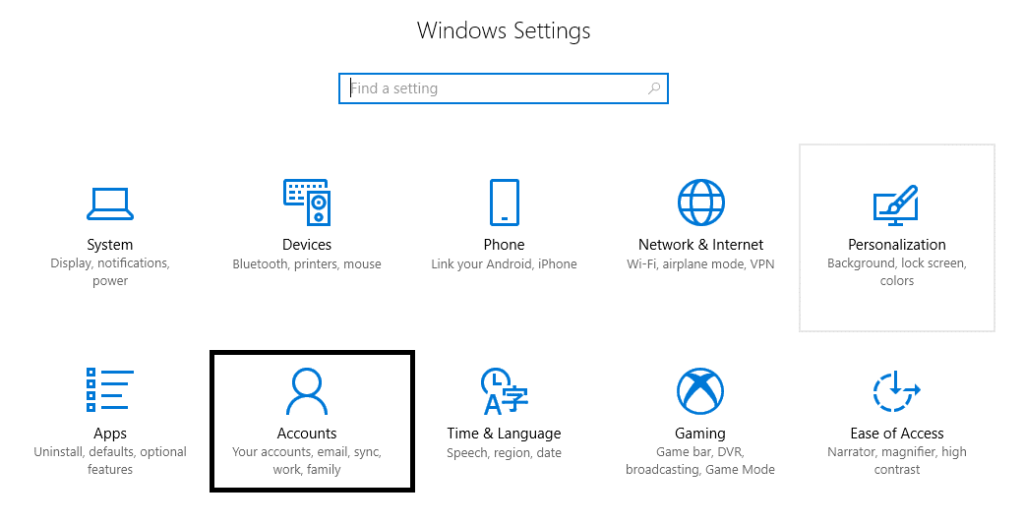
2. ไปที่บัญชี > ครอบครัวและผู้ใช้รายอื่น
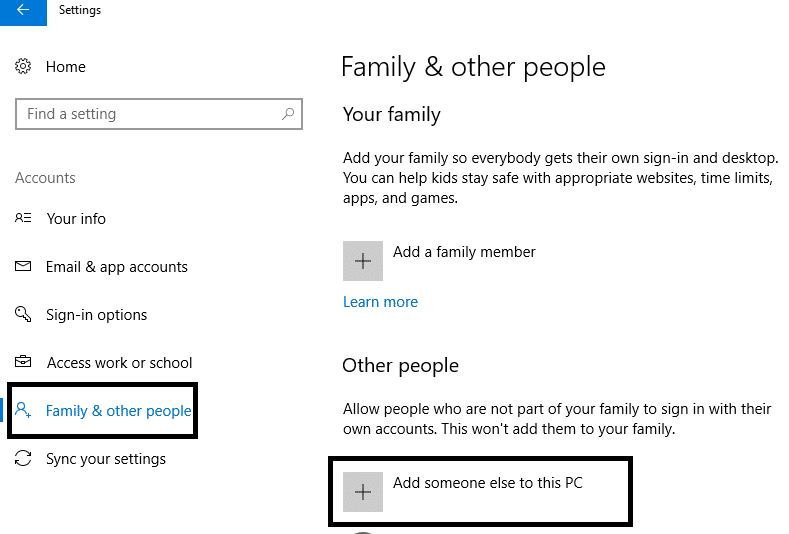
3. คลิกที่เพิ่มบุคคลอื่นในพีซีเครื่องนี้ ในส่วน บุคคลอื่น
4.ที่นี่คุณต้องเลือกฉันไม่มีตัวเลือกข้อมูลการลงชื่อเข้าใช้ของบุคคลนี้
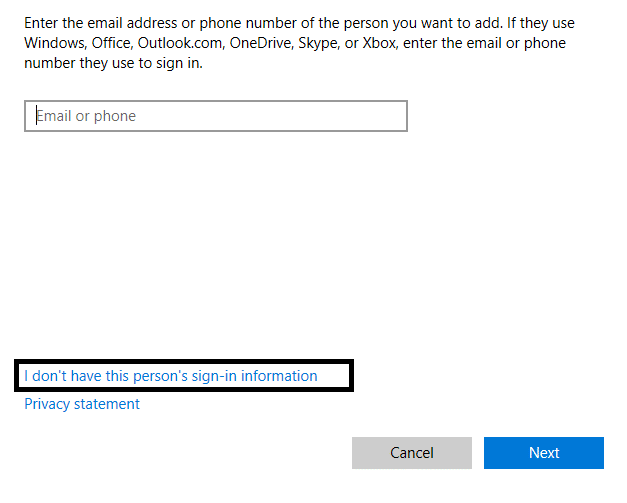
5. เลือกเพิ่มผู้ใช้ที่ไม่มีบัญชี Microsoft
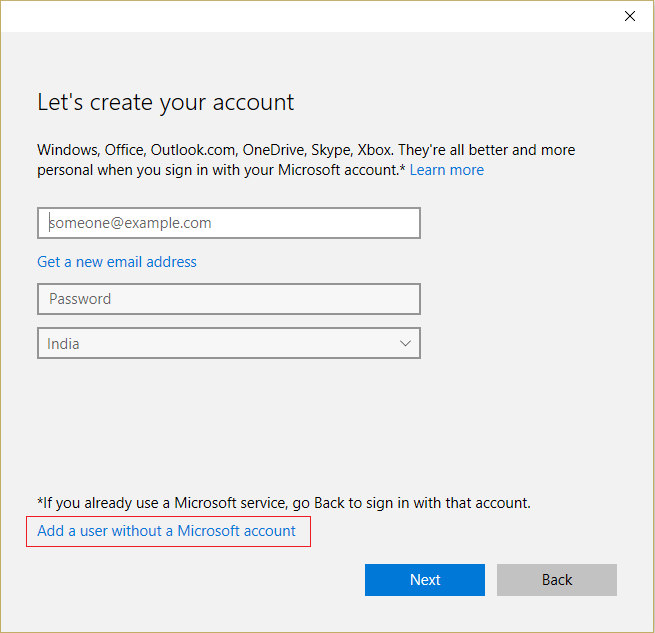
6. พิมพ์ชื่อและรหัสผ่านสำหรับบัญชีผู้ดูแลระบบที่สร้างขึ้นใหม่
7. คุณจะสังเกตเห็นบัญชีที่สร้างขึ้นใหม่ในส่วนผู้ใช้รายอื่น นี่คุณจะต้องเลือกบัญชีใหม่และคลิกที่เปลี่ยนประเภทบัญชีปุ่ม
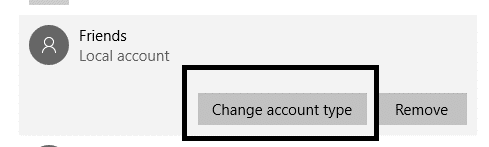
8.ที่นี่คุณต้องเลือกผู้ดูแลระบบ จากเมนูแบบเลื่อนลง
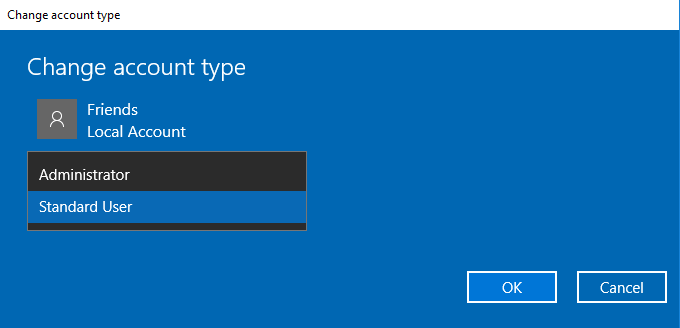
เมื่อคุณเปลี่ยนบัญชีที่สร้างขึ้นใหม่เป็นบัญชีผู้ดูแลระบบแล้ว หวังว่าข้อผิดพลาด ' แอปนี้ไม่สามารถทำงานบนพีซีของคุณ ' จะได้รับการแก้ไขบนอุปกรณ์ของคุณ หากปัญหาของคุณได้รับการแก้ไขด้วยบัญชีผู้ดูแลระบบนี้ คุณเพียงแค่ต้องย้ายไฟล์และโฟลเดอร์ส่วนตัวทั้งหมดของคุณไปยังบัญชีนี้ และใช้บัญชีนี้แทนบัญชีที่เก่ากว่า
วิธีที่ 2 – เปิดใช้งานคุณลักษณะการโหลดแอป
โดยปกติ คุณลักษณะนี้จะเปิดใช้งานเมื่อเราต้องการดาวน์โหลดแอป Windows จากแหล่งอื่น ยกเว้น Windows Store อย่างไรก็ตาม ผู้ใช้หลายคนรายงานว่าปัญหาในการเปิดแอปแก้ปัญหาด้วยวิธีนี้
1.กด Windows Key + I เพื่อเปิดแอปSettingsแล้วคลิกไอคอนUpdate & Security
2. จากเมนูด้านซ้ายมือ ให้คลิกที่ “สำหรับนักพัฒนา”
3. ตอนนี้ เลือก “ แอปไซด์โหลด ” ใต้ส่วน ใช้คุณลักษณะของนักพัฒนา
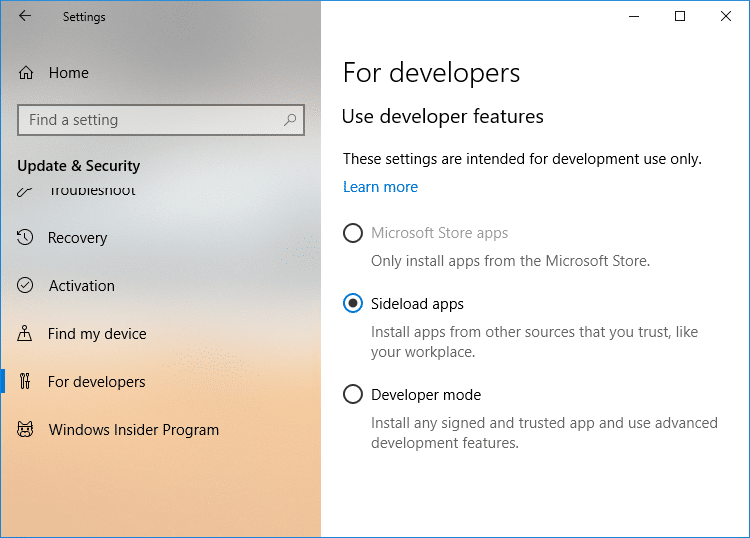
4. หากคุณเลือกแอป Sideload หรือโหมดนักพัฒนาซอฟต์แวร์ ให้คลิกที่ใช่เพื่อดำเนินการต่อ
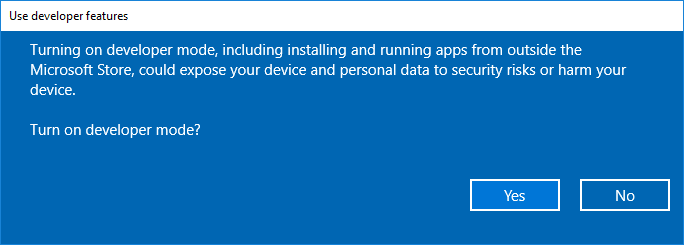
5. ดูว่าคุณสามารถแก้ไขได้หรือไม่ แอปนี้ไม่สามารถทำงานบนข้อผิดพลาด PC ของคุณ ถ้าไม่ให้ดำเนินการต่อ
6.ถัดไป ภายใต้ส่วนใช้คุณลักษณะของนักพัฒนา คุณต้องเลือก " โหมดนักพัฒนาซอฟต์แวร์ "
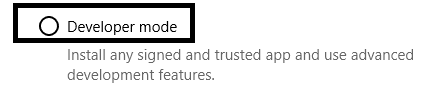
ตอนนี้คุณสามารถลองเปิดแอพและเข้าถึงแอพของคุณบนอุปกรณ์ของคุณ หากปัญหายังคงมีอยู่ คุณสามารถใช้วิธีอื่นได้
วิธีที่ 3 – สร้างสำเนาของไฟล์ .exe ของแอพที่คุณพยายามเปิด
หากคุณพบข้อผิดพลาด ' แอปนี้ไม่สามารถทำงานบนพีซีของคุณ ' บ่อยครั้งขณะเปิดแอปบางแอปบนอุปกรณ์ของคุณ วิธีแก้ปัญหาอื่นคือการสร้างสำเนาของไฟล์ .exeของแอปเฉพาะที่คุณต้องการเปิด
เลือกไฟล์ .exe ของแอปที่คุณต้องการเปิดใช้และคัดลอกไฟล์นั้น และสร้างเวอร์ชันคัดลอก ตอนนี้คุณสามารถคลิกที่ไฟล์คัดลอก .exe เพื่อเปิดแอปนั้น คุณอาจสามารถเข้าถึง Windows App นั้นได้ หากคุณยังคงประสบปัญหา คุณสามารถเลือกวิธีแก้ไขปัญหาอื่นได้
วิธีที่ 4 – อัปเดต Windows Store
สาเหตุที่เป็นไปได้อีกประการของข้อผิดพลาดนี้คือ Windows Store ของคุณไม่ได้รับการอัพเดต ผู้ใช้หลายคนรายงานว่าเนื่องจากไม่ได้อัปเดต Windows Store พวกเขาพบข้อผิดพลาด ' แอปนี้ไม่สามารถทำงานบนพีซีของคุณ ' ขณะเปิดแอปเฉพาะบนอุปกรณ์ของตน
1. เปิดแอพ Windows Store
2. ที่ด้านขวา ให้คลิกที่เมนู3 จุดและเลือกดาวน์โหลดและอัปเดต
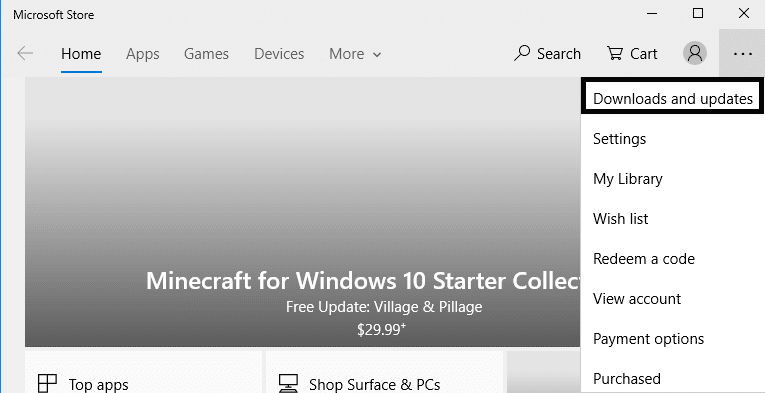
3.ที่นี่คุณต้องคลิกที่ปุ่มรับการอัปเดต
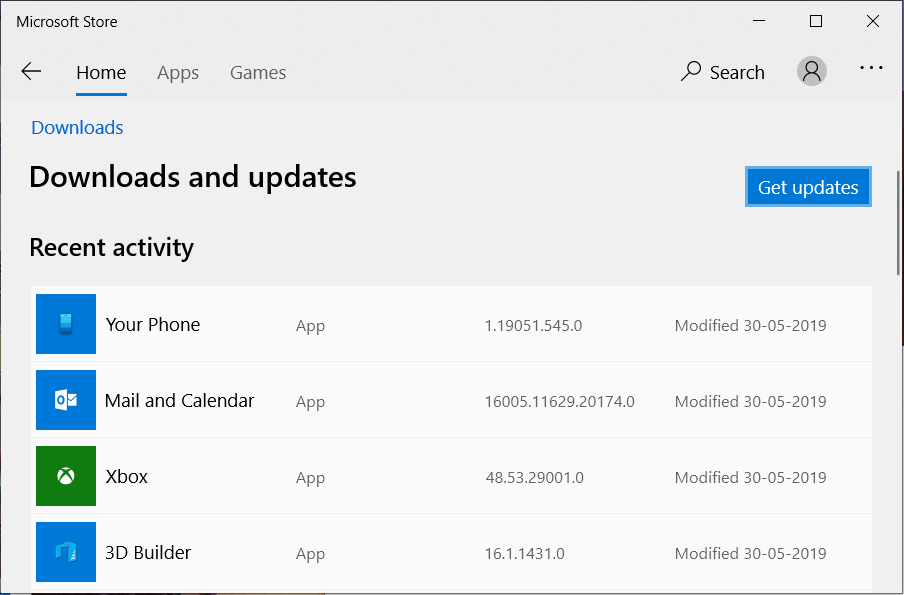
หวังว่าคุณจะสามารถแก้ไขข้อผิดพลาดนี้ด้วยวิธีนี้
วิธีที่ 5 – ปิดใช้งาน SmartScreen
SmartScreen เป็นองค์ประกอบ ต่อต้านฟิชชิ่ง และ ป้องกันมัลแวร์บนคลาวด์ ซึ่งช่วยปกป้องผู้ใช้จากการโจมตี เพื่อให้คุณสมบัตินี้ Microsoft รวบรวมข้อมูลเกี่ยวกับโปรแกรมที่ดาวน์โหลดและติดตั้งของคุณ แม้ว่าคุณลักษณะนี้จะเป็นคุณลักษณะที่แนะนำ แต่เพื่อแก้ไข แอปนี้ไม่สามารถทำงานบนข้อผิดพลาด PC ของคุณได้ คุณจะต้องปิดใช้งานหรือปิดตัวกรอง Windows SmartScreenใน Windows 10
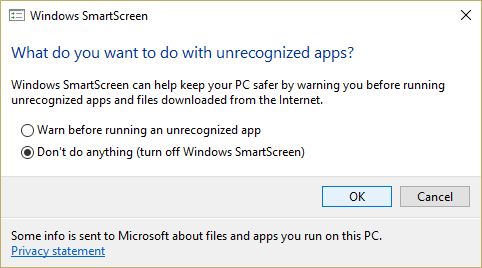
วิธีที่ 6 – ตรวจสอบให้แน่ใจว่าคุณได้ดาวน์โหลดแอปเวอร์ชันที่ถูกต้อง
ดังที่เราทุกคนทราบดีว่า Windows 10 มีสองรุ่น - รุ่น 32 บิตและ 64 บิต แอพของบริษัทอื่นส่วนใหญ่ที่พัฒนาขึ้นสำหรับ Windows 10 นั้นมีไว้สำหรับเวอร์ชันใดเวอร์ชันหนึ่งหรือเวอร์ชันอื่น ดังนั้น หากคุณเห็นข้อผิดพลาด 'แอปนี้ไม่สามารถทำงานบนพีซีของคุณ' บนอุปกรณ์ของคุณ คุณจำเป็นต้องตรวจสอบว่าคุณได้ดาวน์โหลดโปรแกรมเวอร์ชันที่ถูกต้องหรือไม่ หากคุณใช้ระบบปฏิบัติการ 32 บิต คุณจะต้องดาวน์โหลดแอปที่เข้ากันได้กับเวอร์ชัน 32 บิต
1.กด Windows + S แล้วพิมพ์ข้อมูลระบบ
2.เมื่อเปิดแอปพลิเคชันแล้ว คุณต้องเลือกสรุประบบที่แผงด้านซ้ายและเลือกประเภทระบบที่แผงด้านขวา
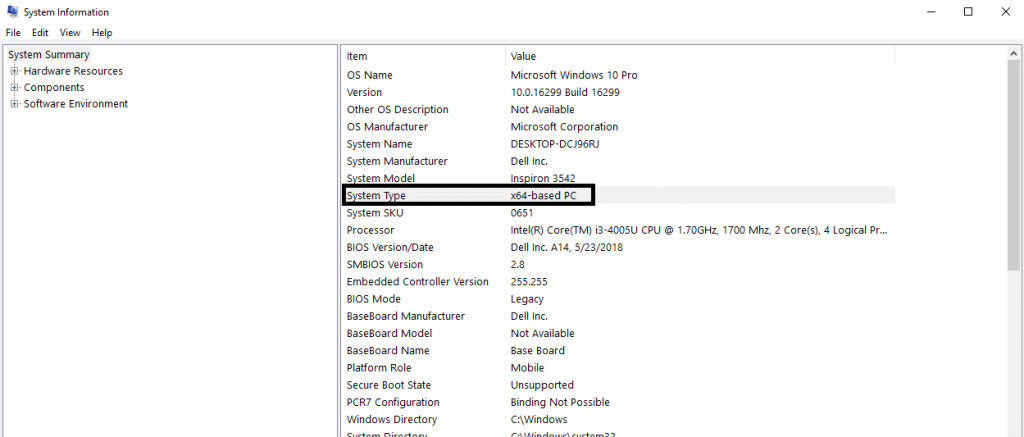
3.ตอนนี้ คุณต้องตรวจสอบแอปพลิเคชันเฉพาะว่าเป็นเวอร์ชันที่ถูกต้องตามการกำหนดค่าระบบของคุณ
บางครั้ง หากคุณเปิดแอปในโหมดความเข้ากันได้จะช่วยแก้ปัญหานี้ได้
1. คลิกขวาที่แอพพลิเคชันและเลือกProperties
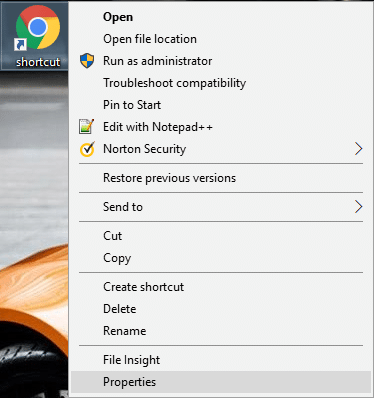
2. ไปที่แท็บความเข้ากันได้ภายใต้คุณสมบัติ
3.ที่นี่ คุณต้องตรวจสอบตัวเลือกของ “ เรียกใช้โปรแกรมนี้ในโหมดความเข้ากันได้สำหรับ ” และ “ เรียกใช้โปรแกรมนี้ในฐานะผู้ดูแลระบบ ”
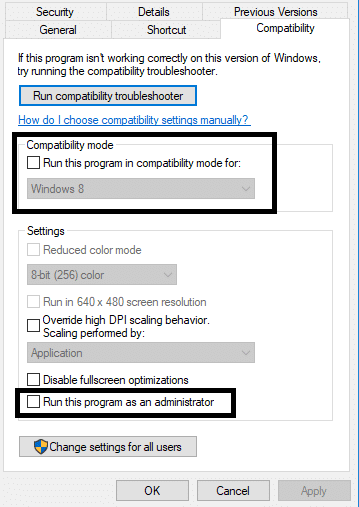
4. ใช้การเปลี่ยนแปลงและดูว่าคุณสามารถ แก้ไขแอปนี้ไม่สามารถทำงานบนข้อผิดพลาดพีซีของคุณใน Windows 10 ได้หรือไม่
วิธีที่ 7 – ปิดใช้งานการรวมเชลล์ของ Daemon Tools
1. ดาวน์โหลดShell Extension Managerและเปิดไฟล์ .exe (ShellExView)
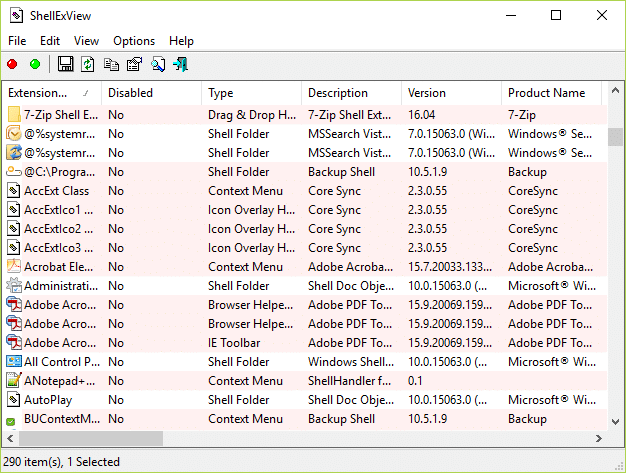
2. คุณต้องค้นหาและเลือก " DaemonShellExtDrive Class ", " DaemonShellExtImage Class " และ " Image Catalog "
3. เมื่อคุณเลือกรายการแล้ว ให้คลิกที่ส่วนไฟล์แล้วเลือกตัวเลือก " ปิดใช้งานรายการที่เลือก "
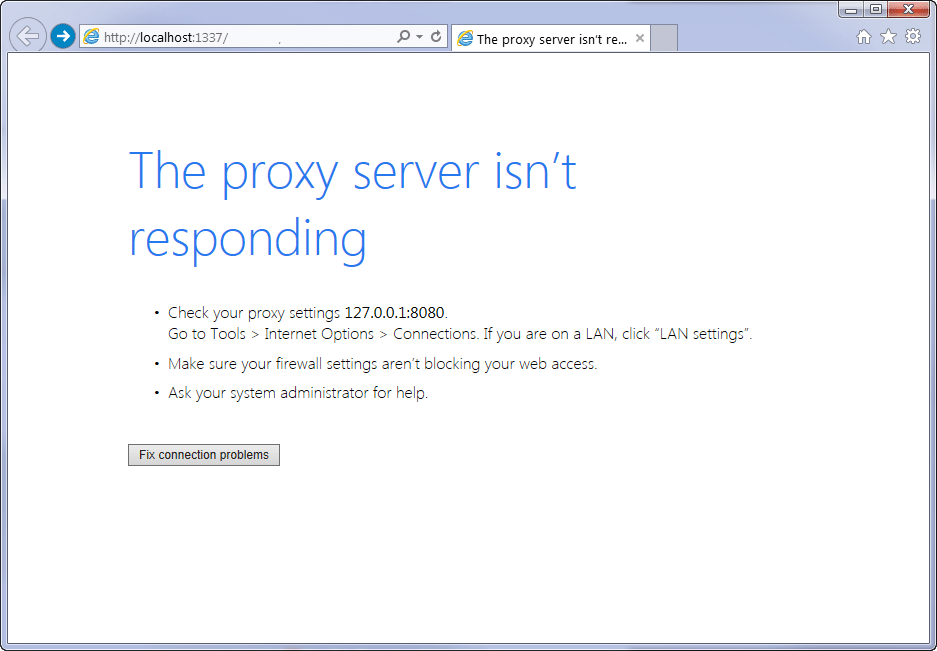
4. หวังว่าปัญห��จะได้รับการแก้ไข
ที่แนะนำ:
ฉันหวังว่าบทความนี้จะมีประโยชน์ และตอนนี้คุณสามารถแก้ไขแอปนี้ไม่สามารถทำงานบนข้อผิดพลาดพีซีของคุณบน Windows 10ได้อย่างง่ายดาย แต่ถ้าคุณยังคงมีคำถามใดๆ เกี่ยวกับบทช่วยสอนนี้ โปรดอย่าลังเลที่จะถามพวกเขาในส่วนความคิดเห็น
ปัญหาเกี่ยวกับรหัสผ่านคือลืมได้ง่าย สิ่งนี้จะเกิดขึ้นกับบัญชี Life360 ของคุณเช่นเดียวกับในแอปอื่นๆ ขณะที่ต้นตอของความเครียดหรือ
อาหารเป็นสิ่งสำคัญสำหรับการเอาชีวิตรอดใน "The Legend of Zelda: Tears of the Kingdom" (TotK) และอาหารปรุงสุกจะดีกว่าสำหรับคุณมากกว่าของว่างดิบๆ ในความเป็นจริงก
LinkedIn ช่วยให้คุณแสดงความก้าวหน้าทางอาชีพของคุณต่อผู้มีโอกาสเป็นนายจ้างในรูปแบบขั้นสูง แทนที่จะแสดงเพียงตำแหน่งเดียวที่คุณดำรงตำแหน่งใน
มีสิ่งของต่างๆ มากมายที่คุณจะต้องตุนใน “Legend of Zelda: Tears of the Kingdom” (TotK) ส่วนใหญ่จะต้องใช้เงินเพื่อให้ได้มา ที่
หากคุณสมัครสมาชิกบริการของ Sky อย่างน้อยหนึ่งรายการ และอาศัยอยู่ในสหราชอาณาจักรและไอร์แลนด์ คุณจะมีสิทธิ์รับรางวัล Sky VIP โดยอัตโนมัติ สกาย วีไอพี เป็นสารให้ความหวาน
หากคุณเป็นผู้ใช้ AirPods Pro คุณจะรู้ว่าคุณภาพเสียงมีการปรับปรุงที่เหนือกว่า AirPods มาตรฐานอย่างมาก แต่คุณรู้หรือไม่ว่ามีวิธีการปรับปรุงตา
Amazon ได้รับตำแหน่งแบรนด์อีคอมเมิร์ซที่โดดเด่นที่สุดในโลก นักช้อปออนไลน์เลือก Amazon เพราะมีข้อดีที่น่าดึงดูดใจ เช่น ความเอื้อเฟื้อเผื่อแผ่
ทุกคนทำมัน; คุณถ่ายภาพลูกๆ ของคุณที่กำลังทำสิ่งที่น่าตื่นเต้น หรือภาพผลิตภัณฑ์ที่สมบูรณ์แบบสำหรับรายการสินค้าบน eBay ของคุณ และหลังจากนั้นเมื่อไร
คุณอาจพบข้อความแสดงข้อผิดพลาด “การดำเนินการนี้ไม่เสร็จสมบูรณ์เนื่องจากไฟล์เปิดอยู่” เมื่อพยายามเปลี่ยนชื่อ ถ่ายโอน หรือลบไฟล์
Terraria เต็มไปด้วยสิ่งของล้ำค่า อาวุธ และอุปกรณ์ที่คุณสามารถใช้เพื่อเสริมความแข็งแกร่งให้กับตัวละครของคุณได้ หนึ่งในอาวุธในช่วงต้นเกมที่มีความหลากหลายมากที่สุดคือ
TikTok เน้นไปที่วิดีโอสั้นเป็นหลัก เริ่มต้นด้วยวิดีโอความยาว 15 วินาทีที่ผู้สร้างส่วนใหญ่แสดงให้เห็นว่าตัวเองกำลังเต้น ลิปซิงค์ และลองออกกำลังกาย
แม้ว่าการจัดการและการดูแลเซิร์ฟเวอร์ Discord ของคุณเองจะสนุกแค่ไหน แต่คุณอาจต้องการนำบอทบางตัวมาช่วยในงานผู้ดูแลระบบหรือเพียงแค่ฉีดเข้าไป
คุณเป็นแฟนของอนิเมะแต่ต้องการดูฟรีบน Crunchyroll หรือไม่? ขออภัย มันไม่คุ้มค่าที่จะลองใช้โดยไม่ต้องสมัครสมาชิกแบบพรีเมียมอีกต่อไป ที่มีมากกว่า
ด้วยศักยภาพในการสร้างรายได้ทุกที่ทุกเวลาและกำหนดตารางเวลาของคุณเอง การเป็นคนขับกับ Lyft หรือ Uber ดูเหมือนจะเป็นข้อเสนอที่ดี แต่ไม่ว่าคุณจะ.
เมื่อคุณนำเสนอ Google สไลด์ในส่วนดีๆ เสร็จแล้ว และตัดสินใจใช้แบบอักษรอื่น คุณอาจหงุดหงิดได้ หากคุณได้สร้าง
ลิงก์แชร์ของ GroupMe เป็นวิธีง่ายๆ ในการเชิญผู้คนให้เข้าร่วมกลุ่มของคุณ อย่างไรก็ตาม คุณอาจสร้างลิงก์แชร์ที่ไม่ถูกต้องหรือได้รับข้อผิดพลาดในระหว่าง
แอปเริ่มต้นมีฟังก์ชันการทำงานที่เหมาะสมแต่อาจไม่เป็นไปตามมาตรฐาน โชคดีที่มีแอปพลิเคชั่นยอดนิยมมากมายที่มีให้
การตะโกนใส่ทีวีจริงๆ แล้วอาจจะมีผลกระทบบ้างในอนาคต เนื่องจาก BBC ได้ทำงานร่วมกับ Microsoft เพื่อพัฒนา iPlayer เวอร์ชันทดลองด้วย
ช่อง Telegram เป็นวิธีที่ดีเยี่ยมในการติดตามข่าวสารล่าสุดเกี่ยวกับการเมือง กีฬา ธุรกิจ หรือหัวข้ออื่นๆ ที่คุณสนใจ เป็นช่องทาง
หากคุณมีพื้นที่ทำงาน GoDaddy และโดเมนของคุณเอง คุณควรตั้งค่าที่อยู่อีเมลให้ตรงกัน ซึ่งจะทำให้ธุรกิจของคุณดูเป็นมืออาชีพและ


















