Amazon Echo พยายามสั่งซื้อบ้านตุ๊กตาทั่วซานดิเอโก

โดยทั่วไป อุปกรณ์ที่ฟังคำสั่งเสียงจะไม่ทำให้เกิดปัญหามากนัก วลีที่ใช้ในการเปิดใช้งาน – ไม่ว่าจะเป็น “ตกลง Google” “Alexa” หรือ “Siri”
Windows 10 เป็นระบบปฏิบัติการขั้นสูงที่เต็มไปด้วยคุณสมบัติมากมาย อย่างไรก็ตาม บางครั้งคุณอาจพบข้อบกพร่องและข้อผิดพลาดบางอย่างบนอุปกรณ์ของคุณ ปัญหาที่โด่งดังอย่างหนึ่งที่ผู้ใช้ส่วนใหญ่รายงานคือ 'แอปนี้ไม่สามารถทำงานบนพีซีของคุณได้' ข้อผิดพลาดนี้อาจส่งผลต่อแอป Windows จำนวนมากบนอุปกรณ์ของคุณ เกิดขึ้นเมื่อ Windows ไม่อนุญาตให้แอปพลิเคชันบนอุปกรณ์ของคุณทำงาน
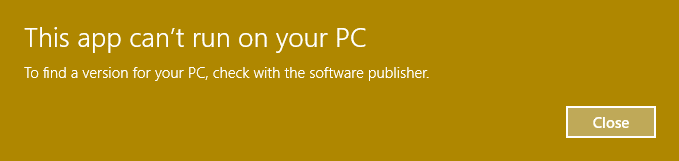
สารบัญ
แก้ไขข้อผิดพลาด 'แอปนี้ไม่สามารถทำงานบนพีซีของคุณ' ใน Windows 10
อย่าลืม สร้างจุดคืนค่า ในกรณีที่มีสิ่งผิดปกติเกิดขึ้น
วิธีที่ 1 – สร้างบัญชีผู้ดูแลระบบใหม่
ผู้ใช้บางคนรายงานว่าพบข้อผิดพลาดนี้บ่อยขึ้นบนอุปกรณ์ของตน พวกเขาพบข้อผิดพลาดนี้แม้ในขณะที่พยายามเปิดแอปพลิเคชัน Windows 10 หากปัญหานี้ยังคงมีอยู่บ่อยๆ อาจเป็นปัญหากับบัญชีผู้ใช้ เราจำเป็นต้องสร้างบัญชีผู้ดูแลระบบใหม่
1.กดWindows Key + Iเพื่อเปิด Settings จากนั้นคลิกที่Accounts
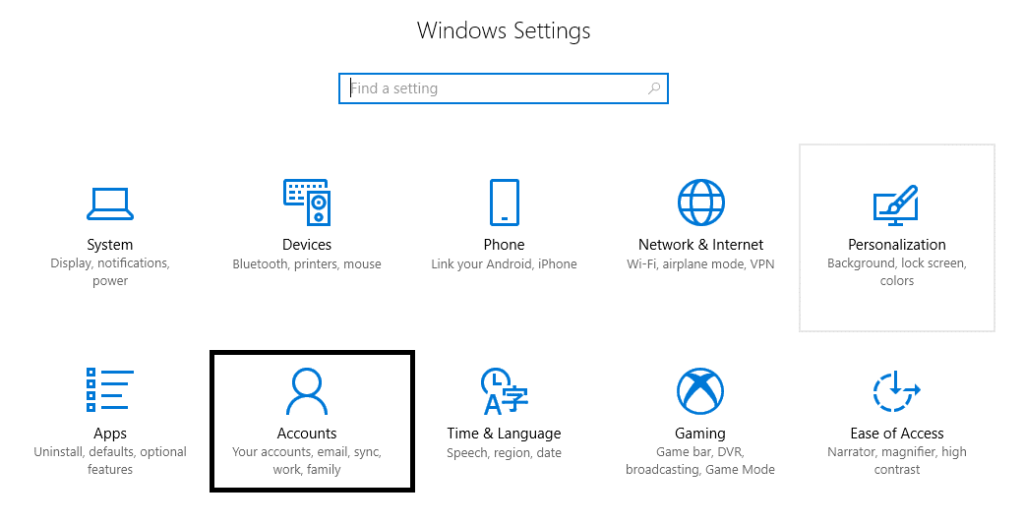
2. ไปที่บัญชี > ครอบครัวและผู้ใช้รายอื่น
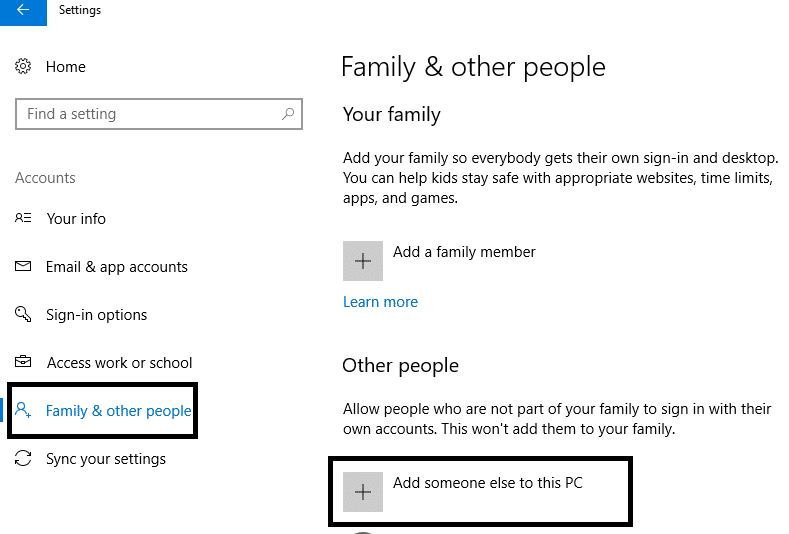
3. คลิกที่เพิ่มบุคคลอื่นในพีซีเครื่องนี้ ในส่วน บุคคลอื่น
4.ที่นี่คุณต้องเลือกฉันไม่มีตัวเลือกข้อมูลการลงชื่อเข้าใช้ของบุคคลนี้
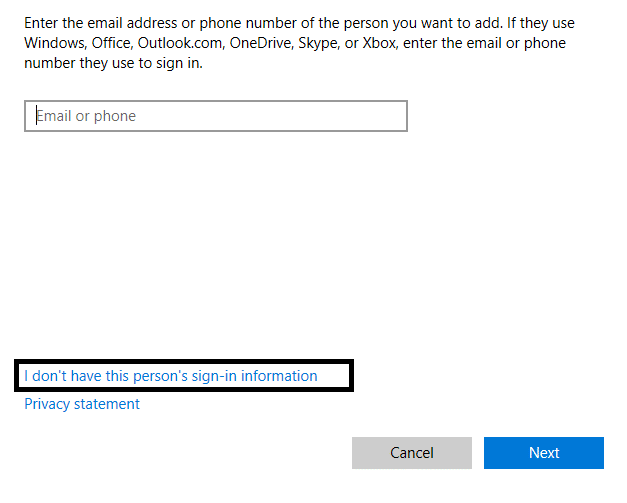
5. เลือกเพิ่มผู้ใช้ที่ไม่มีบัญชี Microsoft
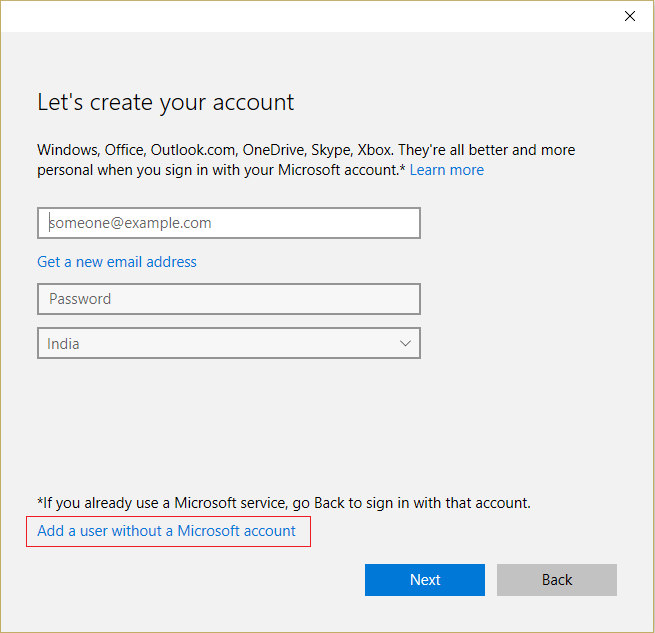
6. พิมพ์ชื่อและรหัสผ่านสำหรับบัญชีผู้ดูแลระบบที่สร้างขึ้นใหม่
7. คุณจะสังเกตเห็นบัญชีที่สร้างขึ้นใหม่ในส่วนผู้ใช้รายอื่น นี่คุณจะต้องเลือกบัญชีใหม่และคลิกที่เปลี่ยนประเภทบัญชีปุ่ม
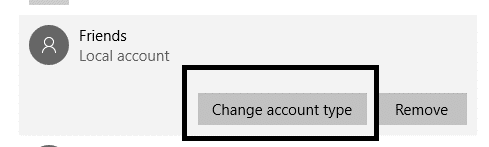
8.ที่นี่คุณต้องเลือกผู้ดูแลระบบ จากเมนูแบบเลื่อนลง
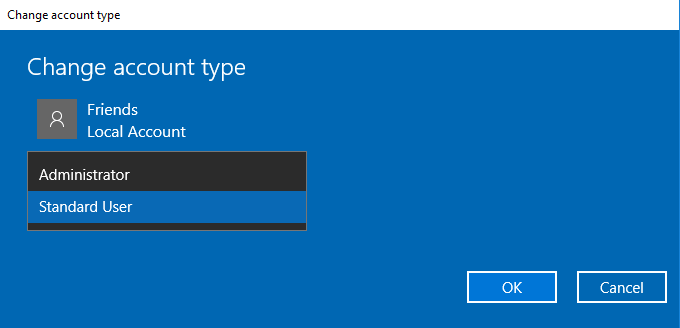
เมื่อคุณเปลี่ยนบัญชีที่สร้างขึ้นใหม่เป็นบัญชีผู้ดูแลระบบแล้ว หวังว่าข้อผิดพลาด ' แอปนี้ไม่สามารถทำงานบนพีซีของคุณ ' จะได้รับการแก้ไขบนอุปกรณ์ของคุณ หากปัญหาของคุณได้รับการแก้ไขด้วยบัญชีผู้ดูแลระบบนี้ คุณเพียงแค่ต้องย้ายไฟล์และโฟลเดอร์ส่วนตัวทั้งหมดของคุณไปยังบัญชีนี้ และใช้บัญชีนี้แทนบัญชีที่เก่ากว่า
วิธีที่ 2 – เปิดใช้งานคุณลักษณะการโหลดแอป
โดยปกติ คุณลักษณะนี้จะเปิดใช้งานเมื่อเราต้องการดาวน์โหลดแอป Windows จากแหล่งอื่น ยกเว้น Windows Store อย่างไรก็ตาม ผู้ใช้หลายคนรายงานว่าปัญหาในการเปิดแอปแก้ปัญหาด้วยวิธีนี้
1.กด Windows Key + I เพื่อเปิดแอปSettingsแล้วคลิกไอคอนUpdate & Security
2. จากเมนูด้านซ้ายมือ ให้คลิกที่ “สำหรับนักพัฒนา”
3. ตอนนี้ เลือก “ แอปไซด์โหลด ” ใต้ส่วน ใช้คุณลักษณะของนักพัฒนา
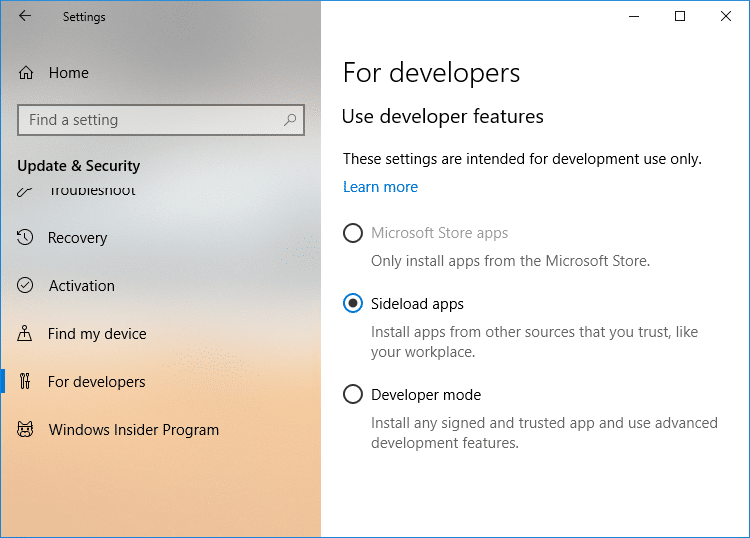
4. หากคุณเลือกแอป Sideload หรือโหมดนักพัฒนาซอฟต์แวร์ ให้คลิกที่ใช่เพื่อดำเนินการต่อ
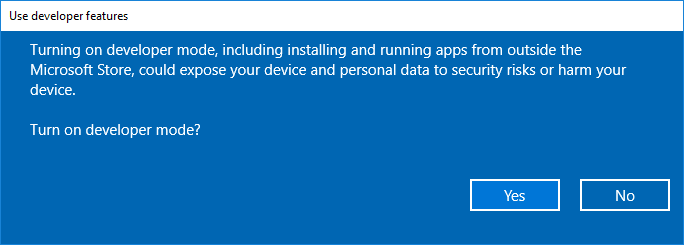
5. ดูว่าคุณสามารถแก้ไขได้หรือไม่ แอปนี้ไม่สามารถทำงานบนข้อผิดพลาด PC ของคุณ ถ้าไม่ให้ดำเนินการต่อ
6.ถัดไป ภายใต้ส่วนใช้คุณลักษณะของนักพัฒนา คุณต้องเลือก " โหมดนักพัฒนาซอฟต์แวร์ "
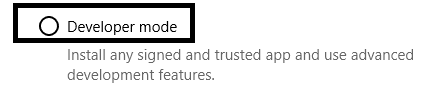
ตอนนี้คุณสามารถลองเปิดแอพและเข้าถึงแอพของคุณบนอุปกรณ์ของคุณ หากปัญหายังคงมีอยู่ คุณสามารถใช้วิธีอื่นได้
วิธีที่ 3 – สร้างสำเนาของไฟล์ .exe ของแอพที่คุณพยายามเปิด
หากคุณพบข้อผิดพลาด ' แอปนี้ไม่สามารถทำงานบนพีซีของคุณ ' บ่อยครั้งขณะเปิดแอปบางแอปบนอุปกรณ์ของคุณ วิธีแก้ปัญหาอื่นคือการสร้างสำเนาของไฟล์ .exeของแอปเฉพาะที่คุณต้องการเปิด
เลือกไฟล์ .exe ของแอปที่คุณต้องการเปิดใช้และคัดลอกไฟล์นั้น และสร้างเวอร์ชันคัดลอก ตอนนี้คุณสามารถคลิกที่ไฟล์คัดลอก .exe เพื่อเปิดแอปนั้น คุณอาจสามารถเข้าถึง Windows App นั้นได้ หากคุณยังคงประสบปัญหา คุณสามารถเลือกวิธีแก้ไขปัญหาอื่นได้
วิธีที่ 4 – อัปเดต Windows Store
สาเหตุที่เป็นไปได้อีกประการของข้อผิดพลาดนี้คือ Windows Store ของคุณไม่ได้รับการอัพเดต ผู้ใช้หลายคนรายงานว่าเนื่องจากไม่ได้อัปเดต Windows Store พวกเขาพบข้อผิดพลาด ' แอปนี้ไม่สามารถทำงานบนพีซีของคุณ ' ขณะเปิดแอปเฉพาะบนอุปกรณ์ของตน
1. เปิดแอพ Windows Store
2. ที่ด้านขวา ให้คลิกที่เมนู3 จุดและเลือกดาวน์โหลดและอัปเดต
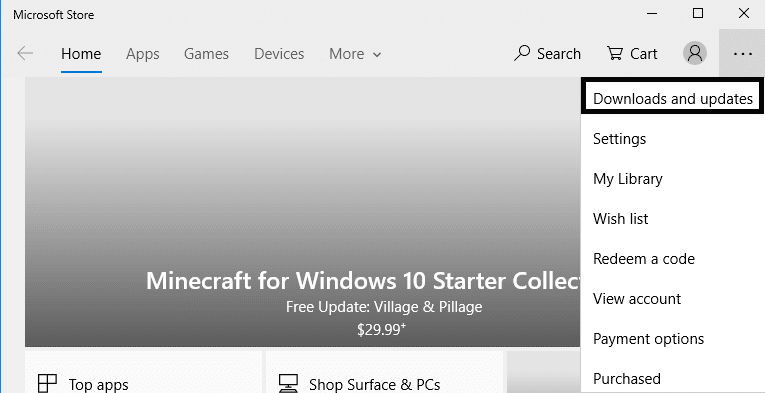
3.ที่นี่คุณต้องคลิกที่ปุ่มรับการอัปเดต
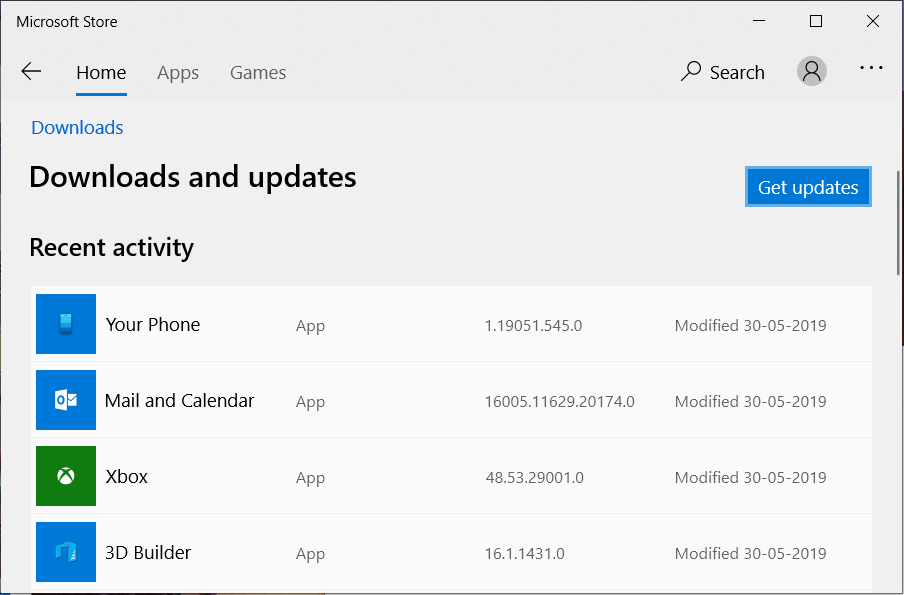
หวังว่าคุณจะสามารถแก้ไขข้อผิดพลาดนี้ด้วยวิธีนี้
วิธีที่ 5 – ปิดใช้งาน SmartScreen
SmartScreen เป็นองค์ประกอบ ต่อต้านฟิชชิ่ง และ ป้องกันมัลแวร์บนคลาวด์ ซึ่งช่วยปกป้องผู้ใช้จากการโจมตี เพื่อให้คุณสมบัตินี้ Microsoft รวบรวมข้อมูลเกี่ยวกับโปรแกรมที่ดาวน์โหลดและติดตั้งของคุณ แม้ว่าคุณลักษณะนี้จะเป็นคุณลักษณะที่แนะนำ แต่เพื่อแก้ไข แอปนี้ไม่สามารถทำงานบนข้อผิดพลาด PC ของคุณได้ คุณจะต้องปิดใช้งานหรือปิดตัวกรอง Windows SmartScreenใน Windows 10
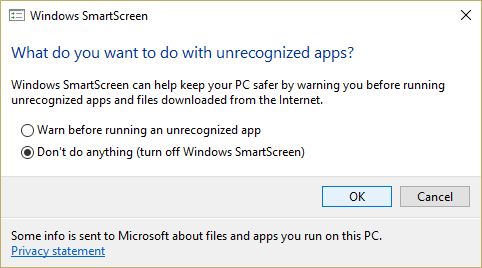
วิธีที่ 6 – ตรวจสอบให้แน่ใจว่าคุณได้ดาวน์โหลดแอปเวอร์ชันที่ถูกต้อง
ดังที่เราทุกคนทราบดีว่า Windows 10 มีสองรุ่น - รุ่น 32 บิตและ 64 บิต แอพของบริษัทอื่นส่วนใหญ่ที่พัฒนาขึ้นสำหรับ Windows 10 นั้นมีไว้สำหรับเวอร์ชันใดเวอร์ชันหนึ่งหรือเวอร์ชันอื่น ดังนั้น หากคุณเห็นข้อผิดพลาด 'แอปนี้ไม่สามารถทำงานบนพีซีของคุณ' บนอุปกรณ์ของคุณ คุณจำเป็นต้องตรวจสอบว่าคุณได้ดาวน์โหลดโปรแกรมเวอร์ชันที่ถูกต้องหรือไม่ หากคุณใช้ระบบปฏิบัติการ 32 บิต คุณจะต้องดาวน์โหลดแอปที่เข้ากันได้กับเวอร์ชัน 32 บิต
1.กด Windows + S แล้วพิมพ์ข้อมูลระบบ
2.เมื่อเปิดแอปพลิเคชันแล้ว คุณต้องเลือกสรุประบบที่แผงด้านซ้ายและเลือกประเภทระบบที่แผงด้านขวา
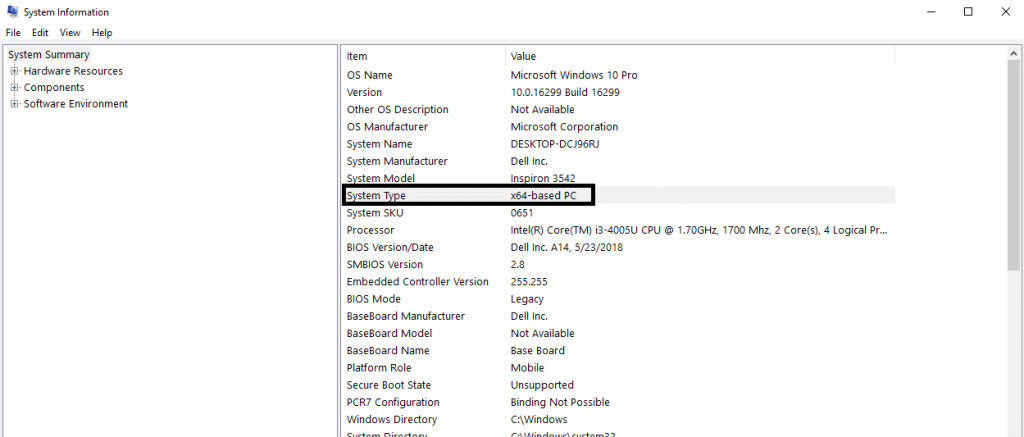
3.ตอนนี้ คุณต้องตรวจสอบแอปพลิเคชันเฉพาะว่าเป็นเวอร์ชันที่ถูกต้องตามการกำหนดค่าระบบของคุณ
บางครั้ง หากคุณเปิดแอปในโหมดความเข้ากันได้จะช่วยแก้ปัญหานี้ได้
1. คลิกขวาที่แอพพลิเคชันและเลือกProperties
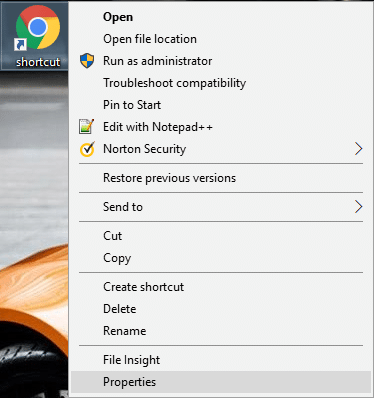
2. ไปที่แท็บความเข้ากันได้ภายใต้คุณสมบัติ
3.ที่นี่ คุณต้องตรวจสอบตัวเลือกของ “ เรียกใช้โปรแกรมนี้ในโหมดความเข้ากันได้สำหรับ ” และ “ เรียกใช้โปรแกรมนี้ในฐานะผู้ดูแลระบบ ”
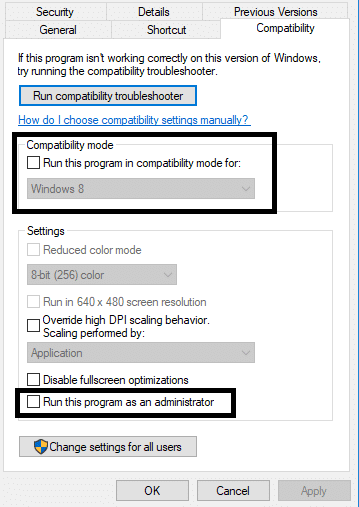
4. ใช้การเปลี่ยนแปลงและดูว่าคุณสามารถ แก้ไขแอปนี้ไม่สามารถทำงานบนข้อผิดพลาดพีซีของคุณใน Windows 10 ได้หรือไม่
วิธีที่ 7 – ปิดใช้งานการรวมเชลล์ของ Daemon Tools
1. ดาวน์โหลดShell Extension Managerและเปิดไฟล์ .exe (ShellExView)
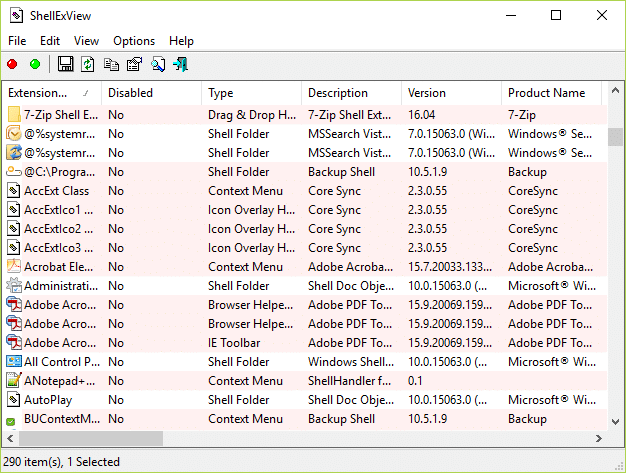
2. คุณต้องค้นหาและเลือก " DaemonShellExtDrive Class ", " DaemonShellExtImage Class " และ " Image Catalog "
3. เมื่อคุณเลือกรายการแล้ว ให้คลิกที่ส่วนไฟล์แล้วเลือกตัวเลือก " ปิดใช้งานรายการที่เลือก "
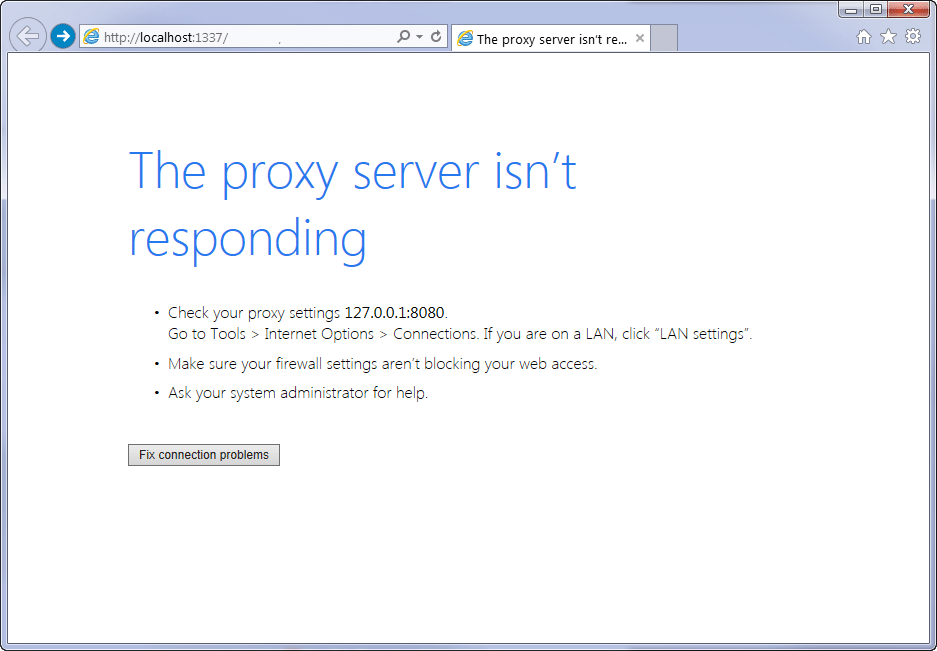
4. หวังว่าปัญห��จะได้รับการแก้ไข
ที่แนะนำ:
ฉันหวังว่าบทความนี้จะมีประโยชน์ และตอนนี้คุณสามารถแก้ไขแอปนี้ไม่สามารถทำงานบนข้อผิดพลาดพีซีของคุณบน Windows 10ได้อย่างง่ายดาย แต่ถ้าคุณยังคงมีคำถามใดๆ เกี่ยวกับบทช่วยสอนนี้ โปรดอย่าลังเลที่จะถามพวกเขาในส่วนความคิดเห็น
โดยทั่วไป อุปกรณ์ที่ฟังคำสั่งเสียงจะไม่ทำให้เกิดปัญหามากนัก วลีที่ใช้ในการเปิดใช้งาน – ไม่ว่าจะเป็น “ตกลง Google” “Alexa” หรือ “Siri”
ผู้ใช้ส่วนใหญ่โพสต์ Instagram Stories เพื่อแชร์กิจกรรมประจำวันและช่วงเวลาสำคัญในชีวิต อย่างไรก็ตาม ก่อนที่คุณจะโพสต์เรื่องราว คุณอาจต้องการ
Microsoft Teams ได้กลายเป็นเครื่องมือสื่อสารในการทำงานที่ได้รับความนิยมมากที่สุด แซงหน้า Skype และ Slack แต่มันช่วยคุณไม่ได้ถ้ามันไม่ได้ผล ถ้า
หากคุณเป็นนักเล่นเกม Roblox ตัวยง คุณอาจพบข้อผิดพลาดเป็นครั้งคราวบนแพลตฟอร์ม แต่รหัสข้อผิดพลาด 267 ก็สามารถจัดอันดับได้มากที่สุดได้อย่างง่ายดาย
Google Forms เป็นแอปพลิเคชันบนเว็บที่ใช้ในการสร้างแบบฟอร์มที่ช่วยในการรวบรวมข้อมูล เป็นวิธีการสร้างแบบฟอร์มลงทะเบียนที่ตรงไปตรงมา
ในระหว่างการสตรีม คุณอาจสังเกตเห็นชื่อของผู้ติดตาม ผู้บริจาค หรือสมาชิกล่าสุดของสตรีมเมอร์ปรากฏขึ้น นี่เป็นฟีเจอร์เด็ดที่สตรีมเมอร์
เมื่อคุณพยายามดึงดูดความสนใจของผู้ชมให้ได้มากที่สุด คุณจะต้องใช้เครื่องมือ CapCut ทุกอันที่มีอยู่ ภาพซ้อนทับช่วยสร้างวิดีโอ
การดูเรื่องราวใน Telegram อาจเป็นคุณสมบัติที่ยอดเยี่ยมหากมาจากคนที่คุณรู้จัก แต่การดูเรื่องราวจากคนแปลกหน้าอาจไม่เป็นที่พอใจ ไม่เกี่ยวข้อง
The Seasons Expansion Pack ใน “The Sims 4” นำเสนอองค์ประกอบการเล่นเกมใหม่ที่อาจส่งผลต่อชีวิตประจำวันของซิมของคุณ: สภาพอากาศและอุณหภูมิ ซิมส์ของคุณตอนนี้
อัปเดตเมื่อวันที่ 14 พฤศจิกายน 2022 โดย Steve Larner เพื่อให้สอดคล้องกับกระบวนการ Android/iOS ปัจจุบันในการสร้าง Gmail โดยไม่ต้องใช้หมายเลขโทรศัพท์ หากคุณต้องการสร้างใหม่
แม้ว่าเอกสาร Microsoft Word จะเข้ากันได้กับโปรแกรมประมวลผลคำอื่นๆ แต่คุณอาจต้องบันทึกเป็นรูปภาพ JPG หรือ GIF ในขณะที่คุณไม่สามารถส่งออกของคุณ
Spotify ทำให้การแชร์เพลย์ลิสต์กับครอบครัวและเพื่อนของคุณเป็นเรื่องง่าย - มีปุ่มแชร์ในแอป นอกจากนี้คุณยังมีตัวเลือกที่ต้องทำ
เนื่องจากมีแอปส่งข้อความมากมายให้เลือกใช้ การประเมินว่าตัวเลือกใดที่สำคัญที่สุดสำหรับคุณในการเลือกแอปจึงเป็นสิ่งสำคัญ เนื่องจากความนิยมของพวกเขา
หากคุณเป็นนักเดินทางขาประจำ คุณอาจประสบกับโชคร้ายที่กระเป๋าเดินทางสูญหาย ป้อน Apple AirTags พวกเขาสามารถระบุตำแหน่งของคุณได้
เช่นเดียวกับแอปอื่นๆ Messenger อาจหยุดทำงานเป็นครั้งคราว ปฏิเสธที่จะลงชื่อเข้าใช้ให้คุณ หรือไม่อนุญาตให้คุณส่งข้อความเลย โชคดีที่มักจะมี
นับตั้งแต่ watchOS 2 เรากำลังรอแอปนักฆ่าตัวใหม่สำหรับ Apple Watch และ GoPro อาจจะเพิ่งส่งมอบไปแล้ว แอพใหม่จากบริษัท
Kickstarter ประจำสัปดาห์: เปียม “บ้านอัจฉริยะของฉันไม่มีจมูก” “มีกลิ่นเป็นยังไงบ้าง” "แย่มาก." Amazon Echo ของคุณสามารถปิดไฟและเปลี่ยนไฟได้
ถนนอาจเป็นสถานที่อันตรายได้ โชคดีที่แอป Life360 ให้คุณตรวจสอบว่าคุณและคนที่คุณรักขับรถด้วยความเร็วที่ถูกกฎหมายในขณะที่อยู่ข้างนอกหรือไม่
แอพโซเชียลมีเดียเช่น Snapchat เป็นส่วนหนึ่งของการแข่งขันเพื่อรวมปัญญาประดิษฐ์เข้ากับระบบของพวกเขา Chatbot Snapchat ใหม่ที่เรียกว่า My AI is
Discord นำเสนอแพลตฟอร์มความบันเทิงที่ผู้ชื่นชอบการเล่นเกมตัวยงสามารถโต้ตอบได้อย่างง่ายดายผ่านเสียงและข้อความ แม้ว่าการบริการจะเป็นที่รู้จักก็ตาม


















