วิธีเลิกทำและกู้คืนโน้ตบน iPhone

วิธีเลิกทำและกู้คืนโน้ตบน iPhone คุณทำผิดพลาดเมื่อจดบันทึกในแอพ Notes หรือไม่? ไม่ต้องกังวล ด้านล่างนี้คือวิธีเลิกทำและกู้คืนโน้ตบน iPhone
iOS 16นำการปรับปรุงมากมายมาสู่หน้าจอล็อค โดยเฉพาะอย่างยิ่งผู้ใช้สามารถเชื่อมโยงหน้าจอล็อคกับโหมดโฟกัสบน iOS 16

เงื่อนไขที่จำเป็นในการเปลี่ยนโหมดโฟกัสพร้อมหน้าจอล็อคบน iOS 16
อัปเดต iPhone เป็น iOS 16
คุณสมบัตินี้ไม่สามารถใช้งานได้ในiOS 15และรุ่นก่อนหน้า ดังนั้นคุณต้องอัปเดตอุปกรณ์ของคุณเป็น iOS 16
ล็อคหน้าจอที่ปรับแต่งได้
สร้างหน้าจอล็อคแบบกำหนดเองหากคุณยังไม่มี เพียงปลดล็อคโทรศัพท์ของคุณ จากนั้นบนหน้าจอล็อค ให้แตะจุดที่ตรงกลางหน้าจอค้างไว้เพื่อเข้าสู่โหมดแก้ไข ตอนนี้แตะปุ่ม+ที่มุมขวาล่างเพื่อสร้างหน้าจอล็อคแบบกำหนดเองใหม่
โหมดโฟกัสเดียว
หากต้องการตั้งค่าโหมดโฟกัส ให้เปิด แอ ปการตั้งค่าแล้วเลือกโฟกัส ตอน นี้ เพียงเปิดใช้งาน โหมดโฟกัสเริ่มต้น อย่างใดอย่างหนึ่งเช่น Personal , SleepและWork หรือสร้างใหม่โดยใช้ปุ่มที่มุมขวาบน เลือกการตั้งค่าสำหรับโฟกัสตามที่คุณต้องการ
วิธีเชื่อมโยงหน้าจอล็อคแบบกำหนดเองกับโหมดโฟกัสบน iOS 16
วิธีที่ 1: ใช้หน้าจอล็อค
1. แตะหน้าจอล็อคค้างไว้เพื่อเข้าสู่หน้าจอการปรับแต่ง ปัดและค้นหาหน้าจอล็อคที่คุณต้องการเชื่อมโยงกับโหมดโฟกัส
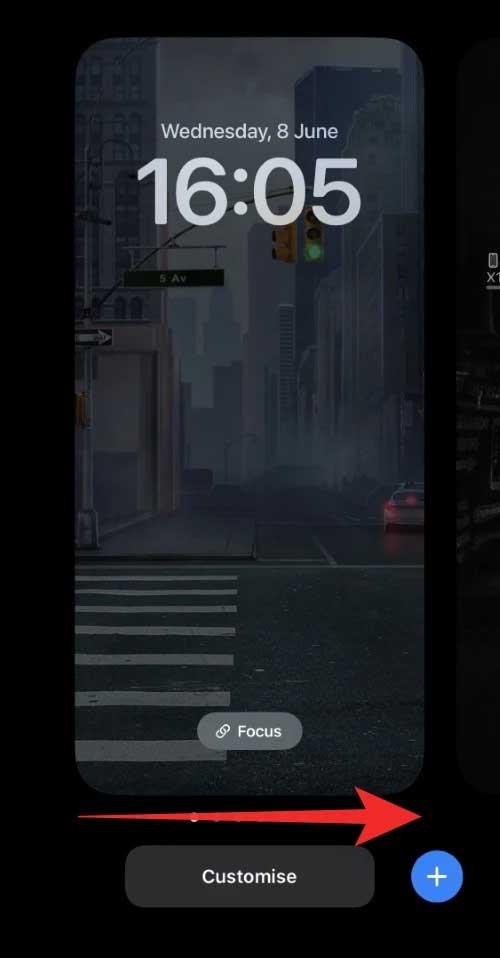
2. แตะโฟกัส
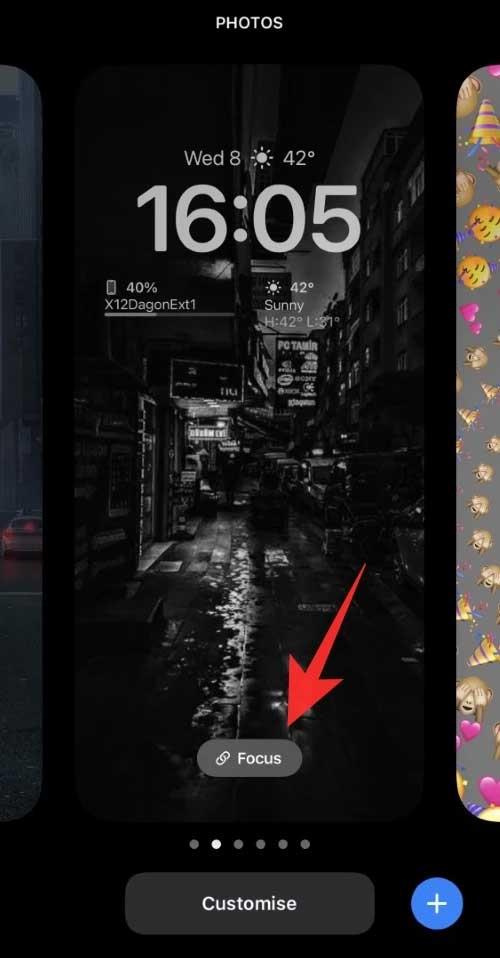
3. ตอนนี้แตะ และเลือกโหมดโฟกัสที่คุณต้องการเชื่อมโยงกับหน้าจอล็อคปัจจุบัน
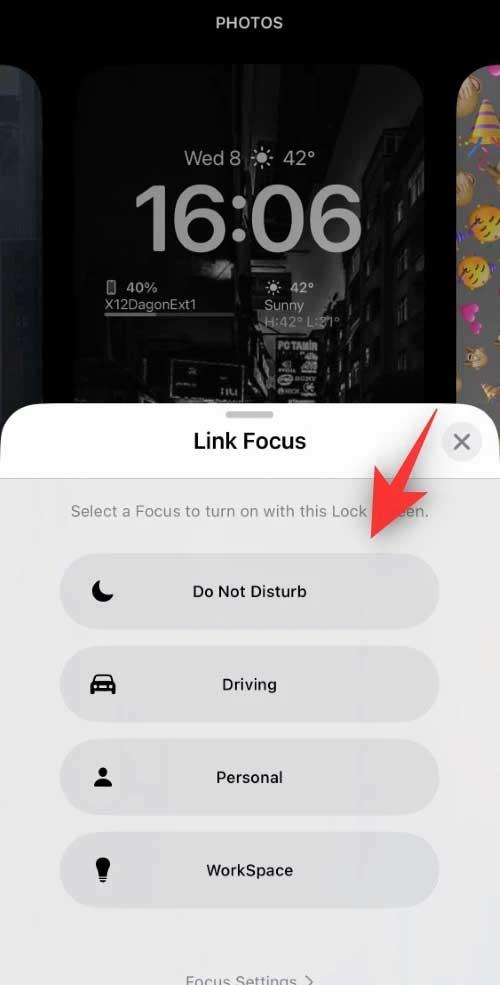
4. แตะXเมื่อคุณทำเสร็จแล้ว
มันจบแล้ว! โหมดโฟกัสที่เลือกจะเชื่อมโยงกับหน้าจอล็อคแบบกำหนดเอง
วิธีที่ 2: ใช้การตั้งค่า
1. เปิดการตั้งค่าแล้วแตะโฟกัส
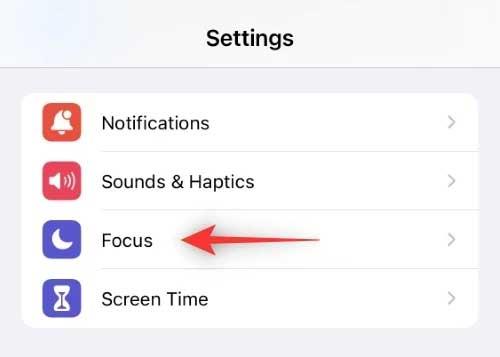
2. ตอนนี้แตะ โหมดโฟกัสที่คุณต้องการเชื่อมโยงกับหน้าจอล็อคแบบกำหนดเอง
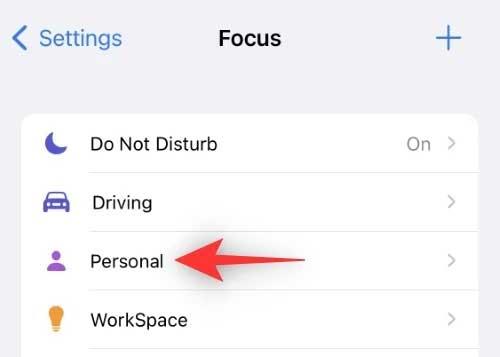
3. เลื่อนลงเพื่อค้นหาปรับแต่งหน้าจอ
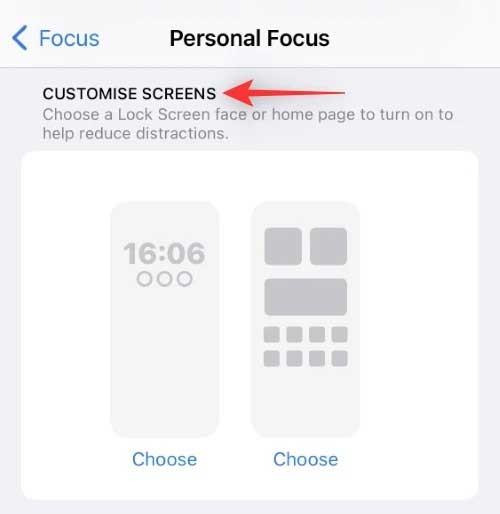
4. แตะเลือกใต้หน้าจอล็อค
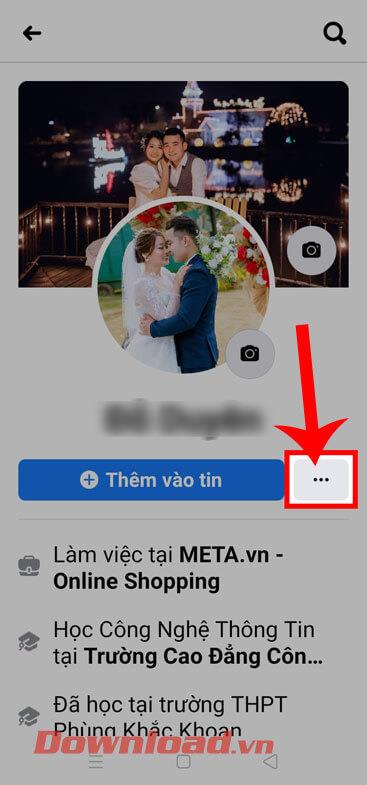
5. ตอนนี้เลือกหน้าจอล็อคจากรายการที่กำหนดเองบนหน้าจอ
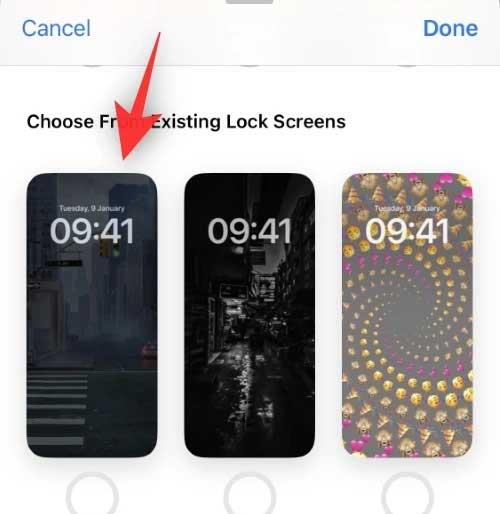
หมายเหตุ: คุณสามารถสร้างหน้าจอล็อคใหม่ได้ด้วยการแตะแกลเลอรี
6. แตะเสร็จสิ้น
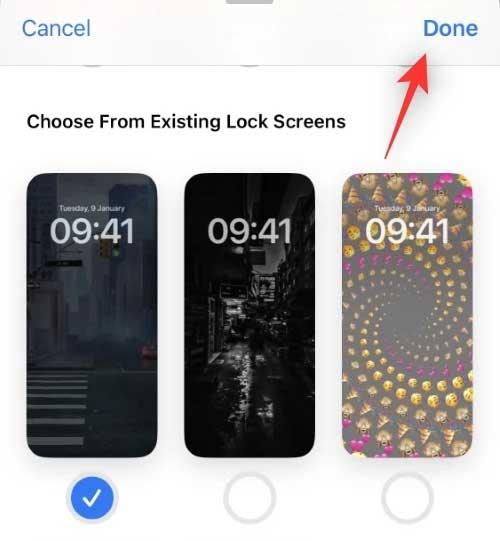
มันจบแล้ว! หน้าจอล็อคที่เลือกจะเชื่อมโยงกับโหมดโฟกัสที่คุณต้องการ
จะเกิดอะไรขึ้นเมื่อคุณเชื่อมโยงโหมดโฟกัสกับหน้าจอล็อคบน iOS 16
เมื่อทำเช่นนี้ แต่ละครั้งที่คุณเลือกหน้าจอล็อคเริ่มต้น โหมดโฟกัสที่เชื่อมโยงจะถูกเปิดใช้งาน แต่ละครั้งที่คุณเปิดใช้งานโหมดโฟกัสเฉพาะจุดด้วยตนเอง หน้าจอล็อคแบบกำหนดเองจะถูกตั้งค่าเป็นหน้าจอล็อคเริ่มต้นสำหรับ iPhone
นอกจากนี้ โหมดโฟกัสและการล็อกหน้าจอจะรักษาการทำงานอัตโนมัติและทางลัดของคุณไว้เหมือนเดิม นั่นหมายความว่าทุกครั้งที่เปิดใช้งานโหมดโฟกัสอัตโนมัติ หน้า��อล็อคที่คุณกำหนดเองจะเป็นหน้าจอล็อคเริ่มต้น
ด้านบนเป็นวิธีการเชื่อมโยงหน้าจอล็อคกับโหมดโฟกัสบน iOS 16 หวังว่าบทความนี้จะช่วยคุณปรับแต่ง iOS 16 ในแบบที่คุณต้องการ
วิธีเลิกทำและกู้คืนโน้ตบน iPhone คุณทำผิดพลาดเมื่อจดบันทึกในแอพ Notes หรือไม่? ไม่ต้องกังวล ด้านล่างนี้คือวิธีเลิกทำและกู้คืนโน้ตบน iPhone
ความแตกต่างระหว่าง iPhone 13 รุ่น iPhone 13 คือสมาร์ทโฟนตระกูลใหม่ล่าสุดจาก Apple นี่คือทุกสิ่งที่คุณจำเป็นต้องรู้เกี่ยวกับความแตกต่างระหว่าง iPhone 13 รุ่นต่างๆ
วิธีสร้างและใช้ Photo Shuffle บน iOS 16 สำหรับหน้าจอล็อค iOS 16 นำเสนอคุณสมบัติและการเปลี่ยนแปลงใหม่ๆ มากมาย หนึ่งในนั้นคือ Photo Shuffle ลงที่นี่
คำแนะนำในการนำเสนอหน้าจอ iPhone บน Zoom ระหว่างการศึกษาและทำงานกับ Zoom ผู้ใช้จะต้องใช้คุณสมบัติการเชื่อมต่อ iPhone เพื่อส่ง
คำแนะนำในการถ่ายภาพระยะไกลบน iPhone ด้วยคำสั่งเดียว ล่าสุด iPhone อนุญาตให้ผู้ใช้ถ่ายภาพจากระยะไกลบนโทรศัพท์ด้วยคำสั่งเดียวผ่านผู้ช่วย
คำแนะนำในการปิดเพลงและวิดีโอบน iPhone โดยอัตโนมัติ ขณะนี้เราสามารถตั้งเวลาในการปิดเพลงและวิดีโอบน iPhone โดยอัตโนมัติโดยใช้แอปพลิเคชันนาฬิกา
คำแนะนำในการติดตั้งนาฬิกาพลิกสำหรับ iPhone ที่แสดงปฏิทิน Zen Flip Clock เป็นแอพพลิเคชั่นยูทิลิตี้ที่ช่วยให้ผู้ใช้เพิ่มนาฬิกาพลิกและปฏิทินลงบนหน้าจอได้อย่างง่ายดาย
วิธีใช้บูมเมอแรงสำหรับ Live Photo บน iPhone คุณรู้หรือไม่ว่า iPhone ก็มีคุณสมบัติบูมเมอแรงด้วย ด้วยการเปิดใช้งาน Live Photo บน iPhone คุณสามารถสร้างวิดีโอได้อย่างง่ายดาย
คำแนะนำในการเพิ่มส่วนขยาย Safari บน iOS 15 Safari Extensions เป็นคุณสมบัติที่ช่วยให้ผู้ใช้เพิ่มส่วนขยายที่มีประโยชน์มากมายให้กับเบราว์เซอร์
วิธีการใช้งานคุณสมบัติ VoiceOver บน iPhone อย่างเชี่ยวชาญ VoiceOver ถือเป็นคุณสมบัติที่ยอดเยี่ยมที่ช่วยให้ผู้พิการทางสายตาและผู้พิการทางสายตาใช้ iPhone ได้โดยไม่ต้องมองหน้าจอ ด้านล่าง
วิธีปิดโหมดมาโครอัตโนมัติบน iPhone โหมดมาโครอัตโนมัติถูกรวมโดย Apple บน iPhone 13 Pro ขึ้นไป และจะเปิดใช้งานตามค่าเริ่มต้น นี่หมายความว่า
iOS 15: วิธีเปลี่ยนเวลาและตำแหน่งของรูปภาพบน iPhone, iOS 15 เพิ่มคุณสมบัติหลายอย่างที่ปรับปรุงประสบการณ์ผู้ใช้ รวมถึงการแก้ไขเวลาและสถานที่
วิธีใช้แผนที่ออฟไลน์บน iOS 17 ในเวอร์ชันระบบปฏิบัติการ iOS 17 ผู้ใช้ได้รับอนุญาตให้ใช้แผนที่ออฟไลน์เมื่อใช้ Apple Maps ตามนั้นพวกเขา
คุณสมบัติกล้องบน iPhone 13 ที่คุณต้องรู้ iPhone 13 อาจเป็นสมาร์ทโฟนที่มีกล้องดีที่สุดในปัจจุบันด้วยคุณสมบัติที่ยอดเยี่ยม นี่มันคือ
คำแนะนำในการค้นหารูปภาพโดยใช้แถบ Spotlight บน iPhone ปัจจุบันผู้ใช้สามารถค้นหารูปภาพบนแถบค้นหา (Spotlight) ได้อย่างง่ายดายและรวดเร็ว
วิธีจัดเรียงการเตือนความจำบน iPhone ด้วยแท็ก iOS 15 รองรับการเพิ่มแท็กในการเตือนความจำเพื่อให้ผู้ใช้ค้นหาได้ง่ายขึ้น ด้านล่างนี้เป็นวิธีสร้างการเตือนความจำบน iPhone
วิธีเปลี่ยนภาพปกอัลบั้มบน iPhone, iPad คุณสามารถเปลี่ยนภาพปกอัลบั้มบน iPhone, iPad ได้ ช่วยให้ผู้ใช้ระบุสิ่งที่อยู่ในอัลบั้มได้อย่างง่ายดาย
คำแนะนำในการเปิดฟองแชท Messenger บน iPhone ปัจจุบัน Facebook ได้อัปเดตฟีเจอร์ฟองแชท Messenger อย่างเป็นทางการสำหรับผู้ใช้ iPhone บางราย หลังจาก
คำแนะนำในการตรวจสอบแอพพลิเคชั่นที่ใช้มากที่สุดบน iPhone หากคุณต้องการทราบว่าแอพพลิเคชั่นใดที่มีการใช้งานมากที่สุดบน iPhone ของคุณ
คำแนะนำในการใช้ยูทิลิตี้ WidgeTube YouTube iPhone WidgeTube เป็นแอปพลิเคชั่นทางลัดที่ช่วยให้ผู้ใช้ดูวิดีโอที่ร้อนแรงที่สุดได้อย่างง่ายดายและรวดเร็ว

















