วิธีเลิกทำและกู้คืนโน้ตบน iPhone

วิธีเลิกทำและกู้คืนโน้ตบน iPhone คุณทำผิดพลาดเมื่อจดบันทึกในแอพ Notes หรือไม่? ไม่ต้องกังวล ด้านล่างนี้คือวิธีเลิกทำและกู้คืนโน้ตบน iPhone
Quick Noteได้ขยายฟีเจอร์ต่างๆ โดยมอบ ประสบการณ์ การจดบันทึกที่รวดเร็วและง่ายดายสำหรับผู้ใช้iOS 16 ต่อไปนี้เป็นวิธีเปิดใช้งานและใช้ Quick Note บน iPhone
iOS 16 ไม่เพียงแต่ให้คุณเพิ่มไอคอน Quick Note ไปยังศูนย์ควบคุมของ iPhone ของคุณ แต่ยังใช้สำหรับงานอื่นๆ อีกมากมายอีกด้วย Quick Note ยังผสานรวมเข้ากับสเปรดชีตที่แชร์อีกด้วย เพื่อให้คุณสามารถเข้าถึงได้ในแอพที่รองรับ เช่น Safari, Pages, เสียงบันทึก และอื่นๆ
เพิ่มไอคอนบันทึกย่อด่วนไปยังศูนย์ควบคุม iPhone
1. ขั้นแรก เปิดแอปการตั้งค่าบน iPhone แล้วเลือกศูนย์ควบคุม
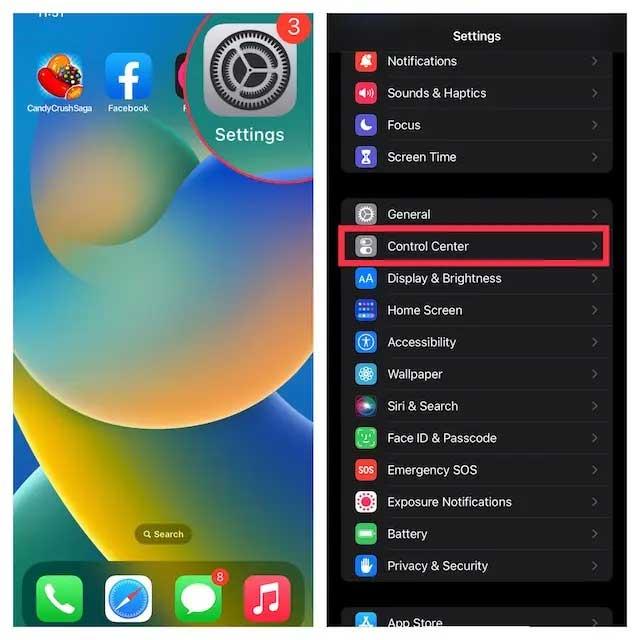
2. ในการควบคุมเพิ่มเติมให้ค้นหาบันทึกย่อแล้วแตะ ปุ่ม " + " สีเขียว ที่อยู่ติดกัน มันจบแล้ว! ไอคอนQuick Noteจะปรากฏในศูนย์ควบคุม
หมายเหตุ:หากคุณต้องการให้ไอคอน Quick Note ปรากฏสูงขึ้นในศูนย์ควบคุม ให้แตะไอคอนเส้นแนวนอน 3 เส้นถัดจาก Quick Note ค้างไว้เพื่อลากไปยังตำแหน่งที่ต้องการ
วิธีใช้ Quick Note บน iPhone
เมื่อไอคอน Quick Note อยู่ใน Control Center แล้ว คุณเพียงแค่แตะครั้งเดียวก็สามารถเปิดมันได้ นี่คือ วิธีการทำงานของ Quick Note บน iOS 16
1. ขั้นแรก เปิดศูนย์ควบคุมบน iPhone
2. จากนั้นแตะ ไอคอน บันทึกย่อ
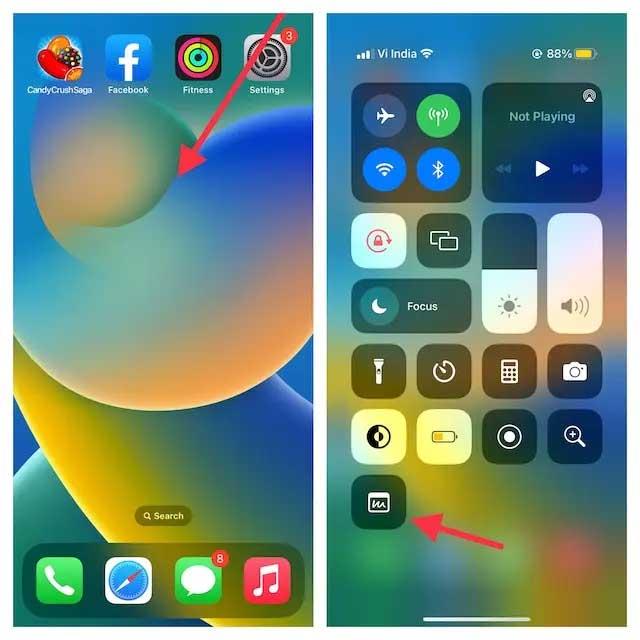
3. ตอนนี้หน้าต่าง Quick Note จะปรากฏบนหน้าจอ iPhone เพื่อให้คุณจดความคิดหรือสิ่งที่คุณต้องการบันทึก เนื่องจากมีเครื่องมือการจัดรูปแบบที่คุ้นเคยทั้งหมด รวมถึงเครื่องสแกนเอกสาร เครื่องมือมาร์กอัป คุณจึงสามารถจดบันทึกด้วยแอปนี้ได้อย่างง่ายดาย อย่าลืมแตะบันทึกที่มุมขวาบนเพื่อบันทึกโน้ต
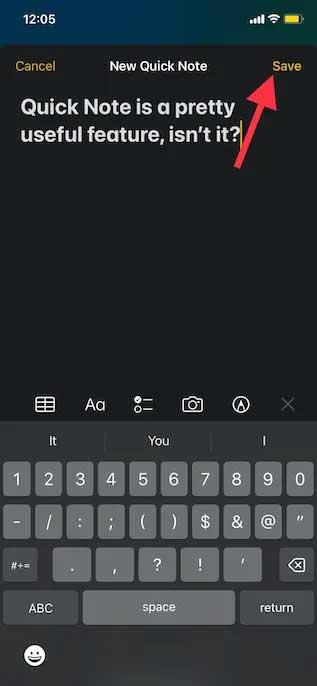
บันทึกลิงก์เว็บ Safari ไปยัง Quick Note บน iPhone
ขั้นแรก คุณต้องเพิ่มงาน Quick Note ให้กับ Safari ดังนี้:
1. เปิด Safari แล้วไปที่เว็บไซต์ จากนั้นแตะ ปุ่ม แชร์แล้วแตะแก้ไขการกระทำที่ด้านล่างของแผงแชร์
2. ใน Safari ให้แตะปุ่ม " + " ทางด้านซ้ายของเพิ่มลงในบันทึกย่อด่วน
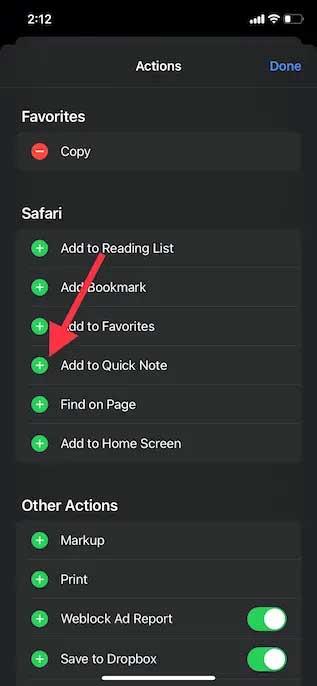
3. หากคุณต้องการเข้าถึงงานบันทึกย่ออย่างรวดเร็ว ให้แตะไอคอนเส้นแนวนอน 3 เส้นถัดจากงานค้างไว้แล้วย้ายไปยังตำแหน่งที่คุณชื่นชอบบนหน้าจอ สุดท้ายให้แตะเสร็จสิ้นเพื่อเสร็จสิ้นกระบวนการ
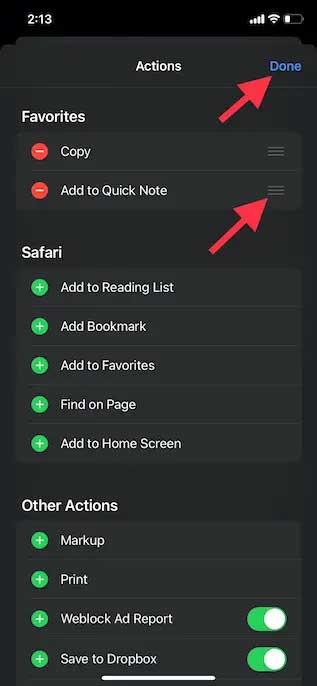
ถึงเวลาบันทึกลิงก์เว็บลงใน Quick Note แล้ว:
1. เปิด Safari ไปที่เว็บไซต์ที่คุณต้องการบันทึกแล้วแตะแชร์ที่ด้านล่าง
2. ตอนนี้แตะเพิ่มลงใน QuickNoteในเมนูแผ่นแบ่งปันเพื่อดูการซ้อนทับบันทึกย่อด่วนบนหน้าจอ ที่นี่ คุณสามารถเพิ่มบันทึกสำคัญได้ จากนั้นแตะบันทึกที่ด้านบนขวาเพื่อบันทึกบันทึก
ใช้ Quick Note เพื่อบันทึกข้อความบน iPhone
1. ไปที่ข้อความที่คุณต้องการบันทึก จากนั้นแตะคำที่ต้องการค้างไว้เพื่อเปิดเครื่องมือเลือกข้อความ จากนั้นลากที่จับเพื่อเลือกข้อความแล้วแตะลูกศร “ > ” ในเมนูบริบทการจัดรูปแบบข้อความที่ปรากฏขึ้น
หมายเหตุ: คุณอาจต้องแตะลูกศร “ > ” สองครั้งเพื่อเปิด ตัวเลือก บันทึกย่อใหม่
2. จากนั้นแตะNew Quick Noteในหน้าต่างรูปแบบข้อความ ตอนนี้คุณสามารถเขียนเนื้อหาในบันทึกแล้วแตะบันทึกที่มุมขวาบนเพื่อดำเนินการให้เสร็จสิ้น
วิธีเข้าถึงและดูบันทึกย่อทั้งหมดบน iPhone
1. เปิดแอป Apple Notes บน iPhone
2. ตอนนี้แตะที่ โฟลเดอร์Quick Notesและตรวจสอบบันทึกย่อด่วนทั้งหมด คุณสามารถจัดการได้เหมือนกับโน้ตอื่นๆ
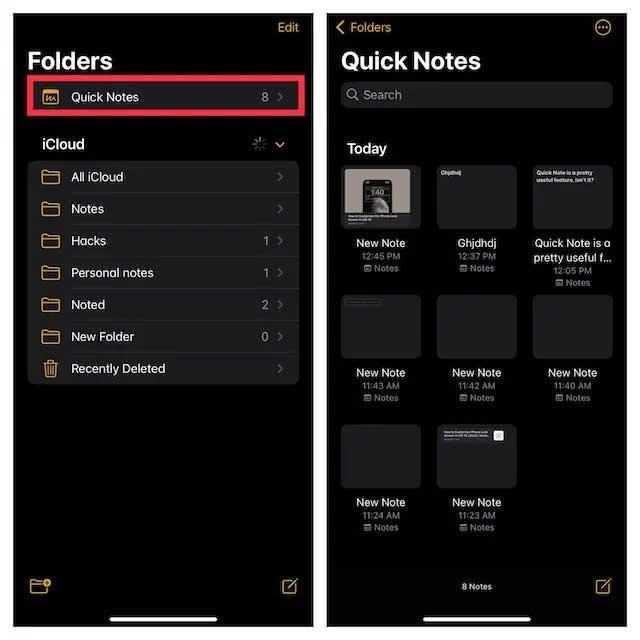
ด้านบนนี้เป็นวิธีการใช้ Quick Note บน iOS หวังว่าบทความนี้จะเป็นประโยชน์กับคุณ
วิธีเลิกทำและกู้คืนโน้ตบน iPhone คุณทำผิดพลาดเมื่อจดบันทึกในแอพ Notes หรือไม่? ไม่ต้องกังวล ด้านล่างนี้คือวิธีเลิกทำและกู้คืนโน้ตบน iPhone
ความแตกต่างระหว่าง iPhone 13 รุ่น iPhone 13 คือสมาร์ทโฟนตระกูลใหม่ล่าสุดจาก Apple นี่คือทุกสิ่งที่คุณจำเป็นต้องรู้เกี่ยวกับความแตกต่างระหว่าง iPhone 13 รุ่นต่างๆ
วิธีสร้างและใช้ Photo Shuffle บน iOS 16 สำหรับหน้าจอล็อค iOS 16 นำเสนอคุณสมบัติและการเปลี่ยนแปลงใหม่ๆ มากมาย หนึ่งในนั้นคือ Photo Shuffle ลงที่นี่
คำแนะนำในการนำเสนอหน้าจอ iPhone บน Zoom ระหว่างการศึกษาและทำงานกับ Zoom ผู้ใช้จะต้องใช้คุณสมบัติการเชื่อมต่อ iPhone เพื่อส่ง
คำแนะนำในการถ่ายภาพระยะไกลบน iPhone ด้วยคำสั่งเดียว ล่าสุด iPhone อนุญาตให้ผู้ใช้ถ่ายภาพจากระยะไกลบนโทรศัพท์ด้วยคำสั่งเดียวผ่านผู้ช่วย
คำแนะนำในการปิดเพลงและวิดีโอบน iPhone โดยอัตโนมัติ ขณะนี้เราสามารถตั้งเวลาในการปิดเพลงและวิดีโอบน iPhone โดยอัตโนมัติโดยใช้แอปพลิเคชันนาฬิกา
คำแนะนำในการติดตั้งนาฬิกาพลิกสำหรับ iPhone ที่แสดงปฏิทิน Zen Flip Clock เป็นแอพพลิเคชั่นยูทิลิตี้ที่ช่วยให้ผู้ใช้เพิ่มนาฬิกาพลิกและปฏิทินลงบนหน้าจอได้อย่างง่ายดาย
วิธีใช้บูมเมอแรงสำหรับ Live Photo บน iPhone คุณรู้หรือไม่ว่า iPhone ก็มีคุณสมบัติบูมเมอแรงด้วย ด้วยการเปิดใช้งาน Live Photo บน iPhone คุณสามารถสร้างวิดีโอได้อย่างง่ายดาย
คำแนะนำในการเพิ่มส่วนขยาย Safari บน iOS 15 Safari Extensions เป็นคุณสมบัติที่ช่วยให้ผู้ใช้เพิ่มส่วนขยายที่มีประโยชน์มากมายให้กับเบราว์เซอร์
วิธีการใช้งานคุณสมบัติ VoiceOver บน iPhone อย่างเชี่ยวชาญ VoiceOver ถือเป็นคุณสมบัติที่ยอดเยี่ยมที่ช่วยให้ผู้พิการทางสายตาและผู้พิการทางสายตาใช้ iPhone ได้โดยไม่ต้องมองหน้าจอ ด้านล่าง
วิธีปิดโหมดมาโครอัตโนมัติบน iPhone โหมดมาโครอัตโนมัติถูกรวมโดย Apple บน iPhone 13 Pro ขึ้นไป และจะเปิดใช้งานตามค่าเริ่มต้น นี่หมายความว่า
iOS 15: วิธีเปลี่ยนเวลาและตำแหน่งของรูปภาพบน iPhone, iOS 15 เพิ่มคุณสมบัติหลายอย่างที่ปรับปรุงประสบการณ์ผู้ใช้ รวมถึงการแก้ไขเวลาและสถานที่
วิธีใช้แผนที่ออฟไลน์บน iOS 17 ในเวอร์ชันระบบปฏิบัติการ iOS 17 ผู้ใช้ได้รับอนุญาตให้ใช้แผนที่ออฟไลน์เมื่อใช้ Apple Maps ตามนั้นพวกเขา
คุณสมบัติกล้องบน iPhone 13 ที่คุณต้องรู้ iPhone 13 อาจเป็นสมาร์ทโฟนที่มีกล้องดีที่สุดในปัจจุบันด้วยคุณสมบัติที่ยอดเยี่ยม นี่มันคือ
คำแนะนำในการค้นหารูปภาพโดยใช้แถบ Spotlight บน iPhone ปัจจุบันผู้ใช้สามารถค้นหารูปภาพบนแถบค้นหา (Spotlight) ได้อย่างง่ายดายและรวดเร็ว
วิธีจัดเรียงการเตือนความจำบน iPhone ด้วยแท็ก iOS 15 รองรับการเพิ่มแท็กในการเตือนความจำเพื่อให้ผู้ใช้ค้นหาได้ง่ายขึ้น ด้านล่างนี้เป็นวิธีสร้างการเตือนความจำบน iPhone
วิธีเปลี่ยนภาพปกอัลบั้มบน iPhone, iPad คุณสามารถเปลี่ยนภาพปกอัลบั้มบน iPhone, iPad ได้ ช่วยให้ผู้ใช้ระบุสิ่งที่อยู่ในอัลบั้มได้อย่างง่ายดาย
คำแนะนำในการเปิดฟองแชท Messenger บน iPhone ปัจจุบัน Facebook ได้อัปเดตฟีเจอร์ฟองแชท Messenger อย่างเป็นทางการสำหรับผู้ใช้ iPhone บางราย หลังจาก
คำแนะนำในการตรวจสอบแอพพลิเคชั่นที่ใช้มากที่สุดบน iPhone หากคุณต้องการทราบว่าแอพพลิเคชั่นใดที่มีการใช้งานมากที่สุดบน iPhone ของคุณ
คำแนะนำในการใช้ยูทิลิตี้ WidgeTube YouTube iPhone WidgeTube เป็นแอปพลิเคชั่นทางลัดที่ช่วยให้ผู้ใช้ดูวิดีโอที่ร้อนแรงที่สุดได้อย่างง่ายดายและรวดเร็ว

















