วิธีเพิ่มบัตรเครดิตในแอปเงินสด

แม้ว่า Cash App จะเชื่อมต่อกับบัญชีธนาคารและบัตรเดบิตของคุณเป็นหลักเพื่อให้การทำธุรกรรมราบรื่น แต่ก็รองรับบัตรเครดิตด้วย กำลังเพิ่มของคุณ
ในการถ่ายโอนข้อมูลและไฟล์จากคอมพิวเตอร์เครื่องหนึ่งไปยังอีกเครื่องหนึ่ง คุณมีตัวเลือกมากมาย - ถ่ายโอนผ่านไดรฟ์ปากกา ฮาร์ดไดรฟ์ภายนอก ผ่านอีเมลหรือเครื่องมือถ่ายโอนไฟล์ออนไลน์ คุณไม่คิดว่าการวางไดรฟ์ปากกาหรือฮาร์ดไดรฟ์ภายนอกครั้งแล้วครั้งเล่าสำหรับการถ่ายโอนข้อมูลเป็นงานที่น่าเบื่อหรือ นอกจากนี้ เมื่อต้องถ่ายโอนไฟล์หรือข้อมูลขนาดใหญ่จากคอมพิวเตอร์เครื่องหนึ่งไปยังอีกเครื่องหนึ่ง ควรใช้สายLANแทนการเลือกใช้เครื่องมือออนไลน์ วิธีการนี้มีประสิทธิภาพสูง ปลอดภัย และรวดเร็วในการถ่ายโอนไฟล์ระหว่างคอมพิวเตอร์สองเครื่องโดยใช้สาย LAN หากคุณกำลังมองหาการถ่ายโอนไฟล์ระหว่างคอมพิวเตอร์สองเครื่องโดยใช้สาย LAN (Ethernet) คู่มือนี้จะช่วยคุณได้อย่างแน่นอน

ทำไมต้องใช้สาย LAN
เมื่อคุณกำลังถ่ายโอนข้อมูลจำนวนมากจากคอมพิวเตอร์เครื่องหนึ่งไปยังอีกเครื่องหนึ่ง วิธีที่เร็วที่สุดคือผ่านสาย LAN เป็นหนึ่งในวิธีการถ่ายโอนข้อมูลที่ปลอดภัยและเก่าแก่ที่สุดวิธีหนึ่ง การใช้สายเคเบิลอีเทอร์เน็ตเป็นทางเลือกที่ชัดเจน เนื่องจากสายเคเบิลอีเทอร์เน็ตราคาถูกที่สุดรองรับความเร็วสูงสุด 1GBPS และแม้ว่าคุณจะใช้ USB 2.0 ในการถ่ายโอนข้อมูล ก็ยังเร็วเหมือนเดิม เพราะ USB 2.0 รองรับความเร็วสูงถึง 480 MBPS
สารบัญ
ถ่ายโอนไฟล์ระหว่างคอมพิวเตอร์สองเครื่องโดยใช้สาย LAN
คุณควรมีสาย LAN ติดตัวไว้เพื่อเริ่มต้นใช้งานตัวเลือกนี้ เมื่อคุณเชื่อมต่อคอมพิวเตอร์ทั้งสองเครื่องด้วยสาย LAN แล้ว ขั้นตอนที่เหลือก็ตรงไปตรงมามาก:
ขั้นตอนที่ 1: เชื่อมต่อคอมพิวเตอร์ทั้งสองเครื่องผ่านสาย LAN
ขั้นตอนแรกคือการเชื่อมต่อคอมพิวเตอร์ทั้งสองเครื่องโดยใช้สาย LAN และไม่สำคัญว่าคุณจะใช้สาย LAN แบบใด (สายอีเทอร์เน็ตหรือสายครอสโอเวอร์) บนพีซีสมัยใหม่ เพราะทั้งสองสายมีความแตกต่างในการใช้งานเล็กน้อย
ขั้นตอนที่ 2: เปิดใช้งานการแชร์เครือข่ายบนคอมพิวเตอร์ทั้งสองเครื่อง
1. พิมพ์controlใน Windows Search จากนั้นคลิกที่Control Panelจากผลการค้นหา

2. ตอนนี้คลิกที่เครือข่ายและอินเทอร์เน็ตจากแผงควบคุม

3. ใต้ Network and Internet ให้คลิกที่Network and Sharing Center

4. คลิกลิงก์" เปลี่ยนการตั้งค่าการแชร์ขั้นสูง " จากบานหน้าต่างด้านซ้ายมือ

5. ภายใต้ เปลี่ยนตัวเลือกการแชร์ ให้คลิกที่ลูกศรชี้ลงถัดจากเครือข่ายทั้งหมด
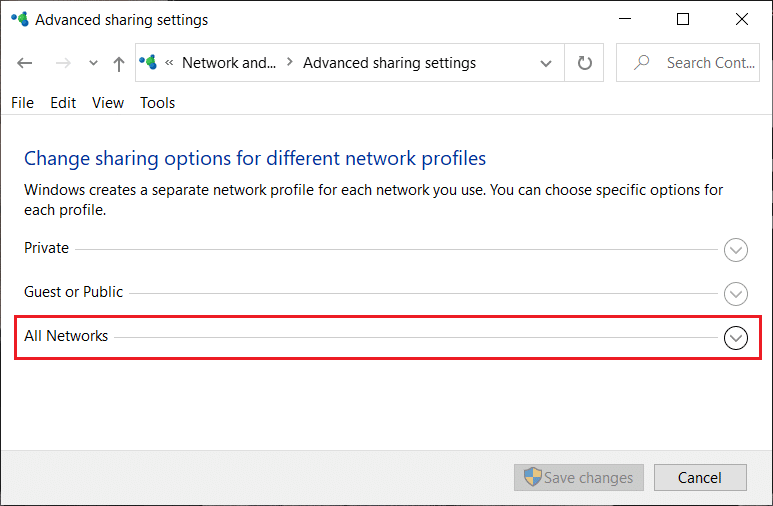
6. ถัดไป ทำเครื่องหมายการตั้งค่าต่อไปนี้ภายใต้เครือข่ายทั้งหมด:
หมายเหตุ:เรากำลังเปิดใช้งานการแชร์แบบสาธารณะเพื่อแชร์ไฟล์ระหว่างคอมพิวเตอร์สองเครื่องที่เชื่อมต่อ และเพื่อให้การเชื่อมต่อประสบความสำเร็จโดยไม่ต้องกำหนดค่าใดๆ เพิ่มเติม เราได้เลือกใช้การแบ่งปันโดยไม่มีการป้องกันด้วยรหัสผ่าน แม้ว่านี่จะไม่ใช่แนวปฏิบัติที่ดี แต่เราสามารถยกเว้นได้ครั้งเดียว แต่อย่าลืมเปิดใช้งานการแชร์ที่มีการป้องกันด้วยรหัสผ่านเมื่อคุณแชร์ไฟล์หรือโฟลเดอร์ระหว่างคอมพิวเตอร์สองเครื่องเสร็จแล้ว
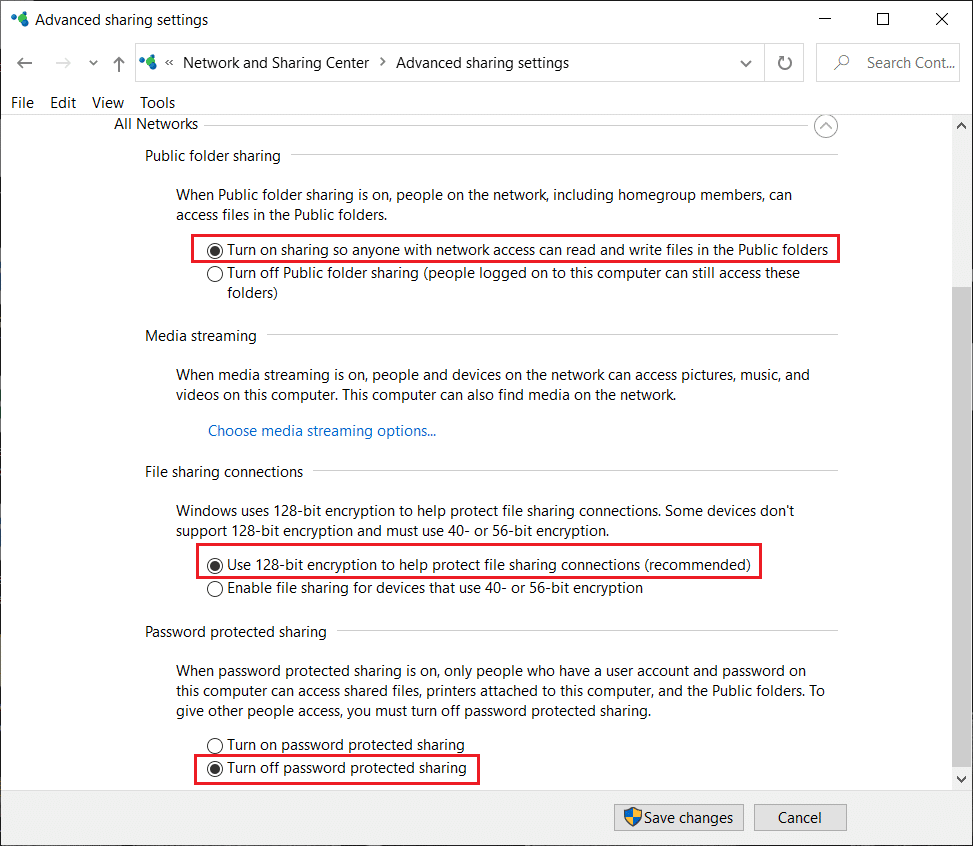
7. เมื่อเสร็จแล้ว ให้คลิกที่ปุ่มบันทึกการเปลี่ยนแปลง
ขั้นตอนที่ 3: กำหนดการตั้งค่า LAN
เมื่อคุณเปิดใช้งานตัวเลือกการแบ่งปันบนคอมพิวเตอร์ทั้งสองเครื่องแล้ว ตอนนี้คุณต้องตั้งค่า IP แบบคงที่บนคอมพิวเตอร์ทั้งสองเครื่อง:
1. ในการเปิดใช้งานตัวเลือกการแชร์ ให้ไปที่Control Panelและคลิกที่Network & Internet
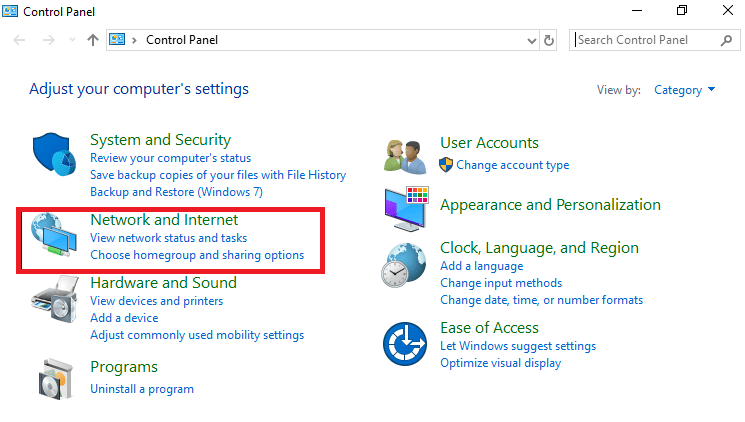
2. ภายใต้ Network and Internet คลิกที่Network & Sharing centerจากนั้นเลือกChange adapter settingในบานหน้าต่างด้านซ้าย

3. เมื่อคุณคลิกที่ Change adapter settings หน้าต่างการเชื่อมต่อเครือข่ายจะเปิดขึ้น ที่นี่คุณต้องเลือกการเชื่อมต่อที่เหมาะสม
4. การเชื่อมต่อที่คุณต้องเลือกคืออีเธอร์เน็ต คลิกขวาที่เครือข่ายอีเทอร์เน็ตและเลือกตัวเลือก " คุณสมบัติ "
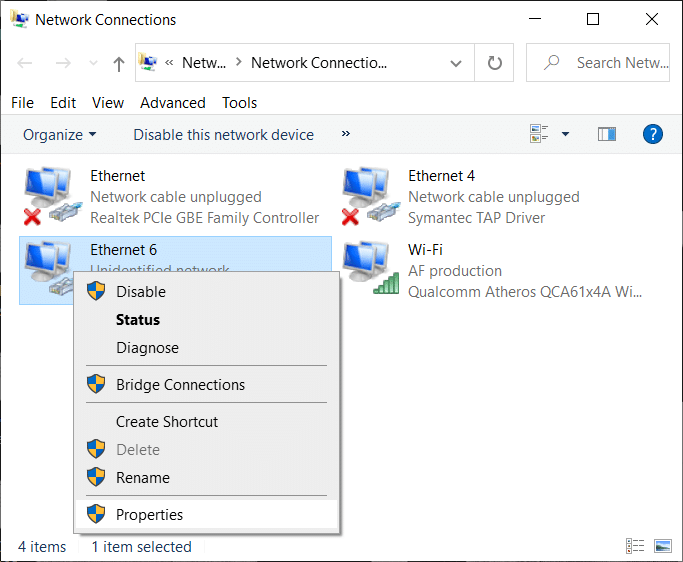
อ่านเพิ่มเติม: แก้ไขอีเธอร์เน็ตไม่ทำงานใน Windows 10 [แก้ไขแล้ว]
5. หน้าต่างคุณสมบัติ Ethernet จะปรากฏขึ้น เลือกInternet Protocol Version 4 (TCP/IPv4)ใต้แท็บ Networking จากนั้นคลิกที่ปุ่มPropertiesที่ด้านล่าง

6. กาเครื่องหมาย “ใช้ที่อยู่ IP ต่อไปนี้”และป้อนที่อยู่ IP ที่กล่าวถึงด้านล่างบนคอมพิวเตอร์เครื่องแรก:
ที่อยู่ IP: 192.168.1.1
ซับเน็ตมาสก์: 225.225.225.0
เกตเวย์เริ่มต้น: 192.168.1.2
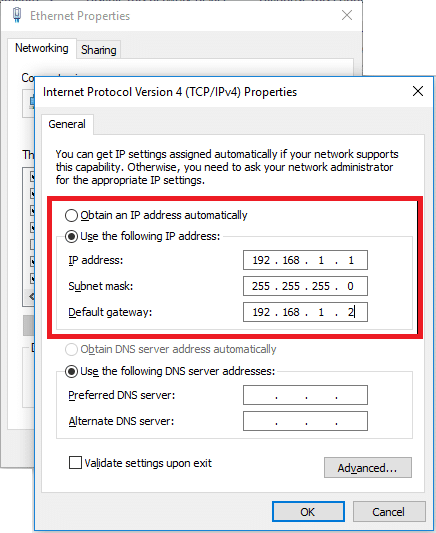
7. ทำตามขั้นตอนด้านบนสำหรับคอมพิวเตอร์เครื่องที่สองและใช้การกำหนดค่า IP ที่กล่าวถึงด้านล่างสำหรับคอมพิวเตอร์เครื่องที่สอง:
ที่อยู่ IP: 192.168.1.2
ซับเน็ตมาสก์: 225.225.225.0
เกตเวย์เริ่มต้น: 192.168.1.1
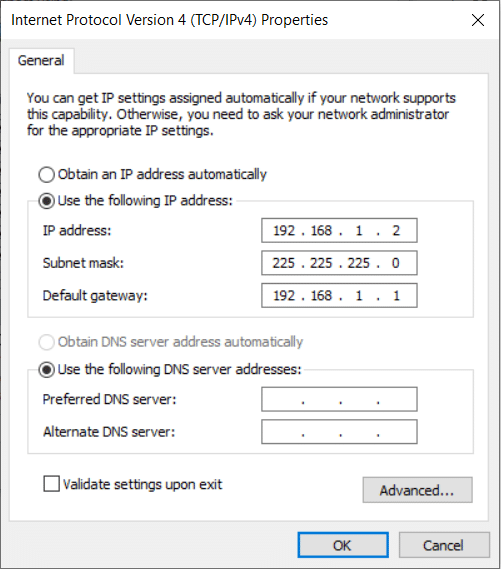
หมายเหตุ:ไม่จำเป็นต้องใช้ที่อยู่ IP ข้างต้น เนื่องจากคุณสามารถใช้ที่อยู่ IP ระดับ A หรือ B ใดก็ได้ แต่ถ้าคุณไม่แน่ใจเกี่ยวกับที่อยู่ IP คุณควรใช้รายละเอียดข้างต้น
8. หากคุณทำตามขั้นตอนทั้งหมดอย่างระมัดระวัง คุณจะเห็นชื่อคอมพิวเตอร์สองชื่อภายใต้ตัวเลือกเครือข่ายบนคอมพิวเตอร์ของคุณ
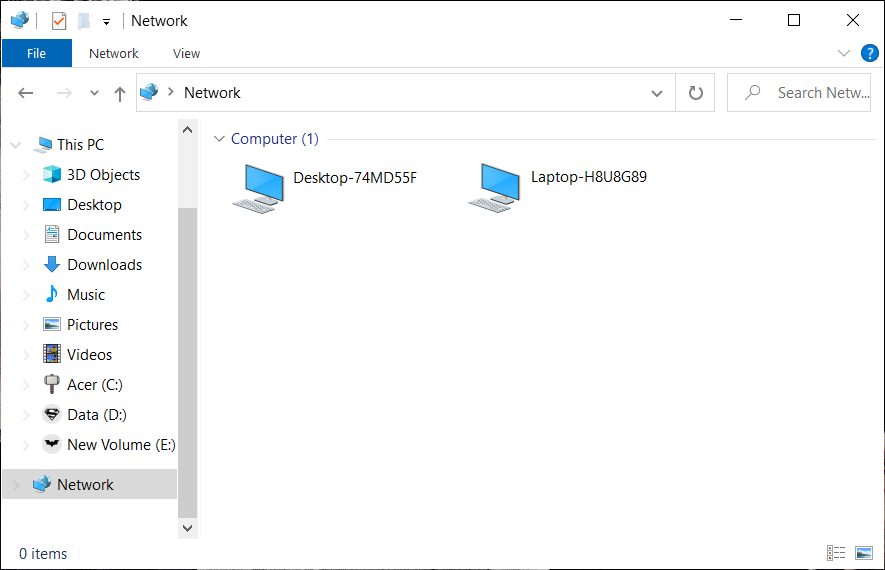
ขั้นตอนที่ 4: กำหนดค่า WORKGROUP
หากคุณเชื่อมต่อสายเคเบิลอย่างถูกต้องและทำทุกอย่างตามที่กล่าวไว้ ถึงเวลาที่จะเริ่มแบ่งปันหรือถ่ายโอนไฟล์หรือโฟลเดอร์ระหว่างคอมพิวเตอร์ทั้งสองเครื่อง การตรวจสอบให้แน่ใจว่าคุณได้เชื่อมต่อสายเคเบิลอีเทอร์เน็ตที่ถูกต้องเป็นสิ่งสำคัญมาก
1. ในขั้นตอนถัดไป คุณต้องคลิกขวาที่พีซีเครื่องนี้แล้วเลือกคุณสมบัติ
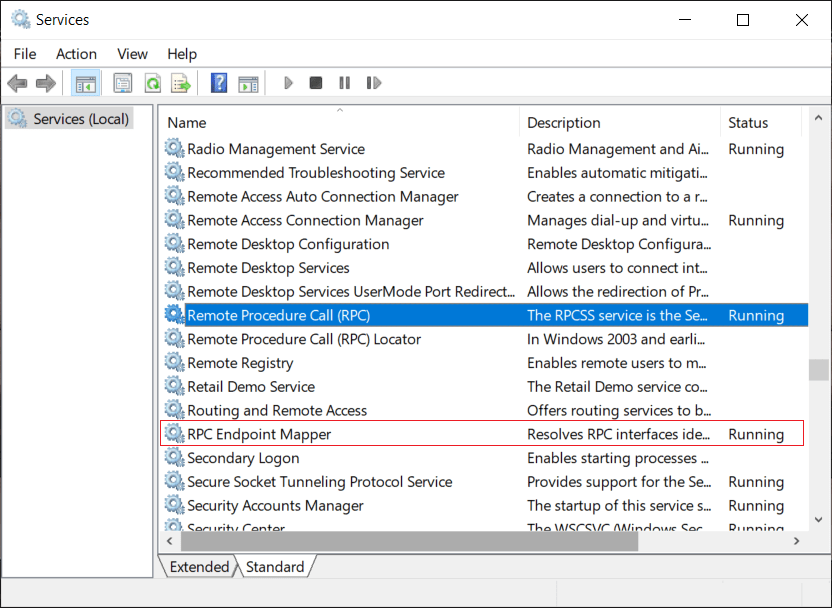
2. คลิกที่เปลี่ยนการตั้งค่าการเชื่อมโยงถัดจากชื่อของเวิร์กกรุ๊ป ที่นี่คุณต้องตรวจสอบให้แน่ใจว่าค่าเวิร์กกรุ๊ปควรเหมือนกันในคอมพิวเตอร์ทั้งสองเครื่อง
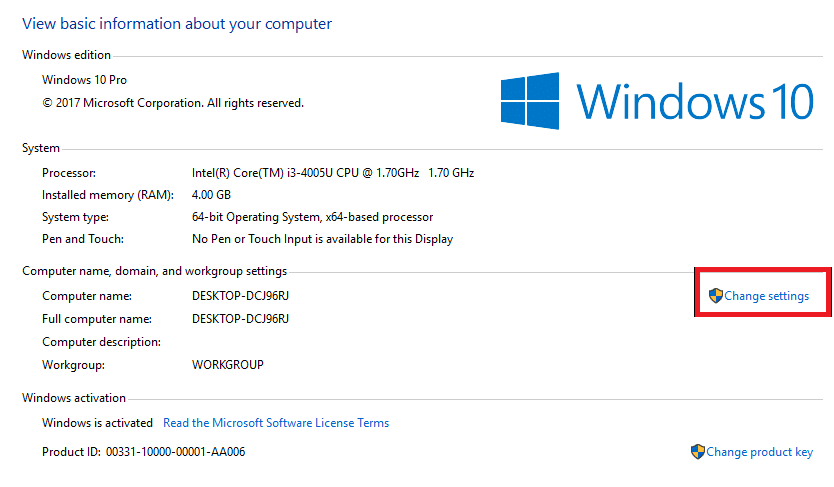
3. ใต้หน้าต่างชื่อคอมพิวเตอร์ ให้คลิกปุ่มเปลี่ยนที่ด้านล่าง โดยปกติ Workgroup จะตั้งชื่อเป็น Workgroup ตามค่าเริ่มต้น แต่คุณสามารถเปลี่ยนได้
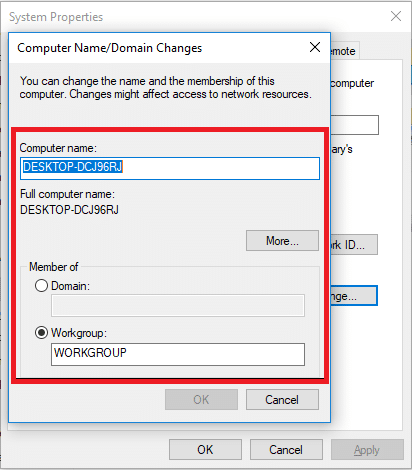
4. ตอนนี้ คุณต้องเลือกไดรฟ์หรือโฟลเดอร์ที่คุณต้องการแชร์หรือให้สิทธิ์การเข้าถึง คลิกขวาที่ไดรฟ์แล้วเลือกคุณสมบัติ
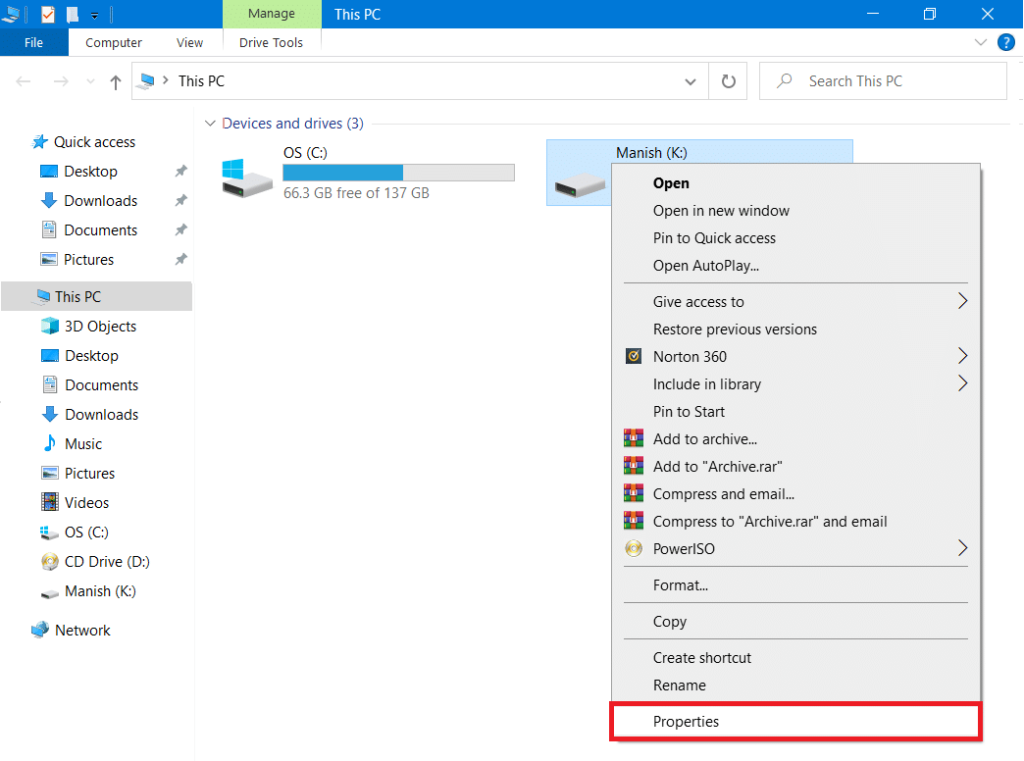
5. ภายใต้แท็บ Properties ให้สลับไปที่แท็บSharingและคลิกที่ปุ่มAdvanced Sharing
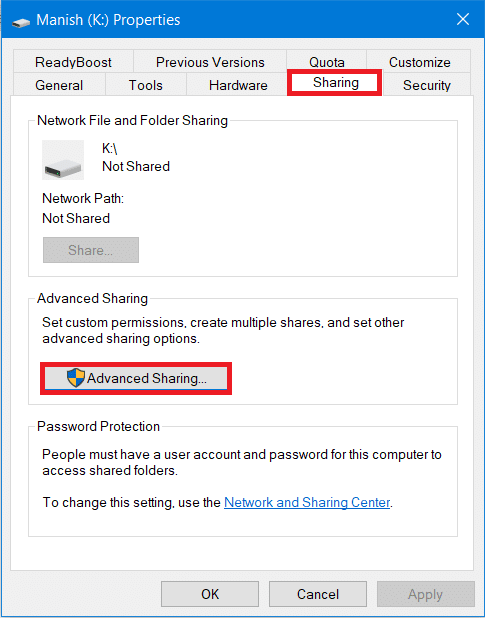
6. ในหน้าต่างการตั้งค่าขั้นสูง ให้ทำเครื่องหมายที่ " แชร์โฟลเดอร์นี้ " จากนั้นคลิกที่ปุ่ม Apply ตามด้วยปุ่ม OK
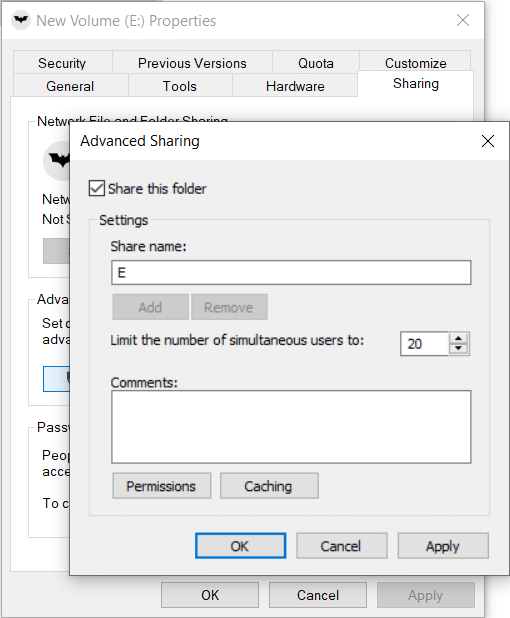
ในขั้นตอนนี้ คุณจะเชื่อมต่อคอมพิวเตอร์ Windows สองเครื่องได้สำเร็จเพื่อแชร์ไดรฟ์ระหว่างกัน
สุดท้าย คุณได้เชื่อมต่อคอมพิวเตอร์สองเครื่องผ่านสาย LAN เพื่อแชร์ไดรฟ์ระหว่างกัน ขนาดไฟล์ไม่สำคัญเพราะคุณสามารถแชร์กับคอมพิวเตอร์เครื่องอื่นได้ทันที
อ่านเพิ่มเติม: วิธีถ่ายโอนไฟล์จาก Android ไปยังพีซี
ขั้นตอนที่ 5: ถ่ายโอนไฟล์ระหว่างคอมพิวเตอร์สองเครื่องโดยใช้ LAN
1. คลิกขวาที่โฟลเดอร์เฉพาะหรือไฟล์ที่คุณต้องการถ่ายโอนหรือใช้ร่วมกันจากนั้นเลือกการเข้าถึงให้กับและเลือกบุคคลที่ระบุตัวเลือก
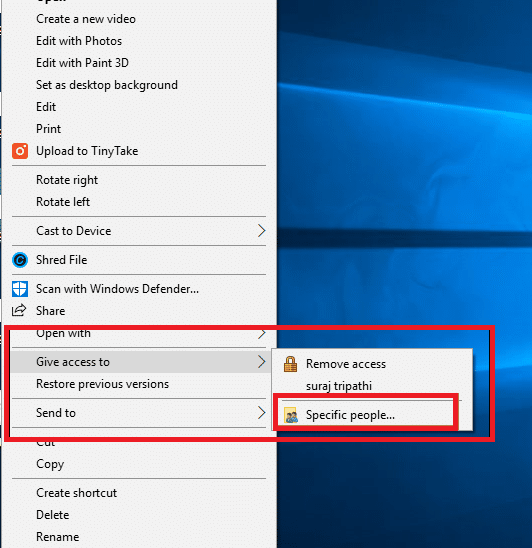
2. คุณจะได้รับหน้าต่างแบ่งปันไฟล์ที่คุณต้องเลือก“ ทุกคน ” ตัวเลือกจากเมนูแบบเลื่อนลงจากนั้นคลิกที่ปุ่มเพิ่ม เมื่อเสร็จแล้วให้คลิกที่ปุ่มแชร์ที่ด้านล่าง
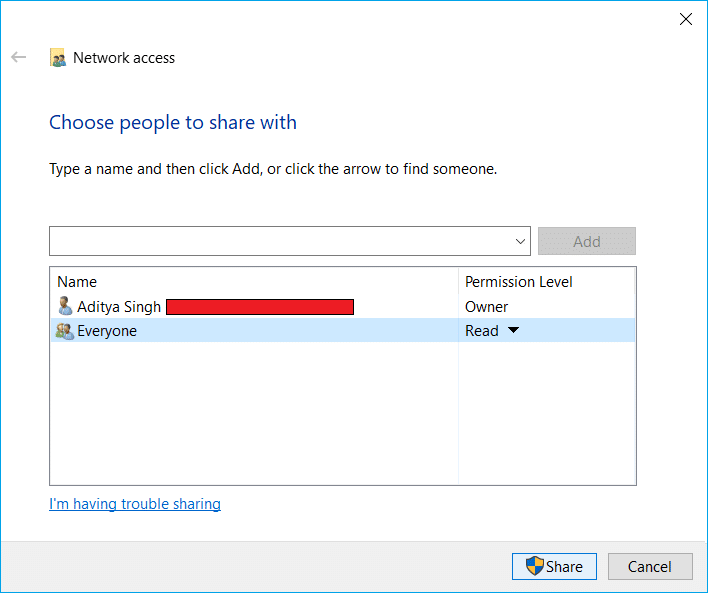
3. กล่องโต้ตอบด้านล่างจะปรากฏขึ้น ซึ่งจะถามว่าคุณต้องการเปิดการแชร์ไฟล์สำหรับเครือข่ายสาธารณะทั้งหมดหรือไม่ เลือกตัวเลือกใดตัวเลือกหนึ่งตามที่คุณเลือก เลือกก่อนว่าคุณต้องการให้เครือข่ายของคุณเป็นเครือข่ายส่วนตัวหรือเครือข่ายที่สองหากคุณต้องการเปิดการแชร์ไฟล์สำหรับทุกเครือข่าย

4. จดเส้นทางเครือข่ายสำหรับโฟลเดอร์ที่จะปรากฏขึ้นเนื่องจากผู้ใช้รายอื่นจะต้องเข้าถึงเส้นทางนี้เพื่อดูเนื้อหาของไฟล์หรือโฟลเดอร์ที่แชร์

5. คลิกที่ปุ่มเสร็จสิ้นที่มุมล่างขวาจากนั้นคลิกที่ปุ่มปิด
เพียงเท่านี้ กลับไปที่คอมพิวเตอร์เครื่องที่สองที่คุณต้องการเข้าถึงไฟล์หรือโฟลเดอร์ที่แชร์ด้านบน และเปิด Network Panel จากนั้นคลิกที่ชื่อคอมพิวเตอร์อีกเครื่อง คุณจะเห็นชื่อโฟลเดอร์ (ซึ่งคุณแชร์ในขั้นตอนข้างต้น) และตอนนี้ คุณสามารถโอนไฟล์หรือโฟลเดอร์ได้เพียงแค่คัดลอกและวาง
ตอนนี้คุณสามารถโอนไฟล์ได้มากเท่าที่คุณต้องการ คุณสามารถนำทางไปยังแผงเครือข่ายได้อย่างง่ายดายจากพีซีเครื่องนี้ และคลิกที่ชื่อคอมพิวเตอร์เพื่อเข้าถึงไฟล์และโฟลเดอร์ของคอมพิวเตอร์เครื่องนั้น
สรุป: การถ่ายโอนไฟล์ผ่านสาย LAN หรือ Ethernet เป็นวิธีที่เก่าแก่ที่สุดที่ผู้ใช้ใช้ อย่างไรก็ตาม ความเกี่ยวข้องของวิธีนี้ยังคงมีอยู่เนื่องจากความสะดวกในการใช้งาน ความเร็วในการถ่ายโอนแบบทันที และความปลอดภัย ขณะเลือกใช้วิธีอื่นในการถ่ายโอนไฟล์และข้อมูล คุณจะกลัวการโจรกรรมข้อมูล ข้อมูลผิดที่ ฯลฯ นอกจากนี้ วิธีอื่นๆ จะใช้เวลานานหากเราเปรียบเทียบกับวิธี LAN สำหรับการถ่ายโอนข้อมูล
หวังว่าขั้นตอนดังกล่าวจะช่วยให้คุณเชื่อมต่อและถ่ายโอนไฟล์ระหว่างคอมพิวเตอร์สองเครื่องโดยใช้สาย LAN ได้อย่างแน่นอน คุณเพียงแค่ต้องแน่ใจว่าคุณทำตามขั้นตอนทั้งหมดอย่างระมัดระวัง และอย่าลืมทำตามขั้นตอนก่อนหน้าก่อนที่จะไปยังขั้นตอนถัดไป
แม้ว่า Cash App จะเชื่อมต่อกับบัญชีธนาคารและบัตรเดบิตของคุณเป็นหลักเพื่อให้การทำธุรกรรมราบรื่น แต่ก็รองรับบัตรเครดิตด้วย กำลังเพิ่มของคุณ
โดยธรรมชาติแล้ว โซเชียลมีเดียคือการแบ่งปัน เกี่ยวกับผู้คนที่รู้ว่าคุณอยู่ที่ไหนและทำอะไรอยู่ การใช้โซเชียลมีเดียหมายถึงการคาดหวังที่จะพ่ายแพ้
การนำเสนอของ Canva ช่วยให้คุณคิดใหม่และสร้างงานนำเสนอที่ให้ข้อมูลและดึงดูดสายตาได้ ต้องขอบคุณคลังสื่อขนาดใหญ่และ
เมื่อกรอกแบบฟอร์ม Google เสร็จแล้ว ก็ถึงเวลาแชร์กับกลุ่มเป้าหมายของคุณ แบบฟอร์มสามารถช่วยให้คุณมีส่วนร่วมกับผู้มีโอกาสเป็นลูกค้าและเรียนรู้เพิ่มเติม
การวาดภาพเป็นหนึ่งในสิ่งที่น่าตื่นเต้นที่สุดที่คุณสามารถทำได้ด้วย iPad อย่างไรก็ตาม คุณต้องมีแอปเพื่อช่วยคุณวาด แอพวาดรูปส่วนใหญ่ใช้งานได้บน
คนส่วนใหญ่ใช้ Apple Notes เพื่อเขียนและซิงค์โน้ตบน iCloud แอปนี้ไม่เพียงแต่ทำให้การเข้าถึงโน้ตจากอุปกรณ์ Apple ต่างๆ ของคุณง่ายขึ้นเท่านั้น แต่ยังทำให้คุณเข้าถึงโน้ตต่างๆ ได้ง่ายขึ้นด้วย
Google Slides เป็นสถานที่ที่ดีที่สุดในการจัดหาเทมเพลตฟรีเพื่อจัดรูปแบบและสร้างงานนำเสนอ ฟรีสำหรับผู้ใช้ Gmail และส่วนหนึ่งของ G-Suite คุณสามารถเลือกได้
หากคุณเป็น TikToker ที่กระตือรือร้นและโพสต์บ่อยครั้งเพื่อรักษาการมีส่วนร่วมของผู้ชมที่เป็นตัวเอก คุณอาจใช้ส่วนร่าง (หรือผู้สร้าง
หากคุณไม่สามารถส่งข้อความถึงเพื่อนใน Roblox ได้ พวกเขาอาจบล็อกคุณด้วยเหตุผลบางประการ แต่ฟังก์ชันนี้ทำงานอย่างไรอย่างแม่นยำ และมีวิธีอื่นอีกไหม
หากคุณกำลังมองหาแบบอักษรที่ดีที่สุดที่จะใช้บนอุปกรณ์ MIUI ของคุณ Xiaomi ทำให้มันง่ายมาก สิ่งที่คุณต้องทำคือดาวน์โหลดแบบอักษรที่คุณต้องการและบันทึกไว้
มีหลายสิ่งที่คุณสามารถทำได้บน Telegram เช่น ใช้สติกเกอร์หรือเข้าร่วมหนึ่งในช่องทาง Telegram ที่ดีที่สุด เพื่อขยายฟังก์ชันการทำงานเพิ่มเติม
เมื่อคุณสร้างบัญชี WhatsApp เป็นครั้งแรก คุณจะต้องลงทะเบียนโดยใช้หมายเลขโทรศัพท์ที่มีอยู่ ซึ่งช่วยให้คุณเข้าถึงรายชื่อผู้ติดต่อในโทรศัพท์ของคุณได้ อย่างไรก็ตามไม่ใช่
Telegram มีแคตตาล็อกสติกเกอร์ฟรีจำนวนมากที่สามารถเพิ่มลงในห้องสมุดของคุณได้ สติ๊กเกอร์มาในแพ็คเพื่อแสดงอารมณ์ความรู้สึกที่แตกต่างกันหรือ
เมื่อคุณพยายามเข้าถึงใครบางคนบน Messenger โดยไม่ประสบความสำเร็จ สาเหตุหนึ่งที่เป็นไปได้ก็คือคุณถูกบล็อก การตระหนักรู้นั้นไม่เป็นที่พอใจ
เมื่อคุณพยายามดึงดูดความสนใจของผู้ชมให้ได้มากที่สุด คุณจะต้องใช้เครื่องมือ CapCut ทุกอันที่มีอยู่ ภาพซ้อนทับช่วยสร้างวิดีโอ
อัปเดตเมื่อวันที่ 14 พฤศจิกายน 2022 โดย Steve Larner เพื่อให้สอดคล้องกับกระบวนการ Android/iOS ปัจจุบันในการสร้าง Gmail โดยไม่ต้องใช้หมายเลขโทรศัพท์ หากคุณต้องการสร้างใหม่
Spotify ทำให้การแชร์เพลย์ลิสต์กับครอบครัวและเพื่อนของคุณเป็นเรื่องง่าย - มีปุ่มแชร์ในแอป นอกจากนี้คุณยังมีตัวเลือกที่ต้องทำ
มีสิ่งของต่างๆ มากมายที่คุณจะต้องตุนใน “Legend of Zelda: Tears of the Kingdom” (TotK) ส่วนใหญ่จะต้องใช้เงินเพื่อให้ได้มา ที่
ช่อง Telegram เป็นวิธีที่ดีเยี่ยมในการติดตามข่าวสารล่าสุดเกี่ยวกับการเมือง กีฬา ธุรกิจ หรือหัวข้ออื่นๆ ที่คุณสนใจ เป็นช่องทาง
เรื่องราวของ Instagram ได้กลายเป็นวิธีการที่นิยมใช้เพื่อเพิ่มการมีส่วนร่วมและให้ผู้ติดตามได้รับเนื้อหาเบื้องหลังหรือเนื้อหาที่เกิดขึ้นเอง ตั้งแต่เมื่อ


















