วิธีการติดตั้ง NumPy ในรหัส VS

หากคุณเป็นนักพัฒนา Python คุณคงเคยได้ยินเกี่ยวกับ NumPy ซึ่งเป็นแพ็คเกจที่ต้องมีสำหรับการคำนวณทางวิทยาศาสตร์ใน Python แต่คุณรู้ไหมว่าต้องทำอย่างไร
คุณต้องการย้ายไฟล์จากโฟลเดอร์หนึ่งไปยังอีกโฟลเดอร์หนึ่งบนคอมพิวเตอร์ Windows หรือ Mac ของคุณโดยอัตโนมัติ หรือไม่ ? คุณสามารถทำได้ค่อนข้างง่ายโดยทำตามคำแนะนำด้านล่าง

วิธีถ่ายโอนไฟล์ระหว่างโฟลเดอร์บน Windows และ macOS โดยอัตโนมัติ
คุณสามารถสร้างสคริปต์ชุดที่จะถ่ายโอนไฟล์จากไดเร็กทอรีต้นทางไปยังตำแหน่งปลายทางโดยอัตโนมัติ สคริปต์นี้สามารถตรวจสอบ “อายุ” ของไฟล์เพื่อให้แน่ใจว่าไฟล์ของคุณจะถูกย้ายหลังจากผ่านไปตามจำนวนวันหรือเดือนที่กำหนดนับตั้งแต่สร้างขึ้นเท่านั้น
ไม่ต้องกังวลหากคุณไม่เคยเขียนสคริปต์แบบแบตช์มาก่อน ในความเป็นจริง หากต้องการสร้างสคริปต์สำหรับงานนี้ สิ่งที่คุณต้องทำคือคัดลอกและวางโค้ดด้านล่าง จากนั้นเลือกโฟลเดอร์ มันจบแล้ว.
ขั้นตอนที่ 1: เขียนสคริปต์เพื่อถ่ายโอนไฟล์โดยอัตโนมัติ
1. เปิด เมนู Startค้นหาNotepadแล้วเปิดขึ้นมา
2. วางสคริปต์ต่อไปนี้ลงในเอกสาร Notepad ใหม่
@echo off
set X=Days
set "source=SourceFolder"
set "destination=DestinationFolder"
robocopy "%source%" "%destination%" /mov /minage:%X%
exit /b3. ในสคริปต์ด้านบน แทนที่Daysด้วยจำนวนวันที่สคริปต์ด้านบนจะถ่ายโอนไฟล์ของคุณ (อายุของไฟล์) จากนั้นแทนที่SourceFolderด้วยเส้นทางไปยังตำแหน่งโฟลเดอร์ของคุณ แทนที่DestinationFolderด้วยเส้นทางไปยังตำแหน่งไฟล์คือ โอนแล้ว
4. คลิก เมนู FileและเลือกSave As
5. เลือกไฟล์ทั้งหมดจาก เมนู แบบเลื่อนลงบันทึกเป็น ป้อนชื่อไฟล์ เพิ่ม.batที่ส่วนท้ายของฟิลด์ชื่อไฟล์ และคลิกบันทึกเพื่อบันทึกไฟล์
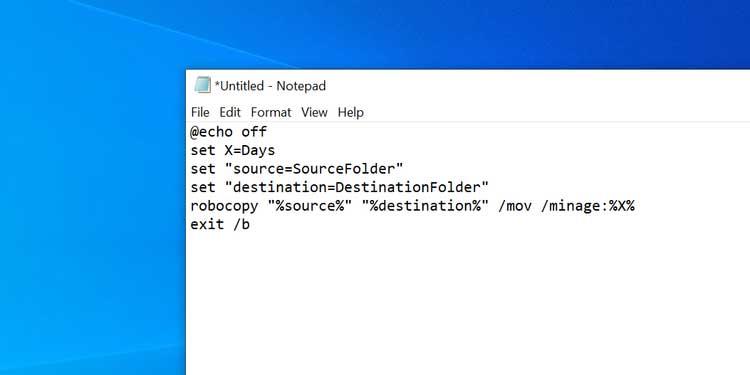
ตอนนี้ Batch Script พร้อมแล้ว
ขั้นตอนที่ 2: กำหนดเวลาให้สคริปต์ชุดงานทำงานโดยอัตโนมัติ
การคลิกสองครั้งที่ไฟล์แบตช์ที่สร้างขึ้นใหม่จะย้ายไฟล์ทั้งหมดของคุณจากโฟลเดอร์ปัจจุบันไปยังโฟลเดอร์อื่น เพื่อให้งานนี้ทำงานอัตโนมัติ คุณต้องวางไฟล์ให้เป็นงานอัตโนมัติ
Task Scheduler จะช่วยคุณทำเช่นนั้น คุณสามารถสร้างงานในแอปพลิเคชันยูทิลิตี้นี้ และให้เรียกใช้สคริปต์ตามกำหนดเวลาที่คุณเลือกได้
ต่อไปนี้เป็นวิธีตั้งค่างานใน Task Scheduler:
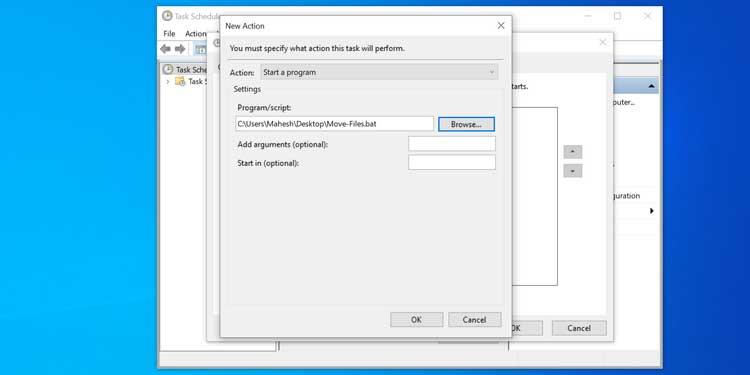
Task Scheduler จะเรียกใช้สคริปต์ชุดงานตามเวลาและความถี่ที่คุณเลือก เมื่อสิ่งนั้นเกิดขึ้น สคริปต์นี้จะเริ่มถ่ายโอนไฟล์จากไดเร็กทอรีต้นทางไปยังตำแหน่งปลายทาง
หากคุณต้องการปิดการถ่ายโอนไฟล์อัตโนมัติ ให้เปิดTask Schedulerค้นหางานในรายการนี้ แล้วคลิกDeleteทางด้านขวา การดำเนินการนี้จะล้างงานของคุณและป้องกันไม่ให้สคริปต์ชุดงานทำงานโดยอัตโนมัติ
การตั้งค่าการถ่ายโอนไฟล์อัตโนมัติบน macOS นั้นค่อนข้างง่าย เนื่องจากคุณเพียงแค่ต้องใช้แอปพลิเคชันเพื่อเขียนและกำหนดเวลาให้สคริปต์ทำงานบน Mac
เมื่อใช้แอป Automator คุณสามารถสร้างการทำงานของโฟลเดอร์ที่ช่วยถ่ายโอนไฟล์ระหว่างโฟลเดอร์ได้อย่างง่ายดายโดยที่ผู้ใช้ไม่ต้องดำเนินการใดๆ
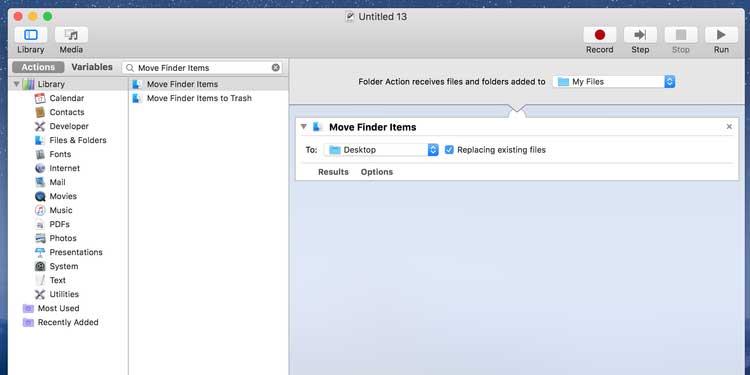
จากนี้ไป เมื่อใดก็ตามที่คุณวางไฟล์ไว้ในโฟลเดอร์ต้นทาง Automator จะย้ายไฟล์ไปยังโฟลเดอร์ปลายทาง คุณไม่จำเป็นต้องกดปุ่มใดๆ หรือเปิดวิดเจ็ตใดๆ ทุกอย่างเกิดขึ้นโดยอัตโนมัติโดยสมบูรณ์
ให้ความสนใจกับโฟลเดอร์ดาวน์โหลดเมื่อใช้งาน Automator เนื่องจากเบราว์เซอร์ส่วนใหญ่มักจะบันทึกไฟล์เวอร์ชันชั่วคราวที่ยังคงดาวน์โหลดอยู่ที่นี่ Automator จะถ่ายโอนไฟล์ที่ดาวน์โหลดครึ่งหนึ่ง การกระทำนี้อาจทำให้เกิดข้อผิดพลาดในการดาวน์โหลด เพื่อหลีกเลี่ยงปัญหานี้ คุณควรตั้งค่าเดสก์ท็อปเป็นโฟลเดอร์ดาวน์โหลดเริ่มต้นสำหรับเบราว์เซอร์ของคุณ
ด้านบนคือวิธีถ่ายโอนไฟล์ระหว่างโฟลเดอร์บน Windows และ Mac โดยอัตโนมัติ หวังว่าบทความนี้จะเป็นประโยชน์กับคุณ
หากคุณเป็นนักพัฒนา Python คุณคงเคยได้ยินเกี่ยวกับ NumPy ซึ่งเป็นแพ็คเกจที่ต้องมีสำหรับการคำนวณทางวิทยาศาสตร์ใน Python แต่คุณรู้ไหมว่าต้องทำอย่างไร
ถังรีไซเคิลมีประโยชน์สำหรับอุปกรณ์ Windows เนื่องจากเป็นวิธีที่สะดวกในการลบข้อมูลโดยไม่ต้องลบออกทันที แต่จะเกิดอะไรขึ้นถ้ามันหายไปหรือ
Jetpacks เป็นหนึ่งในอุปกรณ์ที่สำคัญที่สุดในการช่วยคุณสำรวจจักรวาล "Starfield" ช่วยให้คุณบินไปรอบๆ และปกคลุมพื้นได้อย่างรวดเร็ว
อาจดูแปลกที่จะชั่งน้ำหนักข้อดีและข้อเสียของการดาวน์โหลดอัปเดตฟรีสำหรับระบบปฏิบัติการของคุณ แต่เส้นทางการอัปเดต Windows 10 ในเดือนตุลาคม 2018
คุณกำลังมองหาวิธีปรับเปลี่ยนโครงสร้างของผู้เล่นโดยไม่ต้องสร้างตัวละครใหม่ใน "Diablo 4" หรือไม่? คุณโชคดีแล้ว เกมดังกล่าวช่วยให้คุณ
หากคุณกำลังมองหาวิธียกระดับประสบการณ์การพัฒนา Python ของคุณ VS Code หรือ Virtual Studio Code คือทางออกที่ดีที่สุดของคุณ มันสนุกและ
“Baldur's Gate 3” (เรียกสั้นๆ ว่า BG3) เป็นหนึ่งในเกมที่ใหญ่ที่สุดที่จะเปิดตัวในปี 2023 และยังคงสานต่อซีรีส์ Baldur's Gate ซึ่งส่วนใหญ่เป็นเกมที่เน้นพีซีเป็นหลัก
แม้ว่า Windows 11 ควรจะเป็นระบบปฏิบัติการที่เป็นมิตรต่อผู้ใช้มากกว่ารุ่นก่อนๆ แต่ก็มาพร้อมกับการเปลี่ยนแปลงที่น่าประหลาดใจบางประการ ที่โดดเด่นที่สุดคือ
การตั้งค่าความสว่างหน้าจอเป็นคุณสมบัติที่สำคัญ ไม่ว่าคุณจะใช้อุปกรณ์ใดก็ตาม แต่สิ่งสำคัญอย่างยิ่งคือต้องได้รับระดับความสว่าง
การผจญภัยแนว RPG มากมาย เช่น "Baldur's Gate 3" มักมีบทสนทนาของผู้เล่นและคำถามที่น่าตื่นเต้นที่พวกเขาจำเป็นต้องตอบเพื่อดำเนินการต่อไป ใน
Wallpaper Engine ได้ช่วยผู้คนหลายหมื่นคนแทนที่รูปภาพหน้าจอนิ่งที่น่าเบื่อด้วยคอลเลกชั่นภาพเคลื่อนไหวที่มีชีวิตชีวาที่น่าทึ่ง
ในฐานะนักพัฒนา คุณได้ใช้เครื่องมือในตำนานอย่างน้อยหนึ่งในสองอย่างอย่างแน่นอน: Visual Studio Code (VS Code) และ Visual Studio ปกติ ทั้งสองคือ
“Diablo 4” มีโลกที่ลึกล้ำและเต็มไปด้วยดันเจี้ยนอันมืดมิดที่ต้องทำให้สำเร็จ บอสใหญ่ที่ต้องเอาชนะ และของปล้นที่น่าทึ่งให้ได้มา แต่ถ้าคุณต้องการจัดการกับ
ยามาเป็นหนึ่งในคาตานะต้องคำสาปของเกมและมีสถานะเป็นตำนาน การใช้อาวุธอันทรงพลังในโลกเปิด "Blox Fruits" จะมอบให้คุณ
ผู้ใช้พีซี Windows เกือบทุกคนได้ลบไฟล์ที่ต้องการเก็บไว้โดยไม่ตั้งใจ แม้ว่าการเคลื่อนไหวครั้งแรกของคุณควรตรวจสอบถังรีไซเคิล แต่ก็อาจไม่เป็นเช่นนั้น
เมื่อสตรีมด้วย OBS คุณอาจต้องการปรับแต่งพื้นหลังของคุณ ซึ่งจะทำให้มั่นใจว่ามีฉากหลังที่เหมาะสมสำหรับสตรีมของคุณ และทำให้ดูน่าสนใจ
ทุกองค์ประกอบมีบทบาทสำคัญในการยกระดับประสบการณ์การเล่นเกมของผู้เล่น โดยเฉพาะอย่างยิ่งสำหรับเกมเล่นตามบทบาท (RPG) เช่น "Diablo 4"
ไม่มีอะไรจะเลวร้ายไปกว่าการเปิดคอมพิวเตอร์ Windows ของคุณเพียงแต่พบว่าอุปกรณ์ของคุณไม่ทำงานตามที่คาดไว้ ตัวอย่างเช่น เมื่อคุณไม่สามารถเข้าสู่ระบบได้
Windows Defender เป็นเครื่องมือป้องกันไวรัสในตัวฟรีที่ครอบคลุมพร้อมการป้องกันที่เชื่อถือได้ อย่างไรก็ตาม มีข้อเสียบางประการในการใช้งาน มันคือ
อะแดปเตอร์เครือข่ายบนระบบปฏิบัติการ Windows เป็นอุปกรณ์สำคัญที่ช่วยให้การเชื่อมต่อเครือข่ายทำงานได้อย่างราบรื่น เนื่องจากได้รับอะแดปเตอร์เครือข่าย


















