ตอนนี้ Word รองรับการสรุปเอกสารที่ยาวเป็นพิเศษแล้ว
Microsoft ได้ประกาศอย่างเป็นทางการเกี่ยวกับฟีเจอร์ใหม่ที่เป็นประโยชน์อย่างมากสำหรับผู้ใช้ Word ซึ่งช่วยให้ประมวลผลเอกสารยาวๆ ได้ง่ายขึ้นด้วยความช่วยเหลือของ AI
เมื่อใช้ซอฟต์แวร์ Word เพื่อออกแบบตารางหรือแก้ไขเอกสาร ผู้ใช้มักพบกับสถานการณ์ที่ต้องจัดการกับชื่อของตารางในแต่ละหน้าหลายครั้ง ทำอย่างไรจึงจะเสร็จสิ้นได้อย่างรวดเร็วโดยไม่ต้องแก้ไขหลายรอบ? ตอนนี้ WebTech360 แนะนำวิธีตั้งค่า ชื่อซ้ำใน Word สำหรับตารางและการพิมพ์ เพื่อให้การทำงานของคุณง่ายขึ้น
บทความนี้เขียนขึ้นบน Windows 10 ที่มีเวอร์ชัน Word 2019 คุณยังสามารถใช้วิธีเดียวกันในเวอร์ชัน Word 2013, 2016, 2010, และ 2007 ได้อีกด้วย
เปิด ไฟล์ Word ที่คุณต้องการทำซ้ำชื่อเรื่อง > เน้น ชื่อเรื่องที่คุณต้องการทำซ้ำ > คลิก ขวา ที่แถวส่วนหัวที่คุณต้องการทำซ้ำ > เลือก คุณสมบัติของตาราง... > ปรากฏกล่องโต้ตอบ คุณสมบัติของตาราง > เลือก แท็บแถว > ทำ เครื่องหมาย ที่ช่อง ทำซ้ำเป็นแถวส่วนหัวที่ด้านบนของแต่ละหน้า > คลิก ตกลง
ตัวอย่างเช่น คุณมีตาราง Word ที่มีชื่อเรื่อง ดังที่แสดงด้านล่าง ตารางนี้มีข้อมูลในหลายหน้า หากไม่มีชื่อซ้ำ ข้อมูลในหน้าอื่นจะไม่มีข้อมูลให้อ้างอิง การทำด้วยตนเองจะใช้เวลามากอย่างแน่นอน ดังนั้นเราจึงต้องใช้เคล็ดลับในการทำซ้ำส่วนหัวของตาราง
เปิด ไฟล์ Word ที่คุณต้องการทำซ้ำชื่อเรื่อง > เน้น หัวเรื่องที่คุณต้องการทำซ้ำ
คลิกขวาที่บรรทัดที่ไฮไลต์แล้วเลือก คุณสมบัติของตาราง…
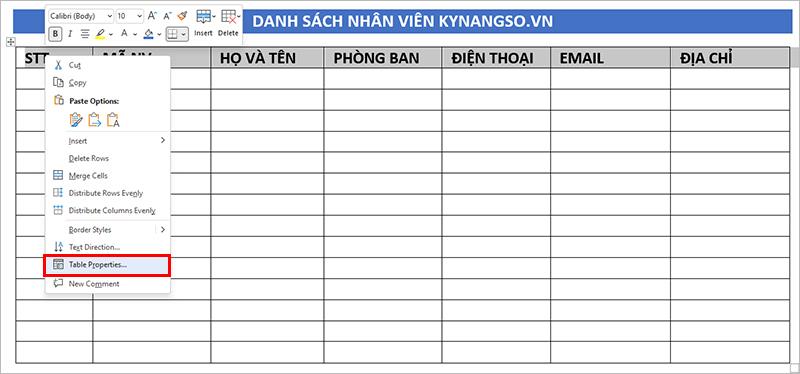
กล่องโต้ตอบ คุณสมบัติของตาราง ปรากฏขึ้น ให้เลือก แท็บแถว
ทำเครื่องหมายที่ช่อง ทำซ้ำเป็นแถวส่วนหัวที่ด้านบนสุดของแต่ละหน้า แล้วคลิก ตกลง
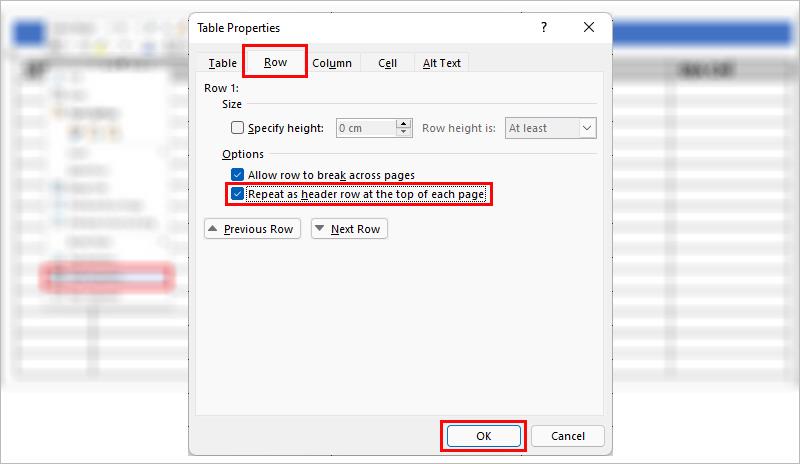
การลบชื่อซ้ำสามารถทำได้ใน Word เวอร์ชันต่างๆ โดยใช้การดำเนินการเดียวกัน ด้านล่างจะใช้เวอร์ชัน Word 2016 เพื่อแนะนำคุณ:
เปิด ไฟล์ Word ที่มี ชื่อเรื่องซ้ำ > เน้น ชื่อที่ต้องการลบ
คลิกขวาที่ส่วนที่ ไฮไลต์ และเลือก คุณสมบัติของตาราง…
เมื่อกล่องโต้ตอบ คุณสมบัติของตาราง ปรากฏ ให้เลือก แท็บแถว
ยกเลิกการเลือก ช่อง Repeat as header row ที่ด้านบนสุดของแต่ละหน้า แล้วคลิก OK
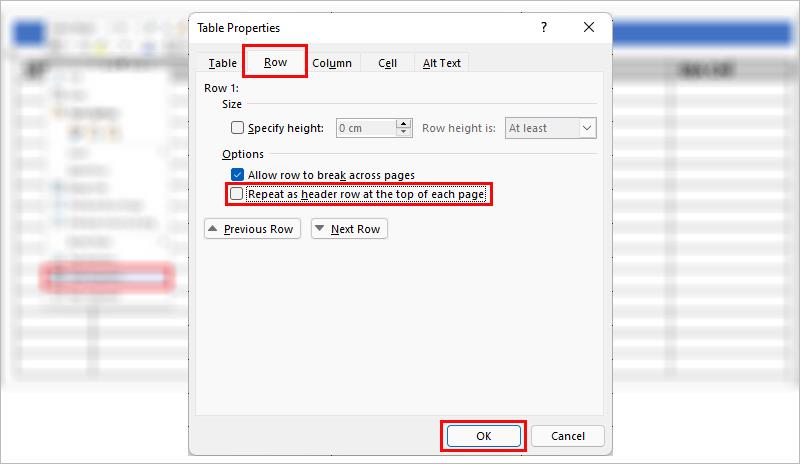
ด้านบนเป็น วิธีการตั้งชื่อซ้ำใน Word สำหรับตารางและการพิมพ์ ที่มีรายละเอียดครบถ้วน ช่วยให้ผู้ใช้จัดการตารางได้อย่างรวดเร็ว หากคุณมีคำถามเพิ่มเติมเกี่ยวกับวิธีการ กรุณาแสดงความคิดเห็นด้านล่าง เราหวังว่าบทความนี้จะเป็นประโยชน์กับคุณ ขอให้โชคดี!
Microsoft ได้ประกาศอย่างเป็นทางการเกี่ยวกับฟีเจอร์ใหม่ที่เป็นประโยชน์อย่างมากสำหรับผู้ใช้ Word ซึ่งช่วยให้ประมวลผลเอกสารยาวๆ ได้ง่ายขึ้นด้วยความช่วยเหลือของ AI
ผู้ใช้หลายรายเพิ่งจะเข้าใจเพียงผิวเผินของสิ่งที่ Word สามารถทำได้จริงๆ เท่านั้น มีฟีเจอร์ของ Microsoft Word หลายอย่างที่ไม่ค่อยมีคนรู้จักซึ่งคุณควรทราบหากคุณต้องการเชี่ยวชาญซอฟต์แวร์นี้จริงๆ
Google Drive มีตัวเลือกในตัวที่ช่วยให้คุณแปลงเอกสารหลายฉบับพร้อมกันได้ และทำได้ไม่ซับซ้อน
ตรัง ZDNet มี Microsoft อยู่ในนั้นด้วย Office ของเรา และยังมี Gemini อีกด้วย
คุณคัดลอกบางสิ่งบางอย่างแล้ววางลงใน Word แล้วทันใดนั้นก็เกิดความหายนะด้านการจัดรูปแบบ คุณไม่ได้อยู่คนเดียว ต่อไปนี้เป็น 10 เคล็ดลับในการวางข้อความใน Microsoft Word เพื่อช่วยให้คุณหลีกเลี่ยงปัญหาการจัดรูปแบบ!
หากคุณไม่จำเป็นต้องใช้ Galaxy AI บนโทรศัพท์ Samsung ของคุณอีกต่อไป คุณสามารถปิดได้ด้วยการใช้งานที่เรียบง่ายมาก ต่อไปนี้เป็นคำแนะนำสำหรับการปิด Galaxy AI บนโทรศัพท์ Samsung
หากคุณไม่จำเป็นต้องใช้ตัวละคร AI ใดๆ บน Instagram คุณก็สามารถลบมันออกได้อย่างรวดเร็วเช่นกัน นี่คือคำแนะนำในการลบตัวละคร AI จาก Instagram
สัญลักษณ์เดลต้าใน Excel หรือที่เรียกว่าสัญลักษณ์สามเหลี่ยมใน Excel ถูกใช้มากในตารางข้อมูลสถิติ โดยแสดงจำนวนที่เพิ่มขึ้นหรือลดลงหรือข้อมูลใดๆ ตามที่ผู้ใช้ต้องการ
ผู้ใช้ยังสามารถปรับแต่งเพื่อปิดหน่วยความจำ ChatGPT ได้ทุกเมื่อที่ต้องการ ทั้งบนเวอร์ชันมือถือและคอมพิวเตอร์ ต่อไปนี้เป็นคำแนะนำสำหรับการปิดการใช้งานที่จัดเก็บ ChatGPT
ตามค่าเริ่มต้น Windows Update จะตรวจหาการอัปเดตโดยอัตโนมัติ และคุณยังสามารถดูได้ว่ามีการอัปเดตครั้งล่าสุดเมื่อใดได้อีกด้วย ต่อไปนี้เป็นคำแนะนำเกี่ยวกับวิธีดูว่า Windows อัปเดตครั้งล่าสุดเมื่อใด
โดยพื้นฐานแล้วการดำเนินการเพื่อลบ eSIM บน iPhone ก็ง่ายสำหรับเราที่จะทำตามเช่นกัน ต่อไปนี้เป็นคำแนะนำในการถอด eSIM บน iPhone
นอกจากการบันทึก Live Photos เป็นวิดีโอบน iPhone แล้ว ผู้ใช้ยังสามารถแปลง Live Photos เป็น Boomerang บน iPhone ได้อย่างง่ายดายอีกด้วย
หลายๆ แอปจะเปิดใช้งาน SharePlay โดยอัตโนมัติเมื่อคุณใช้ FaceTime ซึ่งอาจทำให้คุณกดปุ่มผิดโดยไม่ได้ตั้งใจและทำลายการสนทนาทางวิดีโอที่คุณกำลังทำอยู่ได้
เมื่อคุณเปิดใช้งานคลิกเพื่อดำเนินการ ฟีเจอร์จะทำงานและทำความเข้าใจข้อความหรือรูปภาพที่คุณคลิก จากนั้นจึงตัดสินใจดำเนินการตามบริบทที่เกี่ยวข้อง
การเปิดไฟแบ็คไลท์คีย์บอร์ดจะทำให้คีย์บอร์ดเรืองแสง ซึ่งมีประโยชน์เมื่อใช้งานในสภาวะแสงน้อย หรือทำให้มุมเล่นเกมของคุณดูเท่ขึ้น มี 4 วิธีในการเปิดไฟคีย์บอร์ดแล็ปท็อปให้คุณเลือกได้ด้านล่าง
มีหลายวิธีในการเข้าสู่ Safe Mode ใน Windows 10 ในกรณีที่คุณไม่สามารถเข้าสู่ Windows และเข้าสู่ระบบได้ หากต้องการเข้าสู่ Safe Mode Windows 10 ขณะเริ่มต้นคอมพิวเตอร์ โปรดดูบทความด้านล่างจาก WebTech360
ปัจจุบัน Grok AI ได้ขยายเครื่องสร้างภาพด้วย AI เพื่อเปลี่ยนรูปถ่ายส่วนตัวให้กลายเป็นสไตล์ใหม่ ๆ เช่น การสร้างภาพสไตล์ Studio Ghibli ด้วยภาพยนตร์แอนิเมชั่นชื่อดัง
Google One AI Premium เสนอการทดลองใช้ฟรี 1 เดือนให้ผู้ใช้สมัครและสัมผัสกับฟีเจอร์อัปเกรดมากมาย เช่น ผู้ช่วย Gemini Advanced
ตั้งแต่ iOS 18.4 เป็นต้นไป Apple อนุญาตให้ผู้ใช้ตัดสินใจได้ว่าจะแสดงการค้นหาล่าสุดใน Safari หรือไม่
Windows 11 ได้รวมโปรแกรมแก้ไขวิดีโอ Clipchamp ไว้ใน Snipping Tool เพื่อให้ผู้ใช้สามารถแก้ไขวิดีโอตามที่ต้องการได้ โดยไม่ต้องใช้แอปพลิเคชันอื่น
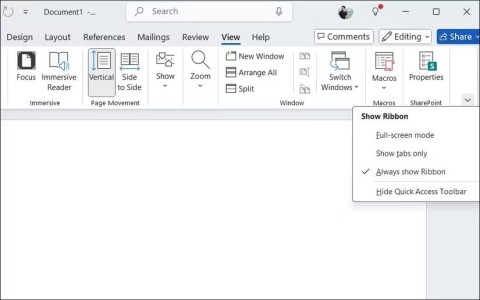
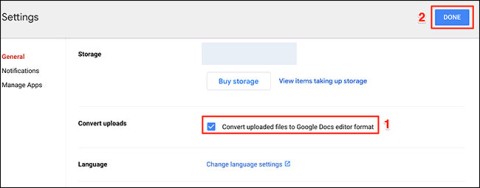

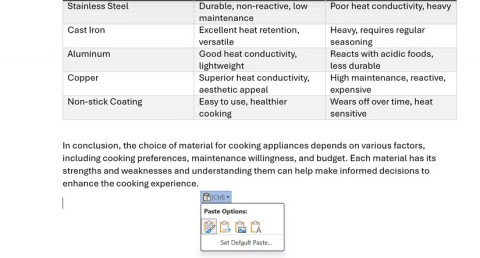















เครื่องเงิน -
ทำมาแล้ว ใช้ได้ผลจริงๆ ค่ะ ได้เวลาในการทำงานเพิ่มขึ้นเยอะ
ออมมี่ -
เคยเจอปัญหานี้บ่อยๆ ค่ะ มันยุ่งยากมาก แต่ตอนนี้มีวิธีแล้ว รู้สึกดีใจจริงๆ
ริต้า -
ชอบมากค่ะ บทความนี้อ่านง่ายและชัดเจน ทำให้รู้สึกได้เลยว่ามันจะช่วยทำงานได้เร็วขึ้น
นิทาน -
อันนี้ต้องแชร์ให้เพื่อน เพราะมีอยู่หลายคนที่ยังไม่รู้เรื่องนี้แน่นอน
พิมพ์ -
ใครมีเทคนิคอื่นในการจัดการเอกสารใน Word บ้าง? ถ้าได้รู้เพิ่มเติมจะดีม๊าก
น้อยหน่า -
ตอนนี้มั่นใจมากขึ้น จะใช้วิธีนี้ไปทำเอกสารในโปรเจ็กต์ค่ะ ขอบคุณค่ะ
พีท -
แบบนี้ถือว่าเป็นทริคที่ดีเลยนะคะ สนใจแบ่งปันสิ่งดีๆ แบบนี้ให้เราตลอดนะ
จูเนียร์ -
เยี่ยมมากค่ะ! คำแนะนำนี้ช่วยให้การทำงานเร็วขึ้นมากค่ะ ขอบคุณค่ะ
เมย์ -
แผนการที่ดี คิดได้ยังไง? คิดว่าวิธีนี้น่าจะช่วยเหลือเพื่อนได้เยอะเลย
น้องหมา -
ห๊ะ! ทำไมถึงไม่รู้วิธีนี้มาก่อน ขอบคุณมากนะที่แชร์วิธีทำซ้ำชื่อเรื่องใน Word ให้ทุกคนทราบ
ภัคซอง -
ขอบคุณสำหรับวิธีการที่มีประโยชน์มากๆ เลยค่ะ ตอนนี้จะทำตารางใน Word ได้สะดวกขึ้นแน่นอน
เก่ง -
อ่านแล้วรู้สึกได้ถึงประโยชน์ จะลองนำไปใช้กับงานของตัวเองบ้างนะ ขอบคุณค่ะ
บอย -
มีใครมีวิธีทำซ้ำชื่อเรื่องในแบบอื่นๆ อีกบ้าง? อยากได้มุมมองใหม่ๆ ค่ะ
เอกพล -
การพิมพ์เอกสารเป็นเรื่องง่ายขึ้นมากเลย เมื่อรู้เทคนิคนี้แล้ว ขอบคุณที่แบ่งปันนะคะ
อาจารย์ลิซ่า -
ขอบคุณสำหรับคำแนะนำที่เป็นประโยชน์ จะนำไปใช้แน่นอน! จะทำให้ตารางดูเป็นระเบียบมากขึ้น
น้องหน้าหมวย -
วิธีนี้ช่วยประหยัดเวลามากเลยค่ะ จะลองทำตามดูแน่นอน น่าสนใจจริงๆ
ลีน -
วิธีนี้นอกจากจะทำให้เร็วขึ้นแล้ว ยังทำให้ดูเรียบร้อยมากขึ้น อันนี้ต้องมีการบอกต่อ
มายุ -
Wow! วิธีนี้สุดยอดมาก เป็นระบบที่ช่วยเรื่องความสะดวกสบายในการทำงานจริงๆ
ครีม -
ใช้ไมโครซอฟท์เวิร์ดบ่อยๆ น่าสนใจมากค่ะ อยากได้เทคนิคเพิ่มขึ้นอีกแน่นอน
บีบี -
อยากรู้ว่ามีวิธีไหนใน Word ที่ช่วยด้านการจัดการข้อมูลที่เร็วขึ้นเพิ่มอีกบ้างมั้ย?
ทิฟฟานี่ -
อยากให้คุณช่วยแบ่งปันเทคนิคเพิ่มเติมเกี่ยวกับการจัดรูปแบบเอกสารใน Word ด้วยค่ะ
เก๋า -
รู้สึกดีใจที่ได้พบกับวิธีที่ทำให้ชีวิตง่ายขึ้นมาก ทำให้ไม่ต้องเสียเวลากับการพิมพ์ซ้ำแล้ว
ปริญญา -
ผมเล่น Word บ่อยแต่ไม่เคยรู้ว่ามีวิธีนี้ ขอแชร์ให้เพื่อนๆ รู้ด้วยนะ
ก้อย -
อ่านบทความแล้วมีความสุขเลย เพิ่งรู้ว่ามันง่ายขนาดนี้ ลูกค้าคงชอบการทำงานที่รวดเร็วแบบนี้
ต้นไม้ -
ลังเลอยู่เห็นวิธีนี้แล้วตัดสินใจทำทันที! ขอบคุณความสามารถของคุณที่ช่วยได้ขนาดนี้
เพชร -
ดีมาก! ผมรอวิธีนี้อยู่ ก็เพราะมักจะทำซ้ำชื่อเรื่องบ่อย เลยทำให้เหนื่อยกว่าเดิม
พี่เอ๋ -
ต้องบอกว่าบทความนี้ทำให้มีไอเดียใหม่ๆ ในการทำงาน ช่วยมากเลย