วิธีตรวจสอบว่ามีคนอื่นใช้บัญชี Netflix ของคุณหรือไม่

หากคุณกังวลว่ามีคนเข้าถึงบัญชี Netflix ของคุณโดยไม่ได้รับอนุญาต เราพร้อมให้ความช่วยเหลือ บทช่วยสอนนี้จะแสดงวิธีตรวจสอบว่ามีคนอื่นใช้บัญชี Netflix ของคุณหรือไม่ และจะทำอย่างไรหากเป็นเช่นนั้น
ลิงค์อุปกรณ์
YouTube มีชื่อเสียงในด้านอัลกอริทึมซึ่งสุ่มเพิ่มวิดีโอแปลก ๆ ไปที่หน้าแรกเป็นครั้งคราว อย่างไรก็ตาม ผู้ใช้ยังได้รับวิดีโอที่กำหนดเป้าหมายตามความสนใจ ซึ่งทั้งหมดได้รับการดูแลจัดการโดยเฉพาะสำหรับพวกเขา ในขณะที่บางคนไม่ต้องการพวกเขา แต่บางคนก็ต้องการคำแนะนำเพื่อให้เนื้อหาเพิ่มเติมแก่พวกเขา

YouTube ทำให้สามารถรีเซ็ตคำแนะนำได้ ซึ่งอาจได้รับผลกระทบหากมีคนอื่นดูวิดีโอนอกความสนใจของคุณ คุณสามารถเริ่มต้นใหม่ได้เมื่อคุณทำการรีเซ็ต โดยจะเห็นเฉพาะวิดีโอที่คุณชอบเท่านั้น
วิธีรีเซ็ตคำแนะนำของ YouTube บน iPhone
YouTube ใช้วิธีหลักวิธีหนึ่งในการแนะนำวิดีโอเมื่อคุณอยู่ที่หน้าจอหลัก อัลกอริทึมรู้ประวัติการค้นหาของคุณบน YouTube และใช้ข้อมูลนั้นเพื่อแสดงวิดีโอที่คุณอาจชอบ
นอกจากนี้ YouTube ยังสามารถบอกได้ว่าคุณชอบบางอย่างด้วยการสังเกตเวลาในการดู การคลิก และการแชร์ของคุณ หากคุณดูวิดีโอเสร็จ อัลกอริทึมจะรู้ว่าคุณชอบมัน การคลิกก็คล้ายกัน เนื่องจากคุณสามารถสังเกตเห็นวิดีโอที่คล้ายกันปรากฏขึ้นหลังจากคลิกวิดีโอสัตว์เลี้ยงตลกๆ เป็นต้น
อย่างไรก็ตาม วิธีการหลักยังคงเป็นประวัติ YouTube ของคุณ ซึ่งมีคำที่คุณพิมพ์ลงในแถบค้นหาและวิดีโอที่คุณเคยดู ดังนั้น หากต้องการรีเซ็ตคำแนะนำ คุณจะต้องลบข้อมูลนั้นทั้งหมดเพื่อให้อัลกอริทึมสามารถเริ่มต้นใหม่ได้ เมื่อทำเช่นนั้น คุณจะพบวิดีโอที่ปรากฏขึ้นตรงกับความสนใจของคุณมากขึ้น
วิธีลบประวัติ YouTube ของคุณมีดังนี้




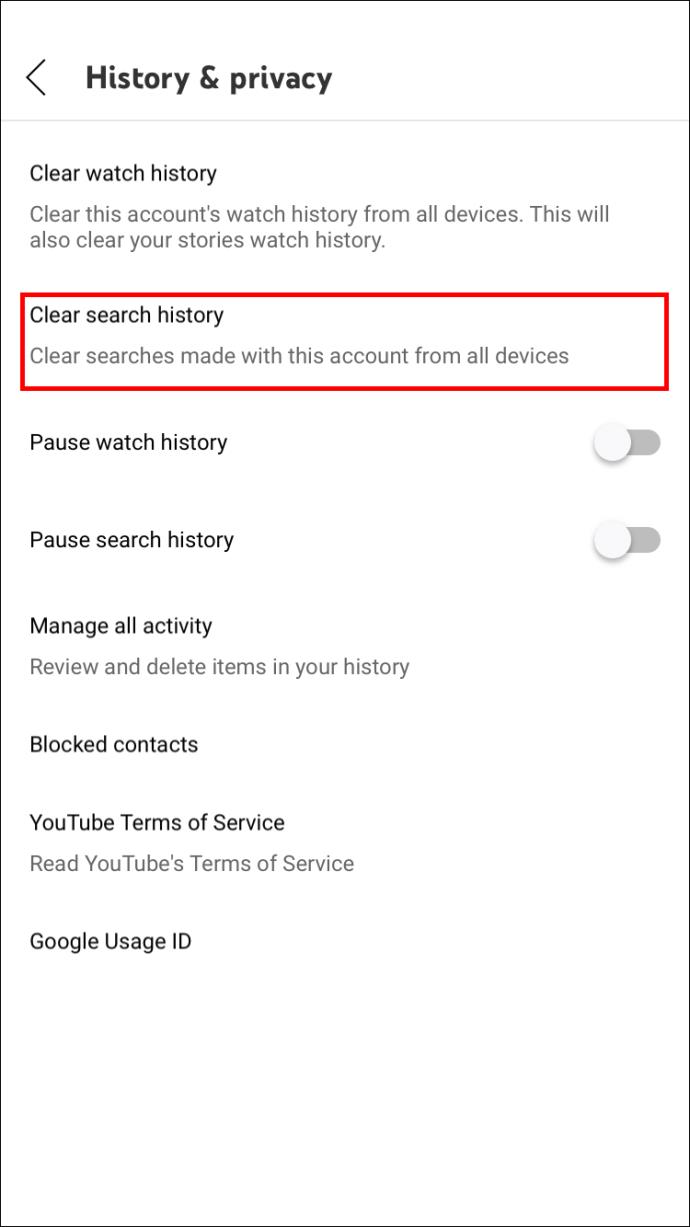
บางครั้ง แอปไม่ได้บันทึกการเปลี่ยนแปลงเหล่านี้ แม้ว่าจะเกิดขึ้นไม่บ่อยนัก นอกจากนี้ยังสามารถตั้งค่าการลบประวัติ YouTube อัตโนมัติ ซึ่งจะล้างข้อมูลเก่า การทำเช่นนี้จะทำให้คำแนะนำของคุณสดใหม่และใกล้เคียงกับความสนใจปัจจุบันของคุณมากขึ้น
นอกจากนี้ยังมีอีกวิธีหนึ่งที่ช่วยให้คุณสามารถลบประวัติได้อย่างแม่นยำ


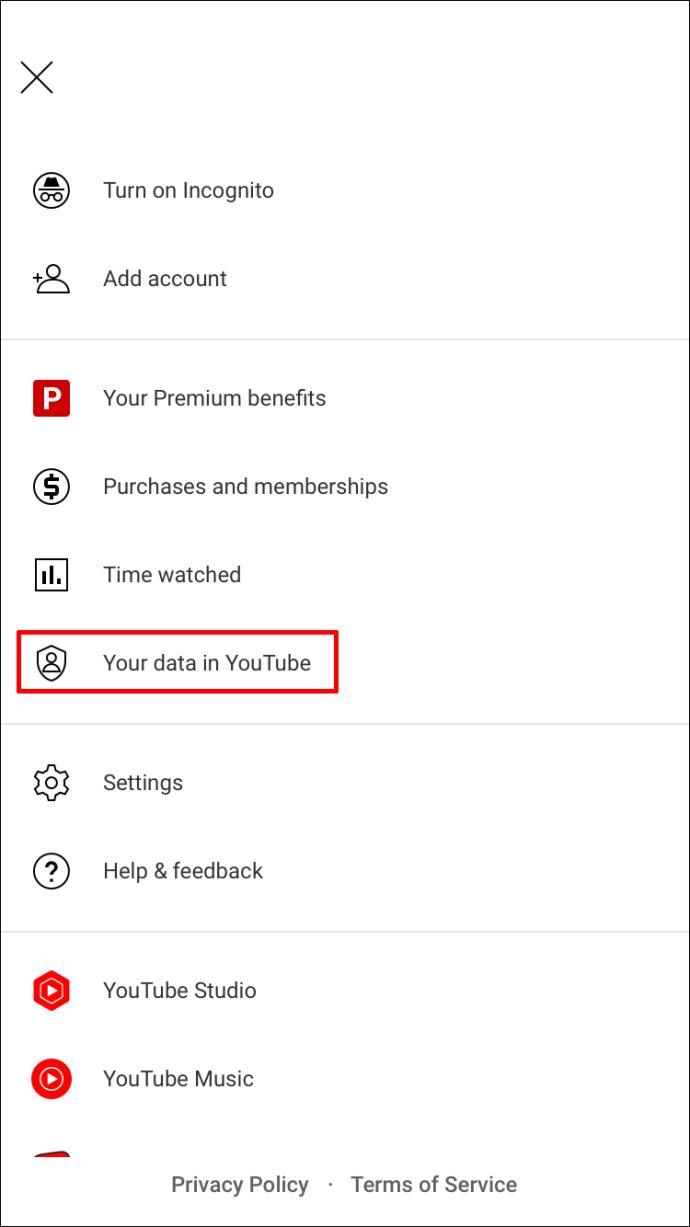
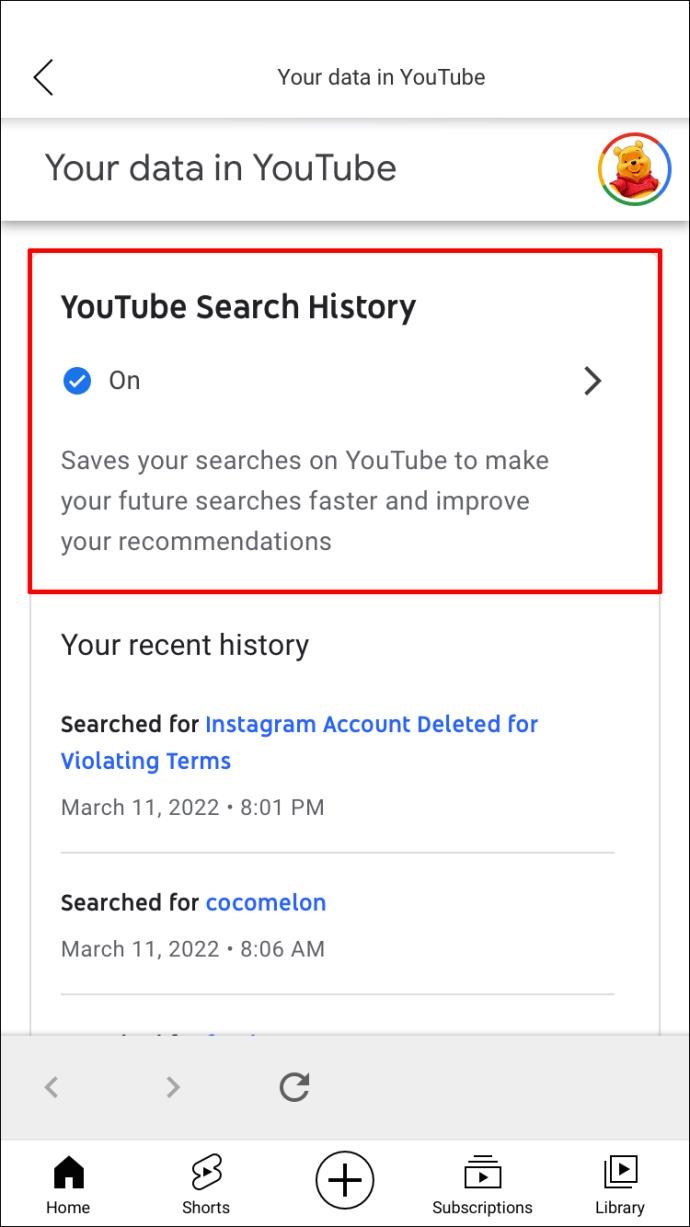


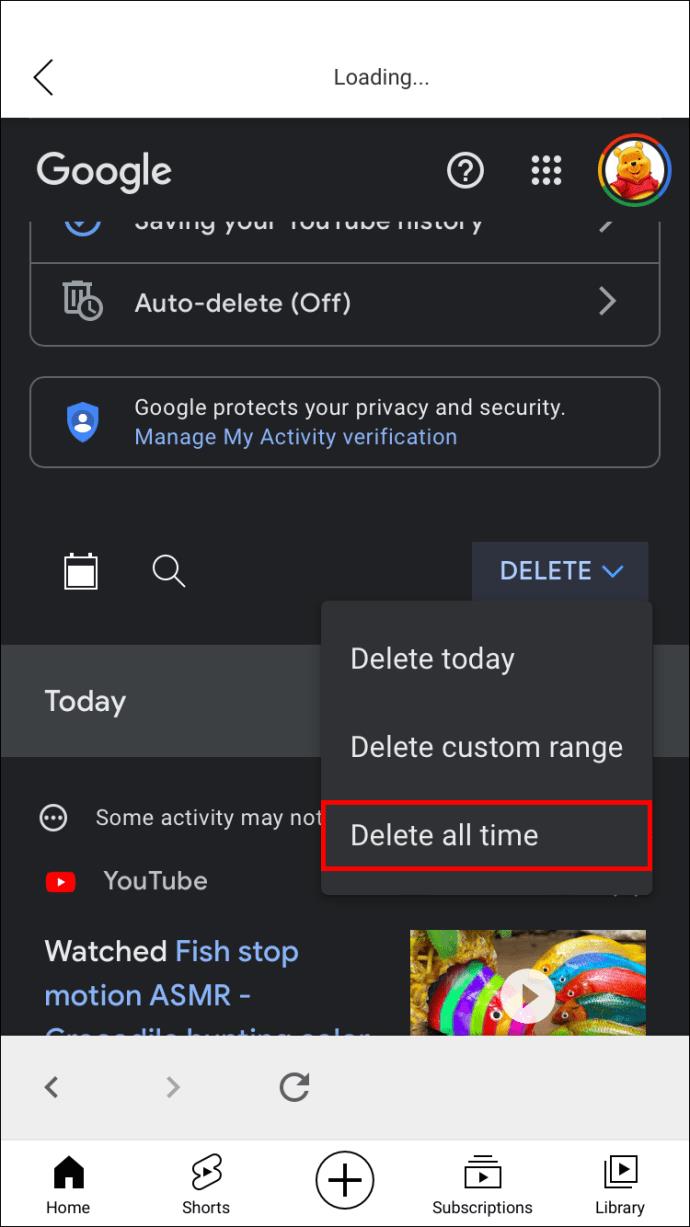
เมื่อคุณเลือกกรอบเวลา คุณจะมีตัวเลือกเพิ่มเติม
วิธีนี้ช่วยให้คุณล้างประวัติ YouTube บางส่วนได้ ซึ่งสะดวกมากหากคุณไม่ต้องการดูวิดีโอที่ไม่ตรงกับความสนใจของคุณ บุคคลอื่นที่ค้นหาและดูพวกเขาจะบิดเบือนคำแนะนำไปยังเนื้อหาใหม่โดยอัตโนมัติ
ขั้นตอนเดียวกันนี้ยังใช้ได้กับประวัติการดูของคุณ ซึ่งอยู่เหนือตัวเลือกสำหรับประวัติการค้นหา
หลังจากดำเนินการตามขั้นตอนด้านบนแล้ว คุณสามารถดำเนินการเพิ่มเติมได้ โดยหลักแล้ว หากคุณลบข้อมูลเพียงบางส่วนเท่านั้น คุณสามารถหยุดประวัติ YouTube ของคุณชั่วคราวได้ ซึ่งจะป้องกันไม่ให้ผู้อื่นที่ดูวิดีโอในบัญชีของคุณจัดการวิดีโอแนะนำของคุณ





คุณสามารถเปลี่ยนการตั้งค่าเหล่านี้ได้อย่างง่ายดายเมื่อใดก็ได้ เนื่องจากอาจเป็นประโยชน์สูงสุดในการดำเนินการในภายหลัง
YouTube ยังอิงตามคำแนะนำจากวิดีโอที่คุณชอบและวิดีโอที่อยู่ในเพลย์ลิสต์ที่คุณสร้าง ดังนั้น การรีเซ็ตใหม่ทั้งหมดจึงเป็นไปไม่ได้ แม้ว่าคุณจะทำตามขั้นตอนเหล่านี้ทั้งหมดแล้วก็ตาม อย่างไรก็ตาม มันยังสามารถลบคำแนะนำเก่า ๆ ที่คุณไม่ชอบได้
วิธีรีเซ็ตวิดีโอแนะนำ YouTube บน Android
YouTube เวอร์ชันมือถือทั้งสองรุ่นทำงานเหมือนกัน หมายความว่าคุณสามารถทำตามขั้นตอนที่คล้ายกันดังที่เห็นด้านบน คุณยังสามารถหยุดประวัติชั่วคราวบนโทรศัพท์ Android ได้เหมือนกับที่คุณทำบน iPhone
ทำตามขั้นตอนเหล่านี้บนโทรศัพท์ Android เพื่อรีเซ็ตวิดีโอแนะนำของ YouTube
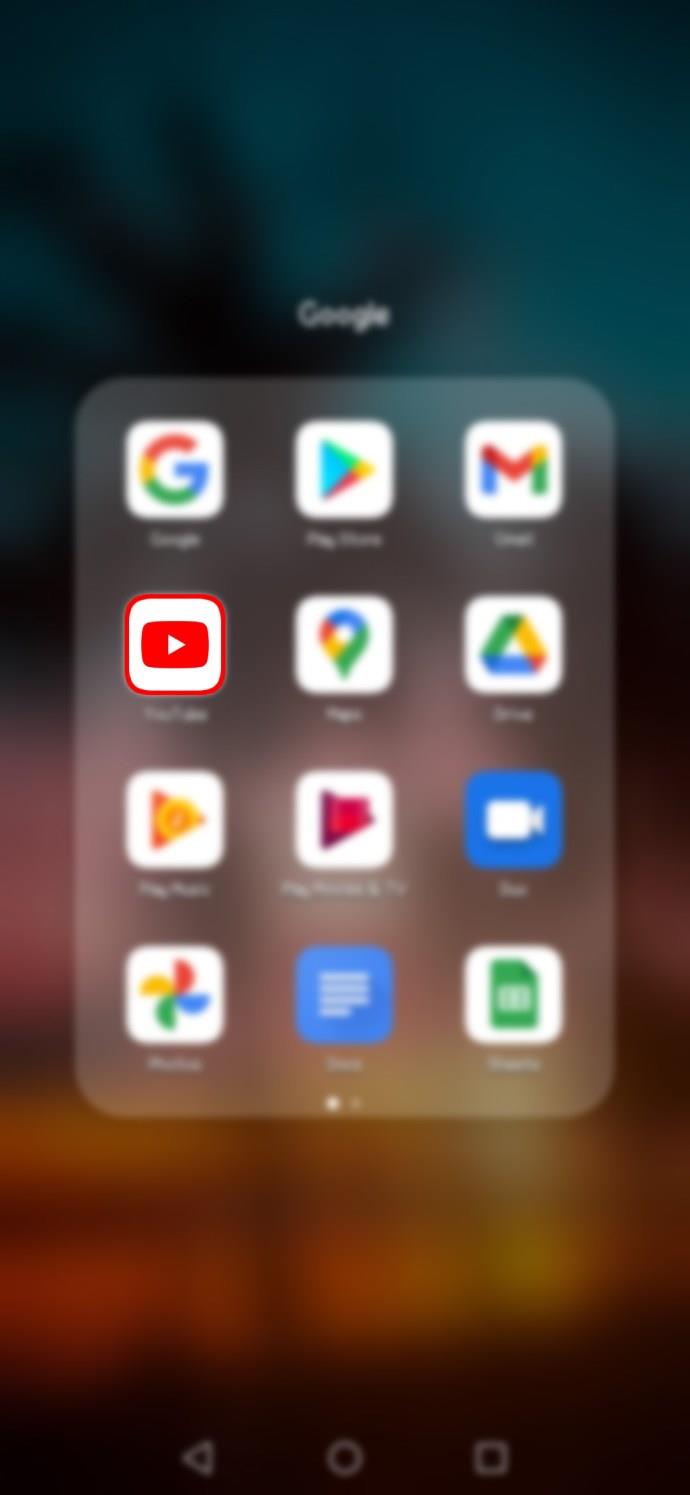



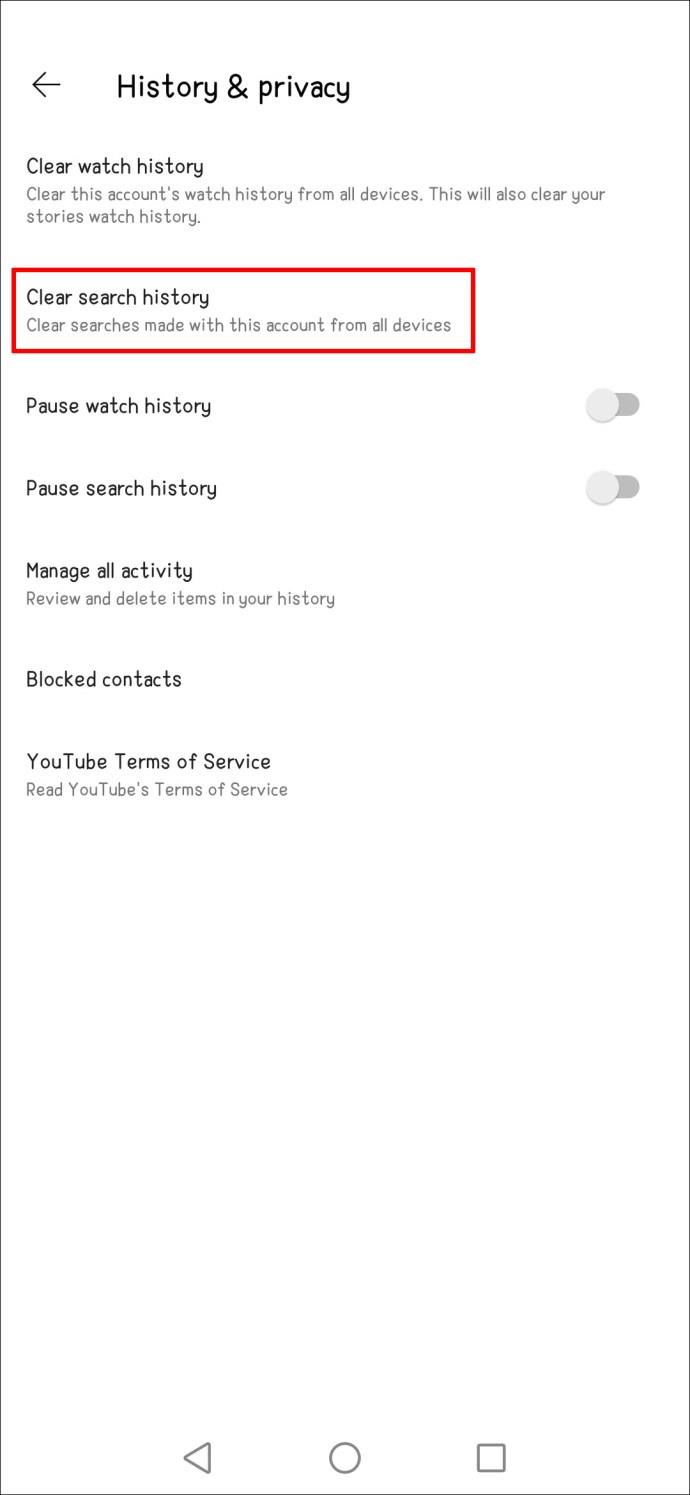
วิธีที่สองใช้ได้กับ Android



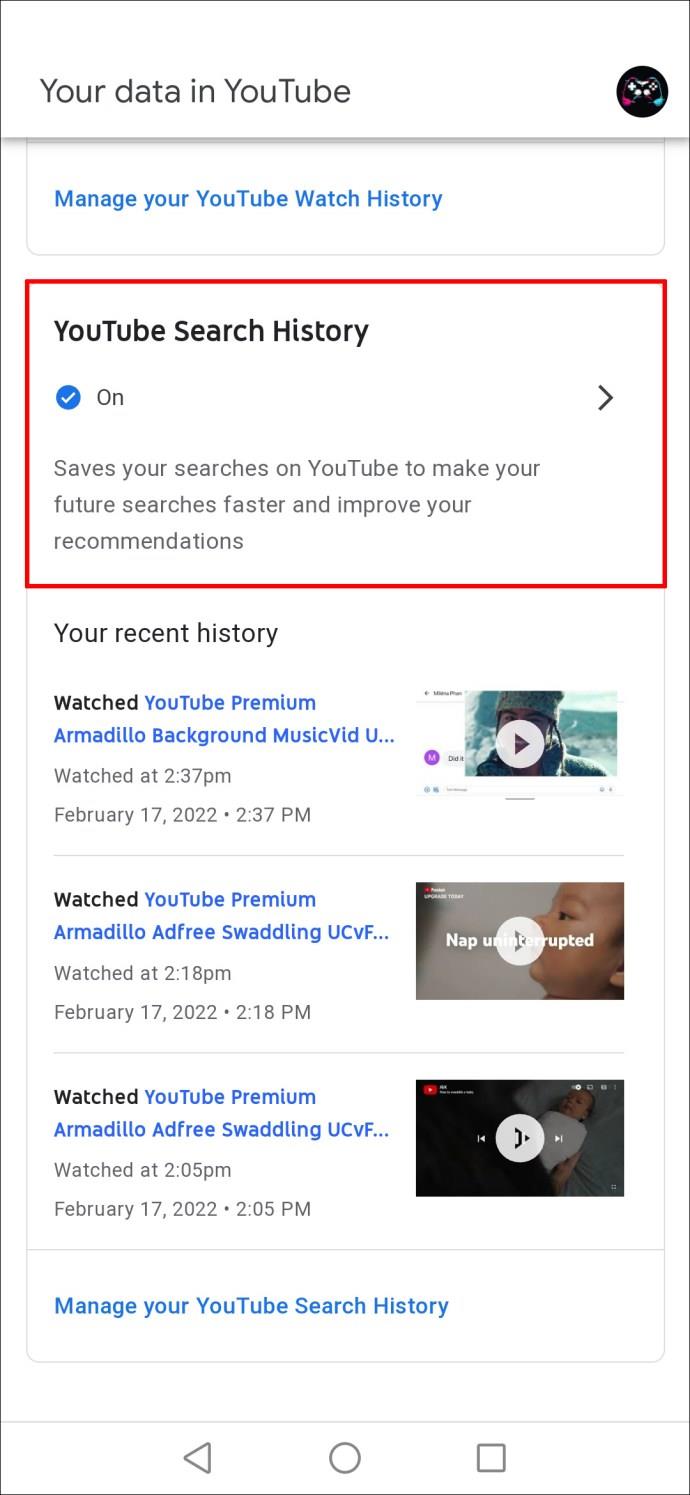



หากต้องการหยุดประวัติการดูชั่วคราวบน Android ให้ลองทำตามคำแนะนำเหล่านี้





หลังจากทำตามขั้นตอนเหล่านี้แล้ว คำแนะนำของคุณจะรีเซ็ตหลังจากผ่านไประยะหนึ่ง ความอดทนเป็นสิ่งจำเป็นเนื่องจากการเปลี่ยนแปลงจะไม่เกิดขึ้นทันที คุณยังสามารถปิดแอปได้ในขณะที่รอ
วิธีรีเซ็ตคำแนะนำของ YouTube บนพีซี
การนำทางผ่านเมนูทำได้ง่ายกว่ามากบนพีซี และคุณสามารถรีเซ็ตคำแนะนำได้อย่างง่ายดาย ขั้นตอนคล้ายกับขั้นตอนบนอุปกรณ์พกพาอย่างน่าประหลาดใจ การตัดสินใจนี้แสดงให้เห็นว่า Google มุ่งมั่นที่จะมอบประสบการณ์ที่คุ้นเคยบนอุปกรณ์ทั่วไปทั้งหมด
ต่อไปนี้คือวิธีลบประวัติการค้นหาและประวัติการดูของคุณ
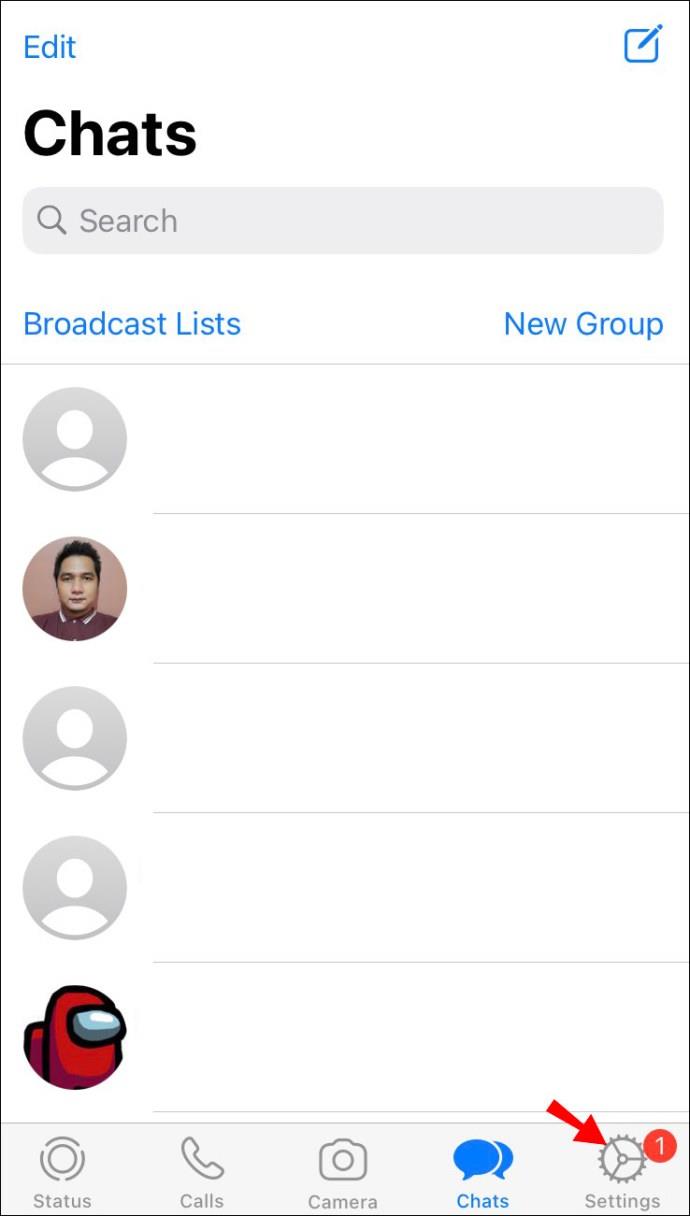






หลังจากนั้น คุณยังสามารถหยุดการค้นหาและประวัติการดูของคุณชั่วคราวได้

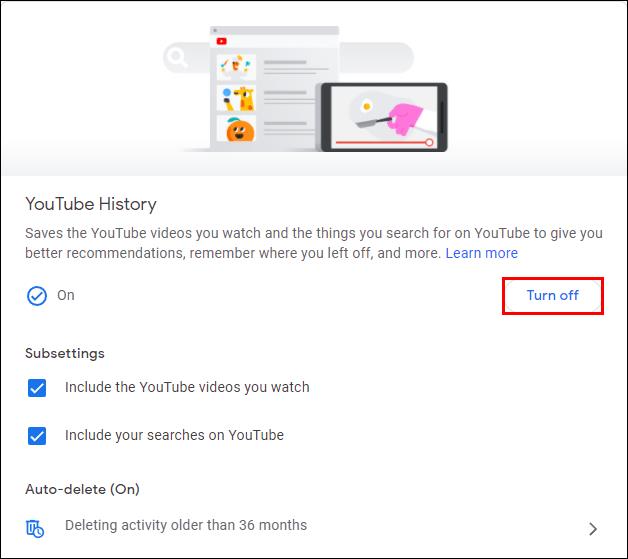
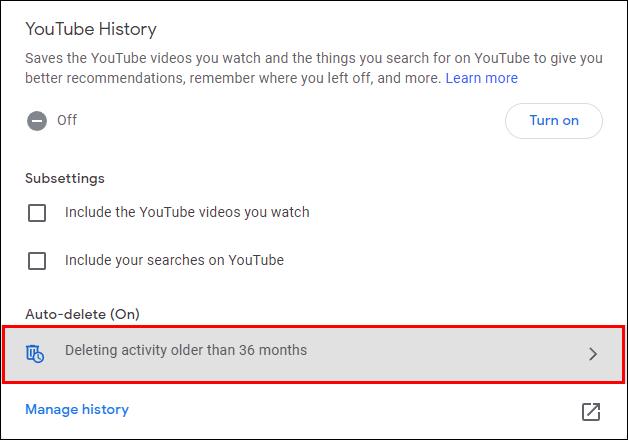
วิธีรีเซ็ตคำแนะนำของ YouTube บนสมาร์ททีวี
คำแนะนำด้านล่างนี้ยังใช้ได้กับเครื่องรับโทรทัศน์ เนื่องจากใช้ YouTube รุ่นเดียวกัน แม้แต่ผู้ใช้คอนโซลเกมก็สามารถใช้ขั้นตอนเหล่านี้ได้
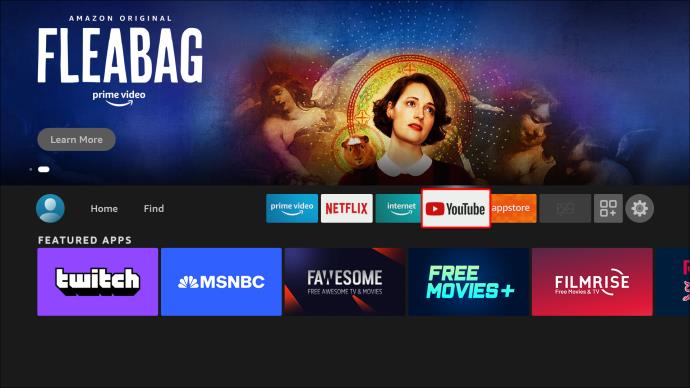

เริ่มต้นใหม่
YouTube รวบรวมข้อมูลจากพฤติกรรมการรับชม การชอบ และการติดตามของคุณอย่างต่อเนื่อง เป็นไปได้ที่จะป้องกันไม่ให้ผู้อื่น "สร้างมลพิษ" ให้กับกลุ่มคำแนะนำ แต่คุณจะต้องใช้ขั้นตอนข้างต้นเพื่อผลลัพธ์ที่ดีที่สุด อย่างไรก็ตาม อัลกอริทึมยังแนะนำวิดีโอแบบสุ่มเป็นครั้งคราว ทำให้วิดีโอกลายเป็นไวรัล
คุณคิดว่าคำแนะนำมีประโยชน์เมื่อคุณรู้สึกเบื่อหรือไม่? คุณคิดอย่างไรเกี่ยวกับอัลกอริทึมของ YouTube แจ้งให้เราทราบในส่วนความคิดเห็นด้านล่าง
หากคุณกังวลว่ามีคนเข้าถึงบัญชี Netflix ของคุณโดยไม่ได้รับอนุญาต เราพร้อมให้ความช่วยเหลือ บทช่วยสอนนี้จะแสดงวิธีตรวจสอบว่ามีคนอื่นใช้บัญชี Netflix ของคุณหรือไม่ และจะทำอย่างไรหากเป็นเช่นนั้น
หากจะกล่าวว่าการใช้ความบันเทิงในบ้านพุ่งสูงขึ้นอย่างรวดเร็วตั้งแต่เริ่มเกิดโรคระบาดทั่วโลกนั้นถือเป็นการพูดเกินจริง รายได้ทั่วโลกจากการแสดงละครนอกบ้านอยู่ที่ 43% ในปี 2019 สองปีต่อมา ตัวเลขดังกล่าวคือ 15% อย่างไรก็ตามผู้บริโภค
เนื้อหา Netflix ที่คุณสามารถเข้าถึงได้ขึ้นอยู่กับตำแหน่งที่อยู่ IP ของคุณ ตามข้อตกลงการออกอากาศของ Netflix เนื้อหาบางอย่างมีใบอนุญาตให้ออกอากาศในบางประเทศเท่านั้น Geo-lock อาจสร้างความเจ็บปวดได้หากคุณไม่อยู่
Amazon Firestick เป็นอุปกรณ์สตรีมมิงดิจิทัลที่น่าทึ่งซึ่งให้สิทธิ์ผู้ใช้เข้าถึงบริการสตรีมที่หลากหลาย แม้ว่าจะสามารถใช้งานฟังก์ชันอื่นๆ ได้เช่นกัน คุณสามารถดาวน์โหลดแอพเพิ่มเติมไปยัง Firestick ของคุณและมอบให้ได้
การสตรีมวิดีโอผ่านอินเทอร์เน็ตกลายเป็นวิธีการรับชมรายการทีวีและภาพยนตร์ที่ได้รับความนิยมมากที่สุดวิธีหนึ่ง ถึงกระนั้น การเพิ่มขึ้นของเทคโนโลยีนี้ยังหมายถึงการพบกับข้อความแสดงข้อผิดพลาดที่แปลกและน่าสับสนในบางครั้ง:
การแสดงภาพวันหยุดพักผ่อนของครอบครัวอาจเป็นเรื่องที่น่าเบื่อหน่ายหากคุณอยู่รวมกันในหน้าจอขนาดเล็ก การรับชมวิดีโอ YouTube หรือการสตรีมรายการโปรดของ Netflix จะสนุกยิ่งขึ้นบนหน้าจอขนาดใหญ่ คุณต้องการพวงของ
Disney Plus เป็นหนึ่งในบริการสตรีมมิ่งที่ได้รับความนิยมสูงสุด คอลเลกชันภาพยนตร์ รายการทีวี และสารคดีที่ไม่ธรรมดาและมีราคาย่อมเยามอบบางสิ่งสำหรับทุกคน เช่นเดียวกับบริการสตรีมมิ่งส่วนใหญ่ คุณสามารถดูบันทึกรายการและภาพยนตร์ของคุณได้
ด้วยจิตวิญญาณที่แท้จริงของบริการสตรีม คุณจะมีคนอย่างน้อยหนึ่งคนขอข้อมูลการเข้าสู่ระบบของคุณอย่างไม่ต้องสงสัย คำขอเกิดขึ้นกับ Netflix, Prime Video, Hulu และแม้แต่ HBO ดังนั้นทำไมไม่ใช้กับ Disney Plus แน่นอนคุณมี
ในฐานะที่เป็นแอปซอฟต์แวร์โอเพ่นซอร์สฟรี Kodi ทำงานร่วมกับฮาร์ดแวร์ทุกประเภท เช่น สมาร์ททีวีและแม้แต่ FireSticks ด้วย Kodi คุณสามารถดูทีวี ฟังเพลง และอื่นๆ อีกมากมาย นอกจากนี้ยังรองรับส่วนเสริมที่ขยาย
Netflix เป็นแพลตฟอร์มสตรีมมิ่งที่ได้รับความนิยมอย่างกว้างขวางซึ่งอาจแทนที่โทรทัศน์อย่างที่เรารู้จักพร้อมกับแพลตฟอร์มอื่นๆ ใช้งานง่ายและสะดวก สิ่งเดียวที่คุณต้องการในการสตรีมเนื้อหา
เมื่อพูดถึงการรวบรวมความบันเทิงที่คุณชื่นชอบทั้งหมดไว้ในที่เดียว ไม่มีอะไรดีไปกว่า Kodi แต่ในฐานะยูทิลิตีโอเพ่นซอร์ส Kodi สามารถเปิดเผยมัลแวร์ที่อาจซ่อนอยู่ในส่วนเสริมของคุณ
Hulu เป็นหนึ่งในบริการสตรีมมิ่งที่ได้รับความนิยมมากที่สุดในปี 2022 ด้วยรายการและภาพยนตร์หลายพันรายการ จึงไม่น่าแปลกใจที่ทุกคนในประเทศต้องการเข้าถึงบริการนี้บนทีวีของตน น่าเสียดายที่ไม่มีสมาร์ททีวีทุกเครื่อง
หลายครัวเรือนเลือกใช้ Roku เป็นอุปกรณ์สตรีมมิ่งเริ่มต้น ทันสมัยและไม่เหมือนใคร Roku ห่างไกลจากอุปกรณ์แบบเดิมๆ ดังนั้นการควบคุมโดยผู้ปกครองจึงทำงานแตกต่างกันเล็กน้อย การบล็อกช่องนั้นง่าย แต่ก็ไม่ง่ายเท่า
Chromecast เป็นหนึ่งในอุปกรณ์สตรีมวิดีโอที่ได้รับความนิยมมากที่สุดในโลกในขณะนี้ เป็นฮาร์ดแวร์ชิ้นเล็กๆ ที่เชื่อมต่อทีวีของคุณกับอุปกรณ์ Android ที่คุณอาจเป็นเจ้าของ ในบทความนี้ให้แยกย่อย
แอป Gmail บนอุปกรณ์เคลื่อนที่เป็นวิธีที่ดีในการติดตามข้อมูลล่าสุดขณะเดินทาง อย่างไรก็ตาม คุณอาจต้องออกจากระบบบัญชี Gmail บนโทรศัพท์ของคุณเป็นครั้งคราว บางทีคุณอาจต้องการ
คุณกำลังค้นหา VPN ที่ดีที่สุดสำหรับ Netflix หรือไม่? Netflix เป็นบริษัทระดับโลกที่ให้บริการในเกือบทุกประเทศทั่วโลก ในขณะที่บริษัททำงานอย่างหนักเพื่อให้รายการต้นฉบับพร้อมใช้งานสำหรับสมาชิกทุกคน ไลบรารีของพวกเขาจะเปลี่ยนแปลงตลอดเวลา
คุณต้องการทราบวิธีรับชม US TV จากนอกสหรัฐอเมริกาหรือไม่? เรากำลังอยู่ในยุคทองของทีวีอเมริกัน ที่ซึ่งสหรัฐฯ ผลิตรายการที่ดีที่สุดในโลก นอกจากนี้ยังมี
การลบประวัติการดูเป็นวิธีที่ดีในการรีเซ็ตคำแนะนำหรือล้างไฟล์อินเทอร์เน็ตชั่วคราวจากอุปกรณ์ของคุณ ไม่ว่าคุณจะต้องการล้างประวัติการดู YouTube ของคุณเป็นกระบวนการที่ตรงไปตรงมาที่ทุกคนควรรู้หรือไม่ ที่นั่น
ตั้งแต่เริ่มแรก Disney Plus เข้าครอบงำอุตสาหกรรมการสตรีมโดยพายุ การนำบริการสตรีมมาใช้งานนั้นไม่น่าแปลกใจ เมื่อพิจารณาจากจำนวนและขอบเขตของเนื้อหาที่รวมอยู่ และทั้งหมดนี้มาในราคาที่เหมาะสม ในแง่
คุณเคยต้องการแบ่งปันหรือบันทึกบางสิ่งจากคิว Netflix ของคุณหรือไม่? อาจเป็นคำบรรยายภาพที่น่าสนใจ ทิวทัศน์ที่ดึงดูดใจ หรือแม้แต่การกลับมาพบกันที่อบอุ่นหัวใจระหว่างตัวละครที่คุณรักมากที่สุด ในช่วงเวลาเหล่านี้ ภาพหน้าจออย่างรวดเร็ว

















![วิธีจัดการคำบรรยายบน Disney Plus [อุปกรณ์หลักทั้งหมด] วิธีจัดการคำบรรยายบน Disney Plus [อุปกรณ์หลักทั้งหมด]](https://img.webtech360.com/resources6/s2/image-9746-0605153623935.jpg)
