คุณสามารถดื่มน้ำมะพร้าวระหว่างให้นมบุตรได้หรือไม่?

การเลี้ยงลูกด้วยนมแม่เพื่อดื่มน้ำมะพร้าวไม่ใช่คำถามของคุณแม่หลายคน แม้ว่าประโยชน์ของน้ำมะพร้าวจะดีมาก แต่คุณยังสามารถดื่มน้ำมะพร้าวขณะให้นมบุตรได้หรือไม่?
ลิงค์อุปกรณ์
การลบประวัติการดูเป็นวิธีที่ดีในการรีเซ็ตคำแนะนำหรือล้างไฟล์อินเทอร์เน็ตชั่วคราวจากอุปกรณ์ของคุณ ไม่ว่าคุณจะต้องการล้างประวัติการดู YouTube ของคุณเป็นขั้นตอนง่ายๆ ที่ทุกคนควรรู้
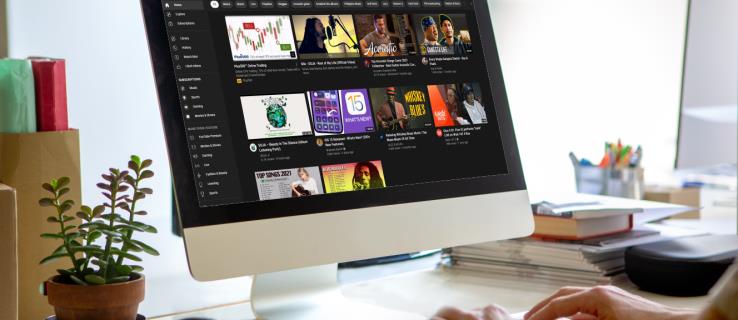
มีหลายวิธีในการล้างประวัติ YouTube ของคุณ ขึ้นอยู่กับแพลตฟอร์มที่คุณดำเนินการ และเราจะให้รายละเอียดที่นี่
วิธีล้างประวัติ YouTube บนพีซี
คอมพิวเตอร์เดสก์ท็อปเป็นหนึ่งในแพลตฟอร์มที่ได้รับความนิยมสูงสุดในการรับชม YouTube หากคุณต้องการลบประวัติการรับชมบนพีซี ไม่ว่าจะเป็นระบบปฏิบัติการ Windows, Chrome OS หรือ Mac ให้ทำตามคำแนะนำด้านล่าง:
การลบวิดีโอทีละรายการ


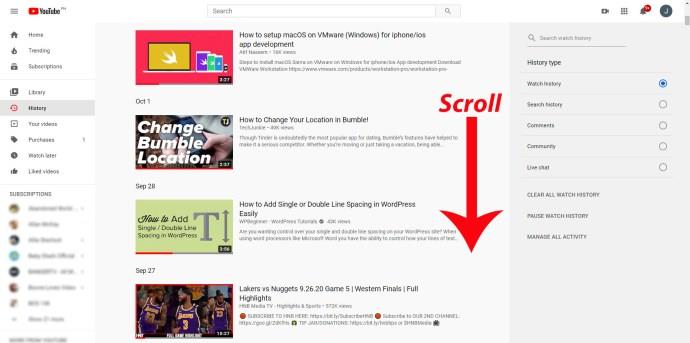
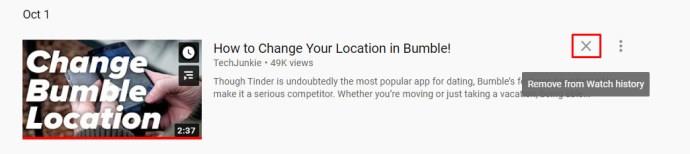

ล้างวิดีโอทั้งหมดในประวัติการค้นหาของคุณ


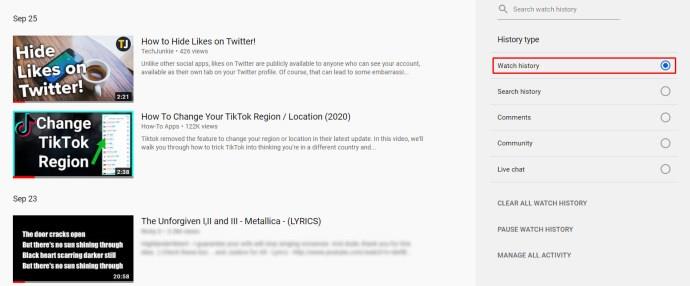
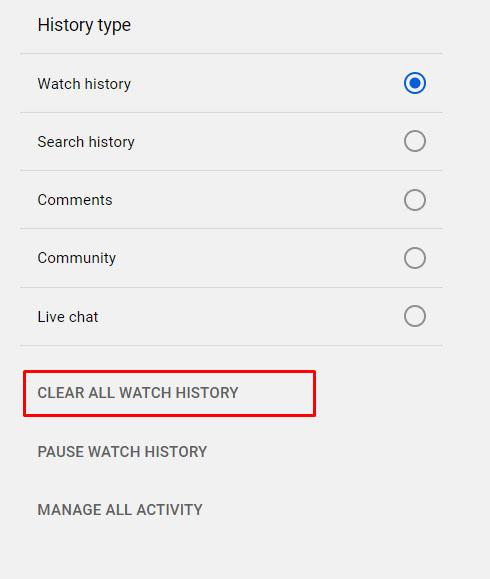
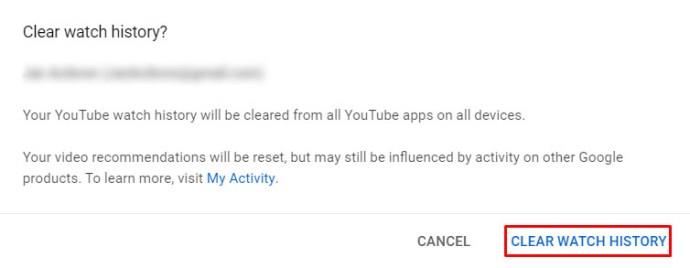
การลบประวัติการดู YouTube โดยอัตโนมัติ
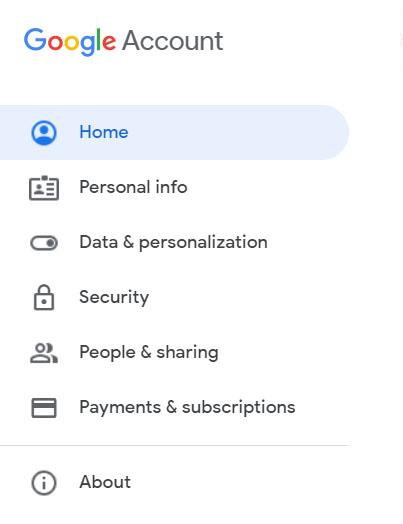
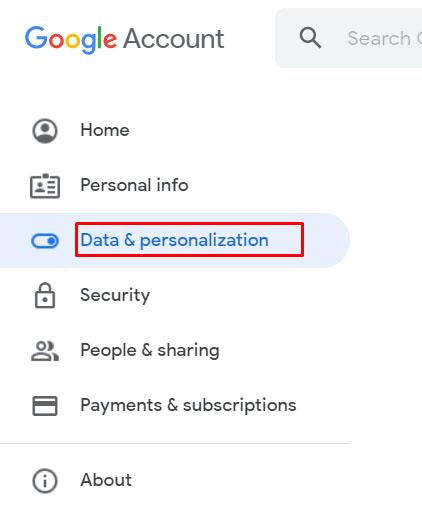
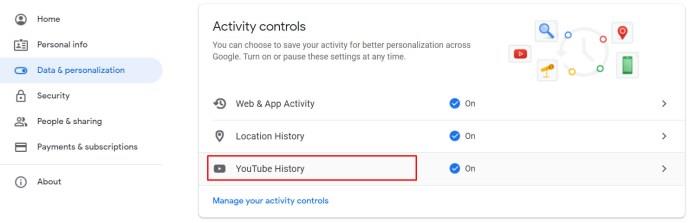
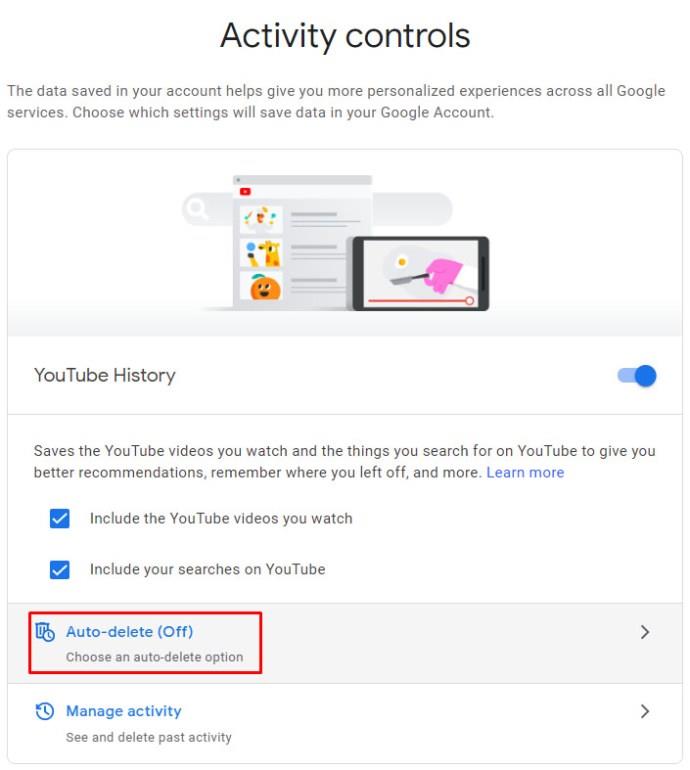
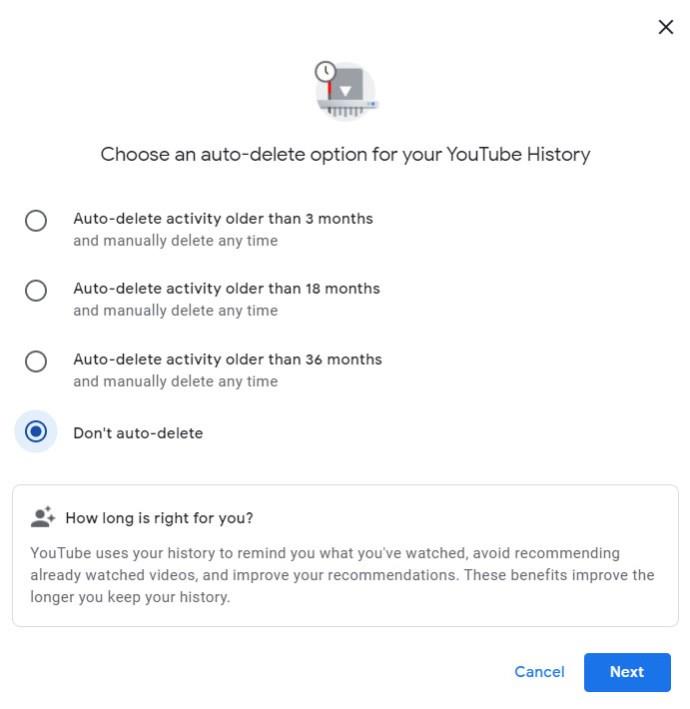
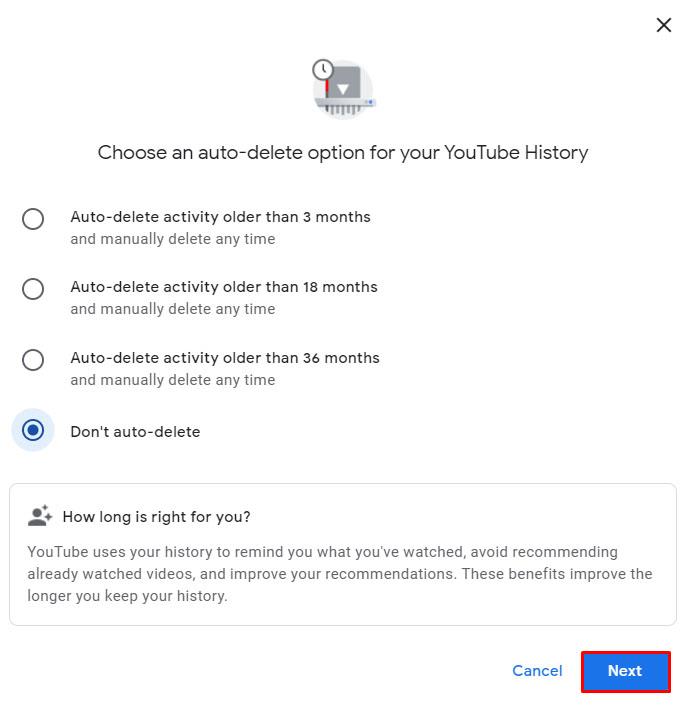
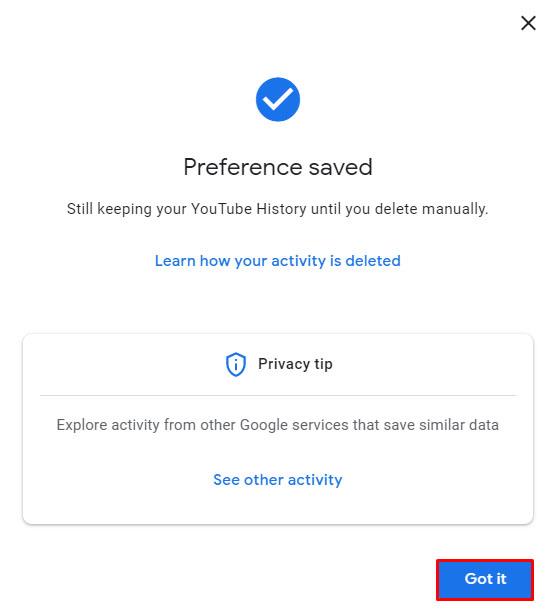
การลบประวัติการค้นหาทีละรายการ

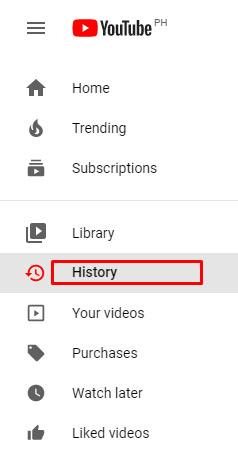


การลบประวัติการค้นหาทั้งหมด
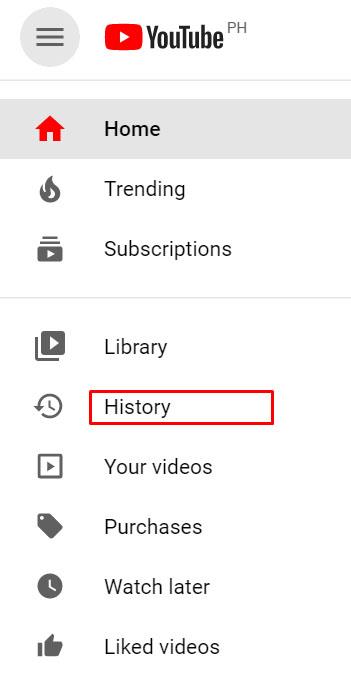

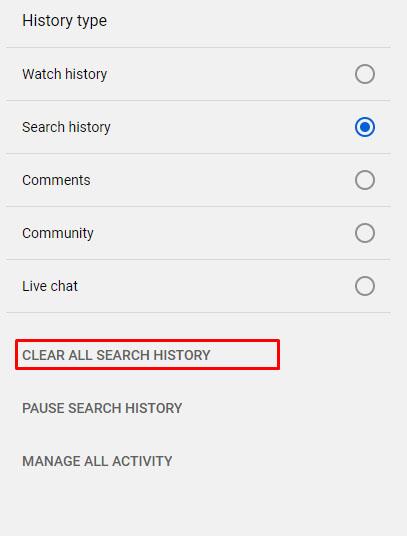
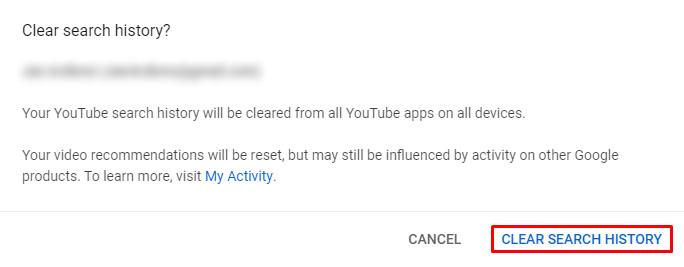
โปรดทราบว่าการล้างประวัติการดูและการค้นหาจะส่งผลต่อวิดีโอแนะนำที่ YouTube มอบให้คุณ นี่เป็นการรีเซ็ตการตั้งค่าการดูและการค้นหาของคุณอย่างมีประสิทธิภาพ คุณอาจยังคงเห็นวิดีโอที่คุ้นเคย แต่อาจเป็นเพราะตำแหน่งของคุณหรือแอปพลิเคชันอื่นๆ ของ Google ที่เชื่อมต่อกับบัญชี YouTube ที่คุณใช้
วิธีล้างประวัติ YouTube บน Android
หากคุณใช้เว็บเบราว์เซอร์เพื่อดูวิดีโอบน YouTube คุณสามารถล้างประวัติโดยใช้เบราว์เซอร์โดยทำตามคำแนะนำที่ให้ไว้สำหรับพีซี ในทางกลับกัน หากคุณใช้แอป YouTube บนอุปกรณ์เคลื่อนที่ คุณสามารถล้างประวัติได้โดยทำตามคำแนะนำเหล่านี้:
กำลังลบประวัติการดูทีละรายการ


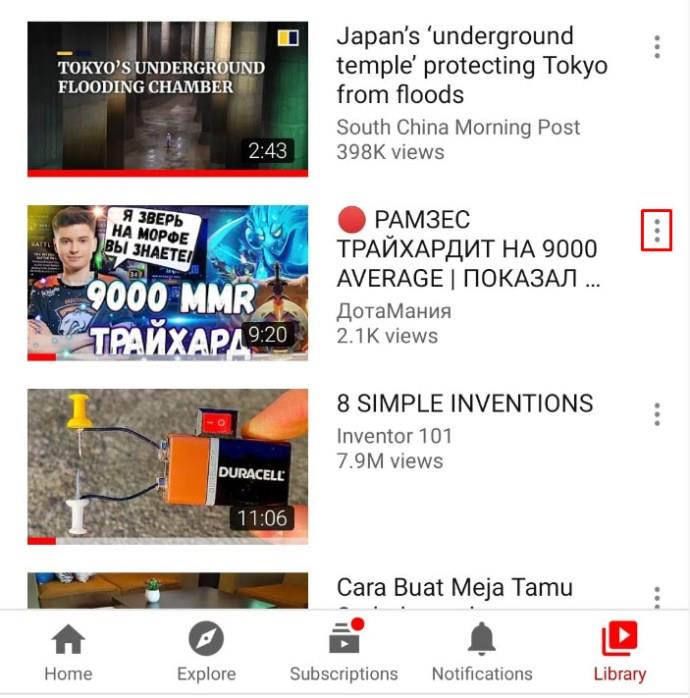
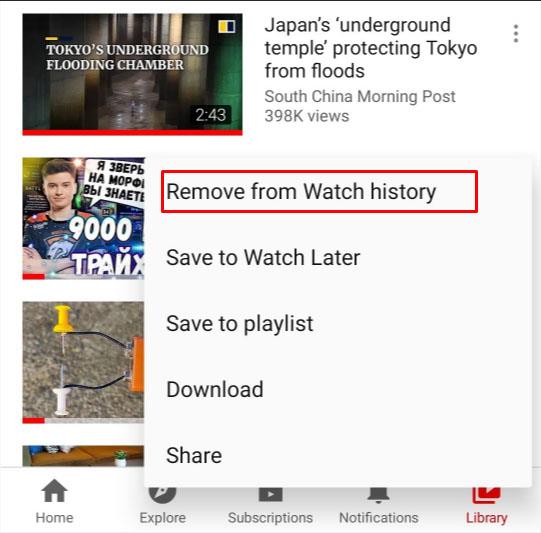

กำลังลบประวัติการดูทั้งหมด




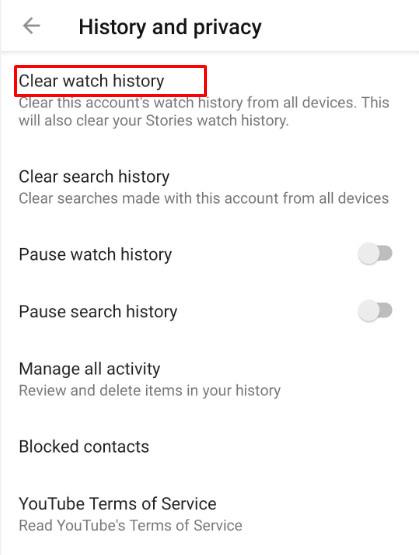
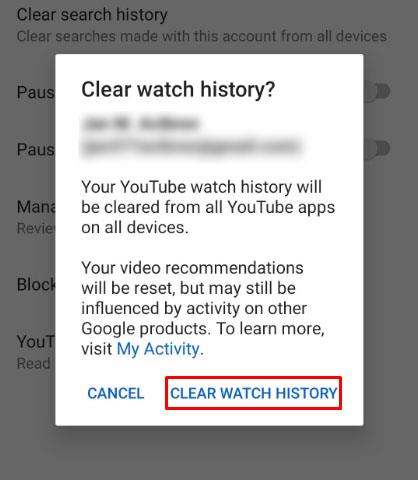

การล้างประวัติการค้นหา
ไม่เหมือนกับเวอร์ชันพีซีหรือเบราว์เซอร์ ไม่มีวิธีใดที่จะลบการค้นหาทีละรายการบนแอปบนอุปกรณ์เคลื่อนที่ หากต้องการลบการค้นหาทั้งหมดที่คุณทำ ให้ทำตามขั้นตอนเหล่านี้:







ลบประวัติการดูอัตโนมัติ
ฟังก์ชันลบอัตโนมัติยังสามารถเข้าถึงได้ผ่านแอป YouTube บนอุปกรณ์เคลื่อนที่ แม้ว่าฟังก์ชันนี้จะเปลี่ยนเส้นทางคุณไปยังบัญชี Google เวอร์ชันเว็บ เพื่อทำสิ่งนี้:








ไม่เหมือนกับเวอร์ชันพีซีหรือเบราว์เซอร์ ไม่มีวิธีใดที่จะลบการค้นหาทีละรายการบนแอปบนอุปกรณ์เคลื่อนที่ หากต้องการลบการค้นหาทั้งหมดที่คุณทำ ให้ทำตามขั้นตอนเหล่านี้:







ลบประวัติการดูอัตโนมัติ
ฟังก์ชันลบอัตโนมัติยังสามารถเข้าถึงได้ผ่านแอป YouTube บนอุปกรณ์เคลื่อนที่ แม้ว่าฟังก์ชันนี้จะเปลี่ยนเส้นทางคุณไปยังบัญชี Google เวอร์ชันเว็บ เพื่อทำสิ่งนี้:








โปรดทราบว่าคุณจะต้องลงชื่อเข้าใช้บัญชี YouTube ของคุณเพื่อใช้เครื่องมือในการจัดการประวัติการดูและการค้นหาอย่างเต็มที่ การลบประวัติการดูหรือประวัติการค้นหาในแอปบนอุปกรณ์เคลื่อนที่จะเป็นการลบออกจากบัญชี YouTube ทั้งหมดของคุณ ฟังก์ชันลบอัตโนมัติจะเปิดใช้งานสำหรับอุปกรณ์ทั้งหมดที่เชื่อมต่อกับบัญชี Google ของคุณ
วิธีล้างประวัติ YouTube บน iPad
แอป YouTube บนอุปกรณ์เคลื่อนที่ไม่ได้ขึ้นอยู่กับแพลตฟอร์ม ดังนั้นจึงทำงานในลักษณะเดียวกันไม่ว่าจะใช้บน Android หรือ iOS วิธีการลบทั้งมุมมองและประวัติการค้นหาจะเหมือนกันบนอุปกรณ์ Android เช่นเดียวกับใน iPad คุณสามารถเปิด YouTube บนเว็บเบราว์เซอร์และดำเนินการตามคำแนะนำในเวอร์ชั่น PC หรือทำตามคำแนะนำที่ระบุข้างต้นสำหรับอุปกรณ์ Android
วิธีล้างประวัติ YouTube บน iPhone
ไม่มีความแตกต่างระหว่าง YouTube เวอร์ชันมือถือสำหรับ iPhone และ iPad ทำตามคำแนะนำเดียวกับที่ให้ไว้ด้านบน หากคุณต้องการลบประวัติการค้นหาหรือประวัติการดู หรือเปิดใช้ฟังก์ชันลบอัตโนมัติในบัญชีของคุณ
วิธีล้างประวัติ YouTube บนทีวี
หากคุณใช้สมาร์ททีวีเพื่อดู YouTube คุณสามารถล้างประวัติการดูและการค้นหาของคุณได้โดยเข้าถึงตัวเลือกจากเมนูการตั้งค่า โดยทำตามคำแนะนำเหล่านี้:
การล้างประวัติการดู
การล้างประวัติการค้นหา
วิธีล้างประวัติ YouTube บน Roku
คำสั่งล้างประวัติการดูและการค้นหาบน Roku คล้ายกับคำสั่งเมื่อใช้ Smart TV ข้อแตกต่างเพียงอย่างเดียวคือแทนที่จะเป็นเมนูที่คุณเข้าสู่การตั้งค่า คุณมีไอคอนสำหรับแต่ละตัวเลือก คำแนะนำมีดังนี้:
คำถามที่พบบ่อยเพิ่มเติม
ต่อไปนี้คือคำถามทั่วไปบางส่วนที่ปรากฏขึ้นเมื่อพูดถึงการล้างประวัติ YouTube
ฉันสามารถลบการค้นหาหรือการดูวิดีโอเพียงครั้งเดียวจากประวัติของฉันได้หรือไม่
ใช่. ตามรายละเอียดในคำแนะนำด้านบน YouTube อนุญาตให้ผู้ใช้ล้างวิดีโอเดี่ยวหรือการค้นหาจากประวัติของพวกเขา เพียงทำตามขั้นตอนด้านบนสำหรับแพลตฟอร์มที่คุณใช้
เป็นไปได้ไหมที่จะลบประวัติบน YouTube โดยอัตโนมัติ
ใช่. ในทางเทคนิคแล้ว ตัวเลือกในการลบประวัติการดูอัตโนมัติสามารถเข้าถึงได้ผ่านการตั้งค่าบัญชี Google ของคุณ ไม่ใช่จาก YouTube โดยตรง ขั้นตอนในการทำเช่นนั้นมีระบุไว้ในคำแนะนำด้านบนด้วย
เครื่องมือที่มีประโยชน์
YouTube บันทึกประวัติการค้นหาของคุณด้วยเหตุผลหลายประการ ประการแรก ช่วยให้อัลกอริทึมสามารถให้คำแนะนำที่ดีขึ้นตามพฤติกรรมการรับชมของคุณ นอกจากนี้ยังช่วยให้ผู้ใช้สามารถดูวิดีโอที่พวกเขาดูแล้วได้อย่างง่ายดาย และกลับมายังวิดีโอเหล่านั้นได้อย่างรวดเร็วหากจำเป็น
แน่นอนว่า YouTube มอบเครื่องมือที่มีประโยชน์แก่ผู้ใช้ในการจัดการบัญชีของพวกเขาและปรับปรุงประสบการณ์การรับชมให้ดียิ่งขึ้น คุณทราบวิธีอื่นๆ ในการล้างประวัติ YouTube หรือไม่ แบ่งปันความคิดของคุณในส่วนความคิดเห็นด้านล่าง
การเลี้ยงลูกด้วยนมแม่เพื่อดื่มน้ำมะพร้าวไม่ใช่คำถามของคุณแม่หลายคน แม้ว่าประโยชน์ของน้ำมะพร้าวจะดีมาก แต่คุณยังสามารถดื่มน้ำมะพร้าวขณะให้นมบุตรได้หรือไม่?
หลายคนเชื่อว่าการรับประทานขนุนจะส่งผลต่อทารกในครรภ์หรือการแท้งบุตร คนท้องกินขนุนดีไหม? กรณีใดที่แม่ไม่ควรกินขนุนอย่างเด็ดขาด?
เด็กก่อนเข้าเรียนชั้นประถมศึกษาปีที่ 1 จำเป็นต้องเข้าอนุบาลหรือไม่? คุณสามารถเตรียมลูกของคุณให้พร้อมสำหรับชั้นประถมศึกษาปีที่ 1 ได้ด้วยวิธีง่ายๆอะไรบ้าง?
ควรดื่มโกโก้เมื่อให้นมบุตรซึ่งเป็นเครื่องดื่มที่น่าสนใจสำหรับคุณแม่ที่ควรงดระหว่างตั้งครรภ์หรือไม่? คุณสามารถดื่มได้ แต่ในปริมาณเล็กน้อย
ในระหว่างตั้งครรภ์หญิงตั้งครรภ์ควรใส่ใจและงดรับประทานอาหารและเครื่องดื่มอย่างระมัดระวัง ดังนั้นสตรีมีครรภ์สามารถรับประทานมังคุดได้ซึ่งมีคุณค่าทางโภชนาการและประโยชน์มากมาย
หญิงตั้งครรภ์กินไข่ห่านในระหว่างตั้งครรภ์จะก่อให้เกิดประโยชน์มากมายต่อทารกในครรภ์หากคุณแม่เข้าใจคุณค่าทางโภชนาการตลอดจนวิธีรับประทานไข่ห่านที่เป็นมาตรฐาน
หญิงตั้งครรภ์สามารถกินเผือกได้หรือไม่? คำถามที่พบบ่อยเกี่ยวกับผลกระทบของเผือกต่อสุขภาพในระหว่างการตั้งครรภ์
การปิดคำบรรยายในทีวี Samsung นั้นง่ายเหมือนการเดินเล่นในสวน และคุณสามารถทำได้ในรุ่นทุกประเภท รวมถึง Smart TV และทีวีปกติ
คลอดลูกดื่มน้ำอ้อยดีหรือไม่ดี? คำตอบจากนักโภชนาการด้านล่างนี้จะช่วยให้คุณแม่รู้สึกปลอดภัยมากขึ้นเมื่อดื่มน้ำอ้อย
คำถามที่พบบ่อยเกี่ยวกับการให้อาหารลูกน้อยวัย 9 เดือน เช่น การกินรังนกและอาหารอื่น ๆ ที่จำเป็นในการเจริญเติบโตของลูกน้อย
เรียนรู้วิธีเปิดหรือปิดคำบรรยายบน Hisense Smart TV พร้อมขั้นตอนง่ายๆ เพื่อช่วยให้การรับชมของคุณเป็นไปอย่างราบรื่น
กระเทียมถือเป็นยาปฏิชีวนะตามธรรมชาติที่มีประโยชน์ รวมถึงการช่วยในการสร้างภูมิคุ้มกันและรักษาสุขภาพของแม่และทารกในครรภ์อย่างมีประสิทธิภาพ.
เรียนรู้วิธีกำจัดข้อความที่ด้านซ้ายบนขณะรับชม Netflix เพื่อให้อรรถรสในการดูหนังและซีรีส์ของคุณไม่ถูกรบกวน
บอร์ด Babys Wonder Weeks คืออะไร? Wonder Weeks จะเกิดขึ้นเมื่อใด คุณแม่ควรทำอะไรในช่วง Wonder Weeks เพื่อให้ทารกแข็งแรง
คนท้องกินหน่อไม้ได้ไหม? คำตอบนี้มีความสำคัญต่อสุขภาพของทั้งแม่และลูก การเลือกหน่อไม้ที่ถูกต้องสามารถช่วยป้องกันสารพิษที่เป็นอันตราย













