วิธีเพิ่มบัตรเครดิตในแอปเงินสด

แม้ว่า Cash App จะเชื่อมต่อกับบัญชีธนาคารและบัตรเดบิตของคุณเป็นหลักเพื่อให้การทำธุรกรรมราบรื่น แต่ก็รองรับบัตรเครดิตด้วย กำลังเพิ่มของคุณ
Obsidian นำเสนอแพลตฟอร์มสำหรับการสร้างและการจัดการลิงก์ระหว่างทรัพยากร บันทึกย่อ และแนวคิด การสร้างลิงก์ใน Obsidian ช่วยให้คุณปลดล็อกข้อมูลเชิงลึก ความคิดสร้างสรรค์ และประสิทธิภาพการทำงานในระดับใหม่ เพื่อให้ถูกต้อง ผู้ใช้จำเป็นต้องสำรวจพื้นฐานการสร้างลิงก์ ประเภทของลิงก์ที่สามารถสร้างได้ และเรียนรู้วิธีที่ดีที่สุดในการปรับปรุงขั้นตอนการทำงาน
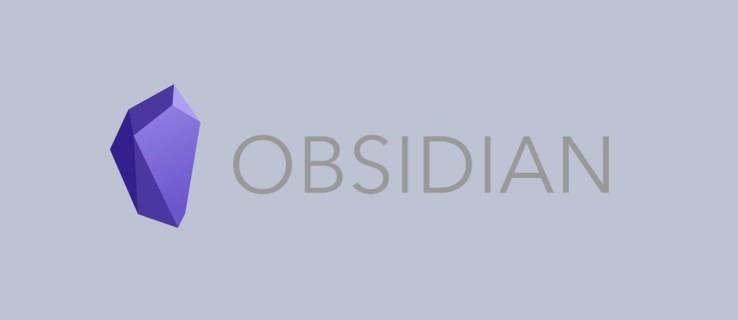
อ่านต่อเพื่อทำความเข้าใจเกี่ยวกับวิธีการสร้างและใช้ประโยชน์จากลิงก์ใน Obsidian อย่างมีประสิทธิภาพ
การสร้างลิงค์
ลิงก์ประเภทต่างๆ สามารถสร้างได้ภายใน Obsidian โดยปกติแล้ว นี่เป็นกระบวนการที่ค่อนข้างตรงไปตรงมาซึ่งจะช่วยเชื่อมโยงแนวคิดและบันทึกย่อได้อย่างราบรื่น
ลิงค์ภายใน
ลิงก์ภายในสามารถสร้างได้โดยใช้วงเล็บเหลี่ยมคู่หรือ WikiLink: [[]] นี่คือวิธีการดำเนินการ:
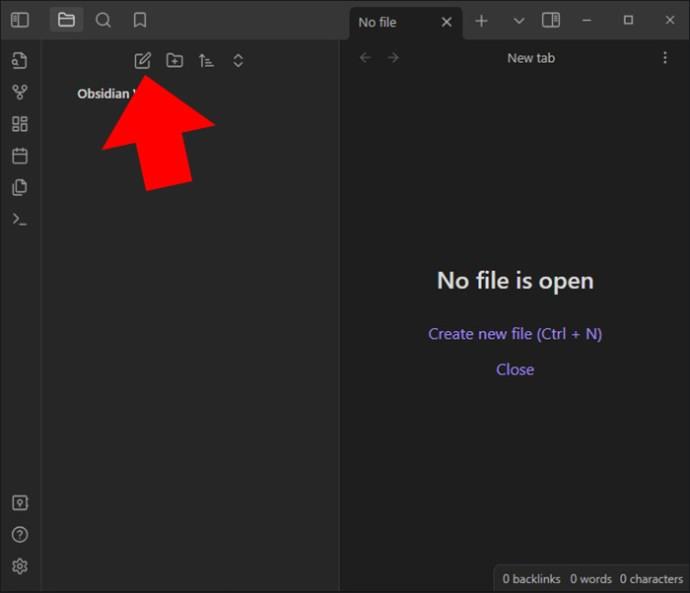
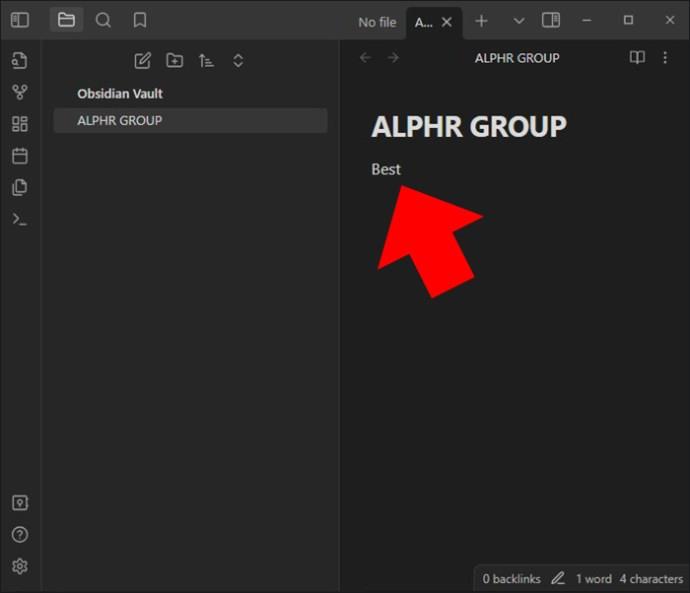
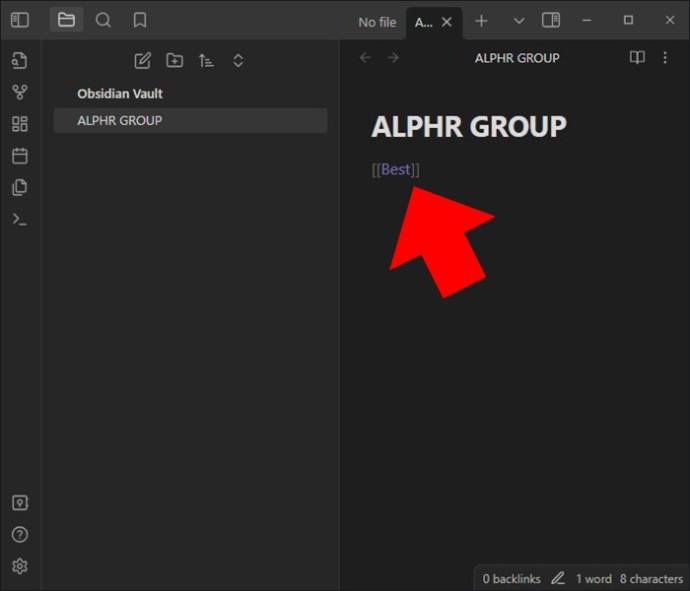
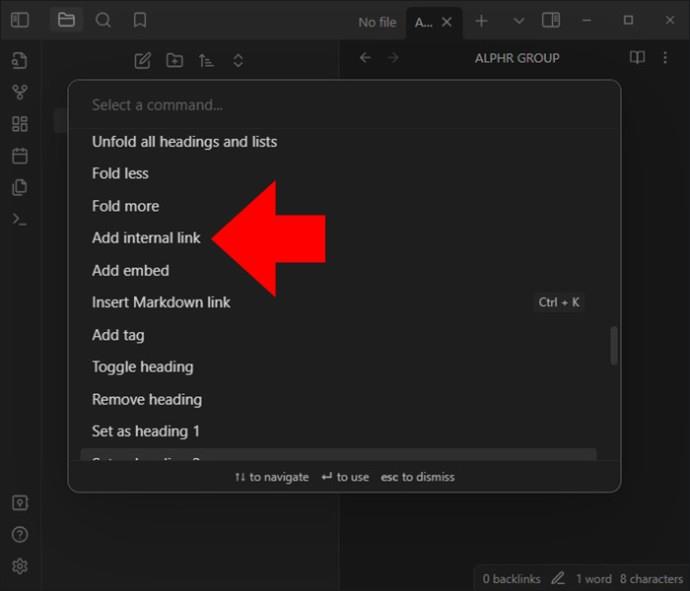
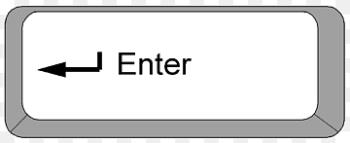
นอกเหนือจากรูปแบบลิงก์วงเล็บเหลี่ยม (Wikilink) แล้ว ยังมีตัวเลือก Markdown อีกด้วย ใน Markdown คุณใช้วงเล็บเหลี่ยมและวงเล็บปกติ: []()
ทั้งสองปรากฏเหมือนกันในลิงก์และตัวแก้ไข เมื่อใช้รูปแบบ Markdown ปลายทางของลิงก์จะต้องมีการเข้ารหัส URL ช่องว่างจะไม่เว้นว่าง แต่จะป้อนไว้ในรูปแบบ %20 โดยปกติแล้ว Obsidian จะสร้างลิงก์ในรูปแบบ WikiLink อย่างไรก็ตาม คุณอาจเลือกที่จะปิดการใช้งานรูปแบบ Wikilink ได้หากต้องการ และเลือก Markdown แทน
ต่อไปนี้เป็นวิธีใช้รูปแบบที่สอง:
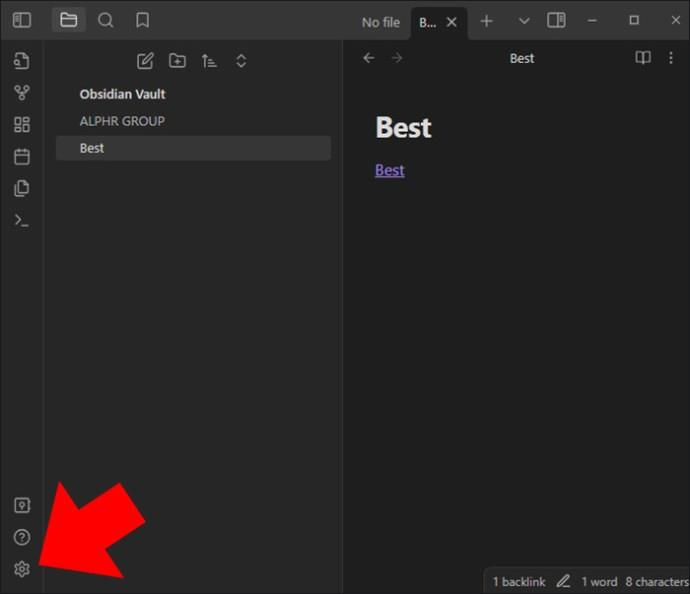
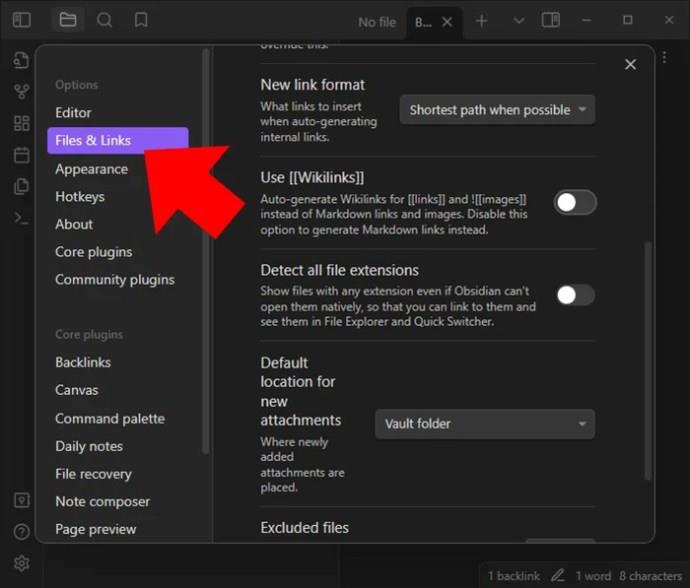
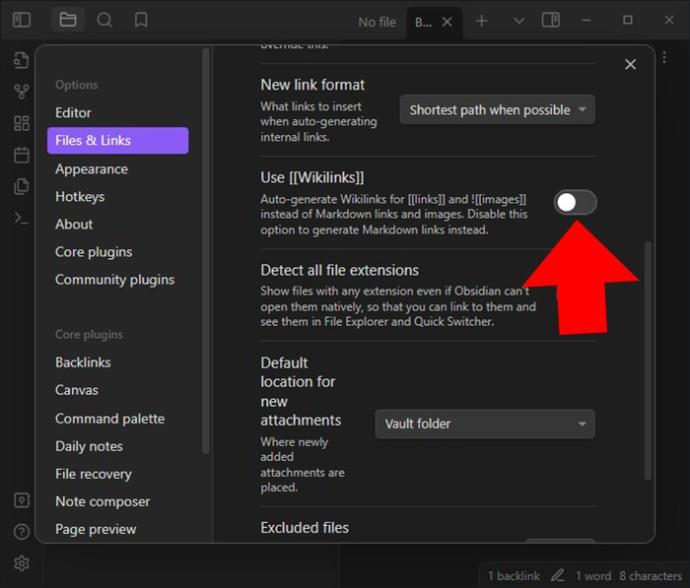
แม้ว่าจะปิดใช้งานรูปแบบแล้ว แต่ลิงก์ยังคงสามารถเติมข้อความอัตโนมัติได้โดยการเพิ่มวงเล็บเหลี่ยมสองตัว อย่างไรก็ตาม เมื่อคุณเลือกจากไฟล์ที่แนะนำ ระบบจะสร้างลิงก์มาร์กดาวน์แทน
ลิงก์ภายในจะได้รับการอัปเดตโดยอัตโนมัติในห้องนิรภัย Obsidian เมื่อเปลี่ยนชื่อไฟล์แล้ว หากคุณต้องการแจ้งแทน การตั้งค่านี้สามารถปิดใช้งานได้
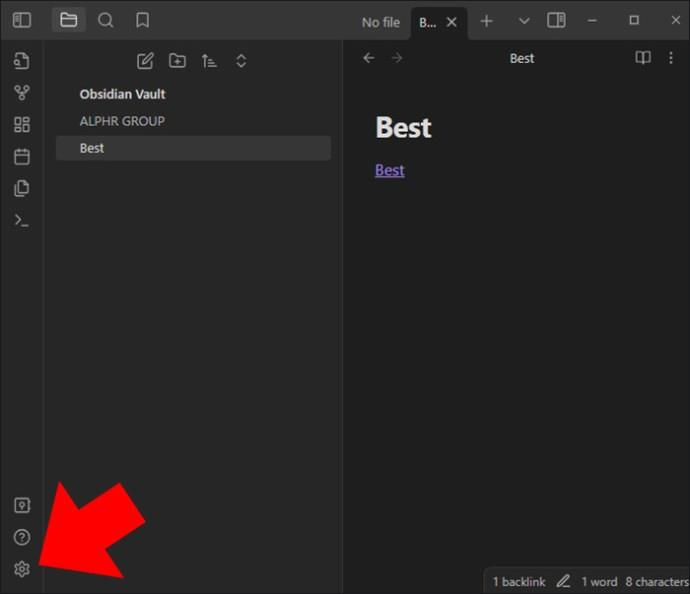
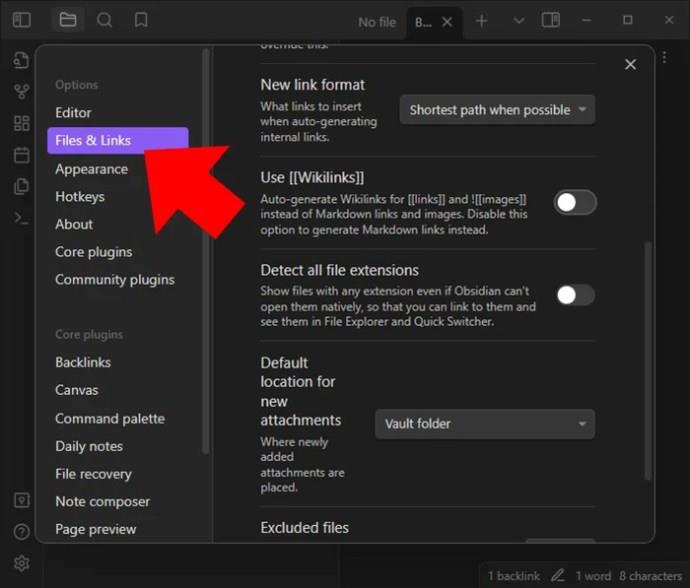
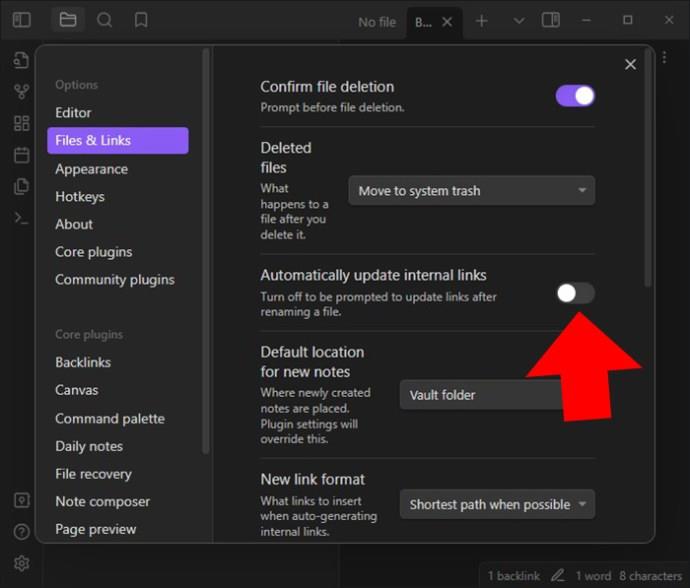
ลิงก์ย้อนกลับ
การเชื่อมโยงแบบสองทิศทางใน Obsidian ช่วยให้สามารถเชื่อมโยงย้อนกลับได้ หากคุณเชื่อมโยงหน้า A ไปยังหน้า B Obsidian จะรู้โดยอัตโนมัติว่าหน้า B กำลังเชื่อมโยงกลับไปยัง A เมื่อคุณป้อนบันทึกใหม่ แนวคิดต่างๆ จะถูกเชื่อมโยงกัน คุณสร้างกราฟความรู้บันทึกย่อที่เชื่อมโยงด้วยวิธีนี้
ด้วยคุณสมบัติลิงก์ย้อนกลับ ผู้ใช้สามารถดูบันทึกย่อที่ลิงก์ไปยังบันทึกอื่น ๆ ได้ ช่วยให้ค้นพบแนวคิดที่เชื่อมโยงถึงกันทั้งหมดได้ง่ายขึ้น คุณสามารถติดตามการเชื่อมต่อและสร้างความสัมพันธ์ระหว่างแนวคิดต่างๆ บนแพลตฟอร์มได้
คุณลักษณะนี้ขึ้นอยู่กับลิงก์ภายในที่สร้างขึ้นในบันทึกย่อ ดังนั้นจึงเป็นเรื่องสำคัญที่จะต้องสร้างลิงก์ภายในให้ถูกวิธีเพื่อให้บันทึกปรากฏอย่างถูกต้องในแผงลิงก์ย้อนกลับ ลิงก์ย้อนกลับจะถูกสร้างขึ้นโดยอัตโนมัติและแสดงบนแอปหลังจากเพิ่มลิงก์ภายในหลายลิงก์แล้ว
หากต้องการเข้าถึงแผงลิงก์ย้อนกลับ ให้เลือกตัวเลือก "ลิงก์ย้อนกลับ" ที่แสดงโดยลูกศรสองอันที่ชี้เข้าหากัน ภายในแผง คุณจะเห็นบันทึกทั้งหมดที่อ้างอิงถึงบันทึกที่คุณเปิด หากต้องการนำทางไปยังบันทึกย่อใดโดยเฉพาะ ให้คลิกที่บันทึกนั้น
นี่คือวิธีที่คุณใช้คุณสมบัติลิงก์ย้อนกลับ:
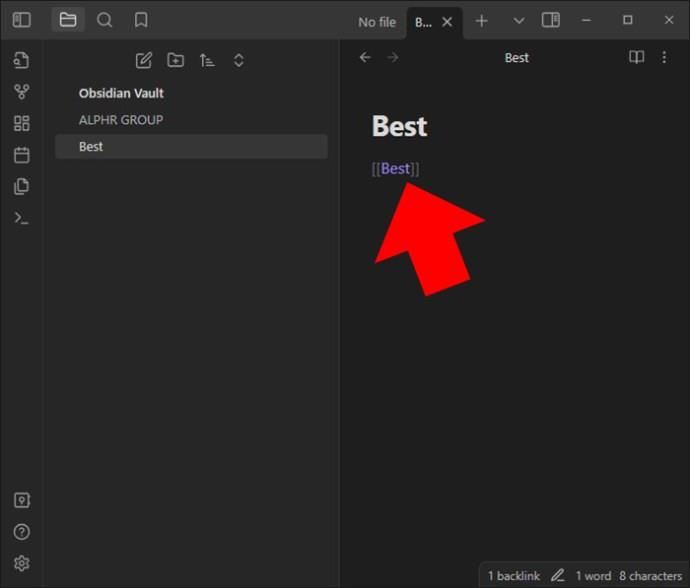
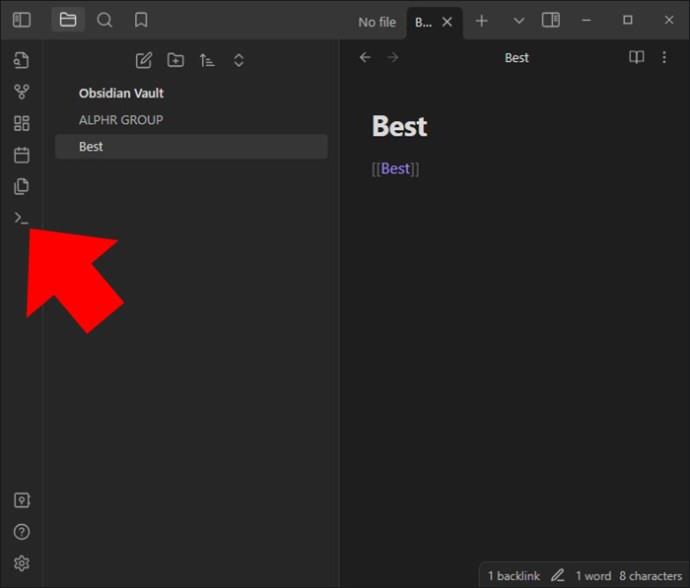
Backlink” แล้วเลือกตัวเลือก “Backlinks:Open” คุณจะถูกนำไปยังบานหน้าต่างใหม่ที่แสดงบันทึกย่อทั้งหมดที่เชื่อมโยงกับบันทึกย่อปัจจุบันของคุณ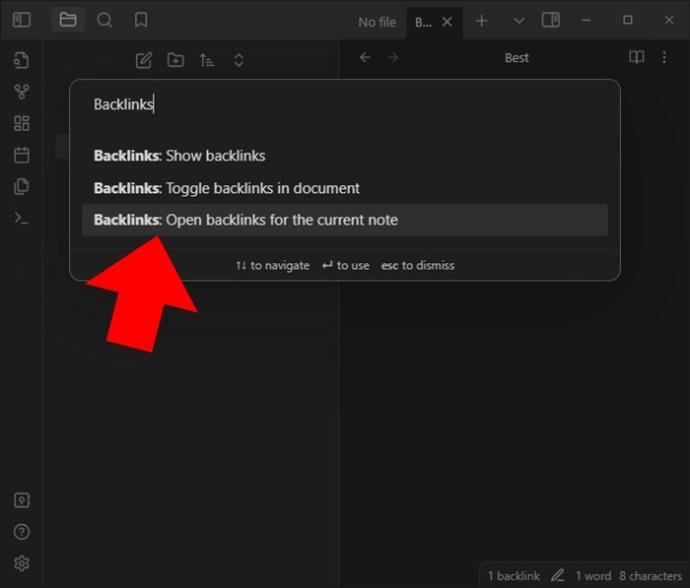
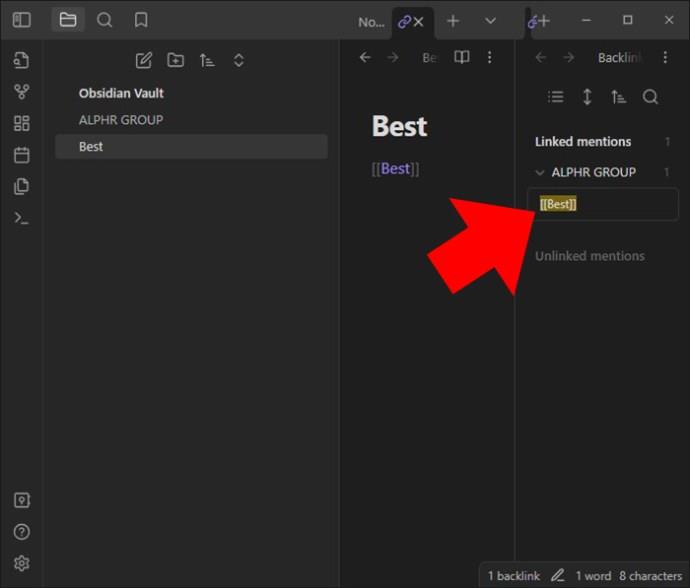
เทคนิคเหล่านี้จำเป็นต้องได้รับการฝึกฝนเพื่อให้ได้แนวคิดที่เชื่อมโยงถึงกันและสำรวจความสัมพันธ์ของบันทึกย่อภายในแอป ใช้เวลาทดลองลิงก์และใช้ประโยชน์จากลิงก์ย้อนกลับ คุณอาจพบการเชื่อมต่อที่ซ่อนอยู่อื่นๆ ด้วยวิธีนี้
ลิงค์ภายนอก
นอกเหนือจากการลิงก์ไปยังบันทึกภายในใน Obsidian แล้ว ยังสามารถสร้างลิงก์ที่นำไปสู่แหล่งข้อมูลภายนอก เช่น เอกสารพาธของไฟล์เฉพาะ และเว็บไซต์ได้อีกด้วย หากต้องการสร้างลิงก์ภายนอก คุณต้องใช้ลิงก์สี่เหลี่ยมคู่ด้วย อย่างไรก็ตาม คุณต้องใส่เส้นทางไฟล์หรือ URL แบบเต็มไว้ในวงเล็บ เมื่อทำเช่นนั้น Obsidian จะจดจำลิงก์และจะทำให้เป็นตัวเลือกที่สามารถคลิกได้โดยอัตโนมัติ
หลังจากสร้างลิงก์ภายนอกแล้ว การคลิกที่ลิงก์จะเปิดทรัพยากรที่เกี่ยวข้องภายในโปรแกรมดูไฟล์หรือเบราว์เซอร์เริ่มต้นที่ใช้งานอยู่
ลิงก์ไปยังส่วนหัวของหมายเหตุ
ในบันทึกย่อ คุณสามารถลิงก์ไปยังบันทึกย่อที่ต้องการได้ เรียกอีกอย่างว่าลิงก์จุดยึด ในการดำเนินการนี้ คุณต้องเพิ่มแฮชแท็กเพื่อเชื่อมโยงส่วนปลายทางแล้วตามด้วยข้อความส่วนหัว[[link destination#heading text]]: แต่ละหัวข้อสามารถรับแฮชแท็กได้หลายรายการเช่นกัน: [[link destination# heading 1#heading 2]].
ลิงก์ไปยังบล็อกในหมายเหตุ
ในกรณีนี้ บล็อกจะอ้างอิงถึงหน่วยข้อความภายในบันทึกย่อ นี่อาจเป็นรายการ เครื่องหมายคำพูดแบบบล็อก หรือย่อหน้า สามารถเชื่อมโยงบล็อกได้โดยการเพิ่ม #^ ที่ส่วนท้ายของปลายทางลิงก์ จากนั้นสามารถติดตามด้วยตัวระบุบล็อกที่ไม่ซ้ำใคร ตัวอย่าง: [[2022-02-01#^37067d]].
สิ่งที่ดีที่สุดคือคุณไม่จำเป็นต้องรู้ตัวระบุ เมื่อคุณป้อน ^ หรือคาเร็ต คุณจะสามารถเลือกบล็อกจากตัวระบุที่ถูกต้องซึ่งมีรายการคำแนะนำมาให้ สามารถเพิ่มตัวระบุบล็อกที่มนุษย์สามารถอ่านได้ด้วยเช่นกัน ซึ่งสามารถทำได้โดยเพิ่มช่องว่างแล้วระบุตัวระบุที่ส่วนท้าย ตัวระบุบล็อกประกอบด้วยตัวอักษร ตัวเลข และขีดกลางเท่านั้น
การอ้างอิงบล็อกไม่ได้เป็นส่วนหนึ่งของรูปแบบมาร์กดาวน์มาตรฐาน แต่เป็นข้อมูลเฉพาะของ Obsidian ลิงก์เหล่านี้ที่มีการอ้างอิงแบบบล็อกใช้งานได้เฉพาะใน Obsidian เท่านั้น ไม่ใช่ภายนอก
เปลี่ยนข้อความที่แสดงลิงก์
ข้อความที่ใช้แสดงลิงก์สามารถเปลี่ยนแปลงได้ ซึ่งจะช่วยเมื่อคุณต้องการเพิ่มลิงก์ในประโยคลบชื่อไฟล์ ในรูปแบบ Wikilink แถบแนวตั้ง (|) สามารถใช้เพื่อแก้ไขข้อความที่ใช้แสดงลิงก์ได้ ตัวอย่างเช่น หากคุณป้อน [[ข้อความที่แสดงแบบกำหนดเองของลิงก์ภายใน ข้อความนั้นจะถูกลิงก์เป็นข้อความที่แสดงแบบกำหนดเอง
ในรูปแบบมาร์กดาวน์ ควรเพิ่มการแสดงผลระหว่างวงเล็บเหลี่ยมของคุณ ตัวอย่าง [ข้อความที่แสดงแบบกำหนดเอง])(internal%20links.md) จะถูกลิงก์เป็นข้อความที่แสดงแบบกำหนดเอง
ดูตัวอย่างไฟล์ที่เชื่อมโยง
คุณสามารถดูตัวอย่างไฟล์ที่เชื่อมโยงทั้งหมดผ่านการดูตัวอย่างหน้า โปรดทราบว่าจะต้องเปิดใช้งานสิ่งนี้ บน Windows ดูตัวอย่างโดยกด Ctrl (หรือ Cmd บน macOS) โดยเลื่อนเคอร์เซอร์ไปที่ลิงก์ ตัวอย่างเนื้อหาไฟล์จะปรากฏถัดจากเคอร์เซอร์
สร้างเครือข่ายความรู้ของคุณด้วยลิงก์ Obsidian
ลิงก์ Obsidian ช่วยให้คุณควบคุมบันทึกย่อของคุณได้ ทำให้ง่ายต่อการนำทาง การเชื่อมต่อที่สร้างขึ้นทำให้ง่ายต่อการสำรวจฐานความรู้ในขณะที่เพิ่มการเชื่อมโยงระหว่างกัน การทำเช่นนี้จะทำให้มีความเข้าใจที่ครอบคลุมมากขึ้นภายในแพลตฟอร์ม เนื่องจากลิงก์ย้อนกลับและลิงก์ภายในถูกรวมเข้าด้วยกัน การเชื่อมต่อที่ซ่อนอยู่อื่นๆ จึงถูกเปิดเผยซึ่งจะช่วยเพิ่มประสิทธิภาพการทำงาน
คุณเคยลองเพิ่มลิงค์ใน Obsidian หรือไม่? ประสบการณ์ของคุณเป็นอย่างไรบ้าง? แจ้งให้เราทราบในส่วนความเห็นด้านล่าง
แม้ว่า Cash App จะเชื่อมต่อกับบัญชีธนาคารและบัตรเดบิตของคุณเป็นหลักเพื่อให้การทำธุรกรรมราบรื่น แต่ก็รองรับบัตรเครดิตด้วย กำลังเพิ่มของคุณ
โดยธรรมชาติแล้ว โซเชียลมีเดียคือการแบ่งปัน เกี่ยวกับผู้คนที่รู้ว่าคุณอยู่ที่ไหนและทำอะไรอยู่ การใช้โซเชียลมีเดียหมายถึงการคาดหวังที่จะพ่ายแพ้
การนำเสนอของ Canva ช่วยให้คุณคิดใหม่และสร้างงานนำเสนอที่ให้ข้อมูลและดึงดูดสายตาได้ ต้องขอบคุณคลังสื่อขนาดใหญ่และ
เมื่อกรอกแบบฟอร์ม Google เสร็จแล้ว ก็ถึงเวลาแชร์กับกลุ่มเป้าหมายของคุณ แบบฟอร์มสามารถช่วยให้คุณมีส่วนร่วมกับผู้มีโอกาสเป็นลูกค้าและเรียนรู้เพิ่มเติม
การวาดภาพเป็นหนึ่งในสิ่งที่น่าตื่นเต้นที่สุดที่คุณสามารถทำได้ด้วย iPad อย่างไรก็ตาม คุณต้องมีแอปเพื่อช่วยคุณวาด แอพวาดรูปส่วนใหญ่ใช้งานได้บน
คนส่วนใหญ่ใช้ Apple Notes เพื่อเขียนและซิงค์โน้ตบน iCloud แอปนี้ไม่เพียงแต่ทำให้การเข้าถึงโน้ตจากอุปกรณ์ Apple ต่างๆ ของคุณง่ายขึ้นเท่านั้น แต่ยังทำให้คุณเข้าถึงโน้ตต่างๆ ได้ง่ายขึ้นด้วย
Google Slides เป็นสถานที่ที่ดีที่สุดในการจัดหาเทมเพลตฟรีเพื่อจัดรูปแบบและสร้างงานนำเสนอ ฟรีสำหรับผู้ใช้ Gmail และส่วนหนึ่งของ G-Suite คุณสามารถเลือกได้
หากคุณเป็น TikToker ที่กระตือรือร้นและโพสต์บ่อยครั้งเพื่อรักษาการมีส่วนร่วมของผู้ชมที่เป็นตัวเอก คุณอาจใช้ส่วนร่าง (หรือผู้สร้าง
หากคุณไม่สามารถส่งข้อความถึงเพื่อนใน Roblox ได้ พวกเขาอาจบล็อกคุณด้วยเหตุผลบางประการ แต่ฟังก์ชันนี้ทำงานอย่างไรอย่างแม่นยำ และมีวิธีอื่นอีกไหม
หากคุณกำลังมองหาแบบอักษรที่ดีที่สุดที่จะใช้บนอุปกรณ์ MIUI ของคุณ Xiaomi ทำให้มันง่ายมาก สิ่งที่คุณต้องทำคือดาวน์โหลดแบบอักษรที่คุณต้องการและบันทึกไว้
มีหลายสิ่งที่คุณสามารถทำได้บน Telegram เช่น ใช้สติกเกอร์หรือเข้าร่วมหนึ่งในช่องทาง Telegram ที่ดีที่สุด เพื่อขยายฟังก์ชันการทำงานเพิ่มเติม
เมื่อคุณสร้างบัญชี WhatsApp เป็นครั้งแรก คุณจะต้องลงทะเบียนโดยใช้หมายเลขโทรศัพท์ที่มีอยู่ ซึ่งช่วยให้คุณเข้าถึงรายชื่อผู้ติดต่อในโทรศัพท์ของคุณได้ อย่างไรก็ตามไม่ใช่
Telegram มีแคตตาล็อกสติกเกอร์ฟรีจำนวนมากที่สามารถเพิ่มลงในห้องสมุดของคุณได้ สติ๊กเกอร์มาในแพ็คเพื่อแสดงอารมณ์ความรู้สึกที่แตกต่างกันหรือ
เมื่อคุณพยายามเข้าถึงใครบางคนบน Messenger โดยไม่ประสบความสำเร็จ สาเหตุหนึ่งที่เป็นไปได้ก็คือคุณถูกบล็อก การตระหนักรู้นั้นไม่เป็นที่พอใจ
เมื่อคุณพยายามดึงดูดความสนใจของผู้ชมให้ได้มากที่สุด คุณจะต้องใช้เครื่องมือ CapCut ทุกอันที่มีอยู่ ภาพซ้อนทับช่วยสร้างวิดีโอ
อัปเดตเมื่อวันที่ 14 พฤศจิกายน 2022 โดย Steve Larner เพื่อให้สอดคล้องกับกระบวนการ Android/iOS ปัจจุบันในการสร้าง Gmail โดยไม่ต้องใช้หมายเลขโทรศัพท์ หากคุณต้องการสร้างใหม่
Spotify ทำให้การแชร์เพลย์ลิสต์กับครอบครัวและเพื่อนของคุณเป็นเรื่องง่าย - มีปุ่มแชร์ในแอป นอกจากนี้คุณยังมีตัวเลือกที่ต้องทำ
มีสิ่งของต่างๆ มากมายที่คุณจะต้องตุนใน “Legend of Zelda: Tears of the Kingdom” (TotK) ส่วนใหญ่จะต้องใช้เงินเพื่อให้ได้มา ที่
ช่อง Telegram เป็นวิธีที่ดีเยี่ยมในการติดตามข่าวสารล่าสุดเกี่ยวกับการเมือง กีฬา ธุรกิจ หรือหัวข้ออื่นๆ ที่คุณสนใจ เป็นช่องทาง
เรื่องราวของ Instagram ได้กลายเป็นวิธีการที่นิยมใช้เพื่อเพิ่มการมีส่วนร่วมและให้ผู้ติดตามได้รับเนื้อหาเบื้องหลังหรือเนื้อหาที่เกิดขึ้นเอง ตั้งแต่เมื่อ


















